Акварель фотошоп: Создаём Эффект Акварели в Photoshop
19.05.2023 


 Разное
Разное
Как сделать эффект рисунка акварелью в Фотошопе
Акварельные иллюстрации очень популярны как стиль в дизайн-проектах. Но вам не нужно быть мастером в рисовании на бумаге, чтобы получить такое изображение. При помощи Adobe Photoshop можно добиться реалистичного акварельного эффекта, используя набор фильтров. В сегодняшнем уроке вы научитесь превращать в акварельный рисунок любую фотографию.
Как сделать эффект рисунка акварелью в Фотошопе
Как сделать эффект акварельного рисунка из фотографии (видео урок)
Эффект будет имитировать рисунок акварелью, сделанный вручную. При помощи фильтров Photoshop мы создадим базу для эффекта, затем доведем работу до реализма, используя текстуру бумаги и акварельные кисти.
Для начала откройте выбранную вами фотографию в Adobe Photoshop. В нашем примере это фото
В меню Filter/Фильтр выберите Filter Gallery/Галерея фильтров. Откройте категорию Artistic/Имитация и выберите Dry Brush/Сухая кисть. Укажите следующие параметры. Brush Size/Размер кисти: 10, Brush Detail/Детализация кисти: 10, Texture/Текстура: 1. Кликните OK, чтобы применить эффект.
Вновь зайдите в Filter Gallery/Галерею фильтров, в тот же раздел, и выберите Cutout/Аппликация. Настройте параметры так: Number of Levels/Количество уровней: 5, Edge Simplicity/Простота края: 4, Edge Fidelity/Точность края: 1 .
В палитре Layers/Слои кликните дважды по маленькой иконке параметров рядом с названием фильтра.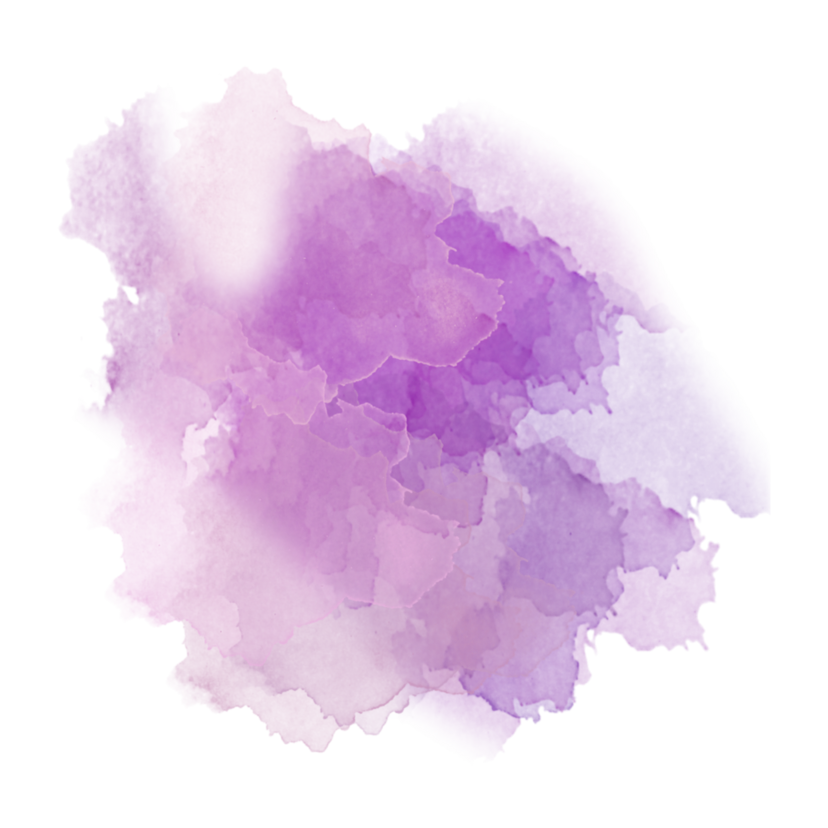
Вновь зайдите в меню Filter/Фильтр и выберите Blur > Smart Blur/Размытие>Умное размытие. Укажите параметры как на картинке выше.
Кликните дважды по иконке настроек фильтра и выберите режим наложения Screen/Осветление на opacity/непрозрачности в 50%.
Выберите в меню Filter > Stylize > Find Edges/Фильтр>Стилизация>Выделение краев. Укажите фильтру режим наложения Multiply/Умножение. Так на рисунке останется только результат выделенных краев, который будет похож на линии наброска.
Найдите текстуру бумаги, например Ivory Off White Paper Texture. Вставьте текстуру в документ и масштабируйте до нужного размера. Укажите слою с текстурой режим наложения
Скачайте и установите набор акварельных кистей Watercolor Photoshop Brushes. Укажите слою с фотографией маску и залейте ее черным цветом. Так вы скроете всю фотографию. Возьмите инструмент Brush/Кисть и выберите одну из акварельных кистей.
Укажите слою с фотографией маску и залейте ее черным цветом. Так вы скроете всю фотографию. Возьмите инструмент Brush/Кисть и выберите одну из акварельных кистей.
Выберите белый цвет и кликая кистью в маске слоя, восстанавливайте изображение. Используйте клавиши плюса и минуса, чтобы быстро варьировать размер кисти. Так результат получится реалистичнее.
После нескольких кликов выберите другую кисть и другие настройки и продолжайте работу.
А теперь хорошая новость. Все фильтры и изменения были применены к фотографии в режиме смарт-объекта. А это значит, что если хотите применить тот же эффект к другой фотографии, просто кликните дважды по смарт-объекту, замените в нем фотографию и больше вам ничего не придется делать.
Автор урока Chris Spooner
Пример HTML-страницыКак сделать эффект рисунка акварели в Photoshop
Автор Admin На чтение 4 мин Просмотров 34 Опубликовано Обновлено
В последнее время социальные сети испещрены рекламой, касающейся различных рисунков и портретов, сделанных различными способами. И больше всего популярностью пользуются рисунки акварелью. Однако не многие пользователи знают, что подобные рисунки можно сделать и при помощи Photoshop, и в сегодняшней статье мы расскажем вам об этом.
Итак, в качестве исходного материала мы возьмем обычную фотографию модели с открытого доступа. После этого добавляем к рисунку текстуру бумаги, чтобы возникало ощущение, будто бы рисунок действительно сделан на бумаге или холсте. Что касается того, какую именно текстуру использовать – то тут можете себя не ограничивать. Для примера мы покажем, какую текстуру использовали мы, в нашем примере.
После этого переходим в режимы наложения, табличка с которыми находится над панелью со слоями. В этом разделе выбираем «умножение», чтобы текстура бумаги смешалась с нашей картинкой.
После этого выбираем слой с нашей фотографией. Сверху кликаем на пункт «слои», выбираем раздел «смарт-объект» и преобразуем фотографию в смарт-объект.
На этом этапе переходим в меню «фильтр», который также находится сверху. Выбираем «галерею фильтров», переходим в папку «имитации» и выбираем инструмент «сухая кисть». Для этой функции используем следующие настройки:
- Размер – 10.
- Детализация – 10.
- Текстура – 1.
Снова переходим в фильтры и галерею фильтров, в имитацию, но теперь выбираем настройку аппликации. Используем следующие настройки:
- Количество уровней – 8.
- Простота краев – 0.
- Четкость краев – 1.
Фотография уже будет выглядеть нарисованной. Но, для пущего эффекта, нужно ее слегка размыть. Для этого переходим в фильтр, но теперь выбираем пункт «размытие» и «умное размытие». В открывшемся окне регулируем настройки функции. Делаем:
- Радиус – 4.
- Порог – 100.

- Качество – высокое.
Возвращаемся на таблицу слоев. Справа от фильтра дважды кликаем, чтобы более детально его настроить. В открывшемся окне выставляем следующие значения:
- Режим наложения – замена светлым.
- Непрозрачность – 50%.
Теперь наша картинка еще больше похожа на акварельный рисунок. Осталось лишь проделать минимальные финишные штрихи. Для этого переходим в «фильтр», выделяем пункт «стилизация» и выбираем пункт «выделение краев».
Как и в предыдущем случае, справа от фильтров, на панели слоев, дважды кликаем по значку и вызываем таблицу настроек фильтра. Тут выставляем следующие значения.
- Режим наложения выставляем на «умножение».
- А непрозрачность понижаем до 60%.
По сути, итоговый рисунок получается практически полностью готовым. Но можно сделать рисунок еще более похожим на акварельный. Для этого нужно имитировать мазок акварельной кисти, а для этого необходимо скрыть все изображение, а затем отобразить его при помощи мазков кисти на миниатюре маски.
Добавляем маску на слой с изображением. Для этого в нижней части панели слоев кликаем на соответствующий значок. Инвертируем цвета маски. Для этого пользуемся комбинацией горячих клавиш Ctrl+I.
Для дальнейшей работы вам понадобится инструмент «акварельные кисти». Их вы без труда найдете в открытом доступе, тем более, что раньше мы писали, как дополнять программу различными функциями.
Итак, после инвертирования наша маска стала черной. На панели цветов слева выбираем белый цвет, затем переходим в кисти, выбираем акварельную кисть и потихоньку начинаем раскрывать изображение.
Не спешим, открываем по одному участку, при этом часто меняем кисти, чтобы сделать эффект акварели более шикарным и правдоподобным. Края обязательно оставляем бумажными, чтобы оставался фрагмент натуральной бумаги. Ну и вот, что у нас получается в итоге.
На этом наш урок подходит к концу. Надеемся, что вам было все понятно и вы смогли самостоятельно изменить свою обычную фотографию на красивый и качественно сделанный акварельный рисунок.
Как создать эффект акварельной живописи в Photoshop
Акварельные рисунки — чрезвычайно популярный художественный стиль, который можно использовать в ваших дизайнерских проектах, но вам не нужно быть мастером-художником, чтобы создавать такие изображения, когда Adobe Photoshop может создавать реалистичные изображения. акварельные эффекты с коктейлем из встроенных фильтров. В сегодняшнем уроке я познакомлю вас с рядом настроек, которые превратят любую фотографию в нарисованную вручную картину в стиле акварели.
Неограниченное количество загрузок: более 2 000 000 экшенов Photoshop, кистей, мокапов и шаблонов дизайна Объявление
Подпишитесь на канал Spoon Graphics на YouTube
Эффект, который мы создадим в этом уроке, имитирует эстетику нарисованного вручную изображения акварельными красками. Ряд фильтров Photoshop создаст основу эффекта, а добавление текстуры бумаги и деформация с помощью акварельных кистей Photoshop добавят дополнительный уровень реализма для создания убедительного эффекта.
Ряд фильтров Photoshop создаст основу эффекта, а добавление текстуры бумаги и деформация с помощью акварельных кистей Photoshop добавят дополнительный уровень реализма для создания убедительного эффекта.
Откройте выбранное изображение в Adobe Photoshop. Я использую эту фотографию моста Золотые Ворота, сделанную Патриком Томассо с сайта Unsplash.com. Щелкните правой кнопкой мыши слой фонового изображения и выберите «Преобразовать в смарт-объект».
Перейдите в меню «Фильтр» и выберите «Галерея фильтров». Перейдите в категорию «Художественный» и выберите «Сухая кисть», затем измените настройки на 10 «Размер кисти», 10 «Детализация кисти» и 1 «Текстура». Нажмите OK, чтобы применить эффект.
Снова выберите параметр меню «Галерея фильтров», убедившись, что не выбран параметр вверху, который повторно применит тот же эффект. На этот раз выберите фильтр Cutout и настройте параметры на 5 Number of Levels, 4 Edge Simplicity и 1 Edge Fidelity.
На панели «Слои» дважды щелкните крошечный значок настроек рядом с верхней записью «Галерея фильтров».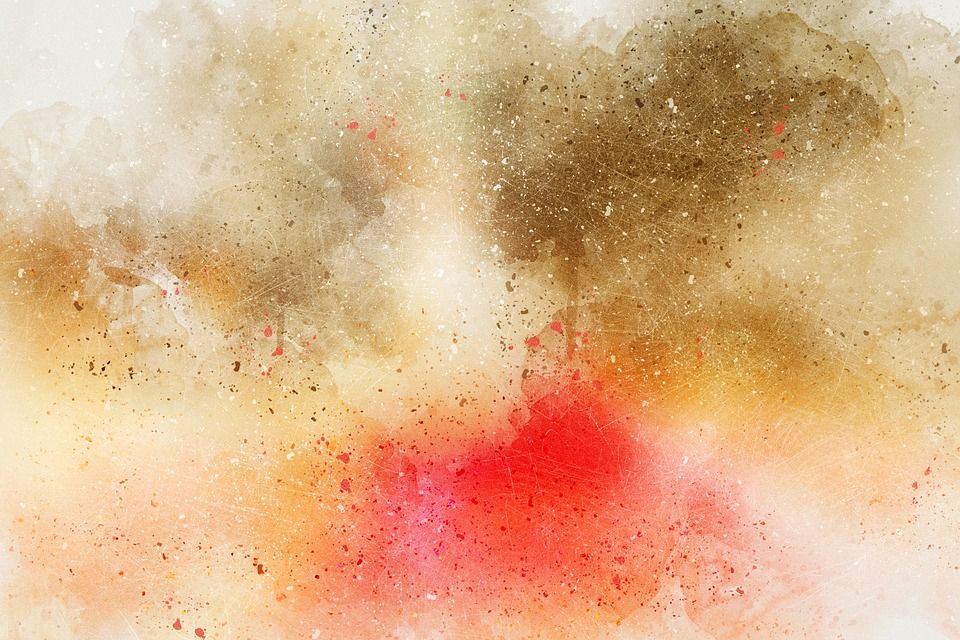 Измените режим наложения на Pin Light.
Измените режим наложения на Pin Light.
Снова щелкните меню «Фильтр», на этот раз выберите «Размытие» > «Умное размытие». Введите настройки радиуса 5, порога 100 и измените качество на высокое.
Дважды щелкните значок настроек и измените режим наложения эффекта «Умное размытие» на «Экран» и уменьшите непрозрачность до 50%.
Выберите «Фильтр» > «Стилизация» > «Найти края». Отредактируйте параметры наложения и измените режим наложения на Умножение, чтобы сделать фон этого слоя прозрачным, это оставит только детали эффекта поиска краев для представления линий карандашного наброска.
Найдите бесплатную текстуру бумаги, например, текстуру белой бумаги цвета слоновой кости. Скопируйте и вставьте текстуру в документ Photoshop и масштабируйте ее по размеру, чтобы она поместилась на холсте. Измените режим наложения на Умножение.
Загрузите и установите этот бесплатный набор акварельных кистей Photoshop. [Редактировать: исходные кисти, использованные в этом уроке, больше не доступны.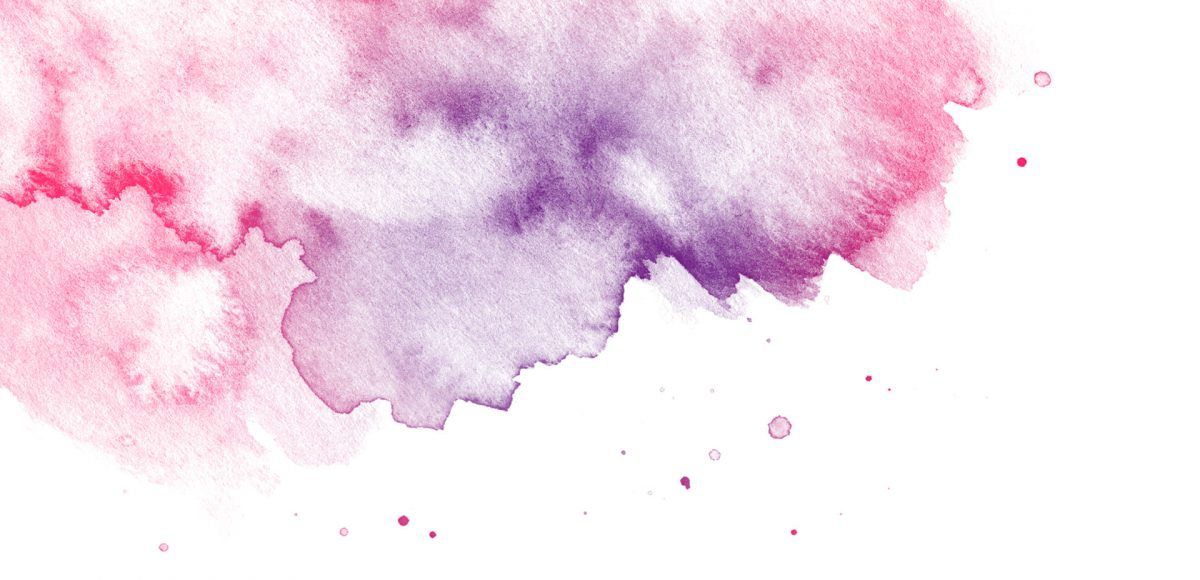 Вместо этого попробуйте эти или эти]. Добавьте маску слоя к фоновому слою, затем используйте сочетание клавиш ALT+Backspace, чтобы заполнить маску черным цветом, что эффективно сотрет всю фотографию. Выберите инструмент «Кисть» и выберите одну из акварельных кистей.
Вместо этого попробуйте эти или эти]. Добавьте маску слоя к фоновому слою, затем используйте сочетание клавиш ALT+Backspace, чтобы заполнить маску черным цветом, что эффективно сотрет всю фотографию. Выберите инструмент «Кисть» и выберите одну из акварельных кистей.
Переключите цвет переднего плана на белый на панели инструментов, затем с помощью клавиш с квадратными скобками отрегулируйте размер кисти. Щелкните по холсту, чтобы восстановить фотографию в акварельном стиле, растекающуюся по краям.
После нескольких щелчков измените кисть на альтернативный акварельный вариант и продолжите восстановление изображения с помощью диапазона акварельных тонов, чтобы избежать повторения.
Поскольку все эффекты были настроены как часть смарт-объекта, эффект акварельной живописи можно применить к альтернативной фотографии, отредактировав содержимое слоя смарт-объекта. Дважды щелкните миниатюру слоя смарт-объекта, чтобы открыть файл .PSB. Вставьте другое изображение, затем сохраните и закройте файл. Вернитесь к основному документу, чтобы увидеть, что все эффекты были мгновенно применены к новому изображению.
Вернитесь к основному документу, чтобы увидеть, что все эффекты были мгновенно применены к новому изображению.
Загрузить с членством
Следующие ресурсы стоят немного денег, но я определенно рекомендую проверить эти сопутствующие продукты, чтобы дополнить мой учебник по эффекту акварели.
Лучший способ создания акварельных эффектов в Photoshop
В этом уроке я покажу вам, как создать акварельный эффект в Photoshop. Вы узнаете, как использовать маску слоя и кисти для создания красочного эффекта акварельного портрета. Мы будем использовать текстуру бумаги, акварельные кисти и фильтры, чтобы имитировать эффект акварельной живописи в Photoshop. Давайте углубимся в это!
Вот 6 шагов, чтобы сделать акварельную картину, нарисованную вручную:
Шаг 1. Откройте образец изображения
Я использую изображение модели, которое вы можете скачать с Pixabay. Вы можете использовать любое изображение, которое вы хотите, будь то портрет, пейзаж и т. д. И вам не нужно беспокоиться о цветах или деталях, таких как контрастность и яркость, любое изображение будет в порядке.
д. И вам не нужно беспокоиться о цветах или деталях, таких как контрастность и яркость, любое изображение будет в порядке.
Шаг 2. Добавьте текстуру бумаги
После того, как вы открыли изображение в Photoshop, мы должны добавить текстуру бумаги, чтобы придать изображению эффект бумаги, чтобы оно выглядело так, как будто оно нарисовано на бумаге или холсте, а не в цифровом виде.
Загрузите текстуру бумаги с Pixabay, а затем добавьте ее поверх слоя с моделью. Вы можете выбрать File > Place Embedded , а затем добавить его. Вы даже можете преобразовать его, чтобы он хорошо вписался в документ.
После того, как вы добавили его, измените его режим наложения на Умножение , чтобы он мог смешаться с изображением.
Шаг 3. Начнем добавлять эффекты акварели
Теперь пришло время использовать фильтры, чтобы добиться живописного вида. Во-первых, вам нужно преобразовать изображение в Смарт-объект . Щелкните изображение правой кнопкой мыши и выберите Convert to Smart Ojbect .
Щелкните изображение правой кнопкой мыши и выберите Convert to Smart Ojbect .
Перейдите к Фильтр > Галерея фильтров > Сухая кисть и используйте следующие настройки:
Перейдите к Фильтр > Галерея фильтров > Вырезать и используйте значения ниже:
9 Перейдите к
9 Фильтр > Размытие > Умное размытие , используйте следующие настройки:
Наконец, перейдите к Фильтр > Стилизация > Поиск краев .
Результаты будут похожи на изображение ниже, и мы должны отредактировать 2 фильтра Smart Blur & Find Edges , чтобы вернуть детали фотографии. Мы можем сделать это, отредактировав непрозрачность фильтра и режим наложения.
Шаг 4. Редактирование фильтров для отображения эффектов акварели
Чтобы изменить фильтры, щелкните значок рядом с показанным ниже фильтром, чтобы отредактировать его.
Изменить настройки Smart Blur , измените режим наложения на Screen и уменьшите непрозрачность до 50% . Это осветлит изображение и уменьшит плавность изображения.
Это осветлит изображение и уменьшит плавность изображения.
Теперь отредактируйте настройки Find Edges Filter , измените режим наложения на Multiply и уменьшите непрозрачность до 63% .
Вот результаты с художественным акварельным эффектом:
Шаг 5 – Подготовка изображения к деформации
Чтобы использовать мазок акварельной кистью, мы должны сначала скрыть изображение, а затем мы можем показать его, применяя мазки кистью к маске слоя.
Итак, добавьте маску слоя к изображению, щелкнув значок Добавить маску слоя , показанный ниже:
Инвертируйте маску слоя, нажав CTRL + I , чтобы скрыть изображение. Вы увидите, что цвет маски слоя станет черным.
Шаг 6 – Деформация акварельными кистями
Без мазков любая картина выглядит незавершенной или вовсе не живописью. Загрузите акварельные кисти отсюда, а затем используйте любую из них. Я использую первый, выбираю белый цвет и маску слоя, затем начинаю постепенно раскрывать изображение.
Я использую первый, выбираю белый цвет и маску слоя, затем начинаю постепенно раскрывать изображение.
Вы можете видеть, что я выбрал первую кисть, затем я выбрал белый цвет, и после того, как я выбрал маску слоя, я начал рисовать на изображении, чтобы открыть изображение.
Здесь вы можете увидеть, как я раскрыл изображение, поэтому оно немного отличается от оригинала, но я просто хотел показать вам, как я это сделал.
Вот окончательный результат:
Учебное пособие по эффекту акварельного всплеска
Учебные ресурсы
- Кисти для рисования брызг
- Модель
Шаг 1
Создайте новый документ в Photoshop. Вы можете создать новый документ в Photoshop, выбрав File > New . Если вы хотите, вы также можете открыть любое изображение напрямую и начать работать с ним.
Вот значения:
Шаг 2
Теперь поместите изображение модели в основной документ, выбрав File > Place Embedded . Вместо использования изображения модели вы также можете открыть свои фотографии. Так что не стесняйтесь выбирать свой собственный образ.
Вместо использования изображения модели вы также можете открыть свои фотографии. Так что не стесняйтесь выбирать свой собственный образ.
Шаг 3
Теперь я собираюсь добавить основной цвет фотографии, используя корректирующий слой Градиентная заливка . Создайте корректирующий слой Gradient Fill , щелкнув третий значок в нижней части панели слоев или перейдите к шагу 9.0093 Слой > Новый корректирующий слой > Градиентная заливка . Теперь выберите цветовой поток градиента от #810D0D до #2590A3 .
Благодаря этому корректирующему слою вы уже видели красный и синий цвета в конечном результате урока. Итак, сейчас мы заложим основу для финальных цветов. Если вы хотите разные цвета, просто попробуйте добавить разные цвета, чтобы получить результат на свой вкус.
Вы можете увидеть настройку на изображении ниже.
Настройки цвета градиентной заливки :
Установите режим наложения градиентной заливки на Linear Dodge 100% . Вот результаты с добавлением цветов к фотографии:
Вот результаты с добавлением цветов к фотографии:
Шаг 4
Создайте новый слой и залейте его белым цветом. Вы можете заполнить слой белым цветом, выбрав Edit > Fill выберите белый цвет в раскрывающемся списке.
Помните, если вы хотите другой цвет, вы можете изменить цвет по своему вкусу, но мне нравится белый. Вы можете добавить сюда не только цвет, но и акварельную текстуру, если хотите.
Здесь вы можете увидеть, как устроена панель слоев:
Использование кистей «Всплеск краски»
Шаг 5
Загрузите кисти «Всплеск краски» и загрузите их в Photoshop. Добавьте маску к только что созданному белому слою, нажав вторую кнопку в нижней части панели слоев. Установите цвет переднего плана/фона на черный/белый по умолчанию, нажав (D) на клавиатуре.
Используйте любую кисть брызги краски, а затем закрасьте маску слоя нового белого слоя черным цветом, чтобы показать модель.
Вот первый мазок кисти, и вы можете видеть, что модель начала появляться:
Сделайте еще один мазок, но выберите другую кисть-всплеск:
Продолжайте раскрывать модель разными кистями. Попробуйте использовать разные кисти, их много, и просто делайте это свободно, и постарайтесь добиться случайного эффекта, выбрав разные кисти, а затем применив их к маске слоя.
Попробуйте использовать разные кисти, их много, и просто делайте это свободно, и постарайтесь добиться случайного эффекта, выбрав разные кисти, а затем применив их к маске слоя.
Точно так же я использовал много кистей, чтобы показать слой модели.
Здесь вы можете увидеть мои результаты после использования кистей-всплесков:
Вот результаты на маске белого слоя, которую мы создали на шаге 4:
Шаг 6
На новых трех отдельных слоях, Я нарисовал красочный свет. Вы можете увидеть три мазка темно-красного, синего и зеленого цвета. Все нарисовано с помощью мягкой круглой кисти с непрозрачностью 100% и потоком. Вы также можете нарисовать разноцветные огни на одном слое, но я хочу, чтобы они были отдельными.
Установите режим наложения каждого слоя на Linear Dodge
и уменьшите непрозрачность до 70% . Не стесняйтесь устанавливать непрозрачность по своему усмотрению.


Leave a Comment