Айфон 7 нарисовать: Рисование в приложении «Заметки» на iPhone, iPad или iPod touch
26.06.2021 


 Разное
Разное
Как рисовать, добавлять текст и лупу на фото в iPhone и iPad
С выходом iOS 10 в мобильной операционной системе Apple появилась новая полезная функция для любителей редактировать изображения — «Разметка». В этом материале мы расскажем как ею пользоваться.
«Разметка» запускается как из приложения «Фото», так и непосредственно из штатного мессенджера «iMessage» (приложение Сообщения).
ПО ТЕМЕ: Как сохранить страницу сайта в Safari на iPhone (iPad) для чтения без Интернета.
Видео инструкция
Как рисовать, добавлять текст и лупу на фото в iPhone и iPad
Для того, чтобы запустить эту функцию из медиатеки iPhone или iPad, выполните следующие действия:
1.
2. Нажмите «Изменить».
3. Нажмите на кружочек с тремя точками.
4. Выберите кнопку «Разметка».
В нижней части располагается панель инструментов, при помощи которой можно рисовать кистью, добавлять настраиваемую, как по размеру, так и по зуму лупу, а также добавлять текст, фигуры и подпись.
ПО ТЕМЕ: Что может Фотошоп для Айфона: возможности бесплатных приложений Adobe Photoshop (Express, Fix и Mix) для iOS.
Как рисовать, добавлять текст и лупу на фото в iPhone и iPad в приложении Сообщения
Запускается разметка также непосредственно из :
1. Запустите приложение Сообщения с настроенным iMessage (инструкция по настройке).
2. Тапните по иконке для добавления нового фото, а затем выберите фото из Медиатеке или снимите новое.
3.
4. Перейдите в раздел «Разметка».
Разметка — действительно полезная функция, позволяющая отказаться от скачивания дополнительного софта из App Store для простого редактирования изображений.
Смотрите также:
Как рисовать на фото или картинках в Заметках на Айпаде или Айфоне
Начиная с iOS 11 стандартное приложение «Заметки» стало намного удобнее, чем в предыдущих версиях, однако мы расскажем о функции, которая непременно приведет вас в неописуемый восторг. Отныне с помощью Apple Pencil (или без него) вы можете рисовать прямиком поверх изображений!
♥ ПО ТЕМЕ: Как следить за человеком, которому подарили iPhone.
Раньше изображения и наброски существовали рука об руку, но никогда не пересекались. Теперь же, благодаря новой функции, можно делать все, что угодно.
♥ ПО ТЕМЕ: Как поставить на iPhone или iPad пароль из 4 символов (цифр) вместо 6.
Как рисовать поверх изображений в «Заметках»
Рисовать поверх изображений в «Заметках» очень просто. Все что для этого нужно – открыть изображение в заметке и нажать на значок с изображением карандаша.
Когда инструменты Разметки откроются, изображение заполнит собой весь экран, как если бы вы маркировали PDF-документ. На практике ощущения, будто вы перешли в какой-то другой режим редактирования, отсутствуют. Кажется, будто изображение просто приблизилось, чтобы вам легче было его редактировать.
К слову, о PDF. В «Заметках» вы можете рисовать поверх как изображений, так и PDF-документов. Более того, в любой момент изменения можно отменить. Когда вы открываете картинку для редактирования, по умолчанию используется черный тонкий маркер. Это не очень удобно в случаях, если вам, например, нужно отметить что-то фломастером другого цвета сразу на нескольких изображениях.
♥ ПО ТЕМЕ: Как правильно заштриховывать секретные данные на скриншотах в iPhone, чтобы их нельзя было увидеть.
Как добавить фото (изображение) в заметку на iPad или iPhone
Существует два способа перенесения картинки в приложение «Заметки». Например, вы можете нажать на значок с изображением камеры, в появившемся контекстном меню тапнуть по пункту «Выбрать фото или видео»,
Однако, куда проще просто взять и перетащить картинку в существующую заметку.![]() Перетаскивать изображение можно практически откуда угодно, в том числе с web-страниц в браузере Safari, из приложения «Фото», из другой заметки, а также из превью, созданного с помощью инструмента для создания скриншотов. Где бы вы ни увидели картинку, ее можно перетащить в «Заметки».
Перетаскивать изображение можно практически откуда угодно, в том числе с web-страниц в браузере Safari, из приложения «Фото», из другой заметки, а также из превью, созданного с помощью инструмента для создания скриншотов. Где бы вы ни увидели картинку, ее можно перетащить в «Заметки».
♥ ПО ТЕМЕ: Как работает функция Handoff на iPad c iOS.
Как изменить «бумагу» в заметке (в линейку или клетку) на iPad или iPhone
В «Заметках» имеется функция, позволяющая выбирать тип «бумаги» для заметок. Эта функция окажется очень полезной владельцам Apple Pencil. По умолчанию открывается просто чистый лист, однако, зайдя в Настройки → Заметки
→ Линейка и клетка, вы можете выбрать бумагу «в линеечку» или « в клеточку». Причем для каждой опции предлагается по три варианта (с клеткой или линейкой разного размера).При выборе «бумаги» для новой заметки с уже существующими заметками ничего не происходит. При желании, можно изменить фон для любой заметки, но это потребует времени. Теперь, когда в «Заметках» появилась возможность выбирать канцелярские принадлежности, пользователи наверняка захотят добавлять свои собственные. Пока что такая опция не предусмотрена, но кто знает, может, она появится в каком-нибудь из следующих релизов iOS.
При желании, можно изменить фон для любой заметки, но это потребует времени. Теперь, когда в «Заметках» появилась возможность выбирать канцелярские принадлежности, пользователи наверняка захотят добавлять свои собственные. Пока что такая опция не предусмотрена, но кто знает, может, она появится в каком-нибудь из следующих релизов iOS.
Смотрите также:
Как рисовать ровные линии и схемы пальцем на iPhone с iOS 14
В iOS 14 разработчики улучшили режим рисования, который ориентирован в первую очередь на iPad со стилусом. Однако, некоторые фишки данного режима работают не только без Apple Pencil, но и доступны на iPhone.
Сейчас расскажем, как использовать новую полезную возможность на смартфоне.
? Спасибо re:Store за полезную информацию. ?
Как рисовать красиво на iPhone или iPad
Интеллектуальный режим будет доступен в стандартном интерфейсе рисования на iOS 14 и iPadOS 14.![]() Фишка будет работать во время создания заметок, изменений фото или редактирования скриншотов. Если разработчики сторонних приложений будут встраивать данный механизм в свои программы, рисовать красиво можно будет и в них.
Фишка будет работать во время создания заметок, изменений фото или редактирования скриншотов. Если разработчики сторонних приложений будут встраивать данный механизм в свои программы, рисовать красиво можно будет и в них.
Фишка не требует никакой дополнительной активации и работает сразу после обновления. Она позволяет превратить неказистые каракули в ровные геометрические фигуры или элементы.
Чтобы система распознала и выровняла нарисованную фигуру, достаточно нарисовать ее одним движением и задержать палец на долю секунды в самом конце.
iOS умеет распознавать круги, треугольники, квадраты, многоугольники, звездочки, сердечки, облака, стрелочки и другие геометрические элементы.
С данной фишкой ваши заметки станут более красивыми и понятными.
🤓 Хочешь больше? Подпишись на наш Telegram. .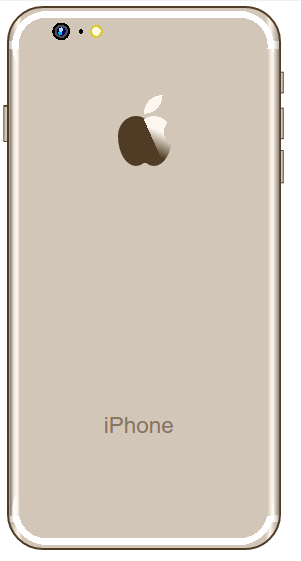 .. и не забывай читать наш Facebook и Twitter
🍒
В закладки
iPhones.ru
Все будут завидовать вашим рисункам и схемам.
.. и не забывай читать наш Facebook и Twitter
🍒
В закладки
iPhones.ru
Все будут завидовать вашим рисункам и схемам.Артём Суровцев
@artyomsurovtsev- До ←
Третья часть легендарной RPG Baldur’s Gate выйдет сегодня на Mac
- После →
Instagram исполнилось 10 лет, и теперь его иконку можно поменять на самую старую
7 платных и 7 бесплатных приложений для рисования на iPad
Человек творческой профессии не может заставить вдохновение трудиться с 9. 00 до 18.00. Дизайнеры и иллюстраторы всегда держат при себе блокнот и карандаш, чтобы не упустить идею. В XXI веке вместо бумаги художник предпочитает брать с собой iPad. Ведь это не просто гаджет, это мощный инструмент для воплощения творческих задач. Достаточно скачать подходящий софт, чтобы рисовать в любом месте и в любой время.
00 до 18.00. Дизайнеры и иллюстраторы всегда держат при себе блокнот и карандаш, чтобы не упустить идею. В XXI веке вместо бумаги художник предпочитает брать с собой iPad. Ведь это не просто гаджет, это мощный инструмент для воплощения творческих задач. Достаточно скачать подходящий софт, чтобы рисовать в любом месте и в любой время.
Платные приложения для рисования на iPad
Inspire Pro
Приложение с простым интерфейсом подойдет как для новичков, так и для профессионалов. Фирменный модуль Sorcery обеспечивает высокую скорость работы без задержек.
Экран реалистично имитирован под холст. Комплект из 80 разнообразных инструментов оценят даже требовательные художники. Помимо сухих и влажных кистей, есть мелки, маркеры, уголь, графитовые карандаши, масляная краска.
Если на бумаге проблематично исправить неверный мазок, то на iPad можно «откатить» назад до 1000 действий.
Интересно. Программа умеет записывать видео процесса рисования в HD.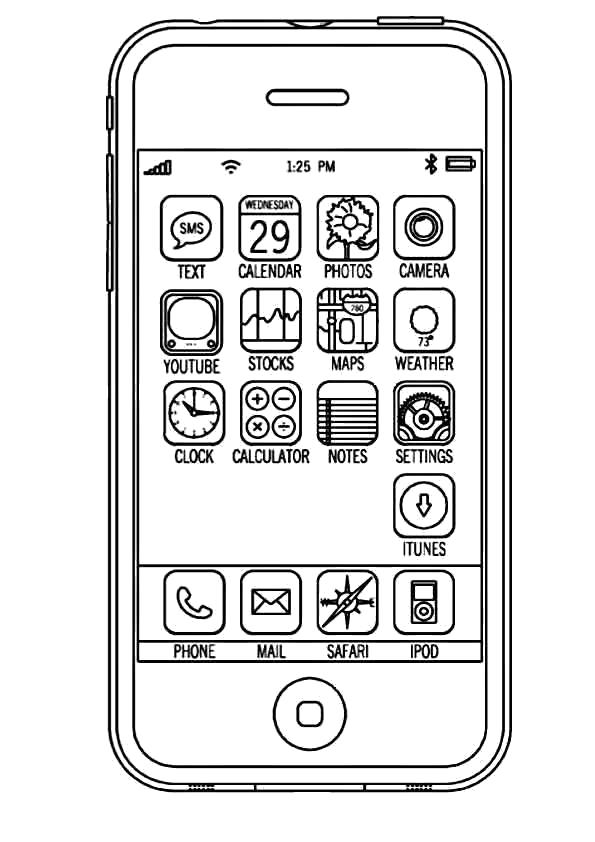 Вы всегда сможете показать другим, как создавался шедевр. Ну и, конечно, есть все современные варианты обмена и экспорта готовых рисунков.
Вы всегда сможете показать другим, как создавался шедевр. Ну и, конечно, есть все современные варианты обмена и экспорта готовых рисунков.
А еще можно установить плагин для iMessage, чтобы переписываться не текстом, а скетчами.
Скачать в App Store (749 ₽*)
Linea Sketch
Преимущество Linea Sketch — в простом и понятном дизайне. Инструменты расположены на двух панелях по обеим сторонам экрана. Еще больше упрощают работу автокоррекция кривых, помощь в рисовании фигур и автоматический подбор цветов для оттенков. Отличный функционал для начинающих.
В приложении можно создавать несколько полотен и объединять их в проекты.
Интересно. Импортировать и экспортировать файлы можно через Dropbox и AirDrop. Или сразу отправлять для просмотра на телевизор с помощью AirPlay.
Скачать в App Store можно бесплатно, но для полноценного использования требуется оформить подписку*:
ежемесячная — $0.99
Linea эскиз — $29. 99
99
годовая — $9.99
Поддерживает доступ для шести членов семьи.
Artstudio Pro
Недешевая, но мощная программа с графическим ускорителем ArtEngine. Он позволяет работать с несколькими документами, поддерживает большие размеры холста и неограниченное количество слоев. Плавная работа обеспечена даже с тяжелыми файлами. Для рисования доступны 27 инструментов.
Фишка приложения в том, что с его помощью можно не только рисовать, но и редактировать фотографии. При чем эта функция разработаны в сотрудничестве с профессиональными фотографами. Каждый инструмент протестирован в нескольких сценариях и условиях освещения.
Скачать в App Store (899 ₽*)
Affinity Designer
Приложение позиционируется как альтернатива Adobe Illustrator и Adobe Photoshop. Рассчитано больше на профессиональных дизайнеров. От Illustrator отличается более простой и понятной панелью слоёв. Так, чтобы вложить один объект в другой, достаточно просто перетащить его.
Интересно. Особенность программы — использование и векторной, и растровой графики в едином процессе создания документа.
Умное приложение подсказывает, какой оттенок лучше использовать, закрепляет необходимые слои картинки, облегчает работу с градиентами. А еще позволяет создавать собственные шрифты с помощью фирменных инструментов с поддержкой Apple Pencil.
Программа поддерживает форматы цветов CMYK и RGB и поставляется с полноценной библиотекой Pantone. Подойдет для создания иллюстраций, брендовой символики, значков, дизайна UI/UX, печатных проектов, типографических работ, концептуального дизайна.
Скачать в App Store (1490 ₽*)
Zen Brush 2
Дзен-рисовалка чернильными кистями идеальна для набросков и эскизов. Мощный движок рисования обеспечивает плавную шелковистую технику живописи и реалистичную тонкость чернильной кисти с эффектом трехмерной глубины.
Интересно. В приложении есть режим имитации силы мазка и поддержка чувствительности к давлению пера.
Zen Brush 2 поддерживает два цвета: черный и красный. Минимум инструментов достаточно для главной задачи приложения — рисования в восточноазиатском стиле.
Скачать в App Store (229 ₽*)
ArtRage
Это мультиплатформенное приложение со стандартным набором инструментов для создания цифрового эскиза в растровой графике. Понравится тем, кто любит писать картины маслом, акварелью, пастелью. Умеет создавать собственные кисти.
ArtRage интересна реалистичной имитацией работы с настоящими инструментами. Распознает количество краски, которое вы использовали, и даже, насколько она влажна. То, как программа воспроизводит взаимодействие красок, проступающий рельеф ранее нанесенных мазков, создает ощущение настоящего процесса живописи за мольбертом.
Интересно. Холст и бумага в ArtRage не просто фоны, которые бесследно замазываются непрозрачной кистью. Они настолько реалистичны, что сквозь мазок кисти проступают рельеф и шероховатости.
Шедевральная реалистичность объема масляных красок и мазков компенсирует отсутствие готовых форм построения, функции отзеркаливания и поворота полотна. Этот продукт по-настоящему близко подошел к имитации реальной живописи.
Скачать в App Store ($2.99)
Procreate
Это программа — вишенка на торте в рейтинге лучших платных рисовалок для планшета. Скоростной 64-битный графический движок Valkyrie позволяет создавать сложные картины и неординарную анимацию. В этом художнику помогают:
- разрешение до 16K x 4K
- функция QuickShape для создания идеальных форм
- эффективный инструмент растушевки
- возможность работы с клавиатурой
- 250 шагов отмены и повтора
- сотни кистей и более 100 настраиваемых параметров для каждой из них
- возможность создавать собственные кисти или импортировать их из Adobe® Photoshop®
- синхронное редактирование выделенных слоев
- более 25 разнообразных режимов наложения для создания профессиональной композиции
- возможность добавления векторного текста
- возможность корректировать линии с помощью ассистента рисования и функции «Линии»
Интересно. Эксклюзивное приложение для iPad безупречно оптимизировано для работы с Apple Pencil. Из преимуществ – ненавязчивый пользовательский интерфейс и простой инструмент выбора цвета, а также более 136 кистей.
А еще здесь можно создавать анимацию, GIF-файлы в полном разрешении и со спецэффектами, экспортировать запись создания изображения в 4К.
Скачать в App Store (749 ₽*)
________________________________
* цены актуальны на июль 2020 года
Бесплатные приложения для рисования на iPad
Adobe Illustrator Draw
Если вы предпочитаете работать с векторными изображениями, часто трудитесь за компьютером, а затем продолжаете на iPad, вам нужно мультиплатформенное приложение. Такое, как Adobe Illustrator Draw. Единая учетная запись Adobe ID дает доступ к проектам с любых устройств.
Интересно. Рисование Apple Pencil поддерживает только iPad Pro.
Для сохранения рисунков в iOS поддерживаются три формата: PDF, PSD и PNG. При необходимости файл можно отправить в Photoshop или Illustrator для дополнительной правки.
Дизайнерам доступны основные трафареты фигур (круги, квадраты, лекала, многоугольники и даже блоки для реплик в комиксах). Размер холста до 8K позволяет делать иллюстрации отличного качества для широкоформатной печати. Процесс рисования фиксируется в видеоролик по кадрам автоматически.
Функционал:
• Пять настраиваемых кистей
• Вставка основных трафаретов фигур или новых векторных форм из Capture CC
• 64-кратное увеличение для крошечных деталей
• Смешение фотографий со слоями векторных рисунков — перекомпоновка, переименование, преобразование и объединение
• Лицензированные фотографии без уплаты роялти с Adobe Stock
Скачать в App Store
PicsArt Color
Многофункциональное приложение для создания цифровых иллюстраций.
Помимо стандартных инструментов для рисования, здесь есть полезная функция симметричного рисования при помощи вращающейся оси, текстурная кисть, миксер для подбора оттенков. Если вы случайно удалили рисунок, функция «Автовосстановления» поможет его вернуть.
Простой интерфейс освоит даже новичок. Инструменты позволяют как раскрашивать наброски, так и детально прорисовывать иллюстрации.
Интересно. Любители селфи могут рисовать прямо на своих фото.
Разработчики обещают не засорять интерфейс рекламой и не требуют подключения к интернету.
Скачать в App Store.
iPastels
Приложение для реалистичного пастельного моделирования порадует любителей нежной живописи. В наборе специальные кисти и штрихи: мягкие пастели, масляные краски, пастельные карандаши, инструмент размазывания, ватный тампон и многое другое.
При создании нового рисунка создается уникальная, неповторяющаяся текстура бумаги, на которой штрихи выглядят, как живые. Холсты можно менять в процессе работы: нажмите кнопку «слои» ⟶ «бумага» ⟶ «параметры текстуры».
Интересно. В iPastels есть уникальная функция бесшовного рисования. Вы можете открыть несколько картинок, выложить их рядом в плитку и рисовать сразу по всем изображениям. Это удобно при подготовке фонов для веб-сайтов, инстаграм, для печати или для текстур в 3d-моделировании.
Скачать в App Store.
Concepts
Стильное приложение для создания макетов, концептов и скетчей. Здесь все, как у всех, но есть особенности:
- экспорт напрямую в электронную почту
- поддержка AirPlay
- бесконечный холст
Concepts подходит для новичков, благодаря интуитивно понятному интерфейсу и селектору. Освоившись, можно настроить «под себя» практически любой инструмент, в том числе управление жестами.
Интересно. Разработчики уверяют, что Concepts используют иллюстраторы из Disney, Playstation, Philips, HP и Apple, и призывают присоединиться к ним.
Скачать в App Store (бесплатно, но есть встроенные покупки).
Vectornator X
Удобный блокнот для иллюстраторов позволяет быстро обрабатывать проекты с помощью готовых фигур, контуров, символов и шаблонов. Приложение поддерживает все возможные форматы импорта и экспорта, чтобы набросок сделанный в iPhone или iPad можно было продолжить обрабабывать на компьютере.
Vectornator завоевал любовь многих дизайнеров по всему миру своим интуитивно понятным интерфейсом, мощными возможностями и отсутствием платы.
Интересно. Изображение в Vectornator X может быть преобразовано в вектор одним нажатием.
В одном проекте можно работать сразу с несколькими полотнами. В этом году разработчики планируют реализовать в приложении совместный доступ, чтобы коллеги могли работать с одним и тем же документом в режиме реального времени с разных устройств.
Скачать в App Store.
Paper
Удобный трехмерный блокнот для набросков и заметок, который всегда под рукой. Приложение позволяет сфокусировать внимание на творчестве, благодаря быстрой навигации на основе жестов без торможений и рывков.
Paper адаптировано для работы с Apple Pencil. Есть функция распознавания только стилуса, чтобы рисовать, опираясь на монитор iPad, как на обычную бумагу. Кроме того Pencil распознает силу нажатия. Чтобы размазать краску пальцем, достаточно оторвать стилус от экрана.
Интересно. Приложение создавалось, чтобы облегчить пользователям работу с идеями, не отвлекаясь на переключения между режимами и инструментами. Прикосновения и жесты позволяют рисовать, передвигать и вырезать фрагменты, не задумываясь над процессом.
Скачать в App Store.
Autodesk SketchBook
Простое, но популярное iOS-приложение для рисования предлагает более 170 кистей для ежедневных набросков и фиксации идей. А еще:
- Поддерживает документы Photoshop
- Работает со слоями
- Можно настраивать интерфейс «под себя»
Интересно. В SketchBook есть сканер эскизов. С помощью камеры он мгновенно преобразует бумажный эскиз в цифровую форму. При этом импортирует ваши штриховые рисунки с прозрачным фоном и готовит их к прочерчиванию чернилами и раскрашиванию.
Также SketchBook развивает собственный образовательный портал. Студентам, преподавателям и образовательным учреждениям предоставляет бесплатный доступ ко всем возможностям SketchBook for Enterprise на 3 года. Приложение доступно на большинстве платформ и устройств.
В отзывах App Store пользователи шутят, что софт слишком хорош, чтобы быть бесплатным, где подвох? Но подвоха нет, а приложение действительно раньше было платным. Не так давно разработчики открыли доступ к нему любому желающему.
Скачать в App Store.
Лучшие «Программы для рисования» для iOS и Android на 2021 год
Autodesk SketchBook Тип: Программа для рисования оценка пользователей оценка app-s В App Store В Google PlayAutodesk SketchBook — приложение для рисования и черчения, ориентированное на самую широкую аудиторию: от профессионалов до начинающих художников или любителей. Программа обладает простым и интуитивно понятным интерфейсом и располагает широким набором инструментов для рисования. А благодаря синтетической чувствительности к давлению и возможности масштабирования до 2500% можно прорабатывать рисунки до мельчайших деталей.
Бесплатная версия приложения включает более 10 стандартных кистей, в число которых вошли маркеры, перья и карандаши, а также инструменты симметрии и пропорционального преобразования. Из 16 возможных слоев с режимами смешивания в бесплатной Autodesk SketchBook доступны только 3.
Мощный программный продукт Adobe для мобильных устройств, адресованный художникам, иллюстраторам, графическим дизайнерам, а также всем тем, кого интересуют векторные изображения. При создании векторных рисунков, Adobe Illustrator Draw позволяет увеличивать работу до 64 раз для более детальной прорисовки элементов, работать с несколькими слоями изображений и рисунков, вставлять фигуры из Capture CC и использовать при этом стилус (Adonit, Wacom, Pencil by 53 и Apple Pencil). По завершению, рисунок может быть отправлен в Photoshop или Illustrator.
MyBrushes Pro Тип: Программа для рисования оценка пользователей оценка app-s В App StoreMyBrushes Pro — мобильное приложение для скетчей, чертежей и рисунков. Основной отличительной особенностью программы для рисования от effectmatrix является отсутствие лимита на размер холста и количество слоев. MyBrushes Pro включает около 100 видов самых разнообразных кистей, имитирующих эффект рисования маслом, акварелью, карандашом и так далее.
Procreate Тип: Программа для рисования оценка пользователей оценка app-s В App StoreProcreate — великолепная программа для рисования. Завсегдатым Youtube приложение может быть известно благодаря художнику Кайлу Ламберту, который прославился своим видео создания портрета актера Моргана Фримена. Более десятка видов кистей, продвинутая система слоев и 18 режимов смешивания открывают массу возможностей в создании эскизов, рисунков и чертежей, а возможность отмены действий позволяет не бояться делать ошибки. Программа также включает «Размытие по Гауссу», «Кривые», настройки резкости, тона, насыщенности, яркости изображения.
Sketch Club Тип: Программа для рисования оценка пользователей оценка app-s В App StoreSketch Club — это огромный выбор инструментов с возможностью их настройки для рисования и создания эскизов. Кисти, фоны, слои, фильтры, персеты, инструменты редактирования изображений — это и многое другое вы найдете в Sketch Club. Пользовательские эскизы и персеты можно экспортировать iCloud Drive.
Inspire Pro Тип: Программа для рисования оценка пользователей оценка app-s В App StoreInspire — одно из лучших приложений для создания реалистичных рисунков. Программа предлагает до 80 кистей, разбитых на 8 наборов: масляные краски, аэрография, основные фигуры, графитовые карандаши, восковые мелки, маркеры, мел и текстуры. А в Inspire Shop пользователи найдут еще 7 наборов, в сумме содержащих 70 кистей. Все кисти можно использовать в техниках сухого и мокрого нанесения, а также как ластик. В дополнение разработчики приложения предлагают до 20 настроек мазков кистей. Полотно можно перемещать, поворачивать и увеличивать и уменьшать до 6400%.
ArtRage Тип: Программа для рисования оценка пользователей оценка app-s В App Store В Google PlayВыразите свою творческую часть с помощью простых в использовании инструментов для рисования, имитирующих настоящие. На своих виртуальных полотнах пользователи ArtRage смогут добиться почти таких же разнообразных эффектов краски, как в реальности, а с помощью слоев станет возможным работать с отдельными элементами рисунка, не рискуя при этом целой работой.
ArtStudio Тип: Программа для рисования оценка пользователей оценка app-s В App StoreArtStudio — мобильное iOS-приложение для рисования, заключающее в себе массу всевозможных инструментов для творчества. ArtStudio предлагает 16 инструментов, в число которых вошли карандаш, кисть, спрей, ластик, заливка, градиент и так далее. Как и другие программы для рисования, ArtStudio включает возможность создания слоев, которые, в свою очередь, имеют 21 режим смешивания: нормальный, умножить, добавить, разность, экран, наложение, оттенок, насыщенность, цвет… Также присутствую настройки яркости, контраста, экспозиции, оттенка, насыщенности, цветового баланса, теней и так далее, 40 фильтров, отмена/повтор с почти бесконечным числом шагов, фигуры, симметричный чертеж и многое другое.
Graphic — illustration and design Тип: Программа для рисования оценка пользователей оценка app-s В App StoreAutodesk Graphic — это мощное полнофункциональное приложение для создания векторных рисунков, иллюстраций буквально на ходу. Autodesk Graphic собрал в себе все самое необходимое для работы с векторной графикой. Начните свой проект в любом месте с iPhone или iPad и продолжите работу на компьютере с Graphic для Mac.
Как рисовать в заметках для iPhone и iPad |
Некоторое время мы знали, что Notes не только для того, чтобы печатать больше, но с iOS 11 были некоторые обновления здесь и там, о которых вы могли не знать!
На iPhone и iPad можно добавлять эскизы — отдельные квадраты, которые вы рисуете пальцем, стилусом или, на iPad Pro, с помощью Apple Pencil. Это отличный способ добавить к своим заметкам многоцветные диаграммы, рисунки и рисунки.
Вот как стать мастером рисования заметок!
Как найти блокнот для заметок в заметках для iPhone и iPad
Давайте посмотрим, как найти варианты зарисовок в Notes. Мы начнем с нуля с новой заметки:
- запуск Примечания с вашего домашнего экрана.
- Нажмите Новая заметка кнопка в правом нижнем углу.
- Нажмите на пустое пространство поднять клавиатуру.
- Нажмите ручка в круге чтобы вызвать ваши варианты рисования.
Теперь вы можете выбрать карандаш, ручку, маркер, ластик и многое другое, чтобы рисовать все, что вы хотите!
Как использовать блокнот для заметок на iPhone и iPad
В верхнем ряду слева направо у вас есть расстегивать а также переделывать кнопки, вращаться против часовой стрелки, и доля кнопка.
Но это нижний ряд, где начинается настоящее веселье, с ручка, Маркер / фломастер, карандаш, правитель, ластик а также палитра цветов инструменты.
Ручка, маркер и карандаш
- Выберите инструмент рисования, который вы хотите рисовать.
- Используйте свой палец или стилус, чтобы рисовать на блокноте.
С 3D Touch вы можете управлять ходом с помощью прикосновения. Если вы используете более старый iPhone, на ход будет влиять только скорость рисования. Быстрое движение с помощью инструмента «Перо» создаст тонкую линию, а быстрое нажатие карандашом — более тонкий и легкий ход.
На инструмент маркера, похоже, не влияет скорость рисования, но вы можете наложить штрихи маркера, чтобы получить более насыщенный и насыщенный цвет.
Как выбрать цвета в блокноте для заметок Notes для iPhone и iPad
- Нажмите Выбор цвета Инструмент, расположенный рядом с ластиком.
- Нажмите цвет Вы хотели бы нарисовать с.
Как поделиться своими набросками из заметок на iPhone и iPad
Итак, вы создали шедевр в Notes, и теперь вы хотите поделиться им с друзьями и семьей. Конечно, это легко сделать.
- Нажмите Готово когда ты доволен своим последним эскизом.
- Нажмите доля значок в правом верхнем углу экрана.
- Нажмите значок службы, которой вы хотите поделиться, или нажмите значок действия, которое вы хотите выполнить.
В верхнем ряду значков вы увидите доступный вариант обмена. Проведите пальцем влево и нажмите Больше чтобы увидеть другие совместимые приложения на вашем телефоне.
В нижнем ряду указаны доступные расширения действий.
Как вы думаете?
У вас есть какие-либо вопросы или мысли о способностях рисования в приложении Notes? Дайте нам знать в комментариях ниже!
Обновлено октября 2017 года: Эта статья была обновлена и теперь включает экраны и информацию из самой последней версии iOS.
IOS
Оцените статью!
Мне нравитсяНе нравитсяэскиз, рисование и рисование на iPhone
После того, как iPhone появился летом 2007 года, разработчики приложений потеряли мало времени на использование камеры и сенсорных функций. Очень скоро мир увидел множество недорогих инструментов для творчества и гаджетов и бесчисленное количество восстановленных прокрученных приложений.
Ускоренная перемотка вперед на сегодняшний день и новейшая карманная электростанция Apple, такая как iPhone X, предлагает Super Retina HD дисплей, 64-битную производительность, сверхбыстрые процессоры и супермощные камеры.
Среди старых приверженцев и новых приключений творческих приложений есть некоторые драгоценные камни, которые должны быть на главном экране любого цифрового креатива с iPhone, и мы выбрали выбор, чтобы вдохновить вас.
Если вы хотите продолжить свое цифровое искусство еще раз, ознакомьтесь с нашим кругом лучших стилей iPad для художников и дизайнеров.
Содержание статьи
Adobe Photoshop Sketch
Конечно, в круглых инструментах цифрового искусства разумно начинать с Adobe. Photoshop Sketch — бесплатное приложение для iPhone и iPad, так как оно оптимизировано для Apple Pencil.
Это, по сути, кисть рулевой рубки Photoshop, упакованная в форму приложения; вы можете выбрать из более чем 24 кистей с гибкостью для управления размерами, цветом, непрозрачностью и режимами наложения. Вы также можете импортировать кисти из Photoshop, если это необходимо.
Photoshop Sketch позволяет работать со слоями и размером холста до 8000 пикселей. Любители социальных сетей также могут оценить, что вы можете записывать свои рисунки во время видеоролика.
Кроме того, пользователи Creative Cloud могут отправлять свои работы в Photoshop CC или Illustrator CC, если вы хотите работать на рабочем столе.
Adobe Illustrator Draw
Если вы художники-векторы, скорее всего, вы использовали Illustrator — так почему бы не сделать лучшую версию iOS для рисования на ходу?
Illustrator Draw включает в себя шаблоны форм для улучшения рабочего процесса и пять настраиваемых кистей с прозрачностью, размером и цветовым контролем. Вы можете работать в слоях и на холсте размером до 8 КБ, который при печати на 27 дюймов при 300 dpi. Вы можете увеличить свою работу до 64x, чтобы работать с более точными деталями.
Как и Photoshop Sketch, вы можете подключиться к своей учетной записи Creative Cloud и отправить свою работу на настольные приложения Photoshop и Illustrator (очевидно).
Adobe Capture CC
Capture CC является важным инструментом для любого цифрового художника, который ищет вдохновения из реального мира. Вкратце, Capture позволяет использовать ваши фотографии и преобразовывать их в цифровые активы.
Вы можете распознать некоторые его функции из предыдущего приложения Adobe, такого как Brush, Shape и Color, которые теперь прекращены. Capture объединяет лучшие из этих приложений в дружественный интерфейс.
С помощью Capture вы можете использовать свои фотографии для создания векторов, выделения определенных цветов, создания паттернов и даже «захвата» шрифтов, которые вы видите в реальном мире. Для этой последней функции просто сфотографируйте типографию, которая попалась вам на глаза, возможно, в журнале или на плакате, и Adobe TypeKit будет соответствовать этому шрифту для вас.
Лучше всего, Capture можно скачать бесплатно.
Приложение Tayasui Sketches
Tayasui — это сложное, но удобное в использовании приложение для рисования и рисования с длинным списком инструментов и функций, которые наверняка порадуют любого цифрового художника.
Tayasui гордится тем, что предлагает «ультрареалистичные» инструменты для искусства, такие как фетровая ручка, масляная пастель, акварель (сухие и влажные кисти), акриловые щетки и многое другое. Tayasui поддерживает Apple, Wacom и Adonit Styluses, если вы предпочитаете работать с iPad вместо этого.
Существует также версия Pro за £ 5,99 / $ 5,99 с более продвинутыми инструментами.
Бумага FiftyThree
Если вы энтузиаст стилуса, вы можете быть знакомы с брендом FiftyThree, создателем стильного стилизованного стилизованного карандаша FiftyThree. Стилус FiftyThree больше не выпускается, хотя покупатели в США могут найти обновленные онлайн-устройства. (Смотрите наш полный раунд лучших стилей iPad для цифровых художников и дизайнеров.)
Это приложение не только отлично подходит для художников, чтобы набросать идеи, но также полезно для заметок и диаграмм. Бумага предлагает функцию автокоррекции, которая защелкивает черновые линии для более чистых эскизов.
Интерфейс прост, поэтому вы можете сосредоточиться на своих рисунках и заметках, вместо того, чтобы отвлекаться на слайдеры и меню. Существует также версия Pro, если вы хотите еще более творческую гибкость. Вы можете получить доступ к Paper Pro через меню «Настройки» после установки бесплатного приложения.
Приложение Sketch Club
Sketch Club может стоить вам 2,99 фунта стерлингов / 2,99 доллара США, но взамен вы получаете мощное приложение, которое включает в себя массу полезных инструментов, пресетов, фильтров и поддерживает до 64 уровней с режимами наложения.
Sketch Club, с его сильным сообществом пользователей, также является местом, где вы можете поделиться своим искусством с другими членами Sketch Club.
Приложение позволяет записывать ваш холст тоже на 1080p и размеры до 16K пикселей, что означает, что вы можете печатать с разрешением 300 точек на дюйм. Щетки имеют высокое разрешение, и вы можете делиться пользовательскими кистями в библиотеке сообщества Sketch Club. Sketch Club также поддерживает векторное искусство, поэтому вы можете сглаживать заполненные фигуры и линии.
Полезная функция автосохранения предотвращает несчастную потерю работы. Кроме того, вы не увидите никаких покупок или рекламы в приложении.
Продвинутый карман
«Лучший альбом — это тот, который всегда на вас», — говорит Джеймс Куда (James Cuda), генеральный директор Savage Interactive, который выпустил Procreate Pocket, версию iPhone своего приложения Procreate iPad для создания мобильного искусства.
64-разрядный карманный карман для Procreate (4,99 долл. США / 4,99 долл. США) предлагает сенсорную чувствительность 3D Touch, так что ваши удары точно реагируют на давление. Он предлагает тактильную обратную связь, чтобы воспроизвести подлинный рисунок и живопись.
Приложение предлагает 136 настраиваемых кистей с более чем 50 настройками на выбор. Другие инструменты для творчества, к которым у вас есть доступ, включают кривые изображения, цветовой баланс, резкость и гауссовское размытие. Вы также можете воспользоваться инструментом «Переместить», «Извините, сдвиг и цвет».
Procreate Pocket позволяет до 250 команд отмены. Кроме того, с точки зрения сохранения и совместного использования файлы могут быть экспортированы в собственный формат .procreate и PSD (оба из которых позволяют сохранять слои) и файлы с плоским изображением, такие как TIFF, JPG и PDF. Вы можете экспортировать и сохранять файлы через AirDrop, iCloud, Dropbox, Google Drive и другие облачные сервисы.
Приложение для аскетирования чертежей
Asketch — это простая процедурная программа эскиза, предназначенная для того, чтобы придать вашему искусству древесный уголь.
Эндрю Керн разработал инструмент с 2,99 фунта / 2,99 доллара США с нуля, чтобы воспользоваться преимуществами мультитач-интерфейса iOS-устройств и позволить вам забыть о инструментах и сосредоточиться на своей работе.
Как описано на сайте Керна: «Идеально подходит как для начинающих, так и для продвинутых художников, от рисования фигур до мультфильмов до абстрактных шедевров. [Asketch is] легко подобрать и тяжело подавить ».
Аскетка очень хорошо использует жесты. Масштабирование осуществляется через обратный пинч, когда отображается меню, и после этого позволяет выполнять детальную работу без пиксельной настройки кисти. Другой пинч будет масштабировать или поворачивать изображение, в то время как жест жестов на кнопке карандаша переключается между жесткими и мягкими режимами рисования. Вы можете отменить ошибки до 20 раз.
Кроме того, нажатие на выбранный карандаш позволяет переключаться между черным, белым и цветным рисунком, а поворот на двух пальцах увеличивает вес линии карандаша.
iColorama S — Редактор фотографий и кисть Painter
Это приложение для редактирования фотографий и рисования от £ 4.99 / $ 4.99 от Katerina Alieksieienko предлагает широкий выбор кистей (вы также можете импортировать свои собственные кисти Photoshop) и более 300 эффектов, которые варьируются от простых настроек изображения до сложных преобразований .
Приложение имеет сложный интерфейс, предлагающий текстуры и пресеты для рисования, а также инструменты, такие как история, маски, текст и искажения.
Разработчик обещает, что никаких покупок в приложении не будет, и что приложение обновляется на основе запросов крупного сообщества группы Facebook. Вы также можете следить за iColorama на Instagram.
Adobe Photoshop Mix
Photoshop Mix добавляет силу компоновки Photoshop в iPhone для удобного редактирования фотографий на ходу. Неразрушающие улучшения фотографий, выбор, возможность вырезать и смешивать изображения и т. Д. Являются частью рабочего процесса, связанного с Creative Cloud.
Photoshop Mix направляет вас на территорию «веселого приложения», позволяя вам вырезать и комбинировать выбор изображений, применять пресеты и автоматически улучшать или настраивать изображение. Однако он также может открывать документы Adobe Photoshop, отдельные слои из PSD и изображения из Adobe Lightroom mobile.
Приложение требует от вас зарегистрироваться для бесплатного входа в систему Adobe ID, который вы можете создать в приложении.
Autodesk Sketchbook
Autodesk SketchBook — это приложение для рисования и рисования профессионального уровня с простым интерфейсом, поэтому вы можете сосредоточиться на своем искусстве вместо сложных меню. Инструменты остаются скрытыми, когда вы работаете, и возвращаетесь к просмотру, когда вам нужно изменить свой носитель.
SketchBook также наилучшим образом использует камеру на вашем устройстве — вы можете легко сканировать физический эскиз, сняв снимок. Он импортирует сканирование с прозрачным фоном, чтобы вы могли сразу погрузиться в красоту и красоту.
У вас есть доступ к более чем 190 настраиваемым кистям, которые могут быть текстурированными или основанными на фигуре, и эксклюзивной Копической библиотекой цветов.
Autodesk A360
Наше последнее приложение — не просто инструмент для художников, но разработчики приложений для совместной работы многих типов могут оказаться полезными.
Autodesk 360 или A360 позволяет просматривать, редактировать и совместно использовать 2D и 3D-файлы с поддержкой более 100 форматов файлов САПР. Вы можете получить обратную связь в режиме реального времени и пригласить других комментировать при просмотре файла проекта.
Файлы дизайна могут храниться в облаке, и вы также можете получать доступ к данным в автономном режиме. Приложение оборудовано для навигации по крупномасштабным чертежам. Вы можете изолировать и просматривать свойства объекта, просматривать детали и слои модели и даже измерять расстояние, угол или области между точками.
A360 поддерживает загрузку непосредственно в облачные сервисы, такие как iCloud, Dropbox, Box, Google Drive, OneDrive и Buzzsaw.
Как нарисовать картинку на iPhone 7
Несколько социальных сетей и приложений для редактирования изображений на iPhone позволяют рисовать на фотографиях. Это может быть интересным способом изменить изображения и поделиться ими с друзьями или семьей, но у вас могут быть ситуации, когда вы захотите нарисовать изображения на своем iPhone без использования одного из этих сторонних методов. К счастью, ваш iPhone 7 в iOS 10 имеет функцию в приложении «Фотографии» под названием «Разметка», которая позволит вам это сделать.
Наше руководство ниже покажет вам, как получить доступ к инструменту разметки в приложении iPhone Photos, чтобы вы могли начать рисовать на изображениях, которые вы сохранили на своем устройстве.После этого измененное изображение будет сохранено в вашей фотопленке, чтобы вы могли поделиться им со своими контактами, как с обычной фотографией.
Как использовать инструмент разметки для рисования или записи изображения в iOS 10
Описанные ниже шаги были выполнены на iPhone 7 Plus в iOS 10. Эта функция также доступна для других моделей iPhone с операционной системой iOS 10.
Шаг 1. Откройте приложение Photos .
Шаг 2: Выберите альбом, содержащий изображение, на котором вы хотите рисовать.
Шаг 3: Выберите изображение.
Шаг 4. Коснитесь значка Adjustments внизу экрана. Это значок, который выглядит как три линии с кружками на них.
Шаг 5: Коснитесь круга с тремя точками внутри в нижней части экрана.
Шаг 6: Нажмите кнопку Markup .
Шаг 7: Выберите цвет чернил, который вы хотите использовать для рисования на изображении, затем коснитесь значка, который выглядит как три горизонтальные линии.
Шаг 8: Выберите размер мазка кисти, который вы хотите использовать для рисования на картинке.
Шаг 9: Нарисуйте картинку, затем нажмите кнопку « Готово, » в правом верхнем углу экрана.
Шаг 10: Нажмите кнопку Готово в правом нижнем углу экрана, чтобы сохранить изменения.
Ваши фотографии занимают много места на вашем iPhone, и вы хотели бы иметь простой способ сохранить их где-нибудь, чтобы вы могли их удалить? Узнайте, как автоматически загружать изображения в Dropbox, чтобы найти простое и удобное решение этой проблемы.
Мэтью Берли пишет технические руководства с 2008 года. Его статьи были опубликованы на десятках различных веб-сайтов и были прочитаны более 50 миллионов раз.
После получения степени бакалавра и магистра компьютерных наук он несколько лет проработал в сфере управления ИТ для малых предприятий. Однако сейчас он работает полный рабочий день, пишет онлайн-контент и создает веб-сайты.
Его основные писательские темы включают iPhone, Microsoft Office, Google Apps, Android и Photoshop, но он также писал и на многие другие технические темы.
СвязанныеОтказ от ответственности: Большинство страниц в Интернете содержат партнерские ссылки, в том числе некоторые на этом сайте.
Как нарисовать заметку на iPhone 7
Приложение «Заметки» на вашем iPhone имеет некоторые дополнительные функции, помимо возможности хранить простой текст. Вы можете создавать контрольные списки, сохранять изображения и видео, а также рисовать. Но если вы не использовали какие-либо из этих дополнительных мультимедийных инструментов в приложении iPhone Notes, у вас могут возникнуть проблемы с пониманием того, как это сделать.
В нашем руководстве ниже показано, как создать новую заметку и нарисовать на ней. Вы сможете выбирать между несколькими различными вариантами кисти и цветами чернил, что позволит вам немного настроить внешний вид рисунка заметки.
Рисование в заметках в iOS 10
Эти шаги были выполнены на iPhone 7 Plus в iOS 10. Другие модели iPhone с iOS 10 также смогут рисовать в своих заметках, как и iPhone с iOS 9. Вы можете рисовать только в сохраненных заметках. в вашу учетную запись iCloud или сохраненные на вашем iPhone.Вы не можете рисовать в заметках, которые сохраняются в сторонних учетных записях электронной почты.
Шаг 1. Откройте приложение Notes .
Шаг 2. Выберите папку, в которой вы хотите сохранить заметку, затем коснитесь значка New Note в правом нижнем углу экрана. Обратите внимание, что вы можете рисовать только в заметках iCloud или в заметках, сохраненных на вашем iPhone. Например, вы не можете рисовать в заметках, сохраненных в вашей учетной записи Gmail.
Шаг 3. Коснитесь значка + над клавиатурой.
Шаг 4: Выберите значок в виде изогнутой линии.
Шаг 5: Выберите предпочитаемую кисть, затем коснитесь цветного кружка, чтобы выбрать цвет чернил.
Шаг 6: Выберите цвет чернил, который вы хотите использовать.
Шаг 7: Нарисуйте на холсте. Вы можете нажать кнопку Готово , когда закончите рисовать.В верхней части экрана есть кнопки, которые позволяют отменить, повторить, добавить дополнительные наброски к заметке, повернуть холст или поделиться заметкой.
Знаете ли вы, что вы также можете рисовать в текстовых сообщениях? Щелкните здесь, чтобы узнать, как это сделать.
Мэтью Берли пишет технические руководства с 2008 года. Его статьи были опубликованы на десятках различных веб-сайтов и были прочитаны более 50 миллионов раз.
После получения степени бакалавра и магистра компьютерных наук он несколько лет проработал в сфере управления ИТ для малых предприятий.Однако сейчас он работает полный рабочий день, пишет онлайн-контент и создает веб-сайты.
Его основные писательские темы включают iPhone, Microsoft Office, Google Apps, Android и Photoshop, но он также писал и на многие другие технические темы.
СвязанныеОтказ от ответственности: Большинство страниц в Интернете содержат партнерские ссылки, в том числе некоторые на этом сайте.
Используйте разметку на iPhone, iPad или iPod touch
С помощью разметки вы можете редактировать снимки экрана и фотографии, выбирать различную непрозрачность и толщину шрифта и даже добавлять подпись к PDF-документу.
Приложения и функции, использующие разметку
Вот несколько приложений, которые можно использовать с разметкой, и шаги для начала:
Рисование с разметкой
Выбрав инструмент разметки, например перо, маркер или карандаш, выберите цвет и начните рисовать.Коснитесь того же инструмента еще раз, чтобы изменить непрозрачность цвета, или коснитесь другого инструмента, чтобы изменить толщину. Вы также можете нажать кнопку цвета, чтобы изменить оттенки цвета.
Перемещение чертежа
После того, как вы что-то нарисуете, вы можете перемещать это. Коснитесь инструмента «Лассо», обведите круг вокруг рисунка, который вы хотите переместить, затем перетащите его в нужное место.
Удаление или отмена рисунка
Чтобы повторить рисунок, коснитесь кнопки ластика и проведите пальцем по области, которую хотите стереть.Вы также можете отменить любое действие с разметкой, используя кнопку отмены. Если вы случайно отменили разметку, вы можете встряхнуть устройство и нажать «Вернуть».
Добавление текста, подписи, лупы и фигур
Нажмите кнопку «плюс», чтобы выбрать один из других инструментов разметки:
Коснитесь круга, чтобы выбрать другой цвет текста, затем коснитесь, чтобы настроить шрифт, размер и выравнивание.
Быстро добавить или создать подпись для документа.
Перемещайте лупу, используйте синюю точку для регулировки размера и зеленую точку для увеличения или уменьшения уровня увеличения.
Коснитесь фигуры, чтобы добавить ее на снимок экрана, фотографию или PDF-файл.Перетащите фигуру в нужное место и с помощью синих точек отрегулируйте размер и форму. Используйте зеленые точки, чтобы отрегулировать кривую стрелки и внешний вид пузыря речи.
Дата публикации:
Как рисовать на iPhone в приложении «Фото» или «Заметки»
- Вы можете рисовать на своем iPhone в приложениях «Фото» или «Заметки».
- В приложении «Фотографии» вы можете рисовать поверх существующих фотографий с помощью инструмента «Разметка», который позволяет выбирать разные цвета и стили рисования.
- Вы также можете использовать инструмент «Разметка» для создания новых чертежей в приложении Notes.
- Чтобы узнать больше, посетите домашнюю страницу Business Insider .
Без стилуса рисунки на iPhone могут выглядеть не очень хорошо. И, честно говоря, если вы не талантливый художник, вы не сможете создавать шедевры, нарисованные на iPhone.
Тем не менее, рисовать на iPhone весело, а созданные вами каракули могут улучшить фотографию, очаровать друга или просто развлечь вас творчески.
И приложение «Фотографии» на iPhone, и приложение «Заметки» содержат все инструменты, необходимые для создания красочных набросков, и оба позволяют легко делиться своими работами с другими.
Вот как это сделать.
Ознакомьтесь с продуктами, упомянутыми в этой статье:
iPhone Xs (от 999 долларов США.99 в Best Buy)
Как рисовать на iPhone в приложении «Фото»1. Откройте фотографию, на которой вы хотите рисовать, и обязательно продублируйте ее, если хотите сохранить копию оригинал. (Дублируйте изображение, коснувшись нижнего левого значка, со стрелкой, указывающей вверх из коробки, а затем проведите пальцем до слова «Дублировать» на нижней панели инструментов).
2. Нажмите на слово «Изменить» в правом верхнем углу фотографии.
Нажмите кнопку «Изменить» в правом верхнем углу.Стивен Джон / Business Insider3. Коснитесь круга с тремя точками внизу экрана.
4. Нажмите значок «Разметка».
Выберите инструмент разметки.Стивен Джон / Business InsiderТеперь вы можете выбирать различные стили рисования, от маркера до пера, от карандаша до кисти. Вы также можете выбрать цвета, которые хотите использовать для рисования прямо на фотографии.
Когда вы закончите рисовать, нажмите Готово.Стивен Джон / Business InsiderКогда закончите, нажмите желтое слово «Готово», затем синее слово «Готово», и фотография будет сохранена с добавленным изображением.
Как рисовать на iPhone в приложении Notes1. Запустите приложение Notes.
2. Коснитесь нижнего правого значка карандаша на бумаге.
3. Коснитесь значка кончика пера в круге.
Выберите инструмент «Разметка», чтобы рисовать в заметках. Стивен Джон / Business Insider4. Выберите тип пера, карандаша или кисти, нажав значок «Разметка», выберите свой цвет и начните рисовать.
Рисунок будет сохранен, когда вы нажмете слово «Заметки», чтобы вернуться в предыдущее меню.
Как нарисовать iPhone
Этот урок рисования создан для любителей высокотехнологичных гаджетов. Как вы уже догадались, сегодня мы покажем вам, как нарисовать iPhone.
По традиции этот урок будет очень простым, и финальный рисунок будет выглядеть вполне реалистично.Будет много прямых линий, которые можно провести линейкой. Но если вы хотите научиться рисовать прямые линии, то советуем обойтись без дополнительных инструментов.
Итак, давайте начнем этот урок и научимся , как нарисовать iPhone !
Шаг 1
Сначала нарисуйте контуры прямоугольника. Обратите внимание, что мы взяли довольно сложную точку зрения. Здесь мы нарисуем iPhone под небольшим углом. Рисуя линии iPhone, помните о правилах линейной перспективы.Это поможет вам придать рисунку более объемный вид.
Шаг 2
Теперь аккуратно закруглите края iPhone. Не забывайте, что вы всегда можете проверить правильность своего рисунка, посмотрев на него в зеркало или отойдя от него на небольшое расстояние. Убедитесь, что все углы iPhone равномерно скруглены, и переходите к следующему шагу.
Шаг 3
Теперь на левой стороне нарисуйте длинную линию, которая повторяет очертания левой стороны корпуса iPhone.Таким образом, мы создали левую грань смартфона. Как видите, эскиз iPhone теперь выглядит намного убедительнее.
Шаг 4
Проверьте свой рисунок на iPhone. Если вы не видите явных ошибок и искажений, можете переходить к действиям с этого шага. Итак, нарисуйте прямоугольник в центре основной формы. Расстояние от экрана до краев iPhone по бокам заметно меньше, чем сверху и снизу.
Шаг 5
Теперь аккуратно сотрите все указания со своего рисунка на iPhone.Нарисуйте динамик, фронтальную камеру и датчики над экраном. На боковом краю нарисуйте переключатель звонка / беззвучного режима, кнопки громкости и антенные линии. Нарисуйте кнопку «Домой» под экраном.
Это был урок, в котором мы показали вам, как нарисовать iPhone. Напишите нам, какие уроки по рисованию электроники вы хотели бы видеть на страницах нашего сайта. Также напишите нам, помог ли этот урок нарисовать iPhone? Не забывайте подписываться на нас в социальных сетях, чтобы не пропустить новые уроки рисования.
iPhone 7: все, что мы знаем
Запрет на продажу в Германии
В рамках судебного спора с Qualcomm Apple на короткий период прекратила продажу моделей iPhone 7 и iPhone 8 в Германии. Немецкий суд в декабре постановил, что старые устройства Apple нарушают патент Qualcomm, связанный с функцией, предназначенной для продления срока службы батареи при отправке и приеме беспроводных сигналов.
Apple модифицировала модели iPhone 7 и 8 в Германии, чтобы использовать модемы Qualcomm, чтобы обойти запрет, и iPhone 7 и 8 снова доступны в Германии.Все немецкие модели в стране используют чипы LTE от Qualcomm.
Apple испытала аналогичный запрет на продажу в Китае, но смогла преодолеть его с помощью обновления программного обеспечения, удаляющего запатентованные функции с iPhone.
Микрофоны и аудио
Проблема с микрофоном затрагивает некоторые модели iPhone 7 и 7 Plus, в результате чего микрофон на устройстве не работает. Apple временно предложила потребителям бесплатный ремонт в начале 2018 года, но по состоянию на конец 2018 года компания снова, похоже, снова взимает с потребителей плату за эту проблему.Apple взимает более 300 долларов за ремонт микрофона.
Apple также сталкивается с двумя коллективными исками из-за проблем со звуком на iPhone 7. Apple обвиняется в продаже iPhone 7 и 7 Plus с дефектом аудиочипа, из-за которого кнопки динамиков отображаются серым цветом, а проблемы слышны во время телефонных звонков и видеочатов. .
Управление питанием разряженных батарей
В устройствах с разряженными литий-ионными батареями Apple представила функции управления питанием, которые могут замедлять работу iPhone в периоды пикового энергопотребления для предотвращения неожиданных отключений.
Apple впервые представила функции управления питанием в iOS 10.2.1, но проблема привлекла дополнительное внимание в конце 2017 года после того, как стало ясно, что управление питанием связано с замедлением работы iPhone с батареями, работающими на неоптимальном уровне.
Против Apple было подано несколько судебных исков, в которых компания обвинялась в намеренном замедлении работы устройств с целью поощрения обновлений, чего Apple, по словам Apple, не делает. Функции управления питанием предназначены для продления срока службы iPhone, а не для его сокращения.
После значительной негативной реакции по этому поводу Apple объявила о программе замены батареи стоимостью 29 долларов, которая позволяет клиентам, у которых есть iPhone 6 или новее, заменять свои батареи за 29 долларов независимо от состояния батареи.
Каждому старому iPhone предоставляется одна недорогая замена батареи. В начале 2018 года поставки были ограничены из-за спроса, но Apple предлагает батареи по сниженной цене до конца года.
Клиенты, которые уже заплатили за замену батареи для iPhone 6 или новее в 2017 году от Apple или авторизованного поставщика услуг Apple, имеют право на получение кредита в размере 50 долларов США.
Пользователи, на которых влияют функции управления питанием и замедление работы из-за разряженной батареи, после замены батареи увидят улучшение производительности. Однако важно отметить, что даже те, кто пострадал от троттлинга, не увидят его постоянно — оно срабатывает только в определенные моменты, когда процессор облагается налогом.
Как было обещано еще в декабре, iOS 11.3 представляет новый раздел «Состояние аккумулятора» в разделе «Аккумулятор» приложения «Настройки», который предоставляет пользователям iOS дополнительную информацию о состоянии аккумулятора их iPhone.
Он включает подробную информацию о текущей максимальной емкости, текущих рабочих характеристиках и, если iPhone подвергается дросселированию с помощью функций управления питанием, он предлагает переключатель для его выключения. Более подробную информацию можно найти в разделе как разместить.
Функции управления питаниемвлияют на iPhone 6, iPhone 6 Plus, iPhone 6s, iPhone 6s Plus, iPhone SE, iPhone 7 и iPhone 7 Plus.
Нет обслуживания
Apple запустила программу ремонта для моделей iPhone 7, в которых возникла постоянная ошибка, из-за которой они говорят «Нет обслуживания», даже когда доступно покрытие сотовой связи.
Apple предлагает бесплатный ремонт устройств, затронутых этой проблемой, включая устройства iPhone 7 со следующими номерами моделей: A1660, A1779 и A1780. Клиентам, нуждающимся в ремонте, следует обратиться в службу поддержки Apple, посетить авторизованного поставщика услуг Apple или розничного магазина Apple.
Производительность LTE
В iPhone 7 и 7 Plus используются разные модемы LTE от Intel и Qualcomm. Модем Intel поддерживает только GSM и ограничен сетями AT&T и T-Mobile в U.S., а модем Qualcomm поддерживает GSM / CDMA и доступен для Verizon и Sprint. Согласно тестированию iPhone 7 Plus, проведенному Cellular Insights, модели Intel iPhone работают хуже, чем модели Qualcomm, в областях с плохим сигналом. Когда уровень сигнала хороший, проблем с производительностью нет, и реальный опыт может варьироваться от пользователя к пользователю.
Apple также может ограничивать производительность LTE Verizon iPhone 7 с помощью модема Qualcomm, чтобы поддерживать ее на одном уровне с AT&T iPhone 7 с модемом Intel.Согласно результатам тестирования, Verizon iPhone 7 должен значительно превзойти AT&T iPhone 7, но вместо этого оба устройства работают одинаково, а Verizon iPhone 7 показывает лишь небольшое преимущество.
По сравнению с Samsung Galaxy S7, который также имеет чип Qualcomm, Verizon iPhone 7 не мог конкурировать, что говорит о том, что Apple ограничила его производительность, чтобы обеспечить паритет функций между моделями iPhone в разных сетях.
Черный как смоль iPhone — Этикетки с нормативными требованиями к отслаиванию
Клиенты Apple, которые приобрели iPhone 7 или 7 Plus Jet Black, должны проявлять осторожность при использовании оболочки устройства, закрывающей заднюю часть смартфона.Несколько владельцев iPhone обнаружили, что при снятии кожи с него удаляется часть нормативной маркировки и текста на задней стороне, например «Разработано Apple в Калифорнии».
Матовый черный iPhone — Сколы
Ряд клиентов, которые приобрели матовый черный iPhone 7 или 7 Plus, заметили, что анодированная поверхность их устройств начала отслаиваться или отслаиваться в областях, где якобы был небольшой износ. По заявлению Apple, сколы — это обычная косметическая проблема, на которую не распространяется гарантия.
Лучшие советы и рекомендации по iPhone 8, 7, 6 и SE
(Pocket-lint) — Apple не отказалась от Touch ID и кнопки «Домой» — в конце концов, это часть iPhone SE (2020).
Итак, здесь мы представляем лучшие советы и рекомендации Touch ID для iPhone, включая iPhone 6 и 6 Plus, 6S и 6S Plus, iPhone 7 и 7 Plus, iPhone 8 и 8 Plus и iPhone SE (новые и старые).
squirrel_widget_233432
Общие советы по iPhone
Включение отображения True Tone: Чтобы экран iPhone автоматически настраивал цветовой баланс и температуру в соответствии с окружающим освещением в комнате, перейдите в Центр управления и нажмите ползунок яркости экрана. .Теперь нажмите кнопку True Tone. Вы также можете перейти в «Настройки»> «Дисплей и яркость» и переключить переключатель «True Tone».
Включить темный режим: Чтобы включить темный режим, откройте «Настройки»> «Дисплей и яркость»> Установите флажок «Темный режим» вверху. Если вы нажмете на параметры внизу, вы можете установить расписание, когда вы хотите, чтобы темный режим включался или выключался.
Беспроводная зарядка: Чтобы использовать возможности беспроводной зарядки iPhone, купите беспроводное зарядное устройство.Подойдет любое зарядное устройство Qi, но для более эффективной зарядки вам понадобится одно, оптимизированное для зарядки Apple мощностью 7,5 Вт, например BoostUp от Belkin.
Включите запись видео 4K со скоростью 60 кадров в секунду: Перейдите в «Настройки»> «Камера»> «Запись видео», а затем выберите параметр 4K при 60 кадрах в секунду, чтобы снимать с максимально возможным разрешением и частотой кадров на iPhone.
Снимайте замедленную съемку 1080p со скоростью 240 кадров в секунду: Как и в предыдущем случае, перейдите в «Настройки»> «Камера», затем нажмите «Записывать замедленное видео» и выберите опцию максимальной скорости.Теперь вы можете снимать замедленное видео со скоростью 240 кадров в секунду в формате Full HD.
Эффекты портретного освещения (только 8 Plus): Для съемки портретного режима с эффектами искусственного освещения сначала перейдите к съемке в портретном режиме. Вы можете сделать это, нажав с силой значок камеры и выбрав ярлык «Портрет», или открыв приложение камеры и выбрав там параметр «Портрет». Теперь вы можете просто нажать и удерживать нижнюю часть рамки, где написано «Естественное освещение», и пролистать параметры.
Редактировать портретные эффекты освещения после съемки (только 8 Plus): Откройте любой портретный снимок в приложении «Фотографии» и нажмите «Редактировать». Через секунду или две вы увидите значок светового эффекта внизу изображения, коснитесь его и проведите пальцем точно так же, как при съемке изображения.
Быстрая зарядка: Если у вас есть адаптер питания USB Type-C мощностью 29 Вт, 61 Вт или 87 Вт для MacBook, вы можете подключить свой iPhone 8 или 8 Plus с помощью кабеля Type-C к Lightning и смотреть, как он действительно заряжается быстро.До 50 процентов за 30 минут.
Советы по Центру управления
Добавить новые элементы управления: Можно добавлять и удалять элементы управления из Центра управления. Перейдите в «Настройки»> «Центр управления»> «Настроить элементы управления», а затем выберите элементы управления, которые вы хотите добавить.
Реорганизация элементов управления: Чтобы изменить порядок этих элементов управления, которые вы добавили, нажмите и удерживайте трехстрочное меню справа от элемента управления, который вы хотите переместить, затем переместите его вверх и вниз по списку в любое место вы бы хотели, чтобы это было.
Развернуть элементы управления: Некоторые элементы управления могут отображаться в полноэкранном режиме, просто нажмите с усилием (т.е. нажмите сильнее на совместимых экранах) элемент управления, который вы хотите развернуть, и он заполнит весь экран.
Включить персональную точку доступа: По умолчанию элемент управления подключением имеет только четыре параметра. Если вы принудительно нажмете, чтобы развернуть его, вы получите полноэкранный элемент управления с еще двумя вариантами. Нажмите на значок личной точки доступа, чтобы включить ее.
Включение ночной смены: Чтобы включить ночную смену, которая убивает синий свет, делая экран теплее, нажмите с усилием регулятор яркости экрана, затем нажмите значок ночной смены в нижней части экрана.
Активировать запись экрана: Одной из опций, которые вы можете добавить в Центр управления, является Запись экрана. Убедитесь, что вы добавили элемент управления, затем откройте Центр управления и нажмите значок, который выглядит как сплошной белый кружок внутри тонкого белого кольца. С этого момента он будет записывать все, что происходит на вашем экране. Когда закончите, снова нажмите элемент управления, и видео автоматически сохранится в приложении «Фото».
Регулировка яркости подсветки / фонарика: Вы можете включить вспышку камеры, используя ее в качестве фонарика, открыв Центр управления и нажав на значок фонарика.Если вы хотите отрегулировать яркость, с силой нажмите значок, а затем отрегулируйте появившийся полноэкранный ползунок.
Быстрое переключение места воспроизведения звука: Одна интересная функция — это возможность изменять место воспроизведения музыки. Во время воспроизведения музыки через Apple Music, Spotify или где-либо еще нажмите с силой на элемент управления музыкой или просто коснитесь маленького значка в верхнем углу элемента управления музыкой. Это вызывает всплывающее окно, показывающее доступные устройства, через которые вы можете играть. Это могут быть подключенные наушники, Apple TV, ваш iPhone или любое устройство AirPlay.
Установить быстрый таймер: Вместо того, чтобы переходить к приложению таймера, вы можете принудительно нажать значок таймера в Центре управления, а затем провести пальцем вверх или вниз в полноэкранном режиме, чтобы установить таймер от одной минуты до двух часов. длинный.
Как получить доступ к устройствам HomeKit: Проведите снизу экрана вверх, чтобы открыть Центр управления, а затем нажмите на маленький значок, похожий на дом.
Советы по экрану блокировки
Получить старые уведомления: На экране блокировки, как обычно, появляются новые уведомления.Однако, если вы хотите быстро перейти к более старым, которые вы прочитали, но проигнорировали, проведите вверх по экрану блокировки, и он покажет старые уведомления, которые не были удалены.
Очистить старые уведомления: При отображении старых уведомлений на экране с силой нажмите маленький «x» в углу и коснитесь появившегося всплывающего окна «Очистить все уведомления».
Разблокируйте iPhone, не нажимая кнопку «Домой»: По умолчанию на iPhone и iPad с поддержкой Touch ID теперь необходимо нажать кнопку «Домой», чтобы перейти на главный экран.Вы можете изменить это, перейдя в «Настройки»> «Основные»> «Универсальный доступ»> «Кнопка« Домой »», а затем включив параметр «Оставить палец для открытия». Теперь вам больше не нужно нажимать кнопку.
Поднимите телефон, чтобы проснуться: Просто поднимите телефон из выключенного состояния, и он проснется, показывая вам все уведомления, которые у вас есть на экране блокировки. Чтобы включить или выключить эту функцию, выберите «Настройки»> «Дисплей и яркость»> «Поднять для пробуждения».
Как быстро получить доступ к камере с экрана блокировки: Просто.В любом месте экрана блокировки проведите пальцем справа налево
Как получить доступ к виджетам на экране блокировки: Опять же, очень просто. Проведите пальцем по экрану слева направо в любом месте экрана блокировки.
Как разблокировать телефон, но оставаться на экране блокировки: Любопытный вопрос, но пользователи Touch ID могут разблокировать свой iPhone, не переходя на главный экран. Для этого положите палец на кнопку «Домой», но не нажимайте на нее. Маленький значок замка в верхней части экрана исчезнет, но вы не попадете на главный экран приложений.
Как добавить / удалить виджеты: Смахивание слева направо на экране блокировки покажет виджеты из любых приложений, которые их поддерживают. Чтобы добавить, удалить или реорганизовать, проведите пальцем слева направо на экране блокировки, а затем прокрутите его до самого низа. Нажмите кнопку редактирования, чтобы настроить, какие виджеты будут отображаться и в каком порядке.
Быстрый ответ: Когда приходит уведомление — в зависимости от того, разрешено ли оно разработчиком — вы можете ответить немедленно, не открывая конкретное приложение.Для этого потяните уведомление, чтобы увидеть действия, которые вы можете предпринять. Или с экрана блокировки вы можете принудительно нажать или нажать и удерживать уведомление и нажать «ответить», а затем начать вводить текст.
Удаление отдельных уведомлений с экрана блокировки: Вы можете удалить отдельные уведомления из приложения, просто проведя пальцем справа налево, а затем нажав «очистить».
Советы по домашнему экрану
Как удалить стандартные приложения: Вы можете удалить некоторые стандартные приложения Apple, такие как Stocks, Compass и другие.Для этого просто нажмите и удерживайте значок приложения, пока он не начнет покачиваться, а затем нажмите «x». Вам будет предложено подтвердить свое решение. Чтобы вернуть их, просто найдите нужное приложение в App Store.
Обрезка и разметка снимков экрана: Сделайте снимок экрана, затем в нижнем левом углу появится небольшой снимок экрана предварительного просмотра. Коснитесь его, а затем используйте показанные инструменты, чтобы нарисовать, написать или обрезать изображение.
Закрыть превью скриншота: Чтобы убрать маленький превью скриншота с экрана, просто проведите по нему влево.Вуаля! Его больше нет.
Советы по работе с сообщениями
У нас есть полная функция советов и рекомендаций по работе с сообщениями, но вот некоторые из них, на которые стоит обратить внимание.
Как добавить эффекты к iMessages: Чтобы получить доступ к эффектам, нажмите и удерживайте значок отправки после того, как вы написали сообщение. Здесь вы можете переключаться между эффектами «Пузырь» и «Экран», чтобы применить их к своему сообщению.
Как отключить звук определенных разговоров: В главном почтовом ящике «Сообщения» проведите пальцем влево по любому разговору, уведомления от которого вы хотите скрыть, затем нажмите «скрыть предупреждения».Это действительно полезно, если вы являетесь участником особенно настойчивого и болтливого группового сообщения.
Новый Moto G9 Plus от Motorola — потрясающий телефон — узнайте, почему, прямо здесь По продвижению Pocket-lint ·Вы также можете нажать значок «i» в разговоре, а затем включить кнопку «Скрыть предупреждения».Это работает как для SMS, так и для iMessages.
Отправьте кому-нибудь изображение: Слева от поля ввода текста в Сообщениях вы увидите небольшой значок камеры. Коснитесь его, и у вас будет возможность сделать снимок или пролистать недавно снятые фотографии. Слева расположены ярлыки приложения «Камера» или вашей библиотеки фотографий.
Pocket-lintКак разметить изображение в сообщениях: Вы можете разметить или быстро отредактировать фотографии перед их отправкой в iOS. Для этого выберите фотографию и добавьте ее в свое сообщение.Перед отправкой нажмите на фотографию, и вы получите выбор: разметить (то есть нарисовать на ней) или отредактировать.
Нарисуйте и отправьте кому-нибудь картинку: В Сообщениях вы также можете отправлять нарисованные изображения людей, как это могут сделать пользователи Apple Watch. Коснитесь небольшого значка App Store слева от поля ввода сообщения, и панель приложений появится ниже. Найдите маленькое сердечко с двумя пальцами внизу, коснитесь его и начните рисовать. Чтобы увеличить черный холст, нажмите на маленькую стрелку над черным холстом.
Как нарисовать видео, которое вы хотите отправить кому-то в сообщении: Следуйте инструкциям выше, но вместо того, чтобы сразу рисовать на холсте, нажмите значок видеокамеры. Затем вы можете записать сообщение и одновременно рисовать на нем.
Как послать кому-то поцелуй: В сообщениях вы можете не только отправить кому-нибудь рисунок или видео, но также серию фигур или узоров, включая поцелуй на экране. Чтобы отправить поцелуй, перейдите на черный холст (см. Выше) и коснитесь двумя пальцами того места, где вы хотите, чтобы поцелуй появился.Есть и другие элементы, например, два пальца, удерживаемые на экране, вызывают бьющееся сердце, но два пальца, проведенные по экрану, разбивают это сердце. Есть что попробовать, так что экспериментируйте.
Как получить доступ к приложениям в iMessage: В любом диалоге сообщений вы увидите все свои приложения iMessage на панели инструментов в нижней части экрана. Проведите пальцем влево или вправо, чтобы найти приложение, которое вы ищете. Если вы печатаете, вы найдете маленький значок «A» в магазине приложений слева от текстового поля.Нажмите на него, чтобы открыть приложения.
- Приложения iMessage: какие приложения следует загрузить в первую очередь и как их установить?
Как реагировать на сообщение: Дважды нажмите на любое полученное вами сообщение, и вы увидите набор значков, включая сердечко, большой палец вверх, большой палец вниз, Ха-ха, !! и?. Нажатие одного из них добавит его в сообщение, чтобы другой пользователь iOS мог его увидеть. Повторное нажатие снимет реакцию.
Как поделиться статьей или видео на YouTube: Сообщения дают вам более привлекательный визуально вариант обмена, другими словами, вставка ссылки в сообщение расширяет его, чтобы получатель мог видеть, что они получают.Если это видео с YouTube, они смогут посмотреть его прямо в Сообщениях.
Как поделиться своим местоположением: Вы можете быстро поделиться своим местоположением в сообщении, перейдя в любой разговор или цепочку сообщений. Коснитесь имени контакта вверху и коснитесь «i» в верхнем углу. Выберите «поделиться моим местоположением» или «отправить мое текущее местоположение».
Как включить отправку уведомлений о прочтении: У вас есть возможность индивидуально управлять отправкой уведомлений о прочтении. Чтобы управлять ими для разных людей, перейдите в чат сообщений, нажмите на имя контакта вверху и нажмите значок «i».Отсюда вы можете переключить опцию «Отправить уведомление о прочтении».
В какое время ?: Просмотрите, в какое время было отправлено сообщение, перетащив его справа налево на экране беседы.
Быстрое голосовое сообщение: Если вы нажмете маленькую кнопку микрофона справа от текстового поля, вы можете начать запись устного сообщения. Поднимите палец, чтобы остановиться и открыть кнопку воспроизведения. Если вы счастливы, проведите пальцем вверх или коснитесь стрелки, чтобы отправить его, или проведите пальцем влево или нажмите кнопку «x», чтобы отменить.
См. Вложения: Зайдите в цепочку сообщений / беседу, затем нажмите на имя контакта вверху, а затем на букву «I». Прокрутите, пока не дойдете до нижней части экрана, и вы увидите все вложения / изображения, которыми вы поделились с этим контактом.
Удалить сообщения: Проведите по экрану справа налево в разделе «Сообщения», а затем коснитесь опции «Удалить».
Автоматическое удаление старых сообщений: Настройки> Сообщения, а затем прокрутите вниз до раздела История сообщений.Нажмите на опцию «Сохранить сообщения» и выберите «Навсегда», «1 год» или «30 дней».
Автоматически удалять аудио или видео сообщения: По умолчанию Apple устанавливает это так, что после отправки звукового сообщения оно удаляется с вашего iPhone или iPad через две минуты. Если вы хотите сохранить сообщение, перейдите в «Настройки»> «Сообщения» и прокрутите вниз до раздела «Аудиосообщения». Нажмите «Срок действия» и выберите «2 минуты» или «Никогда».
Поднять для прослушивания звуковых сообщений: По умолчанию он включен, но вы можете отключить возможность прослушивания входящих звуковых сообщений и ответа на них, подняв телефон.Чтобы выключить его, перейдите в «Настройки»> «Сообщения» и установите переключатель «Поднять для прослушивания».
Синий против зеленого: Синие пузыри предназначены для сообщений iMessages, зеленые — для обычных старомодных SMS-сообщений.
Отправить iMessage как SMS: Если у вас возникли проблемы с отправкой iMessages (из-за данных), вы можете вместо этого вернуться к отправке сообщения как SMS. Выберите «Настройки»> «Сообщения» и прокрутите вниз до «Отправить как SMS». Включите это, и текст будет отправляться вместо iMessage, если iMessage недоступен.
Советы по работе с фотографиями и камерой
У нас есть полная функция советов и рекомендаций по работе с фотографиями, но вот некоторые из них, которые стоит рассмотреть.
Изменить эффекты Live Photo: Вы можете изменить эффект Live Photo по умолчанию. Перейдите в приложение «Фото», откройте Live Photo и проведите по нему вверх, чтобы увидеть три различных эффекта: «Цикл», «Отскок» и «Длительная выдержка».
Сохранение исходной фотографии при использовании эффектов Live Photo: После выбора одного из других эффектов Live Photo она сохраняется на вашем телефоне как видео, а не фото.Если вы хотите сохранить исходный снимок как неподвижную фотографию, просто нажмите значок «Поделиться», нажмите «Дублировать» и сохраните еще одну копию исходной фотографии. (Вам нужно будет сделать это до того, как вы измените эффект Live Photo — или просто вернитесь к исходному стилю Live Photo и сделайте это потом).
Как применить фильтр к живому фото: Вы можете применять фильтры к живым фотографиям и при этом сохранять их как живое фото. Чтобы применить фильтр, перейдите к нужной фотографии, нажмите «изменить» и коснитесь трех кружков внизу экрана.Затем вы можете выбрать нужный фильтр.
Pocket-lintКак быстро запускать различные режимы камеры: Сильно нажмите на приложение камеры, и вы получите несколько вариантов, в том числе «Сделать фото», «Записать видео» и на iPhone 8 Plus «Снять портрет» вместо обычный вариант фото.
Как объединить людей в приложении «Фото»: Apple Photos может обнаруживать людей и места. Если вы обнаружите, что приложение выбрало одного и того же человека, но говорит, что это разные люди, вы можете объединить альбомы вместе.Для этого перейдите в приложение «Фото»> «Альбомы» и выберите «Люди». Нажмите на слово «Выбрать» в правом верхнем углу экрана, а затем выберите изображения людей, которых вы хотите объединить.
Удалите людей в приложении «Фото»: Перейдите в приложение «Фото»> «Альбомы»> «Выбрать людей». Чтобы удалить человека, нажмите «Выбрать», а затем нажмите на людей, которых вы не хотите видеть, прежде чем нажать «Удалить» в левом нижнем углу экрана iPhone.
Как создавать фото воспоминания: Вы можете создавать свои собственные воспоминания из ваших собственных альбомов.Перейдите к альбому, который у вас уже есть, и нажмите на стрелку вправо («>»), которая соответствует названию альбома в верхней части экрана. Это позволит вам увидеть свои воспоминания. Нажмите на три точки в круге в правом верхнем углу экрана и нажмите «Добавить в воспоминания».
Как поделиться фильмом «Воспоминания»: Приложение Apple Photos автоматически создает для вас мини-слайд-шоу, которое затем можно опубликовать как видео. Перейдите в Память, которой хотите поделиться, нажмите значок «Играть» на основном изображении, а затем нажмите значок «Поделиться» в нижней части экрана.
Как изменить стиль фильма Воспоминания: Вы можете выбрать стиль фильма по умолчанию от Apple или изменить его, чтобы он соответствовал нескольким различным стилям. Перейдите в раздел «Память», который вы хотите отредактировать, нажмите значок «Воспроизвести» на главном изображении, затем снова нажмите на видео, когда оно воспроизводится. Теперь вы увидите такие варианты стиля слайд-шоу, как Dreamy, Sentimental, Gentle, Chill и Happy, среди других. Вы также можете выбрать между коротким, средним или длинным.
Дублировать как неподвижное фото: Если вы сделали живое фото, теперь вы можете создать из него неподвижное фото в полном разрешении как дубликат, не повредив исходное живое фото.Для этого найдите изображение, которое хотите скопировать, нажмите кнопку «Поделиться» и выберите «Дублировать». В следующем меню выберите «Дублировать как фото».
Редактирование фотографий: Найдите нужную фотографию и нажмите «редактировать» в верхнем углу. Здесь вы можете нажать на палочку внизу, чтобы автоматически улучшить свою фотографию, или сдвинуть ее с палочки, чтобы получить доступ к различным параметрам редактирования, таким как экспозиция, яркость, блики и контраст, среди прочего.
Выпрямление фотографий: Вы можете быстро и легко выпрямить фотографии.Для этого откройте «Фото», выберите изображение, которое хотите обрезать, и нажмите «редактировать» в правом верхнем углу. Отсюда выберите инструмент обрезки внизу.
Поиск в фотоальбомах: Зайдите в приложение «Фото» и нажмите на увеличительное стекло в правом нижнем углу. Непосредственные предложения включают, например, сужение результатов поиска по годам назад и поездкам. Тем не менее, вы можете ввести множество различных поисковых запросов, таких как названия мест, людей или месяцы. Или комбинация.
Попросите Siri принести вам фотографию: Siri может искать ваши фотографии на основе их информации и критериев.Попросите ее найти конкретную фотографию, например, от 14 июля 2015 года, и она это сделает. Удивительные шары.
Избранные фотографии: Если у вас есть фотографии, которые вы хотите пометить, чтобы показывать их позже, а не искать или прокручивать их, вы можете добавить их в избранное. Для этого просто найдите изображение, которое хотите добавить в избранное, и нажмите кнопку с сердечком под изображением. Чтобы быстро найти их, когда вы заходите в приложение «Фото», нажмите значок «Альбомы» внизу, затем выберите альбом «Избранное».
Улучшенный просмотр Общая активность: Поверните iPhone или iPad на бок. Смотрится получше.
Быстрый поиск фотографии в Годах: Перейдите в приложение «Фото» и нажмите «Годы» в нижнем левом углу. После этого вы сможете увидеть все годы, за которые вы делали фотографии.
Посмотрите, где вы сделали снимок: В разделе «Альбомы» приложения нажмите на альбом «Места». Здесь вы найдете все места, в которых вы сделали фотографии, и какие фотографии были в какой части мира.Масштабирование дает более конкретные местоположения, а нажатие «Сетка» выводит список местоположений в этом конкретном представлении.
Скрыть фотографию: Найдите фотографию, которую вы хотите скрыть в разделе «Фотографии», «Коллекции» и «Годы», и нажмите значок «Поделиться» в левом нижнем углу. Затем вы можете прокрутить список вниз, пока не найдете «Скрыть». Фотография по-прежнему будет доступна, если вы перейдете в Альбомы и прокрутите вниз до Скрытых в разделе Другие альбомы внизу.
Включение библиотеки фотографий iCloud: Чтобы включить функцию библиотеки фотографий iCloud, которая означает, что все ваши фотографии автоматически загружаются и сохраняются в iCloud, перейдите в «Настройки»> «Фотографии» и затем переключите опцию «Библиотека фотографий iCloud».
Сделайте живое фото: Ваша камера iPhone может делать снимки за 1,5 секунды до и через 1,5 секунды после фотографии, чтобы сделать «живое фото» с ощущением движения. Чтобы сделать живое фото из приложения «Камера», коснитесь кнопки «Живое фото» в правом верхнем углу (выглядит как набор рассеивающих колец), чтобы включить ее (желтый), а затем коснитесь кнопки спуска затвора.
Просмотр живых фотографий: После того, как вы сделали живое фото, вы можете просмотреть его в приложении «Фото» на телефоне. Откройте изображение, затем сильно нажмите на фото, чтобы воспроизвести его.
Создать покадровую съемку: Настройка в приложении камеры позволяет создавать замедленное видео практически без усилий. Просто проведите по экрану в приложении камеры, чтобы открыть режим замедленной съемки. Как только вы решили, что собираетесь снимать, нажмите кнопку записи. Вы должны снимать не менее 30 секунд, чтобы увидеть эффект.
Запись видео со скоростью 60 кадров в секунду: Apple предлагает вам записывать видео в формате 1080p со скоростью 60 кадров в секунду с любым iPhone новее, чем iPhone 6 и 6 Plus, но по умолчанию он отключен.Чтобы включить его, перейдите в «Настройки»> «Камера»> «Запись видео», а затем выберите параметр «1080p при 60 кадрах в секунду».
Запись видео 4K: Некоторые новые модели iPhone позволяют снимать видео с разрешением 4K. Перейдите к тому же варианту, что и выше, но выберите «4K при 30 кадрах в секунду».
Изменить скорость замедленной съемки: Более новые модели iPhone позволяют записывать в режиме замедленной съемки. Чтобы изменить скорость, перейдите в «Настройки»> «Камера»> «Запись замедленной съемки».
Блокировка AE / AF: Чтобы изменить экспозицию или фокус вашего снимка, коснитесь любого места на экране, и это изменится мгновенно.Чтобы заблокировать эту экспозицию или фокус (отлично подходит для драматических панорам), нажмите и удерживайте экран, пока квадратная рамка не «зафиксируется».
Изменение экспозиции на лету: После того, как вы нашли точку фокусировки (большой желтый квадрат) в приложении «Камера», нажмите на маленький значок солнца и проведите пальцем вверх или вниз, чтобы изменить настройку экспозиции. Вверх, чтобы сделать его ярче, вниз, чтобы сделать его темнее.
Включение режима таймера: В приложении «Камера» есть значок, похожий на секундомер.Коснитесь его, затем выберите, хотите ли вы таймер 3 или 10 секунд.
Режим серийной съемки: Пользователи могут делать снимки в режиме серийной съемки, удерживая палец на затворе или на клавише громкости, чтобы сделать серию фотографий по мере того, как происходит действие. После того, как вы сделали серию фотографий, вы можете выбрать свои любимые. Нажмите на значок галереи в нижней части приложения камеры и нажмите «Выбрать». Нажмите на нужные фотографии, затем нажмите «Сохранить только X избранных», чтобы сохранить только те, которые вы выбрали.
Легко выбрать несколько фотографий: В приложении «Фото» в альбоме или коллекции нажмите «Выбрать» и проведите пальцем по экрану, чтобы выбрать сразу несколько фотографий.
Выйти из предварительного просмотра фотографий: При просмотре изображений в приложении «Фото» вы можете увеличить фотографию в сетке, чтобы увидеть ее в полноэкранном режиме, но вы также можете легко провести пальцем вниз при предварительном просмотре, чтобы отбросить ее и вернуться в сетку.
Советы по работе с Notes
Быстрое создание контрольного списка: С силой нажмите на значок приложения Notes и выберите «Новый контрольный список», а затем сразу же начните создавать контрольный список.
Как делиться заметками и совместно работать над ними: В Notes есть значок общего доступа, который выглядит как силуэт человека в круге и значок «+» рядом с ним. Коснитесь его, и вы сможете добавить контакты, которые могут просматривать или вносить изменения в режиме реального времени.
Pocket-lintВключение паролей в Notes: Чтобы защитить Notes паролем, выберите «Настройки»> «Заметки»> «Пароль». Здесь вы можете установить пароль по умолчанию для всех ваших заметок. Вы также можете включить Touch ID.
После того, как вы включили эту функцию, вы должны индивидуально включить блокировку паролем на самой заметке.Для этого перейдите к нужной заметке и нажмите значок «Поделиться», а затем значок «Заблокировать заметку». Это просто добавляет значок замка к заметке. Сложно мы знаем.
Теперь нажмите значок, чтобы заблокировать заметку. В следующий раз, когда вы войдете в него, вам понадобится пароль.
Эскиз в заметках: Откройте приложение «Заметки», нажмите новую заметку в правом нижнем углу, а затем нажмите пером в круге, чтобы создать новый набросок или рукописную заметку. Вы можете писать, сколько душе угодно.
Сохранить вложения в заметки: Общесистемная кнопка «Поделиться» обеспечивает поддержку заметок. Так, например, в Safari нажмите кнопку «Поделиться», чтобы сохранить вложения, например ссылку или документ, в новую или существующую заметку. В Notes также есть браузер вложений, который упорядочивает вложения в едином представлении (коснитесь значка сетки в нижнем левом углу).
Почтовые подсказки
Как проверить непрочитанные электронные письма в Mail: Перейдите в любой из своих почтовых ящиков в приложении «Почта» и коснитесь небольшого кружка с тремя уменьшающимися полосами в нижнем левом углу экрана.Теперь он будет показывать вам только ваши непрочитанные сообщения.
Как ответить на конкретное электронное письмо в цепочке сообщений: В iOS Mail есть функция цепочки писем, которая позволяет вам отвечать на сообщения в цепочке, а не только на последнее. Перейдите в цепочку беседы, а затем смахните влево по отдельному сообщению, чтобы открыть кнопку ответа, кнопку флажка и кнопку удаления.
Как иметь несколько электронных писем одновременно: Вы можете иметь несколько электронных писем одновременно, это удобно, если вы сейчас отвечаете кому-то, а затем вам нужно отправить быстрое электронное письмо между ними.
В открытом электронном письме, которое создается, перетащите вниз от строки темы, чтобы закрепить электронное письмо. Вы можете продолжать это делать. Если вы хотите получить доступ к одному из этих писем или посмотреть, что у вас открыто, перетащите его сверху вниз, и вы увидите все электронные письма, над которыми вы работаете.
Отметить как прочитанное: Проведите пальцем по папке «Входящие» слева направо, чтобы открыть значок «Прочитать». Если это разговор, вам придется делать это каждый раз, когда есть непрочитанные сообщения.
More, Flag, Trash: Смахивание справа налево показывает быстрые действия, позволяющие выполнять ряд действий.More вызывает дополнительное меню, позволяющее вам ответить, переслать, пометить, пометить как непрочитанное, перейти в спам или уведомить вас о будущих сообщениях в этом диалоге, в то время как Flag и Trash позволяют вам делать именно это.
Быстрое удаление (Корзина): Проведите пальцем влево по любому электронному письму в папке «Входящие» и продолжайте смахивать, пока не пройдете весь экран.
Изменение параметров смахивания: Вы также можете изменить то, что происходит при смахивании влево или вправо в настройках. Перейдите в «Настройки»> «Почта»> «Параметры смахивания», а затем установите команду «Смахивать влево» и «Смахивать вправо».Возможности ограничены, но это что-то.
Ответные уведомления: Если вы ждете конкретного ответа от электронного письма и не хотите проверять свой телефон каждые две минуты, вы можете выбрать, чтобы ваше устройство уведомляло вас. В любом полученном сообщении нажмите значок флажка в левом нижнем углу экрана, а затем выберите «Уведомить меня». Подтвердите свое решение, и когда они ответят, вы узнаете об этом.
Переопределение часового пояса: Переопределение часового пояса, если оно включено, позволит вам всегда отображать данные о событиях и время в выбранном часовом поясе.Когда он выключен, события будут отображаться в соответствии с часовым поясом вашего текущего местоположения. Если это похоже на то, что вы хотите, перейдите в «Настройки»> «Календарь»> «Переопределение часового пояса» и отключите его.
Создайте свою книгу контактов: Когда вы получаете письмо от кого-то и у него есть подпись, Apple читает эту информацию и спрашивает вас, хотите ли вы добавить ее в контакт. Если вы не хотите, вы можете выбрать игнорирование, но если вы это сделаете, нажмите кнопку «Добавить в контакты» в верхней части экрана.
Поиск: Перетащите вниз папку «Входящие», чтобы открыть окно поиска. Теперь вы можете искать по ключевому слову во всем почтовом ящике, а не только «Кому», «От», «Тема». Вы также можете ограничить свой поиск всеми почтовыми ящиками или текущим почтовым ящиком, в котором вы находитесь. Кроме того, вы также можете ограничить его цепочками разговоров.
Отметить все как прочитанные: Вы можете отметить все как прочитанные в почте. Ура. В почтовом ящике или объединенном почтовом ящике просто нажмите «Изменить» в правом верхнем углу, затем нажмите «Выбрать все» в верхнем левом углу, затем «Отметить» в нижнем левом углу и выберите «Отметить как прочитанное» из всплывающее меню, и все ваши сообщения должны быть отмечены как прочитанные.
Использование Mail Drop на iOS: Mail Drop был представлен в Mac OS X, чтобы вы могли легко отправлять большие вложения электронной почты через iCloud. Та же функция доступна в приложении iOS Mail, позволяя прикрепить большой файл (от 5 до 20 ГБ). Когда вы прикрепите файл, вы увидите всплывающее окно с возможностью использовать Mail Drop. Простые.
Советы по клавиатуре
Проведите пальцем, чтобы ввести: Для тех, у кого есть совместимое устройство iOS 13, вы можете провести пальцем, чтобы ввести. Просто удерживайте палец на клавиатуре и проводите пальцем от одной буквы к другой.Закончив слово, уберите большой палец или палец и снова положите его на клавиатуру для следующего слова.
Иди одной рукой: Клавиатура QuickType позволяет печатать одной рукой, что отлично подходит для больших устройств. Нажмите и удерживайте маленький значок смайлика и выберите левую или правую клавиатуру. Клавиатура сжимается и перемещается в сторону дисплея. Вернитесь к полному размеру, нажав маленькую стрелку.
Отключение одной рукой: Если вы никогда не хотите, чтобы эта функция работала одной рукой, перейдите в «Настройки»> «Основные»> «Клавиатура» и отключите параметр «Клавиатура для одной руки».
Pocket-lintИспользуйте клавиатуру в качестве трекпада: Вы можете использовать область клавиатуры в качестве трекпада для перемещения курсора по экрану. Он работает везде, где есть ввод текста, и избавляет вас от необходимости пытаться нажать на то место, где вы хотите начать редактирование. Просто нажмите с силой клавишу пробела и перемещайте курсор.
Выбор цвета эмодзи: Чтобы получить доступ к определенным эмодзи с оттенками кожи, перейдите на клавиатуру эмодзи в любом приложении и нажмите и удерживайте эмодзи, который хотите использовать.Если есть альтернативные варианты, они будут отображаться.
Добавление сторонних клавиатур: Установите приложение (подойдут SwiftKey или Gboard) и следуйте инструкциям в приложении. В какой-то момент он попросит вас перейти в «Настройки»> «Основные»> «Клавиатура»> «Клавиатуры» и добавить стороннюю клавиатуру.
Доступ к дополнительным клавиатурам помимо Emoji: Если у вас установлено более трех клавиатур, на клавиатуре будет отображаться значок земного шара рядом с пробелом. В любом приложении, в котором есть клавиатура, нажмите на значок глобуса, а затем снова, чтобы открыть следующую установленную вами клавиатуру.
Отключить анимацию клавиатуры: На клавиатуре Apple есть всплывающая анимация персонажа, которая служит в качестве обратной связи при нажатии клавиш. Вы можете отключить его, перейдя в «Настройки»> «Основные»> «Клавиатура»> выключив предварительный просмотр символов.
Сочетания клавиш для замены текста: Одно из самых полезных решений для клавиатуры iOS — создание сочетаний клавиш, которые превращаются в полные слова или фразы. Выберите «Настройки»> «Основные»> «Клавиатура»> «Замена текста». Мы считаем полезным иметь один для адреса, который заполняется автоматически всякий раз, когда мы неправильно пишем «адреса», добавляя в конце дополнительную букву «s».
Советы по картам
Как установить предпочтительный тип транспорта в Apple Maps: Если вы обнаружите, что используете Apple Maps только при ходьбе, вы можете установить предпочтительный тип транспорта именно так. Чтобы переключиться между «Вождение», «Пешком» и «Общественный транспорт», перейдите в «Настройки»> «Карты» и выберите нужный.
Us ARKit в FlyOver: Несколько лет назад Apple разработала собственное приложение «Карты» вместе с Flyover; виртуальные 3D-версии крупных городов. Благодаря этой функции можно осматривать города в 3D, просто перемещая iPhone.Найдите крупный город — например, Лондон или Нью-Йорк — затем нажмите опцию «Облет». Тогда все, что вам нужно сделать, это переместить устройство и осмотреть город.
Используйте карты помещений: Теперь вы можете использовать карты помещений, чтобы ориентироваться в крупных торговых центрах или торговых центрах. Он ограничен, но вы можете попробовать его в международном аэропорту Филадельфии и международном аэропорту Минета Сан-Хосе. Чтобы использовать карты помещений, просто найдите поддерживаемое местоположение и увеличивайте масштаб, пока открытые участки не станут темно-серыми.Теперь вы можете заглянуть внутрь здания.
Перемещение между уровнями зданий на картах помещений: Как только вы окажетесь внутри карты здания, вы увидите число в правой части экрана. Коснитесь его, а затем выберите уровень пола.
Советы по Apple Music
Как скрыть Apple Music: Службу Apple Music можно полностью скрыть. Для этого перейдите в «Настройки»> «Музыка» и выключите «Показать Apple Music». Теперь, когда вы заходите в приложение, вы будете видеть только свою музыку, а не музыку, доступную в сервисе.
Как получить доступ ко всей своей музыкальной библиотеке: Чтобы просмотреть все песни, альбомы и плейлисты, добавленные из каталога Apple Music, а также любую музыку, купленную в iTunes, включая скопированные компакт-диски, просто коснитесь вкладка «Библиотека» в строке меню приложения внизу.
Как редактировать категории библиотеки: Чтобы очистить вашу библиотеку и указать, какие категории вы хотите видеть сразу, например, жанры, исполнители или песни, нажмите кнопку «Изменить» в правом верхнем углу библиотеки. экран, а затем включите / выключите свои предпочтения.
Pocket-lintКак найти загруженную музыку: Если вы хотите видеть только музыку, которая физически находится на вашем устройстве, нажмите вкладку «Библиотека» в строке меню приложения внизу, а затем нажмите «Загруженная музыка».
Как создать новый список воспроизведения: Собираетесь в путешествие и хотите создать список воспроизведения? Легкий. Коснитесь вкладки «Библиотека» в строке меню приложения внизу, затем коснитесь «Плейлисты» и выберите «Новый плейлист». Оттуда вы можете добавить название плейлиста, описание, музыку и включить / выключить, хотите ли вы, чтобы плейлист был общедоступным.
Как найти избранные плейлисты Apple: Вкладка «Для вас» в строке меню внизу — это место, куда вы можете перейти, чтобы найти музыкальные предложения, вручную отобранные командой Apple Music. Предложения включают тщательно отобранные избранные миксы, ежедневные плейлисты, обзоры исполнителей и новые релизы, которые нацелены на вас и адаптированы к вашим музыкальным предпочтениям.
Как искать в Apple Music: Коснитесь значка поиска в строке меню внизу, чтобы получить доступ к специальному полю поиска, где вы можете вручную ввести имена исполнителей, названия альбомов и т. Д.
Как найти самые популярные музыкальные чарты: Перейдите на вкладку «Обзор» в строке меню внизу, а затем нажмите «Лучшие чарты», чтобы увидеть регулярно обновляемый список самых популярных песен в Apple Music.
Как найти лучшие музыкальные чарты по жанрам: По умолчанию в разделе Top Charts на вкладке «Обзор» показаны все жанры. Но вы можете выбрать определенный жанр, например блюз, нажав кнопку «Жанры» и выбрав свой жанр из появившегося списка.
Как найти видео: Apple Music — это не только музыка.Это также касается музыкальных клипов и другого видеоконтента. Перейдите на вкладку «Обзор» в строке меню внизу, а затем прокрутите вниз до «Видео», чтобы увидеть новые видео в Apple Music и самые популярные музыкальные клипы.
Как найти радиостанцию Beats 1: Apple Music предлагает круглосуточную прямую трансляцию радиостанции под названием Beats 1. Чтобы получить к ней доступ, нажмите вкладку «Радио» в строке меню внизу, а затем нажмите Beats 1 миниатюра.
Как найти радиостанции: Помимо Beats 1, Apple Music предлагает станции, основанные на жанрах и различных темах.Вы можете найти их на вкладке «Радио» в строке меню внизу. Оттуда просто нажмите «Радиостанции».
Как поделиться альбомом: Хотите поделиться альбомом через Twitter, Facebook или где-то еще? Нажмите на любой альбом, а затем нажмите кнопку с тремя точками (…) вверху. Оттуда нажмите «Поделиться альбомом» и выберите, как вы хотите им поделиться.
Как добавить альбом в список воспроизведения: Вы можете добавить весь альбом в новый или старый список воспроизведения. Просто нажмите на альбом, а затем нажмите кнопку с тремя точками (…) вверху.Оттуда нажмите «Добавить в список воспроизведения», а затем выберите, в какой список воспроизведения (старый или новый) вы хотите его добавить.
Как загрузить альбом в медиатеку для прослушивания в автономном режиме: Нажмите на альбом, а затем выберите «Добавить в медиатеку». После этого вы можете нажать на облако со стрелкой, направленной вниз, чтобы загрузить его.
Как полюбить альбом: Вы можете сказать Apple Music, нравится ли вам альбом, чтобы он мог лучше адаптировать музыкальные предложения к вам. Нажмите на любой альбом, а затем нажмите кнопку с (…) тремя точками.Оттуда коснитесь «Любовь».
Как создать станцию из песни: Нажмите на любую песню, а затем в меню управления музыкой (нажмите на нее внизу, чтобы она развернулась в полноэкранную карточку) выберите кнопку с (…) тремя точки в верхнем углу. Оттуда нажмите «Создать станцию». Это создаст радиостанцию на основе этой конкретной песни.
Как поделиться песней: Хотите поделиться альбомом через Twitter, Facebook или где-то еще? Нажмите на любую песню, а затем в меню управления музыкой (нажмите на нее внизу, чтобы она развернулась в полноэкранную карточку) выберите кнопку с (…) тремя точками в верхнем углу.Оттуда нажмите «Поделиться», а затем выберите, каким образом вы хотите поделиться.
Как добавить песню в список воспроизведения: Нажмите на любую песню, а затем в меню управления музыкой (нажмите ее внизу, чтобы она развернулась в полноэкранную карточку) выберите кнопку с (…) тремя точки в верхнем углу. Оттуда нажмите «Добавить в список воспроизведения», а затем выберите список воспроизведения (старый или новый).
Как загрузить песню в свою библиотеку для прослушивания в автономном режиме: Нажмите на символ «+» рядом с любой песней, чтобы добавить ее в свою библиотеку.Затем вы можете нажать на облако со стрелкой, чтобы загрузить песню.
Как полюбить песню: Вы можете сказать Apple Music, любите ли вы песню, чтобы она могла лучше адаптировать музыкальные предложения к вам. Нажмите на любую песню, а затем нажмите на нее внизу, чтобы она развернулась в полноэкранную карточку) нажмите кнопку с (…) тремя точками в верхнем углу. Оттуда коснитесь «Любовь».
Как посмотреть текст песни: Не можете сказать, что говорит исполнитель в песне? Ознакомьтесь с текстами песен в Apple Music.Нажмите на любую песню, а затем нажмите внизу, чтобы элементы управления развернулись в полноэкранную карточку. Тексты песен появятся автоматически.
Переключить источник звука для песни: Хотите сменить iPhone на подключенный динамик? Нажмите на любую песню, а затем нажмите кнопку со стрелкой с радиоволнами (она находится под ползунком громкости). Оттуда выберите свой источник звука.
Поделиться исполнителем: Как песни и альбомы, вы можете поделиться исполнителем с другом через социальные сети и приложения для обмена сообщениями.Просто нажмите на страницу любого исполнителя (найдите исполнителя, затем щелкните его или ее имя, чтобы открыть страницу и т. Д.), Затем нажмите кнопку с тремя точками (…) рядом с их именем и выберите «Поделиться исполнителем». Оттуда выберите, чем вы хотите поделиться.
Pocket-lintСоветы в постели / не беспокоить
Как установить будильник в зависимости от того, когда вы ложитесь спать: Приложение «Часы» может напомнить вам, что нужно лечь спать, а затем разбудить вас, например, через 8 часов. Чтобы установить его, перейдите в раздел «Перед сном» в приложении Apple Clock и настройте его оттуда.
Как запланировать режим ночной смены: Night Shift может автоматически сдвигать цвета дисплея в более теплый конец цветового спектра после наступления темноты. По умолчанию он не включен, поэтому, чтобы включить его, перейдите в «Настройки»> «Дисплей и яркость»> «Ночной режим». Здесь вы устанавливаете, когда вы хотите, чтобы он запускался по расписанию, или «Вручную включить до завтра». Вы также можете установить «теплоту» дисплея с «Менее теплый» на «Более теплый».
Расписание «Не беспокоить»: Если вы хотите, чтобы случайные сообщения электронной почты и оповещения Facebook не разбудили вас ночью, перейдите в «Настройки»> «Не беспокоить», а затем переключите параметр «Запланировано», прежде чем выбрать время для этого. быть на.
Настроить время экрана: Вы можете установить ограничения на использование приложений, а также узнать, сколько времени вы провели в определенных приложениях. Чтобы узнать больше об этом, ознакомьтесь с нашим полным руководством по ScreenTime.
Siri tipsTranslate: Siri может переводить несколько языков на американский английский. Просто спросите: «Привет, Siri, как сказать [фраза здесь] на немецком / испанском / итальянском / японском / китайском».
Привет, Siri: Чтобы заставить Siri работать, просто крикнув на нее, а не нажимая кнопку, выберите «Настройки»> «Siri и поиск»> «Слушайте, Siri».
Отключить проактивный помощник: Если вы не хотите, чтобы Siri предлагала приложения, людей, местоположения и многое другое при использовании поиска Spotlight, вы всегда можете отключить предложения Siri. Откройте «Настройки»> «Siri и поиск»> «Предложения при поиске», «Предложения при поиске» и «Предложение на экране блокировки».
Скажите Siri, чтобы она запомнила, что вы видите на экране: Siri может устанавливать напоминания. Ты знаешь это. Но она также может напомнить вам обо всем, что отображается на экране вашего устройства — будь то веб-сайт или заметка.Просто скажите «Siri, напомни мне об этом», и она просканирует страницу и добавит соответствующие данные в ваше приложение «Напоминания».
Попросите Siri принести вам фотографию: Siri может искать ваши фотографии на основе их информации и критериев. Попросите ее найти конкретную фотографию, например, от 14 июля 2015 года, и она это сделает.
Заткнись Siri: Иногда Siri так же полезна, когда она не говорит. К счастью, настройка под названием «Голосовая обратная связь» («Настройки»> «Siri и поиск»> «Голосовая обратная связь») позволяет вам решать, когда она может использовать свой голос.Вы можете переключить настройку на «Всегда включен», «Только громкая связь» (которая работает только при использовании «Привет, Siri» или при подключении к устройству Bluetooth) или «Управление с помощью переключателя звонка» (которая не позволяет Siri говорить, когда ваш звонок включен. тихий).
Советы по Safari
Остановить отслеживание вас веб-сайтами: Перейдите в «Настройки»> «Safari» и установите переключатель «Предотвращение межсайтового отслеживания» во включенное положение.
Доступ к сохраненным паролям: Благодаря iCloud Safari может хранить ваш пароль на всех ваших устройствах.Выберите «Настройки»> «Пароли и учетные записи»> «Пароли для веб-сайтов и приложений»> «Войдите в систему с помощью сканера Touch ID». Здесь вы можете увидеть все сохраненные пароли и управлять ими.
Найти на странице в Safari: Чтобы найти текст на странице Safari, нажмите кнопку «Поделиться» на странице, чтобы увидеть параметр «Найти на странице» (появляется всплывающее окно над клавиатурой).
Отключить часто посещаемые сайты в Safari: Safari отображает значки ваших наиболее посещаемых веб-сайтов каждый раз, когда вы открываете новую страницу.Он позволяет удалять отдельные, нажав и удерживая их, но вы можете полностью отключить их, перейдя в «Настройки»> «Safari». Оттуда отключите «Часто посещаемые сайты».
DuckDuckGo: Если вы хотите установить DuckDuckGo в качестве поисковой системы по умолчанию для Google, Yahoo или Bing, перейдите в «Настройки»> «Safari»> «Поисковая система» и выберите частную дружественную поисковую систему по умолчанию.
Автоматическое предложение веб-сайтов: Как и в Safari на рабочем столе, Safari на iPhone или iPad может рекомендовать предлагаемые результаты поиска по мере ввода.Он включен по умолчанию, но если вы этого не хотите, перейдите в «Настройки»> «Safari»> «Предложения для поисковых систем» и отключите эту функцию.
Автоматическое предложение приложений: Точно так же, когда вы вводите названия популярных приложений в поле URL-адреса поиска Safari, Apple будет пытаться сопоставить их с приложениями, которые у вас есть или которые могут понадобиться. По умолчанию он включен, но если вы хотите отключить его, перейдите в «Настройки»> «Safari»> «Предложения Safari».
Быстрое получение ссылки на веб-сайт: Настройки> Safari> Быстрый поиск веб-сайта определит, предлагает ли Safari совпадение веб-сайтов для вас или нет.
Ускорение загрузки веб-сайтов или сохранение ваших данных: Safari предварительно загружает первое попадание в результат поиска, чтобы загрузка вашего выбора казалась более быстрой. Обратной стороной является то, что это может израсходовать данные. Если вы хотите отключить его, перейдите в «Настройки»> «Safari»> «Preload Top Hit» и отключите его.
Отсканируйте свою кредитную карту: Вместо того, чтобы вводить все свои данные, вы можете использовать камеру для сканирования своей кредитной карты. Когда дело доходит до ввода данных кредитной карты, либо нажмите для автозаполнения, если вы уже используете эту функцию с Связкой ключей, либо нажмите ее, а затем выберите «Использовать камеру» в следующем меню, которое вы получите.
Смахивание вперед и назад: Смахивание от экрана к экрану с левой стороны экрана позволяет вернуться к истории просмотров, а смахивание вправо от Safari — вперед по истории просмотров.
Советы по передаче обслуживания и непрерывности
Включение передачи обслуживания между устройствами iOS: Перейдите в «Общие»> «AirPlay & Handoff» и затем переключите поле «Передача обслуживания».
Доступ к приложениям Handoff: На экране блокировки нажмите значок приложения в нижнем левом углу.
Разрешение SMS-сообщений на вашем Mac: Для этого вам необходимо включить эту функцию на вашем iPhone. Убедитесь, что вы используете iOS 8.1 или новее, а затем перейдите в «Настройки»> «Сообщения»> «Пересылка текстовых сообщений». Найдите свой Mac или iPad, к которому вы хотите разрешить доступ, и соедините два устройства с кодом безопасности. Теперь вы сможете просматривать и отправлять текстовые сообщения через рабочий стол.
Советы iCloud
Включите iCloud Drive: Зайдите в «Настройки», нажмите на свое имя / идентификатор вверху, затем перейдите в iCloud> iCloud Drive.Здесь вы можете контролировать, какие приложения имеют доступ к вашему iCloud Drive и могут ли они использовать сотовые / мобильные данные.
Управление хранилищем: Перейдите в «Настройки», затем свое имя / идентификатор> iCloud> Управление хранилищем. Отсюда вы можете увидеть, сколько у вас места для хранения, сколько у вас осталось, и выбрать дополнительную плату.
Семейный доступ: Вместо того, чтобы иметь учетную запись Apple на всех iPhone и iPad вашей семьи, вы можете настроить семейный доступ до 6 человек.Зайдите в «Настройки», затем коснитесь своего имени / идентификатора вверху и выберите опцию «Семейный доступ». Вы можете узнать больше о семейном доступе в нашей отдельной статье.
Безопасный доступ к связке ключей iCloud: Зайдите в «Настройки», затем свое имя / идентификатор вверху> iCloud> Связка ключей и включите или выключите его.
Отправить последнее известное местоположение, чтобы вы могли найти его, даже когда телефон не работает: Есть классная скрытая функция, которая автоматически отправляет последнее известное местоположение в Apple, когда у вас критически низкий уровень заряда батареи.Даже если аккумулятор разрядится из-за того, что вы потеряли телефон за спинкой дивана, вы все равно можете хотя бы иметь представление, куда он делся.
Доступ к файлам iCloud Drive: Перейдите в приложение «Файлы», затем нажмите «Обзор», затем «Места» перед тем, как выбрать опцию iCloud Drive. Здесь вы увидите все документы и файлы, сохраненные на вашем iCloud Drive.
Советы по Apple Pay
Предварительная активация платежа: Чтобы ускорить работу в кассе, вы можете предварительно активировать Apple Pay перед тем, как подойти к прилавку.Для этого войдите в Apple Wallet, выберите карту, которую хотите использовать, и удерживайте палец на датчике Touch ID. После завершения у вас есть минута, чтобы использовать активированный платеж, прежде чем он отключится.
Загрузить несколько карт: Нет ограничений на количество банковских карт, которые Apple Pay может удерживать, поэтому продолжайте загружать их в Wallet.
Как получить доступ к Apple Pay с экрана блокировки: Чтобы получить доступ к Apple Pay на экране блокировки, вы можете дважды нажать кнопку «Домой». Если вам не нужна эта функция, вы можете отключить ее, выбрав «Настройки»> «Кошелек и Apple Pay» и отключив «Двойной щелчок по кнопке« Домой »».
Как разрешить Apple Pay Payments на Mac: Вы можете использовать Apple Pay на своем iPhone для подтверждения платежей на ближайшем Mac. Чтобы убедиться, что это включено, перейдите в «Настройки»> «Кошелек и Apple Pay» и включите «Разрешить платежи на Mac».
Как изменить карту Apple Pay по умолчанию: Перейдите в «Настройки»> «Кошелек и Apple Pay» и выберите нужную карту по умолчанию. Если у вас только одна карта, она автоматически будет картой по умолчанию.
Выберите платежную карту Apple Pay: При оплате с помощью Apple Pay вы можете быстро выбрать карту, которую хотите использовать, просто дважды щелкнув кнопку «Домой» на экране блокировки и проведя пальцем по карте, которую хотите использовать.Он откроет все ваши карты на вашем iPhone.
Общие советы
Установите яркость экрана: Либо откройте Центр управления и отрегулируйте ползунок яркости дисплея, либо перейдите в «Настройки»> «Дисплей и яркость»> «Отрегулируйте ползунок яркости».
Размер текста и полужирный текст: Чтобы изменить размер текста по умолчанию и указать, нужно ли выделять все шрифты полужирным шрифтом для облегчения чтения, выберите «Настройки»> «Дисплей и яркость»> «Жирный текст».
Прогноз погоды на 10 дней: Зайдите в погоду и по любому городу проведите пальцем вверх.Теперь вы можете увидеть прогноз на 10 дней, а также дополнительную информацию, такую как мини-прогноз погоды на день, время восхода и заката, а также вероятность дождя.
Выберите новые обои: Чтобы выбрать новые обои, перейдите в «Настройки»> «Обои»> «Выбрать новые обои».
Быстрый доступ к настройкам Wi-Fi с помощью 3D Touch: Если у вас iPhone 6S, 6S Plus или новее, вы можете принудительно нажать на значок настроек, чтобы открыть быстрые ссылки на Bluetooth, Wi-Fi и аккумулятор настройки.Этот шаг позволяет очень быстро перейти к настройкам беспроводной сети.
Отключить фотографии контактов: Вы можете включать и отключать фотографии контактов на iPhone 6 и новее. Чтобы изменить настройку, которая включена по умолчанию, перейдите в «Настройки»> «Сообщения»> «Показать фотографии контактов».
Вернуться к приложениям: Когда вы откроете ссылку или коснетесь уведомления во время использования приложения, вы попадете в новое приложение, чтобы просмотреть информацию во всех деталях. Вы также увидите новый «Назад к… «в верхнем левом углу только что открытого приложения, давая вам возможность нажать на нее и мгновенно вернуться к приложению, которое вы использовали.
Отслеживайте свое репродуктивное здоровье: В приложении» Здоровье «добавлена вкладка» Репродуктивное здоровье » , с параметрами базальной температуры тела, качества цервикальной слизи, менструации и овуляции и т. д.
Удаление будильника: Жест Apple для удаления работает в приложении «Часы». Чтобы удалить будильник, проведите пальцем влево по будильнику.
Поиск в настройках: В приложении «Настройки» есть поле поиска вверху, которое можно открыть, потянув вниз в меню «Настройки».Используйте его, чтобы найти нужные переключатели.
Включить режим низкого энергопотребления: Режим низкого энергопотребления («Настройки»> «Батарея») позволяет снизить энергопотребление. Эта функция отключает или уменьшает фоновое обновление приложений, автоматическую загрузку, получение почты и многое другое (если включено). Вы можете включить его в любой момент, или вам будет предложено включить его на отметках уведомлений 20 и 10 процентов. Вы также можете добавить элемент управления в Центр управления и быстро получить к нему доступ, проведя пальцем вверх, чтобы открыть Центр управления, и нажав значок батареи.
Найдите приложения, расходующие заряд батареи: iOS специально сообщает вам, какие приложения потребляют больше всего энергии. Перейдите в «Настройки»> «Батарея», а затем прокрутите вниз до раздела, в котором подробно описаны все ваши приложения, расходующие заряд батареи.
Используйте шестизначный код доступа: Apple всегда давала вам возможность установить четырехзначный код доступа, но также предлагает вариант с шестью цифрами, что означает, что хакеры имеют шанс 1 из 1 миллиона взломать его, скорее чем 1 из 10 000. Перейдите в «Настройки»> «Touch ID и пароль»> «Изменить пароль», а затем выберите «Параметры пароля».
Измените реакцию экрана на касания: Раздел в разделе «Специальные возможности» в настройках позволяет изменить реакцию экрана на касания. Вы можете указать своему iPhone игнорировать повторяющиеся прикосновения. Вы также можете увеличить продолжительность нажатий до распознавания и многое другое.
Проверьте уровень заряда батареи с помощью виджета «Аккумулятор»: В виджетах, к которым можно получить доступ с помощью смахивания слева направо от главного экрана и экрана блокировки, есть карта, которая позволяет вам увидеть оставшийся срок службы батареи в вашем iPhone, Apple Watch и W1 или наушники с чипом h2.Если вам не нравится этот виджет, нажмите кнопку «Изменить» в нижней части экрана, а затем нажмите кнопку «Удалить».
Написано Стюартом Майлзом и Дэном Грэбхэмом.

Leave a Comment