Айфон 7 как рисовать: Рисование в приложении «Заметки» на iPhone, iPad или iPod touch
05.10.1974 


 Разное
Разное
Как рисовать на iPhone и iPad с помощью «Команды Siri»
iOS Инструкции Команды Siri iPhone
Как рисовать на iPhone и iPad с помощью «Команды Siri»
Александр Сытдыков —
Любите рисовать? Но не всегда есть под рукой нужные принадлежности? Есть неплохая команда Siri — iDraw.
Чтобы использовать данную команду, проделайте следующие действия:
- Перейдите по данной ссылке и добавьте команду себе;
- Чтобы начать использовать команду откройте приложение «Команды» → iDraw;
- У вас откроется «полотно», где вы сможете что-нибудь нарисовать;
- Как только закончите творить, нажимаете в левом верхнем углу на «Готово» и команда предложит следующие действия:
- Save Picture — Сохранить рисунок;
- View Picture — Просмотреть рисунок;
- Share Picture — Поделиться рисунком;
- Share Picture, View Picture — Поделиться рисунком, Просмотреть рисунок;
- Share Picture, Save Picture — Поделиться рисунком, Сохранить рисунок;
- View Picture, Save Picture — Просмотреть рисунок, Сохранить рисунок;
- View Picture, Save Picture, Share Picture — Просмотреть рисунок, Сохранить рисунок, Поделиться рисунком.

Все рисунки сохраняются в формате PDF.
Как это выглядит на примере:
Рекомендации
- 7 настроек Google-клавиатуры, которые вы должны включить прямо сейчас
- Покупаем любые игры для PlayStation в России с очень хорошей скидкой
- «Сбербанк» рассказал, как платить айфоном в России без Apple Pay
- 10 мудрых способов использовать NFC-метки
Рекомендации
7 настроек Google-клавиатуры, которые вы должны включить прямо сейчас
Покупаем любые игры для PlayStation в России с очень хорошей скидкой
«Сбербанк» рассказал, как платить айфоном в России без Apple Pay
10 мудрых способов использовать NFC-метки
Читайте также
Apple MacBook
Часть iPhone в РФ имеют неприятные ограничения.
 Как выбрать смартфон без них?
Как выбрать смартфон без них?iPhone Apple
iPhone 14 внезапно стал хитом в Китае. Изменили всего одну деталь
iPhone Apple
選擇語言Bahasa Indonesia (Bahasa Indonesia)Bahasa Malaysia (Malay)Čeština (Czech)Dansk (Danish)Deutsch (German)English (English)Español (Spanish)繁體中文 (Chinese (Traditional))Français (French)한국어 (Korean)Italiano (Italian)简体中文 (Chinese (Simplified))Nederlands (Dutch)日本語 (Japanese)Norsk (Norwegian)Polski (Polish)Português (Portuguese)Română (Romanian)Русский (Russian)Svenska (Swedish)Tagalog (Tagalog)ภาษาไทย (Thai)Türkçe (Turkish)العربية (Arabic)
عفواً، لم نتمكن من العثور على الصفحة التي تبحث عنها. برجاء المحاولة مرة أخرى للصفحة السابقة أو الانتقال لـمركز المساعدة للمزيد من المعلومات
الإنتقال لموجزك الرئيسيOmlouváme se, nemůžeme najít stránku, kterou hledáte.
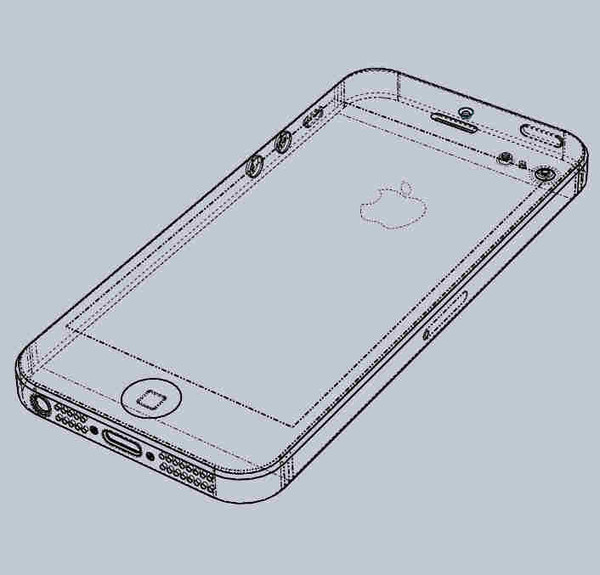 Zkuste se vrátit zpátky na předchozí stránku, nebo se podívejte do našeho Centra nápovědy pro více informací Přejít do informačního kanálu
Zkuste se vrátit zpátky na předchozí stránku, nebo se podívejte do našeho Centra nápovědy pro více informací Přejít do informačního kanáluVi kan desværre ikke finde den side, du leder efter. Gå tilbage til den forrige side, eller besøg Hjælp for at få flere oplysninger
Gå til dit feedDie gewünschte Seite konnte leider nicht gefunden werden. Versuchen Sie, zur vorherigen Seite zurückzukehren, oder besuchen Sie unseren Hilfebereich, um mehr zu erfahren.
Zu Ihrem FeedUh oh, we can’t seem to find the page you’re looking for. Try going back to the previous page or see our Help Center for more information
Go to your feedVaya, parece que no podemos encontrar la página que buscas. Intenta volver a la página anterior o visita nuestro Centro de ayuda para más información.
Ir a tu feedNous ne trouvons pas la page que vous recherchez.
 Essayez de retourner à la page précédente ou consultez notre assistance clientèle pour plus d’informations Ouvrez votre fil
Essayez de retourner à la page précédente ou consultez notre assistance clientèle pour plus d’informations Ouvrez votre filMaaf, sepertinya kami tidak dapat menemukan halaman yang Anda cari. Coba kembali ke halaman sebelumnya atau lihat Pusat Bantuan kami untuk informasi lebih lanjut
Buka feed AndaNon abbiamo trovato la pagina che stai cercando. Prova a tornare alla pagina precedente o visita il nostro Centro assistenza per saperne di più.
Vai al tuo feed申し訳ありません。お探しのページが見つかりません。前のページに戻るか、ヘルプセンターで詳細をご確認ください
フィードに移動원하시는 페이지를 찾을 수 없습니다. 이전 페이지로 돌아가거나 고객센터에서 자세히 알아보세요.
홈으로 가기Harap maaf, kami tidak dapat menemui laman yang ingin anda cari. Cuba kembali ke laman sebelumnya atau lihat Pusat Bantuan kami untuk maklumat lanjut
Pergi ke suapanDe pagina waar u naar op zoek bent, kan niet worden gevonden.
 Probeer terug te gaan naar de vorige pagina of bezoek het Help Center voor meer informatie Ga naar uw feed
Probeer terug te gaan naar de vorige pagina of bezoek het Help Center voor meer informatie Ga naar uw feedVi finner ikke siden du leter etter. Gå tilbake til forrige side eller besøk vår brukerstøtte for mer informasjon
Gå til din feedNie możemy znaleźć strony, której szukasz. Spróbuj wrócić do poprzedniej strony lub nasze Centrum pomocy, aby uzyskać więcej informacji
Przejdź do swojego kanałuA página que você está procurando não foi encontrada. Volte para a página anterior ou visite nossa Central de Ajuda para mais informações
Voltar para seu feedNe pare rău, nu găsim pagina pe care o căutaţi. Reveniţi la pagina anterioară sau consultaţi Centrul nostru de asistenţă pentru mai multe informaţii
Accesaţi fluxul dvs.Не удаётся найти искомую вами страницу. Вернитесь на предыдущую страницу или посетите страницу нашего справочного центра для получения дополнительной информации.
 Перейти к ленте
Перейти к лентеSidan du letar efter hittades inte. Gå tillbaka till föregående sida eller besök vårt Hjälpcenter för mer information
Gå till ditt nyhetsflödeขออภัย ดูเหมือนเราไม่พบหน้าที่คุณกำลังมองหาอยู่ ลองกลับไปที่หน้าเพจก่อน หรือดู ศูนย์ความช่วยเหลือ ของเราสำหรับข้อมูลเพิ่มเติม
ไปที่ฟีดของคุณNaku, mukhang hindi namin mahanap ang pahina na hinahanap mo. Subukang bumalik sa nakaraang pahina o tingnan ang aming Help Center para sa higit pang impormasyon
Pumunta sa iyong feedAradığınız sayfa bulunamadı. Önceki sayfaya geri dönün veya daha fazla bilgi için Yardım Merkezimizi görüntüleyin
Haber akışınıza gidin抱歉,无法找到页面。试试返回到前一页,或前往帮助中心了解更多信息
前往动态汇总我們好像找不到該頁面。請回到上一頁或前往說明中心來進一步瞭解
前往首頁動態Как рисовать на картинке на iPhone 7
Мэтью Берли
Несколько социальных сетей и приложений для редактирования изображений на iPhone позволяют рисовать на ваших фотографиях. Это может быть интересный способ изменить изображения и поделиться ими с друзьями или семьей, но у вас могут возникнуть ситуации, когда вы захотите рисовать на изображениях iPhone, не используя один из этих сторонних методов. К счастью, ваш iPhone 7 в iOS 10 имеет функцию в приложении «Фотографии» под названием «Разметка», которая позволит вам сделать это.
Наше руководство ниже покажет вам, как получить доступ к инструменту разметки в приложении «Фотографии iPhone», чтобы вы могли начать рисовать на изображениях, которые вы сохранили на своем устройстве. После этого это измененное изображение будет сохранено в вашей фотопленке, чтобы вы могли поделиться им со своими контактами, как с обычной фотографией.
Описанные ниже шаги были выполнены на iPhone 7 Plus с iOS 10. Эта функция доступна и для других моделей iPhone с операционной системой iOS 10.
Шаг 1. Откройте приложение Photos .
Шаг 2: Выберите альбом, содержащий изображение, на котором вы хотите рисовать.
Шаг 3. Выберите изображение.
Шаг 4. Нажмите значок Настройки в нижней части экрана. Это значок, который выглядит как три линии с кругами на них.
Шаг 5: Коснитесь круга с тремя точками внутри внизу экрана.
Шаг 6: Нажмите кнопку Разметка .
Шаг 7: Выберите цвет чернил, который вы хотите использовать для рисования на изображении, затем коснитесь значка в виде трех горизонтальных линий.
Шаг 8: Выберите размер мазка кисти, который вы хотели бы использовать для рисования на картинке.
Шаг 9: Нарисуйте картинку, затем нажмите кнопку Готово в правом верхнем углу экрана.
Шаг 10.![]() Нажмите кнопку Готово в правом нижнем углу экрана, чтобы сохранить изменения.
Нажмите кнопку Готово в правом нижнем углу экрана, чтобы сохранить изменения.
Ваши фотографии занимают много места на вашем iPhone, и вам нужен простой способ сделать их резервную копию, чтобы потом их можно было удалить? Узнайте, как автоматически загружать изображения в Dropbox для простого и удобного решения этой проблемы.
Мэтью Берли
Мэтью Берли пишет учебные пособия по технологиям с 2008 года. Его тексты появились на десятках различных веб-сайтов и были прочитаны более 50 миллионов раз.
После получения степени бакалавра и магистра в области компьютерных наук он несколько лет работал в области управления ИТ для малого бизнеса. Однако теперь он работает полный рабочий день, создавая онлайн-контент и веб-сайты.
Его основные темы написания включают iPhone, Microsoft Office, Google Apps, Android и Photoshop, но он также писал на многие другие технические темы.
Отказ от ответственности: Большинство страниц в Интернете содержат партнерские ссылки, в том числе некоторые на этом сайте.
Как рисовать на iPhone в приложении Photos или Notes
- Вы можете рисовать на своем iPhone в приложении «Фотографии» или «Заметки».
- В приложении «Фотографии» вы можете рисовать поверх существующих фотографий с помощью инструмента «Разметка», который позволяет выбирать разные цвета и стили рисования.
- Вы также можете использовать инструмент «Разметка» для создания новых рисунков в приложении «Заметки».
- Посетите домашнюю страницу Business Insider для получения дополнительной информации .
Без стилуса ваши рисунки на iPhone могут выглядеть не очень хорошо. И, честно говоря, если вы не талантливый художник, вы можете не создавать шедевры, нарисованные на iPhone.
Тем не менее, рисовать на iPhone — одно удовольствие, а созданные вами рисунки могут украсить фотографию, очаровать друга или просто творчески развлечь вас.
Приложение «Фотографии» для iPhone и приложение «Заметки» поставляются со всеми инструментами, необходимыми для создания красочных набросков, и оба позволяют легко делиться своими работами с другими.
Вот как это сделать.
Ознакомьтесь с продуктами, упомянутыми в этой статье:
iPhone Xs (от 999,99 долларов в Best Buy)
Как рисовать на iPhone в приложении «Фотографии»1. Откройте фотографию, которую вы хотите draw и обязательно продублируйте его, если хотите сохранить копию оригинала. (Дублируйте изображение, коснувшись левого нижнего значка со стрелкой, указывающей вверх из поля, а затем проведите пальцем до слова «Дублировать» на нижней панели инструментов).
2. Нажмите слово «Редактировать» в правом верхнем углу фотографии.
Нажмите кнопку «Изменить» в правом верхнем углу.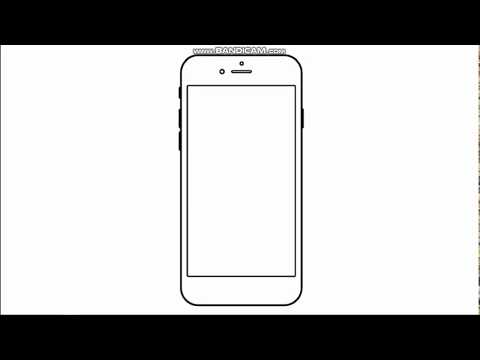 Стивен Джон/Business Insider
Стивен Джон/Business Insider3. Коснитесь круга с тремя точками в нижней части экрана.
4. Коснитесь значка «Разметка».
Выберите инструмент Разметка. Стивен Джон/Business Insider Теперь вы можете выбирать различные стили рисования, от маркера до ручки, от карандаша до кисти. Вы также можете выбрать цвета, которые хотите использовать для рисования прямо на фотографии.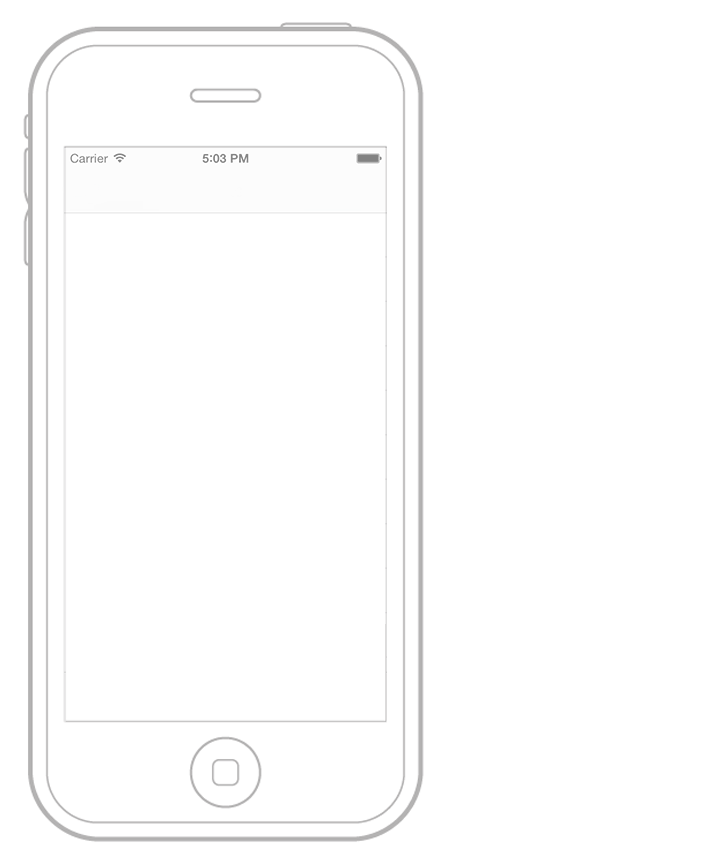
Когда закончите, коснитесь желтого слова «Готово», затем синего слова «Готово», и фотография будет сохранена с добавленным изображением.
Как рисовать на iPhone в приложении «Заметки»1. Запустите приложение «Заметки».
2. Коснитесь нижнего правого значка карандаша на бумаге.
3. Коснитесь значка кончика пера в круге.
Выберите инструмент «Разметка», чтобы рисовать в «Заметках».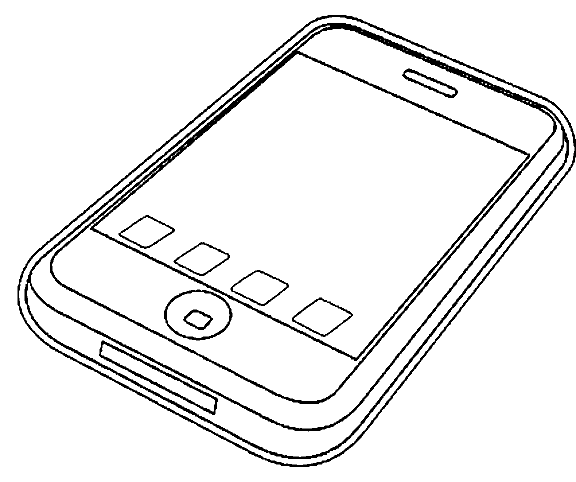 Стивен Джон/Business Insider
Стивен Джон/Business Insider4. Выберите тип пера, карандаша или кисти, коснувшись значка «Разметка», выберите цвет и рисуйте.
Рисунок будет сохранен, когда вы коснетесь слова «Заметки», чтобы вернуться в предыдущее меню.
Как легко сканировать документы и QR-коды на вашем iPhone
Как подписать документ на вашем iPhone с помощью инструмента разметки в вашем почтовом приложении
Как очистить историю поиска Safari на вашем iPhone в три разных способа
Как подписывать, комментировать и редактировать PDF-файлы на компьютере Mac с помощью Preview
Стивен Джон
Писатель-фрилансер
Стивен Джон — писатель-фрилансер, живущий недалеко от Нью-Йорка: 12 лет в Лос-Анджелесе, четыре в Бостоне и первые 18 лет в округе Колумбия.


Leave a Comment