3D max примеры: Не удается найти страницу | Autodesk Knowledge Network
02.02.1974 


 Разное
Разное
Не удается найти страницу | Autodesk Knowledge Network
(* {{l10n_strings.REQUIRED_FIELD}})
{{l10n_strings.CREATE_NEW_COLLECTION}}*
{{l10n_strings.ADD_COLLECTION_DESCRIPTION}}
{{l10n_strings.COLLECTION_DESCRIPTION}} {{addToCollection.description.length}}/500 {{l10n_strings.TAGS}} {{$item}} {{l10n_strings.PRODUCTS}} {{l10n_strings.DRAG_TEXT}}{{l10n_strings.DRAG_TEXT_HELP}}
{{l10n_strings.
{{article.content_lang.display}}
{{l10n_strings.AUTHOR}}{{l10n_strings.AUTHOR_TOOLTIP_TEXT}}
{{$select.selected.display}} {{l10n_strings.CREATE_AND_ADD_TO_COLLECTION_MODAL_BUTTON}} {{l10n_strings.CREATE_A_COLLECTION_ERROR}}Компьютерная графика в 3Ds Max
Курс: Трёхмерная графика в 3Ds Max
Наш учебный центр предлагает единственные в Петрозаводске курсы по трехмерной графике в программе 3Ds Max.
Информация о курсе
3Ds Max — это одна из самых популярных программ для работы с трехмерной графикой. Ее популярность обусловлена многими факторами — продуманностью интерфейса, многофункциональностью, сравнительной простотой освоения. В курсе «Основы 3ds Max» приводится краткое описание возможностей пакета Autodesk 3Ds Max 9.
Курс рассчитан на пользователей, которые никогда не работали с трехмерной графикой и только начинают ее освоение. Он поможет быстро разобраться с основными возможностями 3Ds Max. В курсе рассматриваются основные этапы создания трехмерной сцены: от моделирования до окончательной визуализации.
Примеры работ:
Тематический план курса:
Введение. Знакомство с 3Ds Max- Этапы создания проекта в 3Ds Max.
- Интерфейс 3Ds Max: главное меню, панели инструментов, командные панели, окна проекций, их назначение и настройка.

- Виды проекций в 3Ds Max.
- Единицы измерения, настройка сетки координат.
- Создание простых объектов, свойства объектов.
- Моделирование на основе примитивов:
- Создание основных примитивов.
- Копирование, клонирование, перемещение, поворот, масштабирование.
- Привязки, группировка, сохранение 3D сцены.
- Моделирование на основе сплайнов:
- Основы создания сплайнов.
- Редактирование на уровне вершин.
- Редактирование на уровне сегментов.
- Создание трехмерных объектов на основе сплайнов.
- Применение модификаторов:
- Виды и назначение модификаторов, способы моделирования.
- Модификаторы: Вращение (Lathe), Выдавливание (Extrude), Изгиб (Bend), Шум (Noise), Скручивание (Twist), Свободное изменение (FFD 4х4х4), Фаска (Bevel).

- Лофтинг и булевы операции:
- Моделирование объектов методом лофтинга.
- Моделирование на основе булевых операций (объединение, вычитание, пересечение).
- Edit Mesh, Edit Poly.
- Редактор материалов:
- Редактор материалов – настройки параметров материалов.
- Типы и свойства материалов.
- Создание материалов.
- Назначение материалов объектам
- Текстурные карты.
- Текстурные карты – виды, настройки.
- Библиотека материалов.
-
Съемочные камеры:
- Виды камер.
- Установка и настройка камер.
- Управление камерой: панорамирование, наезд и облет.

- Освещение сцены и эффекты:
- Типы источников света.
- Создание источников света, настройка параметров.
- Управление тенями объектов.
- Инструменты анимации.
- Настройка временных параметров.
- Создание анимации, расстановка ключей.
- Инструменты управления визуализацией
- Настройка параметров визуализации
- Сохранение готового проекта в *.jpeg
- Сохранение готового проекта в *.avi
- Создание 3d композиции — сохранение в *.jpeg
- Создание 3d анимации — сохранение в *. Avi
Продолжительность: 30 акад.ч. (1 месяц)
Настройка материалов PBR в 3ds Max — Azure Remote Rendering
- Статья
- Чтение занимает 12 мин
Оцените свои впечатления
Да Нет
Хотите оставить дополнительный отзыв?
Отзывы будут отправляться в корпорацию Майкрософт. Нажав кнопку «Отправить», вы разрешаете использовать свой отзыв для улучшения продуктов и служб Майкрософт. Политика конфиденциальности.
Нажав кнопку «Отправить», вы разрешаете использовать свой отзыв для улучшения продуктов и служб Майкрософт. Политика конфиденциальности.
Отправить
Спасибо!
В этой статье
Обзор
Из этого руководства вы узнаете, как выполнять следующие задачи:
- назначение материалов с улучшенным освещением объектов в сцене;
- обработка экземпляров объектов и материалов;
- экспорт сцены в формат FBX и настройка важных параметров.
Примечание
Процедура, описанная в этом учебнике, работает в 3ds Max 2019 и 3ds Max 2020. Из-за изменения способа для экспорта карт рельефа в 3ds Max 2021 при использовании этой версии обычные карты не будут отображаться в результатах поиска службы преобразования.
Создание материалов с физически корректной отрисовкой (PBR) в 3ds Max является относительно простой задачей.
Пример сцены в этом учебнике содержит несколько объектов Box, являющихся многоугольниками, которым назначены различные материалы,например дерево, металл, окрашенный металл, пластмасса или резина. Каждый материал содержит все или большую часть следующих текстур:
- Albedo (Альбедо) — карта цветов материала, которая называется также Diffuse (Диффузный цвет) или BaseColor (Базовый цвет).
- Metalness (Металлические свойства) — определяет, является ли материал металлом и какие части из него состоят.
- Roughness — определяет, насколько шероховата или гладка поверхность.
Влияет на резкость или размытие отражений и светлых фрагментов на ней.

- Normal (Обычная) — добавляет сведения о поверхности без дополнительных многоугольников. Например, вмятины или выступы на металлической поверхности, зернистость дерева.
- Ambient Occlusion (Фоновое затенение) — используется для добавления мягкого затенения и теней в модель. Это карта оттенков серого, которая обозначает, какие области модели получают полное освещение (белый) или полное затенение (черный).
Подготовка сцены
В 3ds Max процесс настройки материала PBR выглядит следующим образом.
Для начала мы создадим ряд объектов Box, каждый из которых представляет отдельный тип материала.
Совет
Перед началом создания ресурсов стоит отметить, что для измерений в Удаленной отрисовке Azure используются метры.
Поэтому рекомендуем установить в качестве единиц измерения сцены метры. При экспорте сцены также рекомендуется задавать единицы измерения в параметрах экспорта FBX.
На приведенном ниже снимке экрана показано, как в 3ds Max задать в качестве единиц измерения метры.
В главном меню выберите Настройкаединиц измеренияНастройка единиц измерения системы. В системном масштабированиивыберите измерительныеединицы:
Теперь можно приступить к созданию моделей. В этом примере сцены мы создадим несколько объектов Box, каждый из которых представляет отдельный тип материала. Например металл, резина и пластмасса.
Совет
При создании ресурсов рекомендуется присваивать им подходящие имена. Это упрощает их поиск в дальнейшем, если сцена содержит много объектов.
Переименуйте объекты, как показано на снимке экрана ниже:
Назначение материалов
Теперь имея в сцене несколько объектов (в данном случае кубов) можно приступить к настройке PBR.
На главной панели инструментов щелкните значок редактора материалов, как показано на следующем снимке экрана.
 Редактор можно также открыть, нажав клавишу M на клавиатуре. Редактор материалов имеет два режима, которые можно выбрать в списке Modes (Режимы). Режим Compact Material Editor (Компактный редактор материалов) или Slate Material Editor (Планшетный редактор материалов). Так как эта сцена относительно проста, мы будем использовать компактный режим.
Редактор можно также открыть, нажав клавишу M на клавиатуре. Редактор материалов имеет два режима, которые можно выбрать в списке Modes (Режимы). Режим Compact Material Editor (Компактный редактор материалов) или Slate Material Editor (Планшетный редактор материалов). Так как эта сцена относительно проста, мы будем использовать компактный режим.В редакторе материалов вы увидите несколько сфер. Эти сферы и есть материалы. Каждому объекту (Box) в сцене мы назначим один из этих материалов. Чтобы назначить материалы, сначала выберите один из объектов в главном окне просмотра. Затем выберите первую сферу в редакторе материалов. После назначения объекту выбранный материал будет выделен, как показано на приведенном ниже рисунке.
Выберите Assign Material to Selection (Назначить материал выбранному объекту), как показано ниже. Теперь материал назначен выделенному объекту.
В зависимости от потребностей в редакторе материалов может быть доступен широкий спектр различных типов материалов.
 Как правило, по умолчанию в качестве типа материала задан Standard (Стандартный). Этот материал является базовым и не подходит для настройки PBR. Поэтому нам нужно изменить тип на материал PBR. Для проектов Удаленной отрисовки Azure в 3ds Max предпочтительнее использовать физический материал.
Как правило, по умолчанию в качестве типа материала задан Standard (Стандартный). Этот материал является базовым и не подходит для настройки PBR. Поэтому нам нужно изменить тип на материал PBR. Для проектов Удаленной отрисовки Azure в 3ds Max предпочтительнее использовать физический материал.В редакторе материалов перейдите на вкладку Standard (Стандартный). В обозревателе материалов и карт выберите Physical Material (Физический материал). В результате назначенный стандартный материал преобразовывается в физический материал PBR.
Теперь в редакторе материалов отобразятся свойства физического материала, как показано на приведенном ниже снимке экрана. Теперь можно приступить к назначению текстур ресурсу.
Как видите, на выбор предлагается широкий спектр карт и текстур, которые можно добавить к материалу. В этом учебнике мы используем только пять слотов текстур в материале.
Совет
Рекомендуется присвоить материалам подходящие имена, как показано на снимке экрана выше.
Способ создания текстур может отличаться в зависимости от предпочтений или использования. Например, можете использовать мозаичную текстуру, которую можно применить к любому ресурсу. Или можете настроить отдельные наборы текстур для определенных частей проекта или ресурса. Вы можете использовать универсальные мозаичные текстуры из Интернета. Также их можно создать самостоятельно в таких приложениях, как Photoshop, Quixel Suite и Substance Suite.
Прежде чем приступать к назначению текстур, необходимо рассмотреть координаты текстуры (UVW) ресурсов. Хотя использовать развернутую модель при применении к ней текстур не требуется, но рекомендуется (Текстуры не будут отображаться должным образом без надлежащего разложения UV). Это особенно важно для наших целей, так как мы хотим использовать в нашей модели карту внешнего перекрытия (AO). В отличие от шейдера Stingray в Maya, у физического материала в 3ds Max нет выделенного слота текстуры для фонового затенения. Поэтому мы будем применять карту фонового затенения к другому слоту. Чтобы ее можно было использовать отдельно от других текстур (например, мозаичных), мы назначим ей собственный канал UVW-карты.
Поэтому мы будем применять карту фонового затенения к другому слоту. Чтобы ее можно было использовать отдельно от других текстур (например, мозаичных), мы назначим ей собственный канал UVW-карты.
Начнем с назначения модификатора развертки UVW модели, как показано на приведенном ниже снимке экрана.
В редакторе свойств выделенных объектов выберите список модификаторов. Затем в появившемся раскрывающемся списке прокрутите вниз и выберите Unwrap UVW (Развертка UVW). В результате к ресурсу применяется модификатор развертки UVW.
Для канала карты задано значение 1. Обычно основная развертка выполняется в первом канале карты. В этом случае объект развернут без перекрывающихся координат текстуры (UV).
Следующим шагом является создание второго канала UV-карты.
Закройте редактор UV, если он открыт. В разделе канала в меню Edit UV’s (Изменение UV) смените номер канала на 2.
 Предполагается, что для карты фонового затенения будет использоваться канал карты 2.
Предполагается, что для карты фонового затенения будет использоваться канал карты 2.В диалоговом окне Channel Change Warning (Предупреждение об изменении канала) вы можете либо переместить имеющиеся в канале 1 UV-карты в новый канал 2, либо отказаться от имеющихся UV, в результате чего будет автоматически создана развертка UV. Выбирайте Abandon (Отказаться), только если планируете создать для карты фонового затенения развертку UV, отличную от той, которая существует в канале 1. (Например, если вы хотите использовать текстуры мозаичного заполнения в канале 1.) В этом руководстве мы перейдем UVs с канала 1 на канал 2, так как нам не нужно изменять новый канал UV.
Примечание
Даже в случае копирования (перемещения) развертки UV из канала карты 1 в канал карты 2 вы можете внести необходимые изменения в новый канал UV без каких-либо последствий для исходного канала.
Теперь после создания канала карты мы можем вернуться к физическому материалу в редакторе материалов и начать добавлять в него текстуры. Сначала мы добавим карту фонового затенения, однако для ее правильной работы потребуется выполнить еще один шаг. После того как карта фонового затенения будет подключена к материалу, необходимо указать, что для нее будет использоваться канал карты 2.
Сначала мы добавим карту фонового затенения, однако для ее правильной работы потребуется выполнить еще один шаг. После того как карта фонового затенения будет подключена к материалу, необходимо указать, что для нее будет использоваться канал карты 2.
Как упоминалось ранее, в физическом материале 3ds Max нет выделенного слота для карты фонового затенения. Вместо этого мы применим карту фонового затенения к слоту Diffuse Roughness (Диффузная шероховатость).
В списке Generic Maps (Универсальные карты) физического материала выберите слот No Map (Без карты) рядом с Diffuse Roughness (Диффузная шероховатость) и загрузите карту фонового затенения.
В свойствах текстур фонового затенения по умолчанию для канала карты задано значение 1. Измените это значение на 2. На этом действия, необходимые для добавления карты фонового затенения, завершены.
Важно!
Это важный шаг, особенно в том случае, если UV-карты в канале 2 отличаются от карт в канале 1, так как фоновое затенение не будет сопоставляться правильно, если выбран неверный канал.

Теперь мы назначим карту нормалей материалу PBR. Это действие несколько отличается от процесса в Maya. Карта нормалей не применяется непосредственно к слоту карты рельефности. (Нет нормального слота карт в 3ds максимальной физической памяти.) Вместо этого вы добавляете нормальную карту к нормальному модификатору Map, который подключается к слоту нормали.
В разделе Special Maps (Специальные карты) в свойствах физического материала (в редакторе материалов) выберите слот No Map (Без карты) рядом с Bump Map (Карта рельефности).
В обозревателе материалов и карт выберите Normal Bump (Рельефность для нормалей). В результате этого действия в материал добавляется модификатор Normal Bump (Рельефность для нормалей).
В модификаторе Normal Bump (Рельефность для нормалей) выберите No Map (Без карты) рядом с Normal (Нормаль).
 Найдите, а затем загрузите карту нормалей.
Найдите, а затем загрузите карту нормалей.Проверьте, что для метода задано значение Tangent (Тангенс). (По умолчанию он должен иметь значение.) При необходимости переключите зеленый цвет (Y).
После правильного назначения карты нормалей мы можем назначить оставшиеся текстуры для завершения настройки физического материала. Процесс прост. Нет специальных параметров, которые следует учитывать. На следующем снимке экрана показан полный набор текстур, назначенных материалу:
Создав и настроив материалы PBR, создайте экземпляры объектов в сцене. Создайте в сцене экземпляров однотипные объекты, например гайки, винты, болты и шайбы. Любые одинаковые объекты, могут обеспечить существенную экономию с точки зрения размера файла. Экземпляры главного объекта могут иметь собственные масштабы, плоскости вращения и преобразования, поэтому их можно размещать в соответствии с требованиями сцены. В 3ds Max создавать экземпляры достаточно просто.
В главном окне просмотра выберите один или несколько объектов, которые необходимо экспортировать.
Удерживая нажатой клавишу SHIFT, перетащите ресурсы вверх с помощью средства преобразования (перемещения).
В диалоговом окне Clone Options (Параметры клона) установите для параметра Object (Объект) значение Instance (Экземпляр) и нажмите кнопку OK:
Это действие создает экземпляр объекта, который можно перемещать, поворачивать или масштабировать независимо от родительского объекта и других экземпляров этого родительского объекта.
Важно!
Любые изменения, внесенные в экземпляр в режиме подобъекта, передаются во все экземпляры этого объекта. Поэтому при работе с экземплярами объектов, например вершинами и многоугольниками, необходимо сначала решить, нужно ли, чтобы изменения влияли на все эти экземпляры. Помните, что любой экземпляр объекта можно в любое время превратить в уникальный объект.
Совет
Рекомендуем создавать экземпляры в сцене по мере использования. Заменить копии объектов экземплярами на более поздних этапах сложно.
Еще один важный вопрос, который следует рассмотреть, прежде чем переходить к процессу экспорта, — это способы упаковки сцен или ресурсов для совместного использования. В идеале, если ресурс передается клиентам или членам команды, у получателей должна быть возможность открыть и просмотреть ресурс без особых проблем. Поэтому важно, чтобы пути к текстурам ресурсов были заданы относительно файла сцены. Если пути к текстурам ресурса указывают на локальный диск или заданы в виде абсолютных путей или расположений, они не будут загружаться в сцену при открытии на другом компьютере, даже если MAX-файл находится в той же папке, что и текстуры. Использование относительных путей к текстурам в 3ds Max решает эту проблему и довольно просто.
На главной панели инструментов перейдите к разделу Отслеживание ресурсассылки на файл.

В окне отслеживания ресурсов будут отображаться все или большинство текстур, которые были применены к материалам PBR, перечисленным в столбце Maps/Shaders (Карты и шейдеры).
Рядом с ними в столбце Full Path (Полный путь) указан путь к расположению текстур. Скорее всего, он расположен на локальном компьютере.
Наконец, вы увидите столбец с именем Status (Состояние). В этом столбце указывается, была ли заданная текстура найдена и применена к сцене. Он может содержать одно из этих значений: OK, Found (Найдена) или File Missing (Отсутствует файл). Первые два указывают, что файл найден и загружен. Последний, как следует из названия, означает, что средству отслеживания не удалось найти файл.
Как можно заметить, при первом открытии в окне отслеживания ресурсов перечислены не все текстуры. Не беспокойтесь. После одного или двух циклов процесса обнаружения программа обычно находит все текстуры сцены. Процесс обнаружения пути выглядит следующим образом.
Процесс обнаружения пути выглядит следующим образом.
В окне средства отслеживания ресурсов нажмите и удерживайте клавишу SHIFT и выберите верхнюю текстуру в списке Maps/Shaders (Карты и шейдеры). Не отпуская клавишу SHIFT, выберите последнюю текстуру в списке. В результате будут выбраны все текстуры в списке. Выбранные текстуры будут выделены синим цветом. (Просмотрите предыдущий снимок экрана.)
Щелкните правой кнопкой мыши выделенные элементы, а затем выберите Set Path (Задать путь).
В поле укажите путь к ресурсу выберите локальный путь к текстурам и замените его на . Щелкните ОК.
Окно отслеживания ресурсов обновится, как показано на приведенном ниже снимке экрана. Это обновление может занять некоторое время в зависимости от количества текстур в сцене и от размера сцены.
Обратите внимание, что столбец Full Path (Полный путь) теперь пуст. Это означает, что сцена больше не ищет нужные текстуры в определенном (абсолютном) расположении. Она всегда будет находить их при условии, что MAX-файл или связанный FBX-файл находятся в той же папке, что и текстуры.
Это означает, что сцена больше не ищет нужные текстуры в определенном (абсолютном) расположении. Она всегда будет находить их при условии, что MAX-файл или связанный FBX-файл находятся в той же папке, что и текстуры.
Примечание
Возможно эту процедуру нужно повторить несколько раз, чтобы найти и разрешить все текстуры и пути. Не беспокойтесь. Просто повторяйте процесс, пока не будут учтены все соответствующие ресурсы. В некоторых случаях какие-то файлы не будут найдены. Тогда просто выберите все ресурсы в списке, а затем щелкните Remove Missing Paths (Удалить отсутствующие пути). (Просмотрите предыдущий рисунок.)
Экспорт в формат FBX
Теперь, когда мы задали относительный путь к текстурам, можно перейти к экспорту в формат FBX. Опять же, процесс прост и его можно выполнить несколькими способами.
Совет
Если всю сцену экспортировать не требуется, рекомендуется экспортировать только те ресурсы, которые необходимы. В ресурсоемких сценах экспорт может занять много времени.
При использовании таких модификаторов, как Turbosmooth (Турбосглаживание) или Open SubDiv (Открытое подразделение), рекомендуется свернуть их перед экспортом, так как они могут вызвать проблемы во время его выполнения. Прежде чем это делать, обязательно сохраните сцену.
В сцене выберите ресурсы, которые необходимо экспортировать. На главной панели инструментов перейдите к выбранномуэкспорту экспорта файлов.
В диалоговом окне Select File to Export (Выбор файла для экспорта) введите или выберите имя выходного файла. В списке Save as Type (Тип файла) выберите Autodesk (*.fbx) . В результате откроется окно экспорта в формат FBX.
Важно!
Если вы создали экземпляры в сцене, важно выбрать в параметрах экспорта FBX параметр Preserve Instances (Сохранить экземпляры).
Помните, что существует несколько способов экспорта файла. Если FBX-файл экспортируется для совместного использования объектов вместе с файлами их текстур в папке или каталоге, то должны правильно работать параметры, показанные на приведенном ниже снимке экрана.
Если FBX-файл экспортируется для совместного использования объектов вместе с файлами их текстур в папке или каталоге, то должны правильно работать параметры, показанные на приведенном ниже снимке экрана.
Если вы предпочитаете не делиться большими папками и каталогами текстур вместе с FBX, вы можете внедрить текстуры в FBX. При внедрении текстур весь ресурс в целом, включая текстуры, добавляется в один FBX. При объединении всех экспортируемых данных в один ресурс размер результирующего FBX-файла будет значительно больше.
Важно!
Если размер результирующего FBX-файла превышает 2,4 ГБ, в параметрах экспорта в формат FBX должна быть указана как минимум версия 2016 или более поздняя. (Просмотрите предыдущий снимок экрана.) Более новые версии поддерживают 64 разрядов, поэтому они поддерживают файлы большего размера.
Для экспорта сцены вместе с текстурами в окне экспорта в формат *FBX выберите параметр Embed Media (Внедрить медиаданные).
Выберите остальные параметры и нажмите кнопку OK.

При экспорте в формат FBX с использованием физического материала после нажатия кнопки OK в окне экспорта в формат FBX, скорее всего, появится всплывающее окно с предупреждением:
Это предупреждение информирует о том, что экспортированные материалы могут быть несовместимы с другими пакетами программного обеспечения. Так как физический материал совместим с Удаленной отрисовкой Azure, нет повода для беспокойства.
Нажмите кнопку OK, чтобы завершить процесс и закрыть окно.
Заключение
Как правило, этот тип материалов выглядит более реалистично, так как он основан на реальной физике света. Он создает дополнительный иммерсивный эффект, как будто сцена существует в реальном мире.
Дальнейшие действия
Теперь вы знаете, как настраивать материалы с расширенными возможностями освещения для объектов в сцене. Кроме того, вы научились экспортировать объекты в формат FBX, поддерживаемый Удаленной отрисовкой Azure. На следующем этапе вы преобразуете файл FBX и визуализируете его в Удаленной отрисовке Azure.
На следующем этапе вы преобразуете файл FBX и визуализируете его в Удаленной отрисовке Azure.
Редактор материалов 3d max
Предметам при визуализации можно назначить определенный материал, столу — дерево, мышке — пластмассу, гире — металл.
Создавать, а точнее имитировать все эти материалы в 3D Max позволяет Material Editor.
Material Editor имеет два вида: компактный и расширенный (имеет те же функции, но более удобен визуально). Для знакомства будем использовать компактный вид.
Для того, что бы выбрать вид, нажимаем Modes и выбираем Compact Material Editor:
В первом окне находится список материалов в виде таблицы сфер, нажимая на одну из них мы переходим к редактированию материала.
В первую очередь нужно выбрать тип материала, изначально выбрано Standart, далее присвоить материалу имя.
Основные типы материалов:
— Standard (Стандартный) — Обычный материал.
— Architectural (Архитектурный) — Материал с расширенными настройками.
— Blend (Смешиваемый) — Состоит из двух материалов, которые смешиваются друг с другом по определенной маске.
— Composite (Составной) — Похоже на Blend, позволяет смешивать до 9 материалов с основным.
— Double Sided (Двухсторонний) — Два материала, один — для передней стороны, другой — для задней
— Ink ‘n Paint (Нефотореалистичный) — очень интересный материал, имитирует 2D, эффект рисованности.
— Matte/Shadow (Матовое покрытие/Тень) — Принимает только тени, сам материал прозрачен.
— Mutti/Sub-Object (Многокомпонентный) — состоит из двух и более материалов, каждый материал соответствует своему ID и будет отображаться на полигонах с таким же ID.
1. Для начала выберите первый слот, тип оставим Standart.
2. Назовите материал (например Mat_1).
3. Во вкладке Blinn Basic Parameters:
Diffuse — основной цвет материала.
Specular — цвет блика (оставляем белым)
Specular Level — уровень блеска.
Glossiness — Глянец
Self Illumination — самосвечение (от 0 до 100, color — цвет света)
Opacity — прозрачность (100 — полностью видим, 0 — невидим)
Для примера можно создать такой вот простой глянцевый материал синего цвета. Что бы применить его к объекту можно:
1. Просто перетащить материал на нужные вам объекты.
2. Нажать на кнопку «Assign Material to Selection» (применить материал к выделенному)
Итак, вы научились создавать простейшие материалы, изменяя их цвет, глянцевость\матовость, прозрачность и самосвечение.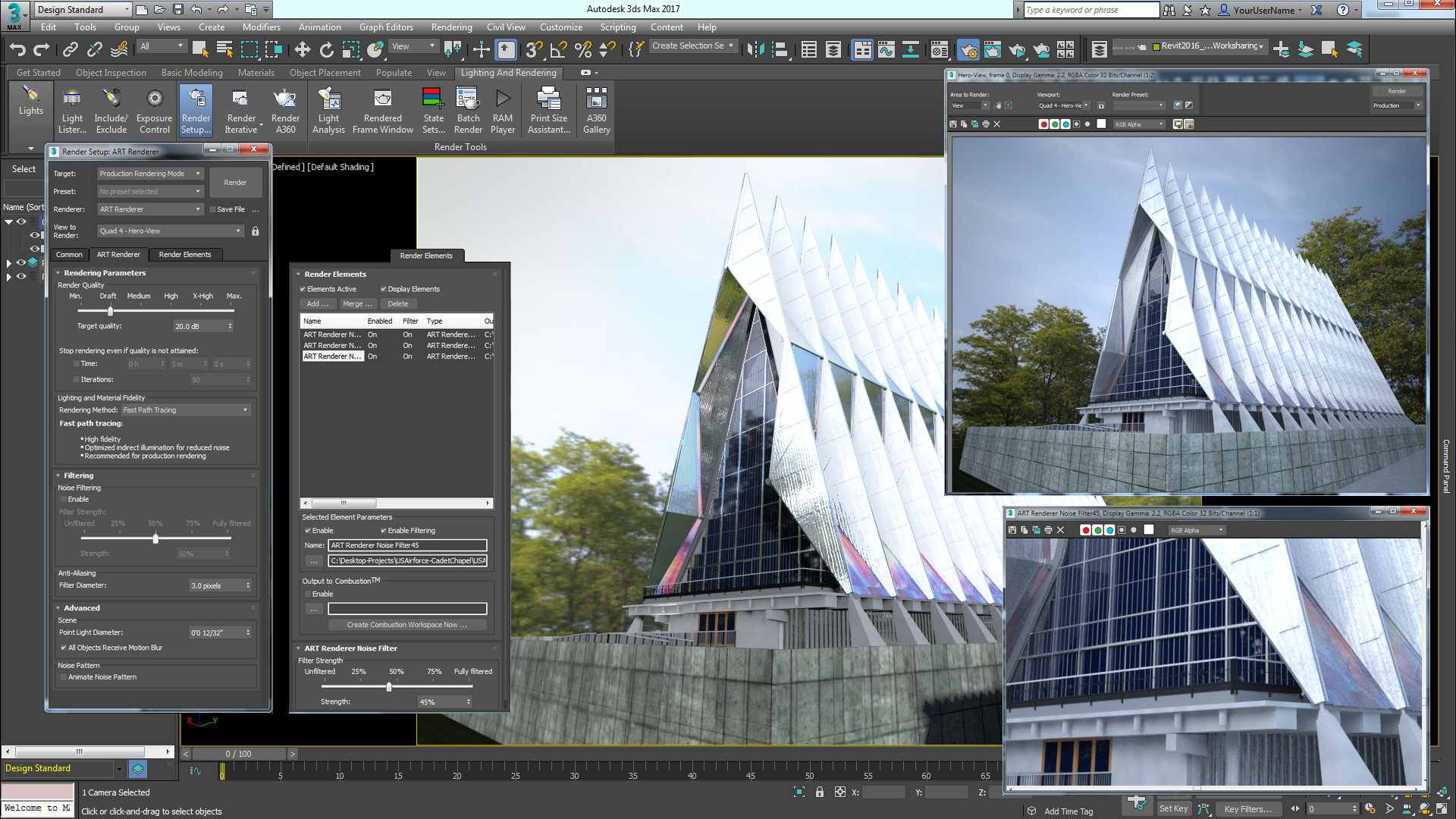 Теперь поговорим о вкладке Maps.
Это текстурные карты — основа текстурирования в 3D max.
Теперь поговорим о вкладке Maps.
Это текстурные карты — основа текстурирования в 3D max.
Diffuse Color, Specular Color, Specular Level, Glossiness, Self Illumination, Opacity — уже знакомые вам параметры. Но тут их можно задать с помощью текстурных карт.
Filter Color — цвет, в который будет окрашиваться свет, проходящий через объект.
Bump — карта неровностей(выпуклостей или впадин) на объекте.
Reflection — отражения.
Refraction — преломления.
Displacement — схоже с Bump, выдавливание гораздо сильнее.
Перейдя во вкладку Maps, вы увидите данный список. None означает что никакой текстурной карты пока нет. Кликнув напротив Diffuse Color на None, вы увидете ещё один список, выберите Bitmap (растровое изображение)
После этого вам предложится выбрать любое изображение, например, можно скачать изображение 100 долларовой купюры и выбрать её:
Теперь создайте Plane (проскость) с соотношением сторон примерно как у 100 долларовой купюры и примените материал к плоскости:
Если плоскость не окрасилась в цвета купюры, нажмите на кнопку Show Standart Map in Viewpotr (кнопка выделена на скриншоте сверху).
Теперь можете раскидать свои сотни баксов по всему столу:
В 3D max конечно же предусмотрена небольшая библиотека готовых материалов (например материал дерева для стола на верхнем скриншоте).
Для того что бы открыть библиотеку выберите свободный материал, кликните на Standart, далее найдите пункт меню Open Material Library ( в 11 версии меню открывается небольшой стелочкой в верхнем левом углу).
Далее нужно просто найти нужную библиотеку. Она скорее всего находится по адресу C:/Program Files/Autodesk/3ds Max/materiallibraries/ или же в папке Мои Документы.
После добавления библиотеки вам остается просто выбрать понравившийся материал и применить его к объекту.
О том как быстро сохранить получившеюся картинку читайте в статье простейший рендеринг.
Выбрать другой урок Перейти к следующему
Интерфейс Autodesk 3ds Max / Skillbox Media
Очень полезная панель для контроля координат объекта и отслеживания единиц измерения сетки координат. Например, нам нужно переместить куб с того места, где он находится в данный момент, на место с координатами 0 по всем осям. Делается это так:
Например, нам нужно переместить куб с того места, где он находится в данный момент, на место с координатами 0 по всем осям. Делается это так:
Подробнее сетку координат и оси мы также рассмотрим на практике в дальнейших уроках.
Не менее полезный пункт Grid (единицы измерения), который находится рядом с полями координат и указывает, чему равен шаг сетки координат, то есть один её квадратик.
Сетка координатСейчас он равен 10 непонятным единицам.
Если вы работаете над проектом, где важны реальные значения в конкретных единицах, например, миллиметрах, то перед началом работы обязательно настройте эти значения. Иначе впоследствии придётся подгонять и масштабировать сцену.
Перейдите в главное меню, выберите уже знакомый пункт Customize — Unit Setup.
В открывшемся окне выберите Метрическую систему (Metric), в выпадающем списке выберите миллиметры.
Настраиваем метрическую систему и выбираем миллиметрыЗатем нажмите на кнопку System Unit Setup, которая находится в этом же окне чуть выше, и также выберите миллиметры.
Настраиваем системные единицы измеренияНа нижней панели также произошли изменения.
В нижней панели вы всегда можете уточнить, какие единицы измерения используютсяТеперь сетка имеет шаг 10 мм. С другими единицами измерениями поступаете точно также.
Раз уж заговорили о единицах измерения, то давайте сразу настроим и привязки, что тоже достаточно важно.
Привязки нужны для максимальной точности стыковки объектов относительно друг друга, для точности построения новых сцен по шагу сетки и так далее. Привязки бывают нескольких видов — 2, 2.5, 3. Выберите любую из них, пока не принципиально, в дальнейшем рассмотрим разницу на практике.
Привязки бывают нескольких видов — 2, 2.5, 3. Выберите любую из них, пока не принципиально, в дальнейшем рассмотрим разницу на практике.
Найти привязки можно на основной панели инструментов под панелью главного меню:
Варианты привязок в 3ds MaxЧтобы выбрать вид привязки, нажмите левой кнопкой мыши на иконку привязки и, удерживая её, выберите нужный вид.
Чтобы настроить привязку, нажмите правой кнопкой мыши на иконку, появится окно настроек. В нём отметьте нужные привязки, я выделил три основных — Vertex (Вершина), Edge (Грань), Midpoint (Средняя точка):
Настраиваем привязкуМы рассмотрели основные панели интерфейса программы 3ds Max, выяснили, как можно создавать свои панели и гибко настраивать их под себя. Также теперь вы знаете, как менять окна проекции и разворачивать на весь экран. Понимание того, как устроен интерфейс программы и куда зайти, чтобы что-то изменить, нужно, чтобы в дальнейшем ваше взаимодействие с программой было максимально удобным.
3ds Max и V-Ray. Разъяснение настроек камеры «VRayPhysicalCamera»
3ds Max и V-Ray. Разъяснение настроек камеры «VRayPhysicalCamera»В данном уроке описываются параметры такой особой камеры, как «VRayPhysicalCamera». На нескольких примерах, я подробно объясню и покажу особенности этой камеры.
Пример 1. Настройка выдержки* – параметр «f-number» (или f-stop).
Этот параметр контролирует апертуру – способность собирать свет и противостоять дифракции – виртуальной камеры. Понижение f-number увеличивает размер апертуры, что желает изображение светлее, потому как больше света начинает проникать в камеру. В обратном случае, повышение f-number делает изображение более темным, потому что размер апертуры уменьшается. Этот параметр также определяет количество эффекта «Depth of Field» (смотрите пример 9).
*Выдержка – количество времени, на протяжении которого свет оказывает влияние на пленку.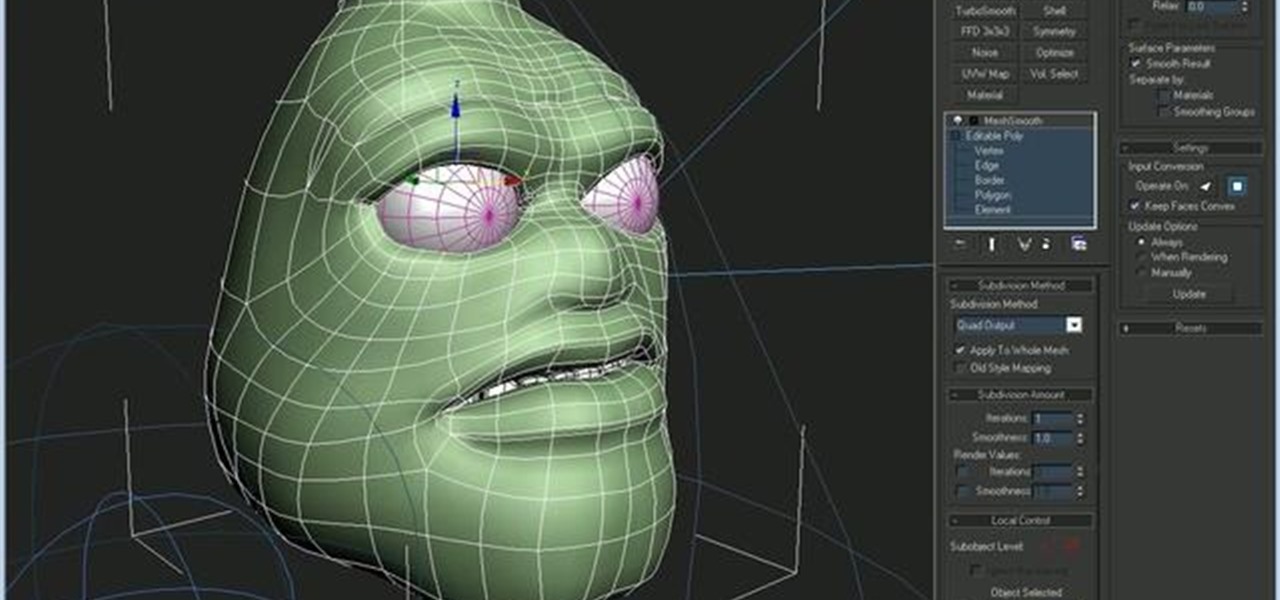
Exposure (выдержка) включена, shutter speed установлен на 60.0, ISO на 200, Vignetting включена, White balance поставлен на white (белый):
3ds Max и V-Ray. Разъяснение настроек камеры «VRayPhysicalCamera»Пример 2. Настройка выдержки – параметр «shutter speed».
Этот параметр регулирует время выдержки для виртуальной камеры. Чем больше будет время (маленькое значение shutter speed), тем ярче будет изображение. Верно и обратное, чем меньше время выдержки (высокое значение shutter speed), тем темнее станет изображение. Еще этот параметр влияет на эффект «Motion Blur» (смотрите пример 10).
Exposure включена, f-number установлен на 8.0, ISO на 200, Vignetting включена и White balance поставлен на white:
Пример 3. Настройка выдержки – параметр «film speed» (ISO).
Данный параметр контролирует чувствительность пленки, а значит, делает картинку ярче. Если для film speed (ISO) поставлено большое значение (пленка более чувствительна к свету), то изображение станет ярким. Меньшее значение film speed (ISO) – менее чувствительная пленка и более темное изображение.
Меньшее значение film speed (ISO) – менее чувствительная пленка и более темное изображение.
Exposure включена, shutter speed поставлен на 60.0, f-number на 8.0, Vignetting включена и White balance установлен на white:
Пример 4. Параметр «zoom factor», или коэффициент масштаба.
Этот параметр определяет масштабирование законченного изображения. Zoom factor не перемещает камеру вперед или назад.
Exposure включена, f-number установлен на 8.0, shutter speed на 60.0, ISO на 200.0, Vignetting включена и White balance поставлен на white.
Пример 5. Параметр «Vertical shift» (он же Camera Correction), или сдвиг камеры по вертикали (коррекция положения камеры).
Использовав этот параметр, вы получите так называемую «двухточечную перспективу». Чтобы проделать этот действие автоматически, используйте кнопку «Guess vert.».
Пример 6. Параметр «Distortion», или искажение.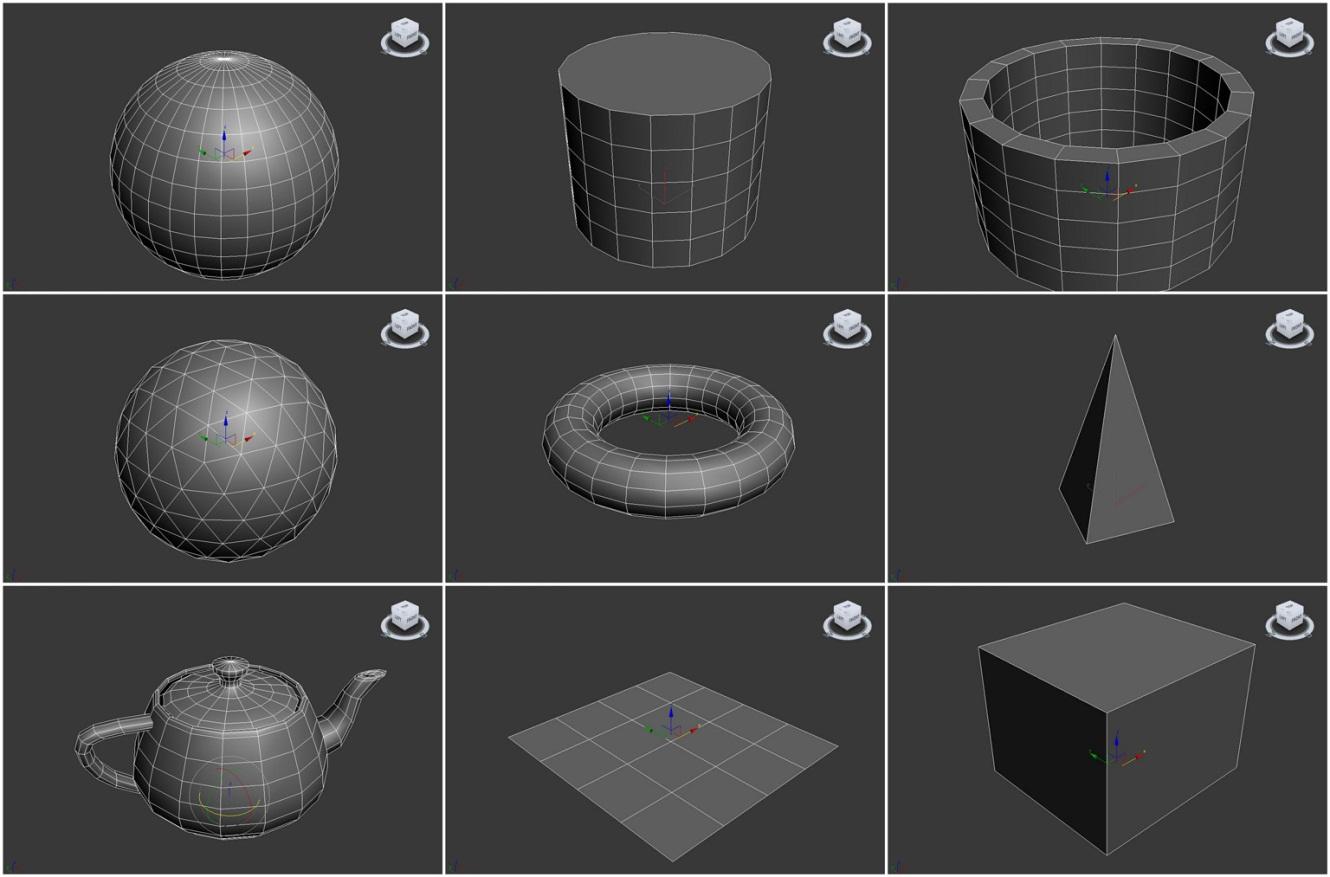
Разницу между двумя типами искажений довольно сложно заметить. Тип «Cubic» должен быть использован в таких программах для отслеживания движения камеры, как SynthEyes, Boujou и т.д.
Пример 7. Параметр «Vignetting», или виньетирование (затемнение по краям картинки).
Этот параметр управляет симуляцией оптического виньетирования, которое аналогично такому же в реальных камерах.
Пример 8. Параметр «White Balance», или баланс белого цвета.
Использование параметра «White Balance» приводит к дополнительной модификации изображения. Объекты в сцене, имеющие указанный цвет для white balance, станут белыми на изображении. Например, для дневной сцены должно быть использовано значение «peach» (желто-оранжевый цвет), чтобы компенсировать влияние солнечного света на объекты в сцене.
Exposure включена, f-number установлен на 8.0, shutter speed на 200.0, ISO на 200.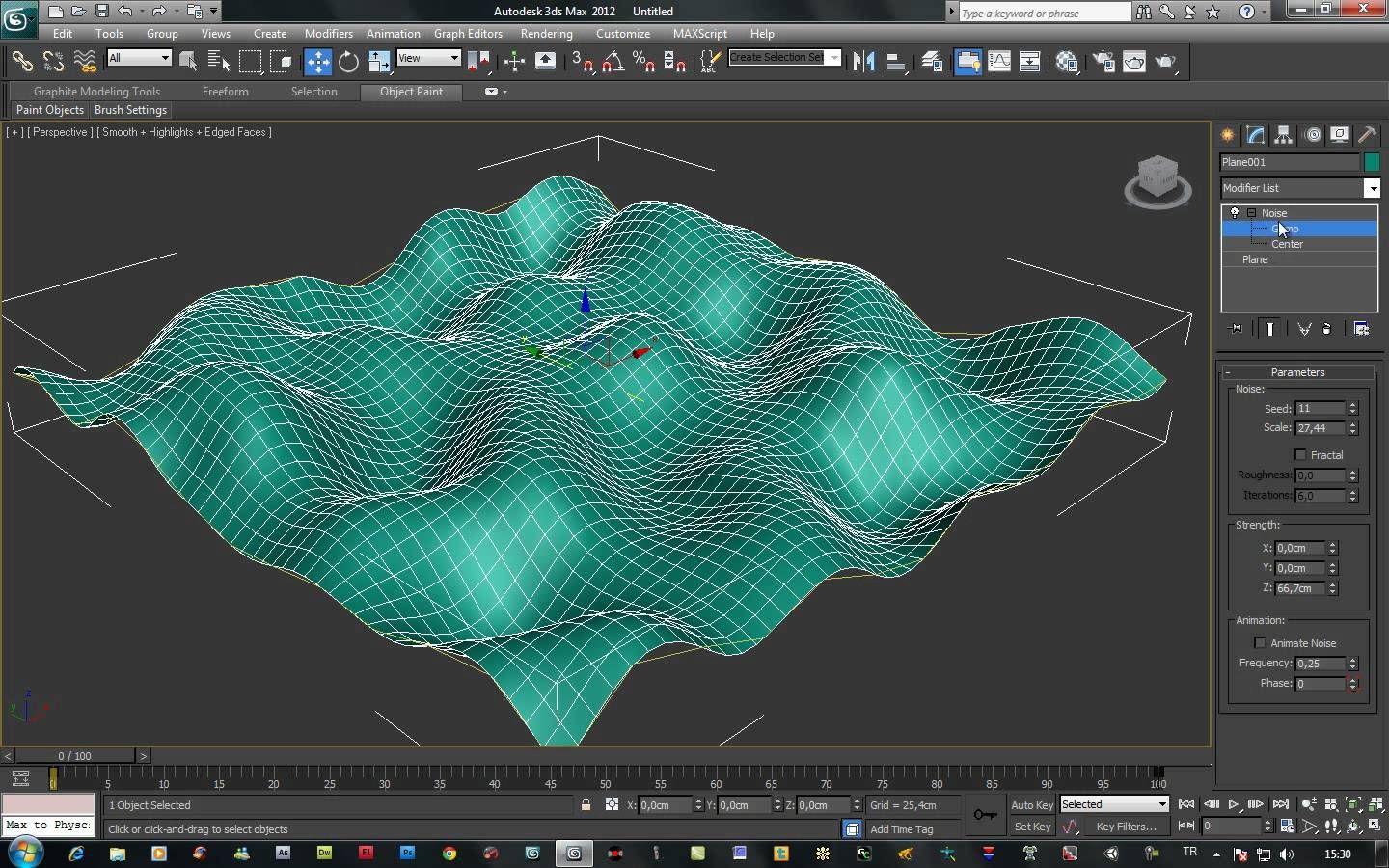 0 и Vignetting включена:
0 и Vignetting включена:
Пример 9. Depth of Field (DOF), или глубина резкости.
Чтобы включить эффект «DOF», вам нужно активировать опцию «Depth-of-field» под секцией «Sampling» настройках физической камеры. Лучше всего этот эффект заметен при близком положении камеры по отношению к какому-нибудь объекту. Для сильно выраженного эффекта «DOF» следует широко развернуть апертуру (параметр «f-number» должен быть маленьким). Это может привести к очень выжженному и яркому изображению, поэтому нужно сохранять одну и ту же яркость по всему изображению – параметр «shutter speed» должен быть уменьшен. И последнее, но не менее важное, параметр «focus distance» определяет, какая часть сцены будет на самом деле в фокусе. Для близкого фокуса потребуется маленькое значение параметра, а для дальнего – большое значение.
Exposure включена, f-number установлен на 1.0, shutter speed на 4000.0, ISO на 200.0 и Vignetting включена:
Пример 10. Motion Blur (MB), или размытие движения.
Motion Blur (MB), или размытие движения.
Чтобы включить эффект «Motion Blur», вам нужно активировать опцию «Motion blur» под секцией «Sampling» в физической камере. Количество размытия движения определяется скоростью, с которой движется объект, а также параметром «shutter speed» в настройках камеры. Большое значение параметра «shutter speed» произведет больше размытия, так как объект будет отслеживаться камерой более продолжительное время. При маленьком значении shutter speed будет произведено меньше эффекта «Motion Blur». Запомните, чтобы сохранить одинаковую яркость по всему изображению, вам надо будет подкорректировать значение f-number’а.
Замечу, что в примере, дальний объект двигается быстрее, чем ближний, что приводит к разному отображению эффектов «Motion Blur».
Exposure включена, ISO установлен на 200.0 и Vignetting включена:
Ссылка для скачивания методички по 3ds Max. — Уроки и курсы по 3ds Max на Easy3dsMax.
 com
comПоследняя редакция:25.11.2019 (324 страницы)
Скачать методичку с Яндекс.Диска
Если при скачивании будет сообщение о том, что лимит превышен, тогда можно сохранить методичку на свой Яндекс.Диск и скачать уже оттуда
Скачать методичку с Гугл.Диска
Тут вроде бы никаких лимитов на скачивание нет.
Хотите получать уведомления об обновлениях методички?
Тогда подпишитесь на рассылку во Вконтакте. Обещаю, что никакой рекламы и спама не будет.
Зарегистрируйтесь на этом сайте
После регистрации и авторизации у вас всегда будет прямой доступ к скачиванию обновлённых версий методички.
История обновлений и дополнений
Добавлено 25.11.2019:
— Corona Scatter. Описание
— Corona Scatter. Objects
— Corona Scatter. Instanced objects frequency
— Corona Scatter. Scattering. Описание
— Corona Scatter. Scattering. 1D — on splines
— Corona Scatter. Scattering. 2D — on surfaces
— Corona Scatter. Avoid collisions
— Corona Scatter. Transformations
— Corona Scatter. Transformations. Rotation
— Corona Scatter. Transformations. Scale
— Corona Scatter. Viewport display
— Corona Scatter. Surface scattering. Описание
— Corona Scatter. Surface scattering. Random distribution
— Corona Scatter. Surface scattering. UV Map
Описание
— Corona Scatter. Objects
— Corona Scatter. Instanced objects frequency
— Corona Scatter. Scattering. Описание
— Corona Scatter. Scattering. 1D — on splines
— Corona Scatter. Scattering. 2D — on surfaces
— Corona Scatter. Avoid collisions
— Corona Scatter. Transformations
— Corona Scatter. Transformations. Rotation
— Corona Scatter. Transformations. Scale
— Corona Scatter. Viewport display
— Corona Scatter. Surface scattering. Описание
— Corona Scatter. Surface scattering. Random distribution
— Corona Scatter. Surface scattering. UV Map
Добавлено 08.01.2019: — Карта Corona Distance. Описание — Карта Corona Distance. Color Near и Distance Near — Карта Corona Distance. Color Far и Distance Far — Карта Corona Distance. Color Inside — Карта Corona Distance. Применение
Добавлено 07. 01.2019:
— Карта Corona AO. Описание
— Карта Corona AO. Color Spread
— Карта Corona AO. Max Distance
— Карта Corona AO. Max Samples
— Карта Corona AO. Ray Directionality
— Карта Corona AO. Calculate from
— Карта Corona AO. Применение
01.2019:
— Карта Corona AO. Описание
— Карта Corona AO. Color Spread
— Карта Corona AO. Max Distance
— Карта Corona AO. Max Samples
— Карта Corona AO. Ray Directionality
— Карта Corona AO. Calculate from
— Карта Corona AO. Применение
Добавлено 05.01.2019: — Карта Corona Composite. Описание — Карта Corona Composite. Типы наложения — Карта Corona Composite. Применение
Добавлено 03.01.2019: — Карта Corona Noise. Описание — Карта Corona Noise. Noise Threshold — Карта Corona Noise. Type — Карта Corona Noise. Size — Карта Corona Noise. Levels — Карта Corona Noise. Применение
Добавлено 02.01.2019:
— Карта Corona Falloff. Описание
— Карта Corona Falloff. Описание Falloff Direction
— Карта Corona Falloff. Falloff type. Perpendicular / Parallel
— Карта Corona Falloff. Falloff type. Towards / Away
— Карта Corona Falloff. Falloff type. Fresnel
— Карта Corona Falloff. Mix Curve
— Карта Corona Falloff. Применение
Falloff type. Towards / Away
— Карта Corona Falloff. Falloff type. Fresnel
— Карта Corona Falloff. Mix Curve
— Карта Corona Falloff. Применение
Добавлено 31.12.2018: — Карта Mix. Описание — Карта Mix. Применение — Карта Corona Color. Описание — Карта Corona Color. Применение
Добавлено 29.12.2018: — Процедурные карты в 3ds Max — Карта Output. Описание — Карта Output. Output Amount — Карта Output. RGB Offset — Карта Output. RGB Level — Карта Color Correction. Описание — Карта Color Correction. Hue Shift — Карта Color Correction. Saturation — Карта Color Correction. Brightness — Карта Color Correction. Contrast — Пример с применением Color Correction и Output
Добавлено 26.12.2018:
— Примеры использования карт
— Примеры. Reflection glossiness
— Примеры. Refraction
— Примеры. Refraction glossiness
— Примеры. Opacity
— Примеры. Bump
— Примеры. Displace
Refraction
— Примеры. Refraction glossiness
— Примеры. Opacity
— Примеры. Bump
— Примеры. Displace
Добавлено 24.12.2018: — Что такое Tiling (тайлинг) — Когда надо использовать Tiling — Когда не надо использовать Tiling — Что такое Real-World Map Size — Как использовать Real-World Map Size
Добавлено 21.12.2018: — Карты (Maps) в 3ds Max — Карты. Описание столбцов свитка Maps — Основной принцип работы карт — Что такое маски в 3ds Max — Карты (Maps). Описание карт — Интерфейс настроек карты (Bitmap)
Добавлено 19.12.2018:
— Базовые настройки материала. Translucency
— Базовые настройки материала. Reflection
— Базовые настройки материала. Reflection glossiness
— Базовые настройки материала. Fresnel IOR
— Базовые настройки материала.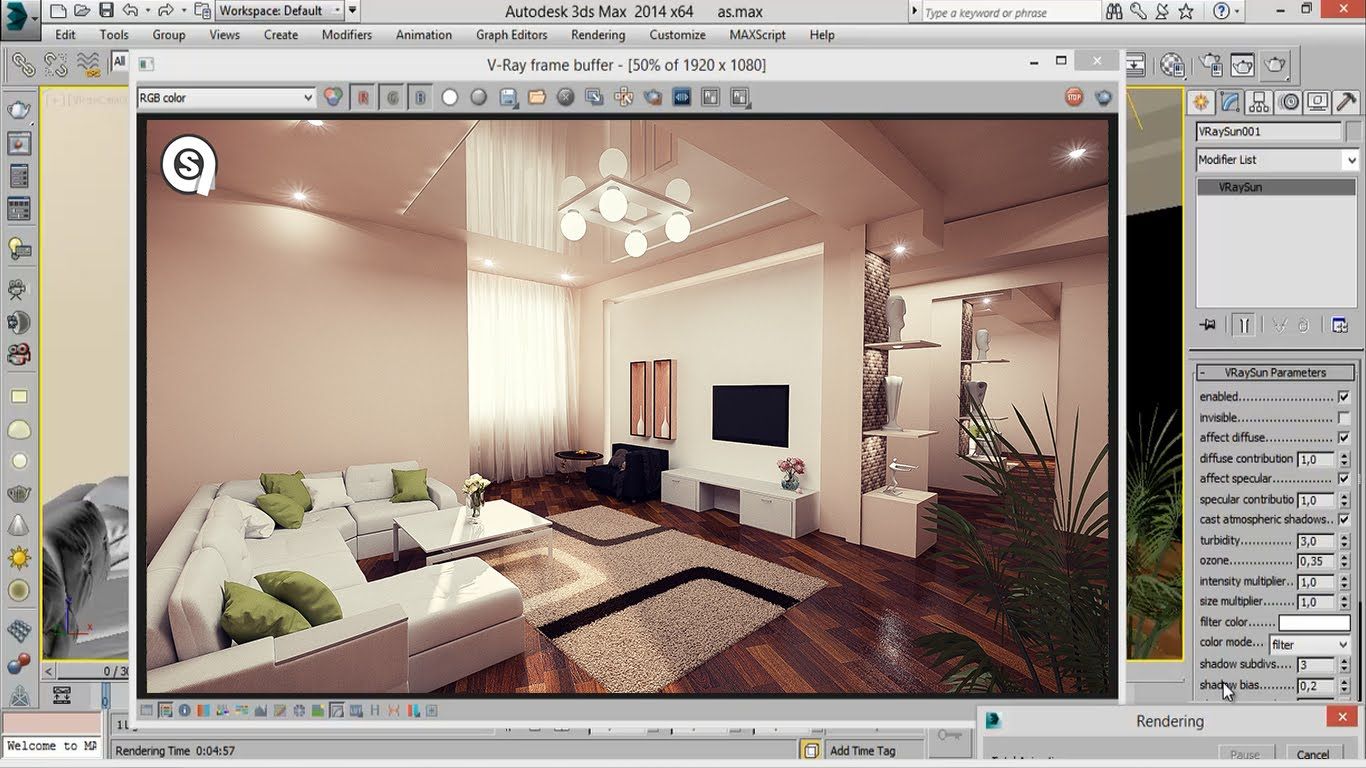 Reflection & IOR
— Базовые настройки материала. Reflection & Reflection glossiness
— Базовые настройки материала. Refraction
— Базовые настройки материала. Refr. glossiness
— Базовые настройки материала. Refraction & Refraction glossiness
— Базовые настройки материала. IOR
— Базовые настройки материала. Thin и Caustics
— Базовые настройки материала. Opacity
— Базовые настройки материала. Volumetrics
Reflection & IOR
— Базовые настройки материала. Reflection & Reflection glossiness
— Базовые настройки материала. Refraction
— Базовые настройки материала. Refr. glossiness
— Базовые настройки материала. Refraction & Refraction glossiness
— Базовые настройки материала. IOR
— Базовые настройки материала. Thin и Caustics
— Базовые настройки материала. Opacity
— Базовые настройки материала. Volumetrics
Добавлено 17.12.2018:
— Материалы в 3ds Max
— Редактор материалов
— Редактор материалов. Slate Material Editor
— Редактор материалов. Compact Material Editor
— Переключение между редакторами материалов
— Редактор материалов. Описание интерфейса
— Базовые настройки материала. CoronaMtl
— Базовые настройки материала. Diffuse
— Базовые настройки материала. Diffuse чёрный
— Базовые настройки материала. Diffuse белый
— Базовые настройки материала. Color Selector
— Основной принцип работы свойств материалов
— Взаимосвязь Level и Color Value
Diffuse белый
— Базовые настройки материала. Color Selector
— Основной принцип работы свойств материалов
— Взаимосвязь Level и Color Value
Мы не можем найти эту страницу
(* {{l10n_strings.REQUIRED_FIELD}})
{{l10n_strings.CREATE_NEW_COLLECTION}}*
{{l10n_strings.ADD_COLLECTION_DESCRIPTION}}
{{l10n_strings.COLLECTION_DESCRIPTION}} {{addToCollection.description.length}}/500 {{l10n_strings.ТЕГИ}} {{$элемент}} {{l10n_strings.ПРОДУКТЫ}} {{l10n_strings.DRAG_TEXT}} {{l10n_strings. DRAG_TEXT_HELP}}
DRAG_TEXT_HELP}}
{{article.content_lang.display}}
{{l10n_strings.АВТОР}}{{l10n_strings.AUTHOR_TOOLTIP_TEXT}}
{{$select.selected.display}} {{l10n_strings. CREATE_AND_ADD_TO_COLLECTION_MODAL_BUTTON}}
{{l10n_strings.CREATE_A_COLLECTION_ERROR}}
CREATE_AND_ADD_TO_COLLECTION_MODAL_BUTTON}}
{{l10n_strings.CREATE_A_COLLECTION_ERROR}}3д Макс | Тег | ArchDaily
В последние годы мы достигли точки, когда визуализации стали широко распространены в архитектурной профессии.Нравится нам это или нет, стилизованные изображения рассматриваются как товар, и, в конечном счете, рендеры выигрывают конкурсы и комиссионные. Архитекторы влюбились в красивые визуализации, потому что клиенты понимают изображения лучше, чем планы, и тем не менее инструменты, используемые для создания этих блестящих изображений, меняются быстрее, чем наша отрасль успевает за ними. Но с постоянно развивающимися технологиями мы можем столкнуться с новой волной методов визуализации, поскольку те же механизмы рендеринга, которые используются для создания заманчиво реалистичных визуальных эффектов в фильмах и видеоиграх, впервые стали легко доступными для нас.
Границы между отраслями стираются, и компании, разрабатывающие механизмы рендеринга для самых популярных видеоигр, теперь продают свое программное обеспечение напрямую архитекторам. В этом году первоначальные разработчики игры Gears of War сделали свое проприетарное программное обеспечение для рендеринга Unreal Engine 4 бесплатным для архитекторов, а многие другие движки для рендеринга видеоигр доступны по цене ниже тех, которые используются архитекторами. Основатель Тим Свини считает, что мир визуализации меняется.Создание общего языка между ныне несопоставимыми областями архитектуры, кино и видеоигр, например, предполагает, что сами отрасли могут начать гибридизоваться и учиться друг у друга. Например, разработчики видеоигр могут обратиться к архитекторам за пониманием того, как для построения 3D-зданий, в то время как архитекторы могут учиться на навигации в виртуальной среде видеоигр, чтобы открывать новые средства представления.Добавьте к этому тот факт, что эти программные пакеты способны создавать реалистичные анимированные пошаговые руководства, и нам остается задаться вопросом, почему это не отраслевой стандарт? Читайте после перерыва, чтобы узнать о плюсах и минусах раннего внедрения.
https://www.archdaily.com/607849/unreal-visualizations-3-pros-and-3-cons-of-rendering-with-a-video-game-engineEvan Rawn
Учебники по 3D Studio Max Моделирование Рендеринг Советы и рекомендации
Учебные пособия по Autodesk 3D Studio Max
Учебные пособия по 3D Studio Max -Учебники по моделированию и рендерингу в 3D Studio Max, анимация, советы, приемы, веб-сайты, ресурсы, подключаемые модули, модели, сетки, текстуры, материалы, анимация , образование, уроки и обучение.
#
3D Grass
Учебное пособие по созданию реалистичных материалов травы в 3D Studio Max.
360 Панорама
Создание виртуальной панорамы 360 с помощью 3ds Max. 3D Panorama позволит нам увидеть трехмерную картину визуализации с помощью виртуальной камеры, повернуть ее и наблюдать за любой точкой на полных 360 градусов, а также увеличивать и уменьшать масштаб.
A
Анизотропные отражения
В качестве более повседневного практического определения анизотропные отражения аналогичны обычным отражениям, за исключением того, что они растянуты или размыты в зависимости от ориентации небольших канавок (выпуклостей, волокон или царапин), которые существуют на отражающей поверхности.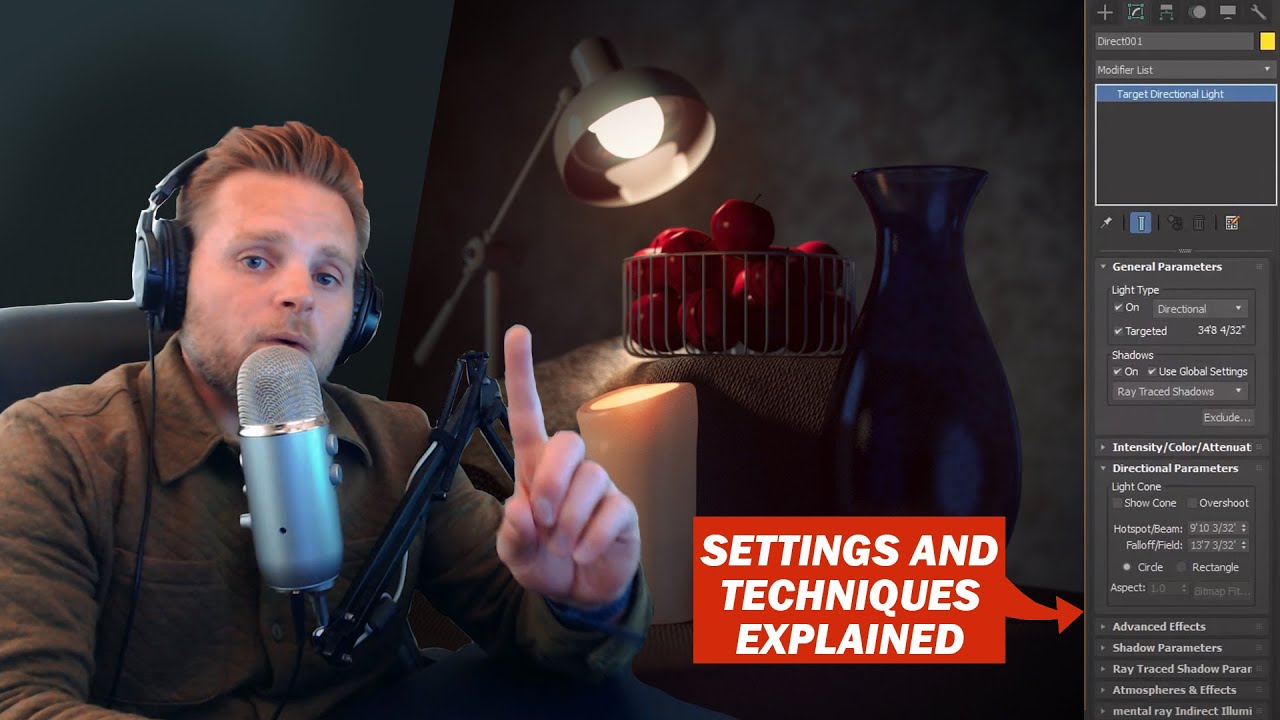 Например, взгляните на это изображение Бразилии (рендеринг с альфа-анизотропным шейдером.
Например, взгляните на это изображение Бразилии (рендеринг с альфа-анизотропным шейдером.
Архитектурное моделирование
В этом руководстве мы рассмотрим концепции и процедуры для архитектурного моделирования, построения 3D-объектов, создания объектов из кривых или форм. Учебник, в котором вы научитесь строить и моделировать полное корпоративное архитектурное здание с нуля до финала
Астероид
Этот учебник предназначен для опытных пользователей 3ds max, я планирую рассказать, как создать астероид в 3D Studio Max, используя только стандарт Макса. плагины.По сути, большая часть работы по созданию астероида выполняется с помощью трех областей: частиц, освещения и текстурирования.
Все эти три области определяют внешний вид астероидов. Частицы — это то, что создает фактическую форму и форму плюс движение, текстурирование создает реальный вид и форму астероида, в то время как освещение управляет реальной окраской системы частиц, хотя большая часть цвета может быть отображена через диффузный канал в материале. редакторе цвет довольно тусклый и лишен какой-либо реальной выразительности, освещение действительно контролирует внешний вид, когда дело доходит до освещения с астероидом.
редакторе цвет довольно тусклый и лишен какой-либо реальной выразительности, освещение действительно контролирует внешний вид, когда дело доходит до освещения с астероидом.
B
Катящийся мяч
Это очень простое руководство, описывающее, как анимировать мяч или колесо, катящееся по неправильной траектории. Он был разработан мной в ответ на потребность в машине, которая могла бы объезжать повороты, но при этом колеса должным образом вращались бы. Я предполагаю, что вы довольно много знаете о MAX и не станете объяснять каждую мелочь.
Баскетбольный мяч
В этом учебном пособии вы узнаете, как смоделировать высокодетализированный баскетбольный мяч в 3D Studio Max с использованием методов моделирования коробок.Этот учебник подходит для начинающих, но предполагает некоторые базовые знания.
Эльф крови — Создание
В этом уроке рассматриваются некоторые интересные этапы создания этого изображения. начиная с того, что вызвало идею, и заканчивая моделированием, текстурированием, рендерингом и композитингом.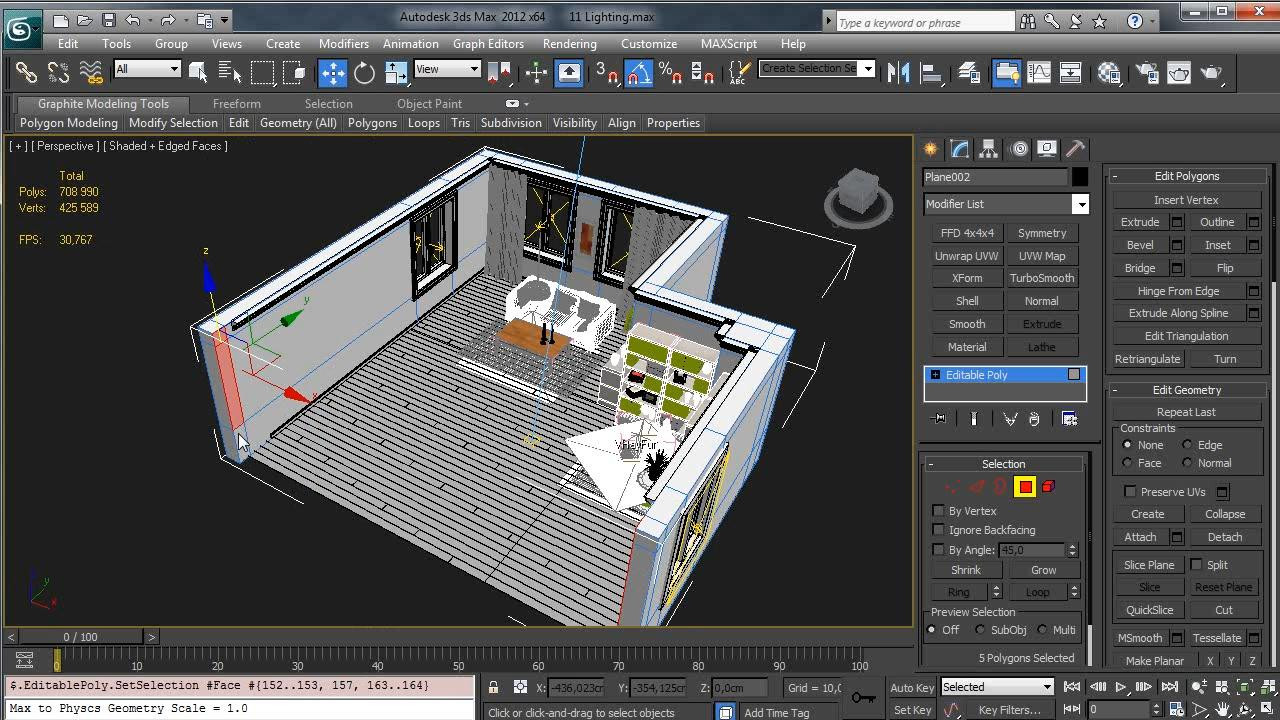 Я также поделюсь несколькими советами и рекомендациями, когда покажу процесс.
Я также поделюсь несколькими советами и рекомендациями, когда покажу процесс.
Рыцарь крови — Создание
Продвинутое многоканальное текстурирование в Максе — Мое основное внимание в Рыцаре крови уделялось текстурированию/затенению, я использовал уникальный метод, который мне нравится называть многоканальным текстурированием, и в этом фокусе Создание учебника Я поделюсь процессом, соображениями и несколькими другими советами.
Настройка Blueprint
Этот туториал научит вас, как настроить вашу сцену с чертежами или изображениями того, что вы хотите смоделировать. Идеально подходит для автомобилей, грузовиков и транспортных средств, у которых есть чертежи.
Моделирование тела
В этой статье дается базовый обзор того, как создать 3D-персонажа аниме. Он основан на учебнике по моделированию сплайнов от Hash Animation Master. Хотя он использует 3D Studio MAX r2.5, как в приведенном здесь примере, основные принципы должны быть полезны даже при моделировании с помощью других пакетов, таких как Metanurbs от Lightwave, или даже сплайнов в AM. Некоторые разделы этой статьи дают только обзор и показывают базовую низкополигональную сетку. Предполагается, что читатель имеет или будет иметь базовые 3D-навыки для создания и моделирования своих собственных персонажей, используя то, что здесь находится в качестве руководства.
Некоторые разделы этой статьи дают только обзор и показывают базовую низкополигональную сетку. Предполагается, что читатель имеет или будет иметь базовые 3D-навыки для создания и моделирования своих собственных персонажей, используя то, что здесь находится в качестве руководства.
Булевы операции
Булевы составные объекты. Это задание познакомит вас с трехмерными булевыми операциями в 3DS Max.
Прыгающие мячи в городском пейзаже — Реактор
Учебное пособие по основам реактора с пошаговым руководством по получению мячей, отскакивающих от поверхности — в нашем случае от города.Также включает ссылки на учебные пособия, подробно описывающие строительство города.
BMW Z3
Когда в 1996 году был представлен Z3, многие были шокированы агрессивным стилем этого немецкого 2-местного автомобиля. Тогда все думали, что Z3 — очень красивая машина, если не сказать больше.
C
Цепи
Используйте одну и ту же технику, чтобы сделать щупальца или цепи. В двух словах, я создал объект, повторил его несколько раз подряд, затем использовал деформацию пути, чтобы согнуть его до формы сплайна.В этом примере я буду использовать звено цепи. Первый шаг, создайте звено цепи, сделав тор (сегмент 20), затем поверните его на 9 градусов. Причина, по которой я поворачиваю его, связана со следующим шагом: я использую Edit Mesh, выбираю все вершины на одной стороне тора и тяну их вправо, чтобы сделать удлинение связи. Для этого мне нужно было повернуть тор так, чтобы на оси север-юг не было вершин. Формула, которую я использовал, была 360 градусов, разделенных на количество сегментов, деленное на 2, — это количество градусов, на которое нужно повернуть его.
В двух словах, я создал объект, повторил его несколько раз подряд, затем использовал деформацию пути, чтобы согнуть его до формы сплайна.В этом примере я буду использовать звено цепи. Первый шаг, создайте звено цепи, сделав тор (сегмент 20), затем поверните его на 9 градусов. Причина, по которой я поворачиваю его, связана со следующим шагом: я использую Edit Mesh, выбираю все вершины на одной стороне тора и тяну их вправо, чтобы сделать удлинение связи. Для этого мне нужно было повернуть тор так, чтобы на оси север-юг не было вершин. Формула, которую я использовал, была 360 градусов, разделенных на количество сегментов, деленное на 2, — это количество градусов, на которое нужно повернуть его.
Клонирование
Клонирование и модификатор Xform (Daisy) Мы будем делать пару цветов, которые развеваются на ветру.
Облака
После того, как вы закончите с этим уроком, вы научитесь создавать реалистичные облака с объемным туманом. Объемные облака интенсивно используют процессор при рендеринге. Этот файл можно скачать внизу страницы.
Этот файл можно скачать внизу страницы.
Составление 3D-рендеринга
Это очень простое учебное пособие демонстрирует, как снимать 2D-видео и скомпоновать 3D-анимированный объект в сцене.Я не собираюсь вдаваться в каждую конкретную функцию и опцию MAX, вместо этого я больше сосредоточусь на фактическом процессе и потоке работы и файлов.
Композитное сопоставление камеры
В этом учебном пособии рассматривается создание всей геометрии на фотографии и сопоставление камеры с фотографией, а также использование карты камеры и других полезных максимальных инструментов для создания сложной 3D-сцены.
Композитинг
Обломки, летящие на экран
Допустим, вы хотите сделать взрыв, взорвать объект и заставить осколки лететь на экран, конечно, вместо использования CG огня, который в большинстве случаев выглядит хорошо… КГ. Возможно, вы захотите использовать стоковые кадры, видеозаписи огня, которые вы можете наложить на свою 3D-сцену, чтобы взрыв выглядел намного более реалистичным.
Составление аварии
Идея заключалась в том, чтобы мяч скатился с холма и врезался в каменную статую, разбив ее на куски, как шар для боулинга, ударяющий по кегли (но она разбивается на каменные обломки). Я хотел, чтобы это был проект на одну ночь, эффект был простым, и я не понимал, почему это займет больше нескольких часов.
Составление пиротехники
Идея заключалась в том, чтобы шар скатился с холма и врезался в каменную статую, разбивая ее на куски, как шар для боулинга, ударяющий по кегли (но он разбивается на каменные обломки). Я хотел, чтобы это был проект на одну ночь, эффект был простым, и я не понимал, почему это займет больше нескольких часов.
Кристалл
Этот урок покажет вам, как получить действительно классный эффект стекла и кристалла.
D
Держатель Firemarble
Конечные результаты, если вы визуализируете предоставленный файл, должны выглядеть так же, как исходное изображение.Однако файл представляет собой слегка упрощенную версию, поэтому он не будет выглядеть точно так же. Кстати, используйте «Область рендеринга», чтобы потом получить правильную форму или обрезать, так как это уродливо с соотношением сторон по умолчанию.
Кстати, используйте «Область рендеринга», чтобы потом получить правильную форму или обрезать, так как это уродливо с соотношением сторон по умолчанию.
E
Ella — Изготовление
В этом уроке я расскажу о некоторых интересных шагах этого проекта. Я расскажу о моделировании и риггинге в целом, текстурировании, работе со сложными волосами, рендеринге и композитинге. Я также поделюсь несколькими советами и рекомендациями, когда покажу процесс.
Экспорт из 3DSM в PS
Это скорее совет, чем руководство. Я собираюсь объяснить, как сохранить ваши рендеры, включая альфа-канал, и как удалить ненужный фон в Photoshop.
Оснастка для глаз
Глаза, возможно, одна из наиболее важных и эмоциональных частей персонажа, могут быть трудны в настройке. В этом руководстве показано, как создать базовую мультяшную сферическую установку для глаз в 3D Studio MAX, хотя основные принципы должны быть перенесены и в другие пакеты.
F
Моделирование лица
Метод NURMS (Non-Rational Mesh Smooth) или метод Subdivision Surface использует низкополигональную сетку для управления формой гладкой поверхности.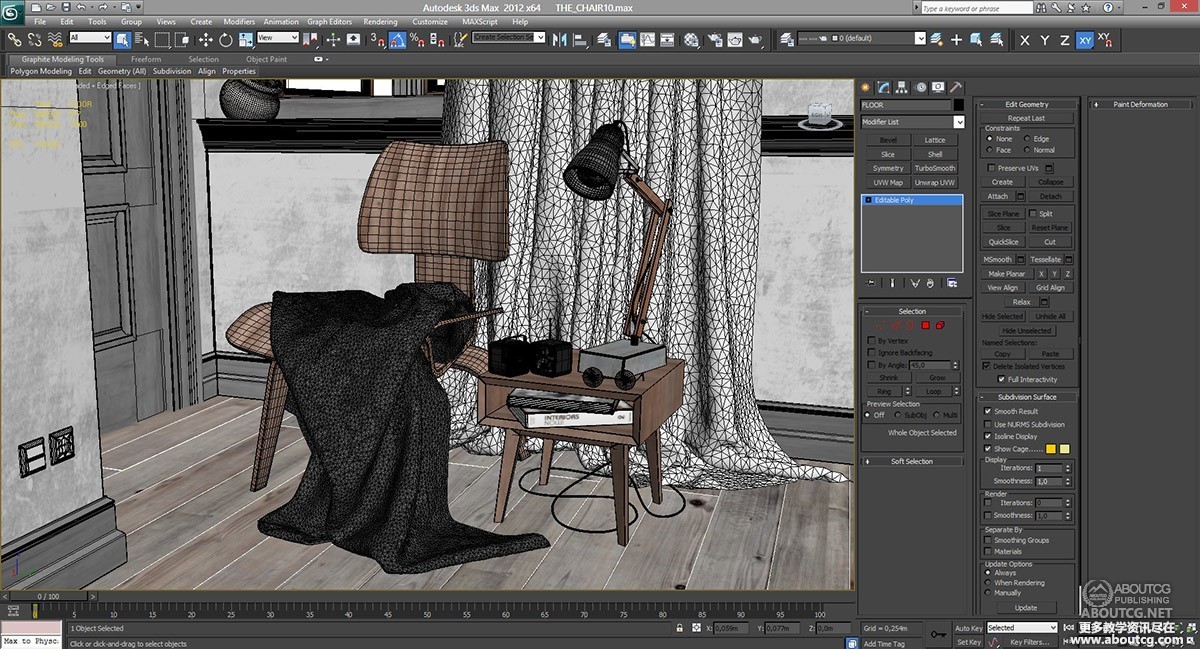
Огонь
Создание огня в 3DSMAX, автор Аллан Маккей. Прежде чем мы начнем, вам понадобится один плагин для этого урока, это не обязательно, но я решил добавить его, чтобы сэкономить время на создании тонких усиков, хотя это бесплатный плагин от Blur Studios, и вы можете скачать плагин.
G
Трава
Трава Учебник V1.5 Для 3dsmax R3.x Обратите внимание, что это относительно тяжелый учебник, когда вы закончите, у вас будет сцена с примерно 520 000 лиц. Но только при рендере их нет в окне просмотра.
Greeble a City
Использование Greeble в 3D Max для быстрого строительства города, часть 2. Часть 1 включает использование Greeble для создания небоскреба. Если вы новичок в Greeble, взгляните на первую часть нашего руководства: Greeble a 3D City: Tutorial 1: Greeble Skyscraper.
Гитара
«Ухабистая гитара» Моделирование Les Paul в 3D Studio Max.
H
HDR-рендеринг для фотореалистичных изображений
В этом уроке мы объясним, что такое HDR-рендеринг и как с его помощью можно управлять яркостью окончательного рендеринга, легко получая насыщенные и выдающиеся изображения. Этот учебник отвечает на следующие вопросы: — Что такое HDR? — Что означает ЛДРИ? — Как выполнить постобработку HDRI с помощью Photoshop? — Как визуализировать HDRI из V-Ray? — Какой формат изображения лучше всего подходит для сохранения HDR-рендеринга? — Как бороться с пересветами на окне и возле него? — Как осветлить темный рендеринг?
Этот учебник отвечает на следующие вопросы: — Что такое HDR? — Что означает ЛДРИ? — Как выполнить постобработку HDRI с помощью Photoshop? — Как визуализировать HDRI из V-Ray? — Какой формат изображения лучше всего подходит для сохранения HDR-рендеринга? — Как бороться с пересветами на окне и возле него? — Как осветлить темный рендеринг?
I
Настройка IK (дополнительно)
Это руководство предназначено для опытных пользователей.Прежде чем читать это, пожалуйста, ознакомьтесь с «Новым IK» 3Dstudio Max или IK в целом. В этом уроке вы будете использовать «New IK» 3D-Studio Max и Expressions для создания двух расширенных настроек.
J
Моделирование Жанны д’Арк
Очень подробное руководство, которое включает в себя создание персонажа от А до Я, моделирование, текстуры и скиннинг. Предоставляются шаблоны изображений. Учебник Мишеля Роже.
K
Ячейка Караменод
Создание клетки Караменод (слизь) Из этого туториала вы узнаете, как сделать клетку Караменод (слизь).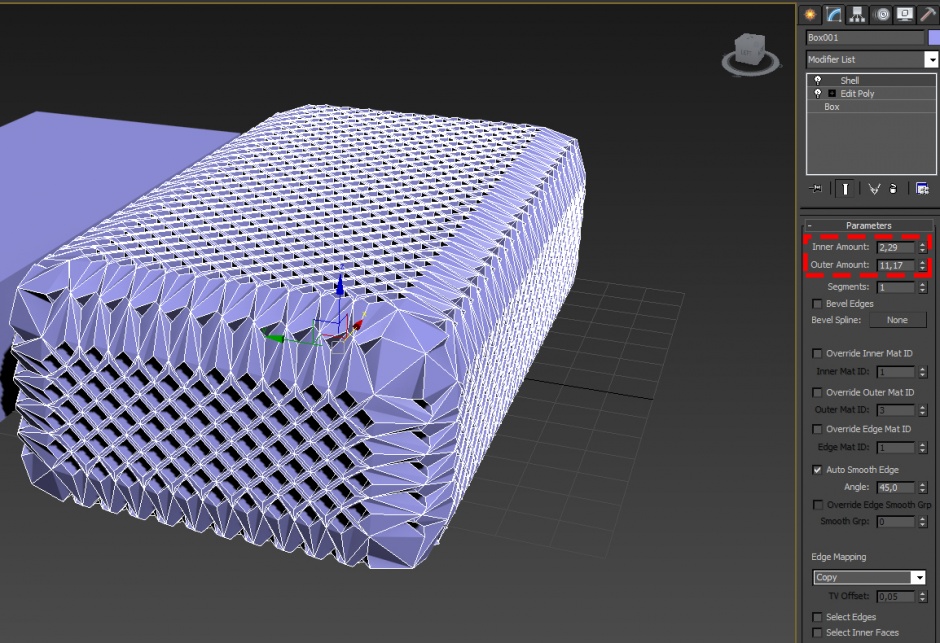 Это очень простое пошаговое руководство для начинающих и опытных пользователей 3ds Max. Есть три главы: 1. Моделирование 2. Материалы 3. Свет
Это очень простое пошаговое руководство для начинающих и опытных пользователей 3ds Max. Есть три главы: 1. Моделирование 2. Материалы 3. Свет
Кухонная мойка
Моделирование и текстурирование кухонной раковины из нержавеющей стали. Страница переходит к чернилам для загрузки в формате PDF.
L
ЖК-монитор
В этом учебном пособии показано, как смоделировать ЖК-монитор в 3D Studio Max с использованием основных методов моделирования коробок. Этот учебник подходит для начинающих и показывает, как именно выполнять каждый шаг.
Освещение
3DS Max 5 имеет новые функции расширенного освещения, такие как Light Tracer. В этом упражнении вы будете использовать Skylight и Light Tracer, чтобы добавить реализма в сцену на открытом воздухе. Это учебник среднего уровня. Перед выполнением этого упражнения вы должны быть знакомы со стандартными источниками света и теней в 3ds max.
Молния
Подробное руководство по созданию молнии. Создание молнии может быть полезно для имитации грозы, электрических дуг и т. д… Конечно, вы также можете добавить искры, дым, дождь и многое другое для более реалистичного эффекта. Чтобы сделать эту молнию, вам понадобится плагин Lightning Digimation и плагин для постинга Glow Video. С помощью этих двух плагинов мы можем создать эту картинку.
Создание молнии может быть полезно для имитации грозы, электрических дуг и т. д… Конечно, вы также можете добавить искры, дым, дождь и многое другое для более реалистичного эффекта. Чтобы сделать эту молнию, вам понадобится плагин Lightning Digimation и плагин для постинга Glow Video. С помощью этих двух плагинов мы можем создать эту картинку.
M
Mazda RX8
Начав с настройки выбранных вами чертежей, я решил сделать «Mazda RX8» и нашел чертежи на сайте www.onnovanbram.com, у которого есть широкий выбор чертежей автомобилей. .
Mental Ray Light & Render Setup
В этом видеоуроке на сайте www.renderray.com, мы будем работать над настройкой внешнего освещения, настройками рендеринга и HDRI, эффектами окружающей среды и настройкой управления фотографической экспозицией Mental Ray, чтобы сделать реалистичный и профессиональный рендеринг.
Моделирование здания в 3DS Max
В этом уроке я покажу вам, как я смоделировал здание в 3ds Max, поскольку он дает вам инструменты для быстрого моделирования без идеальной точности, которая не требуется на этапе проектирования. В этом руководстве основное внимание уделяется воплощению идеи или эскиза в модель.
В этом руководстве основное внимание уделяется воплощению идеи или эскиза в модель.
Моделирование деталей существа
Я всегда считал, что мелкие детали имеют значение. Сказав это, этот урок не о создании вашей модели с нуля, а о том, чтобы взять ваше существо (дракон, змея, орк, демон и т. д.) и придать ему индивидуальность с этими деталями.
Множественное наложение текстуры
Смешение материала и наложение текстуры нескольких объектов. Пример двух сфер, одна из которых использует нормальное сферическое отображение, а другая использует множественные отображения.Проблема растяжения четко видна в полярной области сферы слева, в то время как сфера справа, хотя и ориентирована точно в том же положении, не показывает растяжения.
N
Ожерелье 2 сердца
Это простое руководство, которое научит вас делать ожерелье из 2 сердец. Будут использоваться методы редактирования сетки и сглаживания сетки.
Карты нормалей
В этом руководстве объясняется процесс создания карт нормалей, которые используются для создания иллюзии того, что модели в реальном времени имеют более детализированные поверхности. В учебнике показано несколько методов создания карт нормалей и даны пошаговые инструкции. Часть 1 | Часть 2.
В учебнике показано несколько методов создания карт нормалей и даны пошаговые инструкции. Часть 1 | Часть 2.
O
Руководство по проходам окклюзии
Это руководство содержит все, что вам нужно знать о проходах окклюзии, в 3 упрощенных частях.
Оранжевый
Создание фотореалистичного апельсина с помощью редактора материалов и лофтинга. Цель этого урока — дать вам представление об освещении и текстурировании, а также базовое понимание некоторых техник лофтинга.Я не могу не подчеркнуть, насколько важны освещение и текстурирование при моделировании. Эти две вещи определяют, как будет выглядеть ваша фотография. Будет ли это выглядеть мультяшно или реалистично? Существует не так много трюков с текстурированием и освещением.
P
Предварительный просмотр
Создание простого предпросмотра с помощью MXS. При создании MaxScript у вас есть возможность сделать скрипт с интерфейсом или просто скрипт, который будет автоматизировать последовательность событий.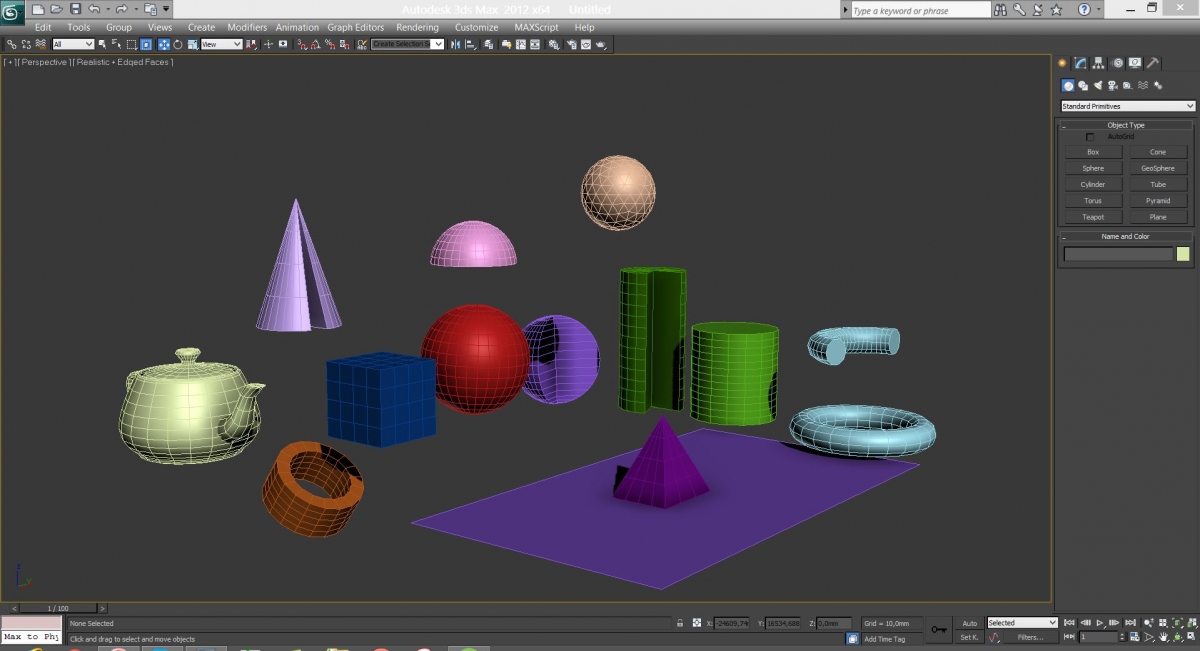 В этом уроке я покажу вам, как разработать сценарий интерфейса, который позволит вам быстро просмотреть ваши сцены.Предварительные просмотры хороши для проверки движения, проверки освещения и всего, для чего вы можете его использовать.
В этом уроке я покажу вам, как разработать сценарий интерфейса, который позволит вам быстро просмотреть ваши сцены.Предварительные просмотры хороши для проверки движения, проверки освещения и всего, для чего вы можете его использовать.
Q
R
Ярость над Вавилоном — Создание
В этом руководстве рассматриваются основные моменты создания этого изображения, начиная с планирования и заканчивая моделированием, текстурированием, освещением, рендерингом и композитингом. Я также поделюсь несколькими советами и рекомендациями, показывающими процесс. базы, как я считаю нужным.Я графический дизайнер/иллюстратор, эта модель была создана исключительно как средство изучения 3D-моделирования, в частности, моделирования сетки/коробки, которое, как я обнаружил, практически одинаково для всех платформ и приложений, в отличие от NURBS или патчей.
S
Shaded Mesh
Многие из 3D-художников хоть раз сталкивались с необходимостью или желанием сделать каркасную визуализацию. И они задавали такие вопросы, как: Как визуализировать каркас в V-Ray или Mental Ray? Как выполнить визуализацию изолинии? Как сделать визуализацию затененной сетки? Как сделать постпродакшн для рендеринга каркаса? Это вопросы, на которые ответит этот урок, и он покажет простые и удобные способы создания рендеринга сетки модели.
И они задавали такие вопросы, как: Как визуализировать каркас в V-Ray или Mental Ray? Как выполнить визуализацию изолинии? Как сделать визуализацию затененной сетки? Как сделать постпродакшн для рендеринга каркаса? Это вопросы, на которые ответит этот урок, и он покажет простые и удобные способы создания рендеринга сетки модели.
Автопортрет
Создание реалистичного автопортрета Криса Кауфмана.
Дым
После того, как вы закончите с этим уроком, вы узнаете, как создать сигаретный дым, созданный для 3D Studio MAX 3.x Томасом Суурландом.
Футбольный мяч
Научитесь делать «настоящий» футбольный мяч в 3D Studio MAX. Метод, описанный в этом уроке, немного сложнее, чем создание простой сферы и наложение на нее карты текстуры. Это потому, что мяч, описанный в этом уроке, можно увидеть очень близко, и у него есть небольшие трещины между маленькими кусочками кожи, которые образуют мяч.
Космическая сцена
Из этого туториала вы узнаете, как создать Космическую сцену (вид на Землю).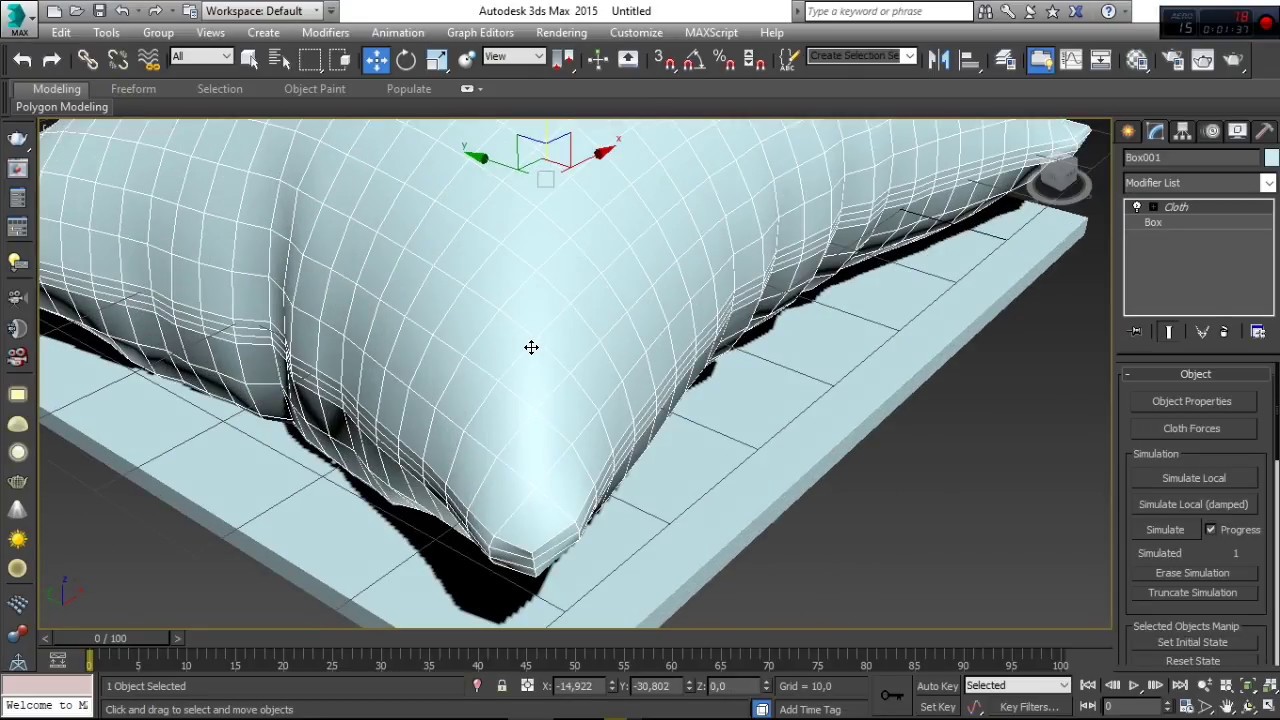 Это очень простое пошаговое руководство для начинающих и опытных пользователей 3ds Max. Есть три главы: 1. Моделирование, 2. Материалы и 3. Освещение.
Это очень простое пошаговое руководство для начинающих и опытных пользователей 3ds Max. Есть три главы: 1. Моделирование, 2. Материалы и 3. Освещение.
T
Aztec Texturing Made Easy
Многие люди избегают добавления Aztec и других интересных паттернов в свои текстуры (или используют общие паттерны), полагая, что рисование оригинальных паттернов занимает слишком много времени, и в результате их модели страдают .Этот урок покажет вам, что это совсем не так, с правильным программным обеспечением и небольшим планированием вы можете легко создавать сложные узоры.
Реалистичные текстуры
В этом уроке мы рассмотрим методы использования текстур и материалов для создания реалистичных объектов. Я буду использовать 3D Studio MAX в качестве примера, но вы можете легко применить эти методы в любом другом пакете.
Текстовый эффект в 3D Max
Этот урок «Как создать 3D-текстовый эффект в 3D Max» основан на очень простых методах создания 3D-текста.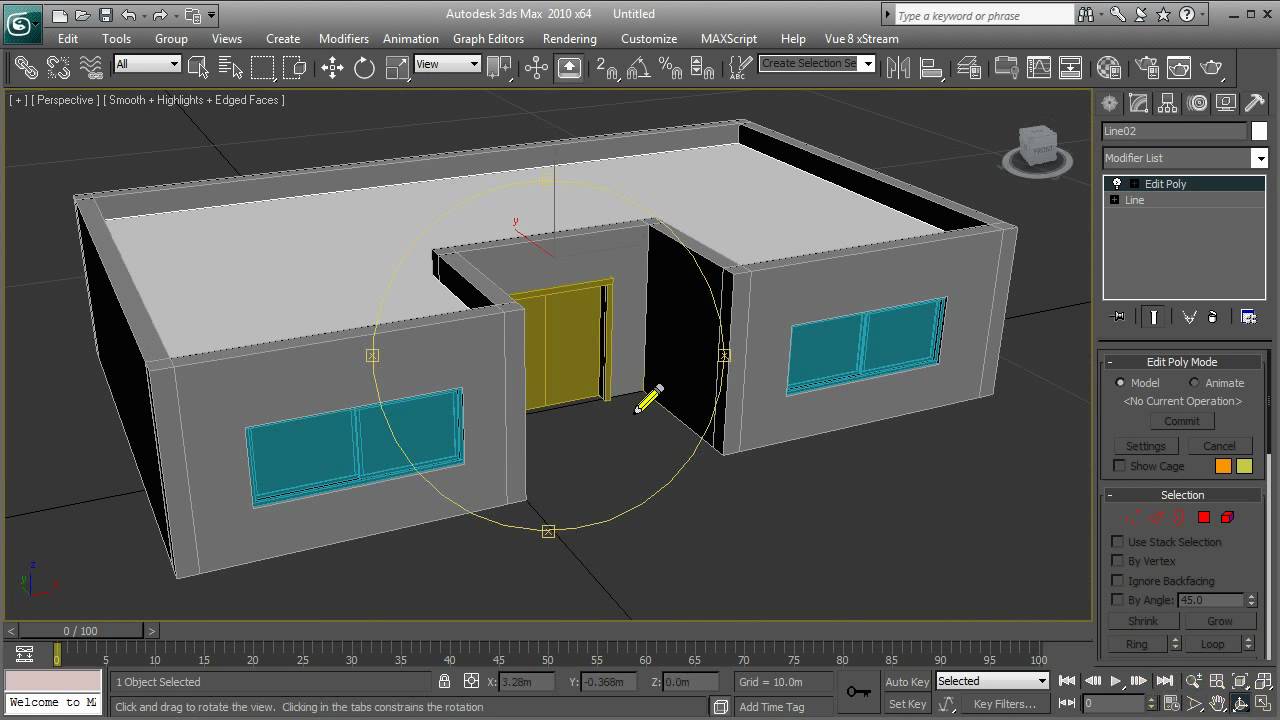 Этот туториал написан специально для новичков в 3D max. Из этого они могут научиться многим техникам.
Этот туториал написан специально для новичков в 3D max. Из этого они могут научиться многим техникам.
Текстура звездолета
Изучите основы создания материалов и применения необходимых координат отображения к сетке.
U
V
VFX Supervision
Примечание. Это не учебник по Maya, но полезно для пользователей Max.
Это попытка объяснить супервайзерам визуальных эффектов процесс съемок в реальном времени. Многие люди, обученные 3D и композитингу, никогда не ступали на телевизор или съемочную площадку, и это может сильно нервировать.Хотя нет ничего лучше опыта, я надеюсь, что это руководство поможет сгладить некоторые жаргоны и сложности.
VRayPhysicalCamera — Переключение на стандартную камеру
Поэтому важно знать, как можно перейти на стандартную камеру, даже если сцена изначально настроена для работы с V-Ray Camera. Это не потребует больших усилий.
W
Пошаговое руководство
Использование 3D-модели AutoCAD и 3D Studio VIZ. В этом учебном пособии показано, как создать анимированный обход вашей 3D-модели AutoCAD с помощью 3D Studio VIZ.Все, что вам нужно для начала, — это чертеж AutoCAD с некоторым 3D-контентом. Конечным результатом будет файл .AVI, который можно просматривать на любом ПК с Windows. Файлы AVI также могут быть встроены в презентации PowerPoint вместе с текстом и другой графикой, чтобы действительно продемонстрировать ваши дизайнерские предложения.
В этом учебном пособии показано, как создать анимированный обход вашей 3D-модели AutoCAD с помощью 3D Studio VIZ.Все, что вам нужно для начала, — это чертеж AutoCAD с некоторым 3D-контентом. Конечным результатом будет файл .AVI, который можно просматривать на любом ПК с Windows. Файлы AVI также могут быть встроены в презентации PowerPoint вместе с текстом и другой графикой, чтобы действительно продемонстрировать ваши дизайнерские предложения.
X
Y
Z
Используйте Autodesk 3ds Max для подготовки содержимого для использования в Dynamics 365 Guides или Power Apps — Dynamics 365 Mixed Reality
- Статья
- 11 минут на чтение
Пожалуйста, оцените свой опыт
да Нет
Любая дополнительная обратная связь?
Отзыв будет отправлен в Microsoft: при нажатии кнопки отправки ваш отзыв будет использован для улучшения продуктов и услуг Microsoft. Политика конфиденциальности.
Политика конфиденциальности.
Представлять на рассмотрение
Спасибо.
В этой статье
При подготовке файлов САПР для руководств Microsoft Dynamics 365 или для компонентов смешанной реальности, включенных в приложения, созданные с помощью Power Apps, вы можете столкнуться с многочисленными препятствиями производительности и качества, которые препятствуют плавному переходу от САПР к реальному времени. Программа 3ds Max — это пакет для создания цифрового контента (DCC), обладающий уникальной способностью объединять параметрические модели и полигональное моделирование в реальном времени.В этом руководстве показано, как использовать возможности преобразования и оптимизации 3ds Max для подготовки 3D-моделей CAD для использования в смешанной реальности.
Важно
Этот документ создан исключительно в информационных целях для демонстрации того, как Autodesk 3ds Max работает с Dynamics 365 Guides и Power Apps. Использование вами сторонних приложений регулируется условиями между вами и третьей стороной. Корпорация Microsoft не связана, не является партнером и не поддерживает и не спонсирует Autodesk или какие-либо продукты Autodesk.Существуют и другие приложения для создания контента, которые вы можете использовать для подготовки своих 3D-моделей.
Использование вами сторонних приложений регулируется условиями между вами и третьей стороной. Корпорация Microsoft не связана, не является партнером и не поддерживает и не спонсирует Autodesk или какие-либо продукты Autodesk.Существуют и другие приложения для создания контента, которые вы можете использовать для подготовки своих 3D-моделей.
Что такое Autodesk 3ds Max?
Autodesk 3ds Max — это программное обеспечение для 3D-моделирования и рендеринга для визуализации дизайна, игр и анимации. Узнайте больше об Autodesk 3ds Max.
Импорт файла в 3ds Max
Откройте новую сцену в 3ds Max, а затем в меню Файл выберите Импорт > Импорт , чтобы импортировать 3D-модель.
Проверьте параметры импорта, чтобы убедиться, что сцена будет импортирована должным образом.Параметры импорта могут отличаться в зависимости от типа импортируемого файла. Обычно можно оставить значения по умолчанию, за следующими исключениями:
.
Установить Иерархический режим на Сглаженный .
Установить Разрешение сетки где-то между –6 и –10 .
Если ваша модель импортирована сбоку, импортируйте ее снова, установив для параметра Ось вверх значение Y-Up .
Оптимизация 3D-модели
Если количество полигонов слишком велико (см. Цели производительности), модель не будет работать должным образом в приложениях смешанной реальности.Чтобы повысить производительность, вы можете оптимизировать 3D-модель, уменьшив количество полигонов. Чтобы увидеть количество полигонов, сначала настройте окно просмотра для отображения статистики полигонов.
Показать статистику полигонов
Чтобы просмотреть количество полигонов в вашей сцене, выберите + в верхнем левом углу любого окна просмотра, чтобы открыть параметры Configure Viewports .

На экране Viewport Configuration выберите вкладку Статистика .
В разделе Setup установите флажок Polygon Count , а затем выберите параметр Total + Selection . В разделе Приложение установите флажок Показать статистику в Active View . Когда вы закончите, выберите OK .
Вы увидите общее количество полигонов вашей модели и общее количество полигонов любых выбранных вами объектов.
Добавить модификатор Edit Poly
Добавление модификатора Edit Poly помогает устранить проблемы с затенением, возникающие во время модификации.Чтобы добавить модификатор Edit Poly :
Выберите объекты с большим количеством полигонов
Лучший способ уменьшить размер модели — при сохранении визуальной точности — найти объекты с наибольшим количеством полигонов и уменьшить их максимально. Такие объекты, как винты и решетки, могут иметь тысячи полигонов, которые редко можно увидеть.
Такие объекты, как винты и решетки, могут иметь тысячи полигонов, которые редко можно увидеть.
Нажмите кнопку Name , чтобы открыть окно Select from Scene .
Выберите Настроить > Настроить столбцы .
Перетащите Faces рядом с Name , чтобы активировать столбец.
Выберите вкладку Faces несколько раз, чтобы ваши объекты теперь были отсортированы от наибольшего количества лиц к наименьшему.
Наконечник
Вы также можете искать в верхней части меню Select from Scene . Если в вашей модели много скруглений, попробуйте поискать их. Скругления используют много полигонов и могут быть уменьшены без ущерба для общей визуальной точности модели.
Выберите объекты с наибольшим количеством граней, а затем выберите OK .

Теперь вы выбрали объекты с наибольшим количеством полигонов. В примере модели около 123 000 из 195 000 полигонов существуют в пяти объектах. В следующем разделе этой темы показано, как уменьшить количество полигонов этих объектов.
Уменьшить количество полигонов
Откройте список модификаторов , расположенный в правой части окна просмотра.
Выберите ProOptimizer из списка.
Выберите Вычислить , чтобы разблокировать корректировку значений Уровень оптимизации . Попробуйте разные значения для Vertex % в диапазоне от 10% до 30% , пока не найдете самый высокий уровень уменьшения, при котором сохраняется визуальная точность, соответствующая вашим стандартам.
В меню Edit выберите Select Invert , а затем добавьте ProOptimizer к остальной части вашей модели.
 Выполните те же действия, что и раньше, но не опускайтесь ниже 10-30%. Уменьшайте эти другие объекты, пока не достигнете количества полигонов, которое соответствует рекомендуемым целевым показателям производительности для вашего конкретного варианта использования и при этом обеспечивает хорошую визуальную точность.
Выполните те же действия, что и раньше, но не опускайтесь ниже 10-30%. Уменьшайте эти другие объекты, пока не достигнете количества полигонов, которое соответствует рекомендуемым целевым показателям производительности для вашего конкретного варианта использования и при этом обеспечивает хорошую визуальную точность.Наконечник
Вы можете сколь угодно точно определять, что вы сокращаете. Если вы хотите, чтобы определенные части вашей модели имели более высокую точность, выберите их и увеличьте процентное значение в соответствии с вашими потребностями. Пробуйте разные техники, пока не найдете ту, которая лучше всего подходит для вас.
Работа с криволинейными поверхностями
Если в 3D-моделях присутствуют изогнутые поверхности, они могут казаться гранеными. Вы можете смягчить внешний вид этих поверхностей, используя Smooth .
В меню Edit выберите Select All , чтобы выбрать все 3D-модели в сцене.

В списке модификаторов выберите Smooth .
В разделе Parameters установите флажок Auto Smooth , а затем отрегулируйте значение Threshold , пока граненые поверхности не станут гладкими.Пороговое значение по умолчанию — 30,0, что обычно довольно хорошо.
Примечание
Вы также можете применить модификатор Smooth к отдельным 3D-моделям, если для каждой из них требуется свой порог.
На данный момент ваша модель может быть достаточно оптимизирована для использования в смешанной реальности. Если вы считаете, что в таком виде она будет работать нормально, вы можете сразу перейти к экспорту модели в виде файла GLB. Если модель все еще слишком сложна и содержит много материалов, перейдите к следующему разделу.
Установочные материалы
Не все материалы САПР совместимы с приложениями реального времени, поэтому их необходимо сначала преобразовать. В этом разделе мы изменим материалы на тип материала, совместимый с GLB, под названием Physical Material . Этот материал очень гибкий и совместим с технологией смешанной реальности.
В этом разделе мы изменим материалы на тип материала, совместимый с GLB, под названием Physical Material . Этот материал очень гибкий и совместим с технологией смешанной реальности.
Примечание
Если ваша 3D-модель содержит 10 или более материалов, могут возникнуть проблемы с производительностью. Чтобы исправить это, перейдите к разделу «Запекание текстур» далее в этом руководстве.
В меню Rendering выберите Преобразователь сцены .
В диалоговом окне Scene Converter разверните Materials , а затем выберите Standard Material to Physical Material .
Выберите Преобразование сцены .
Добавление или изменение существующих материалов
В тех случаях, когда вам нужен точный контроль над материалами, вы можете применять и изменять характеристики материалов, такие как цвет и отражение.
В меню Rendering выберите Редактор материалов > Компактный редактор материалов .Это дает вам контроль над тем, как будут выглядеть материалы.
Окно редактора материалов содержит пустые слоты для материалов, которые отображаются в виде серых сфер. Чтобы загрузить слот для проверки, выберите пипетку, а затем выберите 3D-модель, которую хотите просмотреть.
Важными параметрами, на которые следует обратить внимание, являются Базовый цвет и Отражения . Reflections управляется значениями Metalness и Roughness — чистотой поверхности материала.
Чтобы применить материал к другой 3D-модели, перетащите шарик активного материала поверх 3D-модели, которую вы хотите изменить.
Чтобы проверить другой материал, снова используйте пипетку, чтобы перезаписать текущий слот материала, или выберите новый слот, чтобы легко переключаться между материалами.

Запекать текстуры
Если в 3D-модели более десяти материалов, объединение их в один материал может повысить производительность.Вы можете сделать это, «запекая» цвета материала в одну карту изображения. Это необязательно, но это хорошая идея, если вы обнаружите, что у вас возникают проблемы с производительностью при просмотре вашей 3D-модели. Цель состоит в том, чтобы иметь один объект с цветами исходной 3D-модели, а другой — представлять комбинированные 3D-модели для запекания.
Примечание
- Этот процесс работает, только если материалы еще не были преобразованы в Физический материал .
- Запекание, UV и текстурные карты сложны.Цель этого руководства — не сделать вас экспертом в запекании текстур, а помочь пройти этот процесс, чтобы вы могли использовать свои 3D-модели с Dynamics 365 Guides и Power Apps. По этой причине в этом уроке мы не будем вдаваться в детали запекания текстур.
Подготовка 3D-модели
Выберите один объект из иерархии вашей модели, переименуйте его в Original и добавьте к нему модификатор Edit Poly .

Перейти к выбору объекта.
Прикрепите все 3D модели, выбрав один объект и добавив к нему еще один модификатор Edit Poly . Неважно, какую 3D-модель вы выберете.
В меню Tool выберите кнопку справа от кнопки Прикрепить . Эта кнопка показывает доступные модели в сцене, которые вы можете комбинировать вместе.
Выберите все 3D-модели в списке прикрепленных файлов, а затем выберите Добавить .
При появлении запроса выберите Сопоставить идентификаторы материалов с материалом , а затем выберите OK .
Все отдельные сетки теперь объединены в одну.
Переименуйте сетку Оригинал или что-то подобное. В дальнейшем в этом уроке мы будем называть эту сетку исходной сеткой.
Развертка UV
Разверните дубликат 3D-модели, выбрав и применив модификатор Unwrap UVW из списка модификаторов для исходной сетки.
 Выберите Polygon в раскрывающемся списке, чтобы отредактировать UV-грани.
Выберите Polygon в раскрывающемся списке, чтобы отредактировать UV-грани.В разделе Edit UVs выберите Open UV Editor .
В окне Edit UVWs выберите Mapping > Flatten Mapping .
В появившемся окне опций задайте UV некоторые отступы, установив Spacing на 0.003 , установите флажок By Material ID , а затем выберите OK .
Создать копию исходной сетки
Теперь, когда оригинальная сетка подготовлена, вам нужно создать ее копию, чтобы запечь текстуру.
Чтобы клонировать 3D-модель, выберите ее, а затем выберите Редактировать > Клонировать .
Выберите Копировать , а затем переименуйте объект, чтобы вы знали, что это клонированный объект.

Запекание текстуры на клонированном меше
Выберите клонированный меш (тот, на который вы хотите запечь текстуру).
В меню Rendering выберите Render To Texture .
Настройте меню Render to Texture следующими способами:
а. Под Output установите Path в место, где будет запекаться карта. Вы можете оставить настройку по умолчанию, если не имеете в виду конкретное место назначения.
б. Измените настройки рендеринга с на в 3dsmax.scanline.no.advanced.lighting.high .
в. Когда вам будет предложено Select Preset Categories , оставьте все записи выделенными, а затем выберите Load .
д. В разделе Projection Mapping выполните следующие действия:
я.
Установите флажок Enabled , выберите Pick , выберите исходные 3D-модели, из которых вы хотите запечь цвет, а затем выберите Add .
ii. Нажмите кнопку Options рядом с кнопкой Pick , а затем в разделе Method выберите параметр UV Match , снимите флажок Use Cage и закройте окно.
д. В разделе Mapping Coordinates выберите параметр Use Existing Channel , а затем установите канал на 1 .
эл. В разделе Output выберите Add , выберите DiffuseMap , а затем выберите Add Elements .
ф. Выберите три точки рядом с Имя файла и введите , а затем выберите .png .
г. Во всплывающем меню выберите параметр RGB 24 бит , снимите флажок Альфа-канал и выберите OK .
ч.В поле Target Map Slot выберите Diffuse Color .
я. Установите флажок Использовать автоматический размер карты .
Дж. В разделе Automatic Map Size установите флажок Nearest power of 2 .
тыс. После того, как все настроено правильно, выберите Render , чтобы запечь карту диффузного цвета. Может появиться окно предварительного просмотра, но окончательная карта автоматически сохраняется в месте вывода.
Полная группа настроек меню Rendering выглядит так:
Если вы перейдете к месту, где был сохранен ваш .
 png, и откроете его, запеченная карта может выглядеть примерно так:
png, и откроете его, запеченная карта может выглядеть примерно так:
Применить текстуру
Выберите Rendering > Редактор материалов > Компактный редактор материалов , чтобы открыть Компактный редактор материалов.
Настройте новый слот материала в редакторе материалов.
Выберите одну из серых сфер и перетащите ее на развернутую 3D-модель. В этот момент модель будет казаться серой, потому что на ней только один материал.
Нажмите кнопку Standard , чтобы открыть Обозреватель материалов/карт .
Выберите Материалы > Общие > Физические материалы .
Установите для параметра Roughness значение 0.1 и значение Metalness до 0.
 9 .
9 .Чтобы прикрепить карту запеченных цветов, установите флажок рядом с селектором цвета Базовый цвет и отражения , а затем выберите Карты > Общие > Растровое изображение из списка параметров.
При появлении запроса Select Bitmap Image File выберите текстуру, созданную ранее.
Чтобы просмотреть новую текстуру на модели, в окне просмотра перейдите к: User Defined > Materials > Shaded Materials with Maps .
Скройте исходную 3D-модель, чтобы вы могли видеть оптимизированную 3D-модель с ее текстурой.
Экспорт 3D-модели
Выберите клонированную модель.
В меню Babylon выберите Babylon File Exporter.
Убедитесь, что в разделе Формат вывода выбрано значение glb , а затем установите флажок Экспортировать только выбранные , чтобы экспортировались все необходимые или выбранные 3D-модели.

Выберите Экспорт .
Просмотр 3D-модели в Dynamics 365 Guides или Power Apps
После подготовки 3D-модели воспользуйтесь следующими ссылками, чтобы узнать больше об использовании модели в Dynamics 365 Guides или Power Apps:
Дополнительная информация
Несколько снимков экрана в этом документе были сделаны из программы Autodesk 3ds Max, чтобы предоставить четкие инструкции по использованию программного обеспечения Autodesk.Узнайте больше об Autodesk.
Дополнительную информацию об этих продуктах можно найти здесь:
Autodesk 3ds Max
Babylon Exporter для 3ds Max
Корпорация Microsoft не несет ответственности и прямо отказывается от любой ответственности за ущерб любого рода, возникающий в результате использования Autodesk 3ds Max или использования этих инструкций. Этот документ создан только для предоставления общей информации нашим клиентам и не принимает во внимание какие-либо индивидуальные бизнес-планы или спецификации.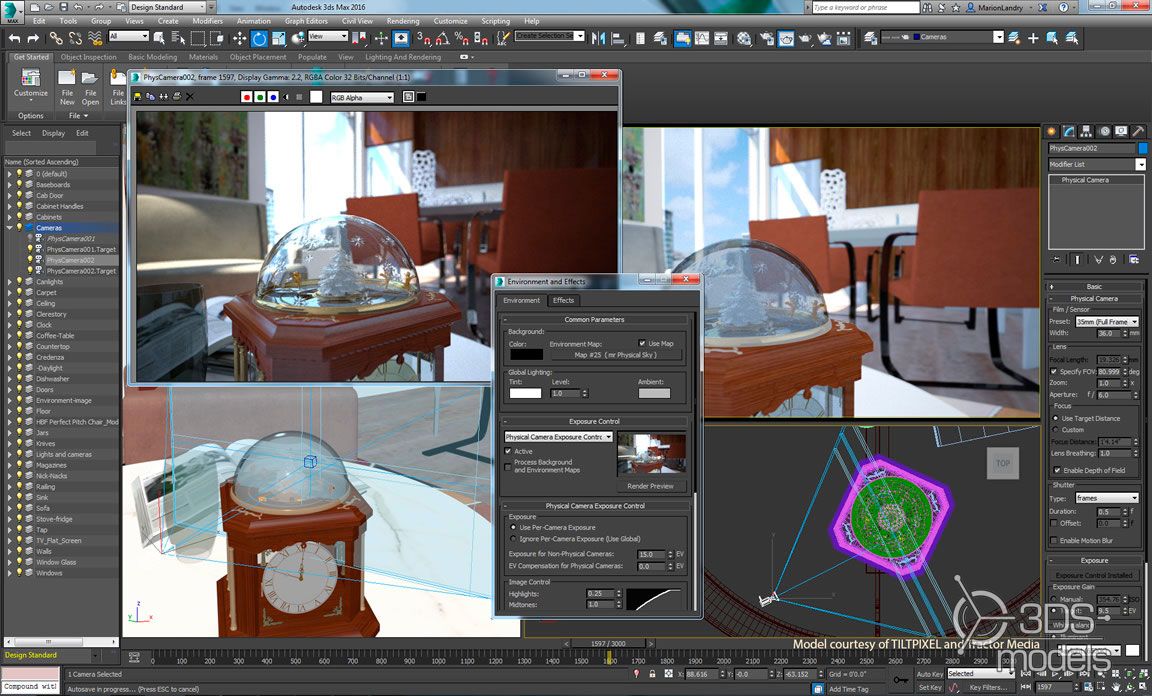
Использование в этом документе имен и изображений, зарегистрированных товарными знаками, предназначено исключительно для информативных и описательных целей, и корпорация Майкрософт не делает никаких коммерческих заявлений в отношении их использования или предложений о спонсорстве или одобрении.
Сопоставление идентификатора материала в Autodesk 3ds Max
Open 3ds Max. Затем создайте и поместите куб в окно просмотра.
Щелкните куб правой кнопкой мыши и выберите Преобразовать в , Преобразовать в редактируемый Сетка .Теперь вы можете назначать разные идентификаторы материала граням.
В верхнем меню 3ds Max выберите Rendering , Material Редактор , Компактный редактор материалов .
В верхнем меню 3ds Max выберите Визуализация , Обозреватель материалов/карт.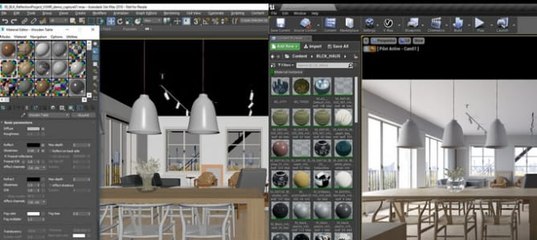
В Браузер материалов/карт , под Материалы , развернуть Стандартный .Затем дважды щелкните Мульти/подобъект . В материале 3ds Max Редактор , в разделе Основные параметры нескольких/подобъектов , найдите список идентификаторов материалов для заполнения. Выберите первую запись, щелкнув Нет в столбце Sub-Material . Выберите Standard под Standard выкладка материала.
В редакторе материалов 3Ds Max , под Shader Basic Параметры , выбираем Crytek Shader .
Под Maps рядом с Diffuse Color выберите Нет .
В Обозревателе материалов/карт , в разделе Карты , дважды щелкните Растровое изображение . Затем двойным щелчком выберите нужный файл изображения. После этого файл изображения появляется в редакторе материалов 3DS Max . для параметра Diffuse Color .
Находясь в редакторе материалов , выберите Навигация , Перейти к родителю . Затем повторите, чтобы вернуться к идентификатору материала. список.
Создайте второй субшейдер, повторив шаги с 5 по 9 для второй записи в списке.
Нажмите Установите номер , затем введите 2 в поле Количество материалов всплывающее окно.В списке указаны только два
субматериалы.
В редакторе материалов под именем введите
название.
Выделив объект в окне просмотра, перейдите в Редактор материалов и выбрать Материал , Назначить Выбор .
Щелкните значок молотка.В разделе Utilities выберите Lumberyard. Экспортируйте , выберите объект, а затем выберите Добавить Выбран для размещения объекта в геометрии . Экспорт списка .
На панели 3ds Max справа в разделе Список модификаторов выберите Редактируемая сетка , Полигон .
В окне просмотра выберите верхнюю грань. Затем в разделе Свойства поверхности ,
нажмите Установить ID и установите значение 2.Это делает верхнюю часть лица
использовать второй материал в конечной группе материалов.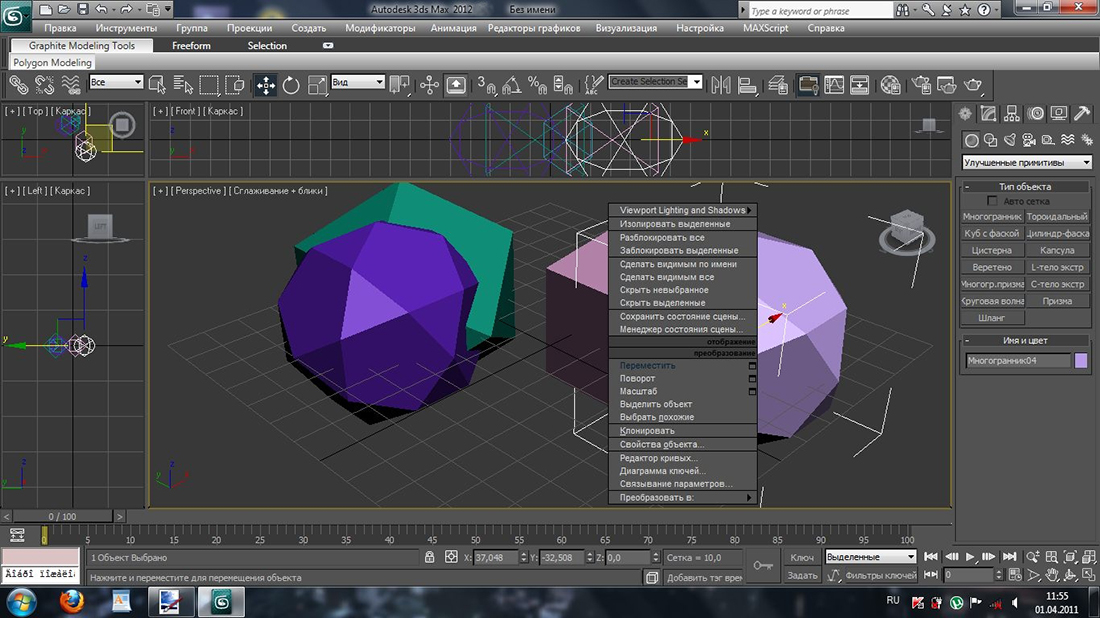
Выберите другие грани и установите для них значения Установить ID равными 1. Последняя грань цвет должен соответствовать показанному на следующем изображении.
Выберите Экспорт узлов , чтобы создать файл .cgf .
Нажмите Создать материал , чтобы открыть лесопилку. Редактор материалов и отобразить диалоговое окно файла.
Перейдите в каталог, где находятся файлы .cgf . Затем введите то же имя файла, которое вы указали в 3ds Max. Это гарантирует, что .cgf файл может автоматически найти правильный .mtl файл при загрузке в Lumberyard Редактор материалов .
В редакторе Lumberyard создайте уровень и откройте файл . . Объект должен иметь правильные материалы, сопоставленные с его гранями. cgf
cgf
Примеры сцен
- Примеры сцен
- Обзор
- Примечание о юнитах
- Вода, налитая в стаканы
- Водяные шарики в стакане со льдом
- Вода, налитая в стакан со льдом, с использованием Particle Flow
- 90 Веревка 90 Физическая пена
- Объект Denting
- Рода стержень
- Дождевые капли
- Скатерть
- Magma Flow
- Газовая коробка
- Сетка Softbody
Обзор
Мы бесплатно представляем эти примеры сцен с целью изучения и изучения Lucid.Пожалуйста, не стесняйтесь изменять и распространять их.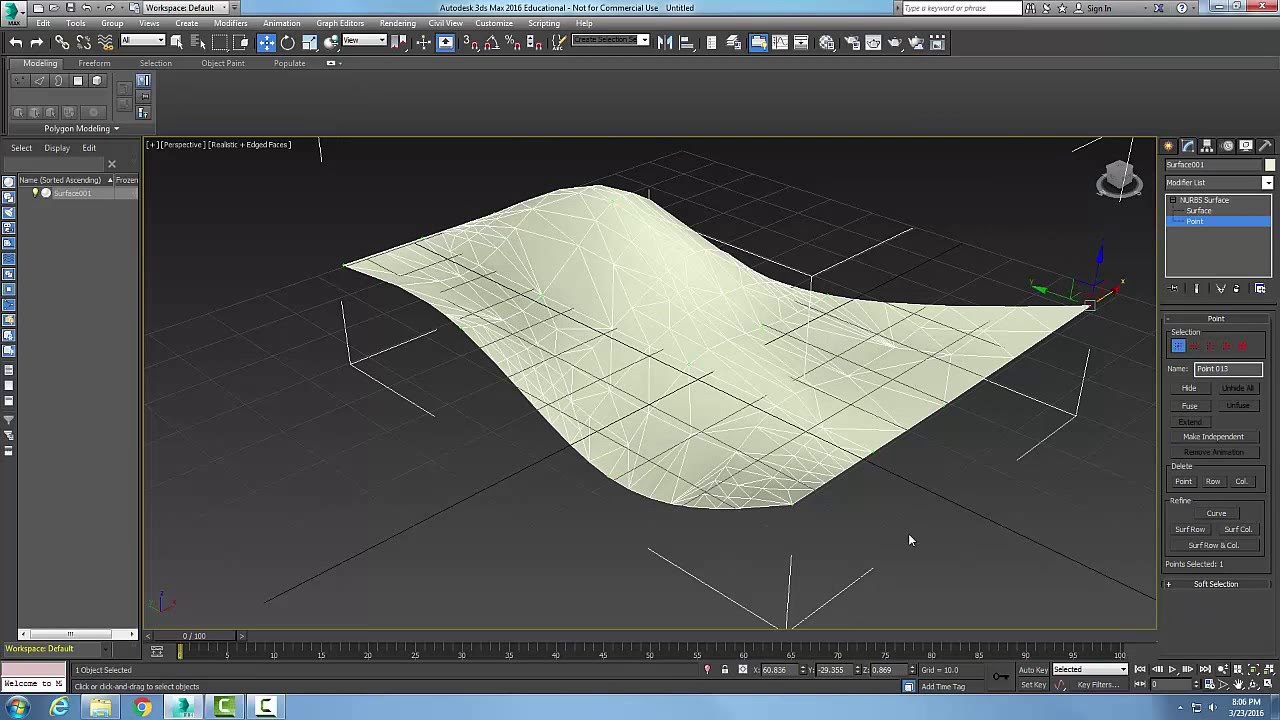
Все сцены были сохранены с помощью 3dsmax 2013 и поэтому должны быть совместимы с любой версией 3dsmax 2013 или более поздней версии. Для распаковки файлов вам понадобится установленный архиватор 7-zip.
Примечание о юнитах
Поскольку Lucid использует сантиметры в качестве внутренних единиц измерения, рекомендуется установить единицы измерения сцены на сантиметра и использовать эти единицы при открытии любой из приведенных ниже примеров сцен.
Вода, налитая в стаканы
Демонстрационная сцена, в которой сферический объем воды сначала наполняет банку, а затем банку опрокидывают и выливают ее содержимое в три стакана и на стол.
| Объяснение наливания воды в стаканы |
Скачать: WaterPouredIntoGlassesScene.7z
Шарики с водой в стакане со льдом
Показывает, как использовать воду в Lucid с плавающими в ней объектами меньшей плотности. В этом случае у нас есть стакан, наполненный тремя шариками воды со льдом. Вода создается отдельно как три отдельных объекта, а вся сцена визуализируется с помощью Mental Ray.Кубики льда моделируются как твердые тела с плотностью немного меньшей плотности воды (0,99 для кубиков льда по сравнению с 1 для воды).
В этом случае у нас есть стакан, наполненный тремя шариками воды со льдом. Вода создается отдельно как три отдельных объекта, а вся сцена визуализируется с помощью Mental Ray.Кубики льда моделируются как твердые тела с плотностью немного меньшей плотности воды (0,99 для кубиков льда по сравнению с 1 для воды).
Настройки Global Flex в сцене были скорректированы, чтобы обеспечить стабильность и правильное ощущение воды.
| Рендер водяных шариков со льдом в стакане |
Скачать: IceAndWaterBallsInGlass.7z
Наливание воды в стакан со льдом с помощью потока частиц
Аналогичен предыдущему образцу сцены, с теми же глобальными параметрами.Однако в этой сцене используется оператор Particle Flow для заливки жидкости в геометрию стекла.
| youtube.com/embed/sLq-USkhzj0″ frameborder=»0″ allowfullscreen=»allowfullscreen»> Рендер водяных шариков со льдом в стакане |
Скачать: IceAndWaterWithPFlow.7z
Жидкость с пеной
Сцена с жидким ящиком внутри большего коллизионного ящика. Во время симуляции будет создаваться пена. Узнайте больше о создании пены.
| Описание сцены |
Скачать: FluidWithFoam.7з
Веревочная физика
Содержит объекты сплайнов и NURBS-кривых, управляемые физикой кривых Lucid. Ветер привязан к объекту сплайна, чтобы продемонстрировать привязки пространственного искривления. Кривые фиксируются в одной или двух точках, чтобы показать функцию прикрепления. Узнайте больше о моделировании веревок и цепей.
| Создание простых веревок (Начало в 2:50) |
Скачать: CurvePhysics.7з
Оператор потока частиц
Сцена с эмиттером Particle Flow, использующим оператор Lucid PF для заполнения поля столкновения частицами. Узнайте больше о работе с Particle Flow.
| Базовая настройка потока частиц (начало в 2:55) |
Загрузка: LucidPFlowOperator.7z
Прикрепленные мягкие боди
Демонстрирует объекты прикрепления в Lucid, которые используются для связывания двух или более смоделированных объектов вместе.
| youtube.com/embed/uhb4zTYBJmg» frameborder=»0″ allowfullscreen=»allowfullscreen»> Введение объекта вложения (Начало в 0:10) |
Загрузить: SoftbodyWithAttachment.7z
Объекты с начальным состоянием
Показывает вариант начального состояния Lucid для симулируемых объектов, когда два жидких объекта заполняют объем в установившемся состоянии в начале симуляции.
| Сохранение исходного состояния (Начало в 0:16) |
Загрузка: FluidWithInitialState.7з
Инструкции
- Открыть сцену
- Выберите Teapot001 и в свойствах модификатора Lucid отключите Enabled option
- Запустите симуляцию и перемещайте временную шкалу вперед, пока два объема жидкости не установятся на место
- Выберите Sphere001 и в свойствах модификатора Lucid нажмите кнопку Set Initial State
- Повторите шаг 4 для Sphere002
- Останов моделирования
- Выберите Teapot001 и нажмите параметр Включить в модификаторе Lucid
- Запустите симуляцию снова, на этот раз два объема сфер с запуском в исходном состоянии в установленном режиме
Вдавливание объекта
Демонстрирует использование параметров ползучести пластика для создания прочных вмятин на объектах с твердым телом. Подробнее читайте в документации по жестким объектам.
Подробнее читайте в документации по жестким объектам.
| Как создавать вмятины на объектах (Начало в 6:40) |
Загрузка: LucidBoxDentScene.7z
Гибка стержня
Демонстрирует использование параметров Plastic в помощнике настроек Flex для имитации постоянных эффектов деформации объекта.
| Как заставить объекты постоянно изгибаться (Начало в 5:30) |
Скачать: Деформация стержня.7з
Капли дождя
Демонстрирует геометрический оператор Lucid Particle Flow, генерирующий капли воды, которые затем падают в лужу заданной начальной формы.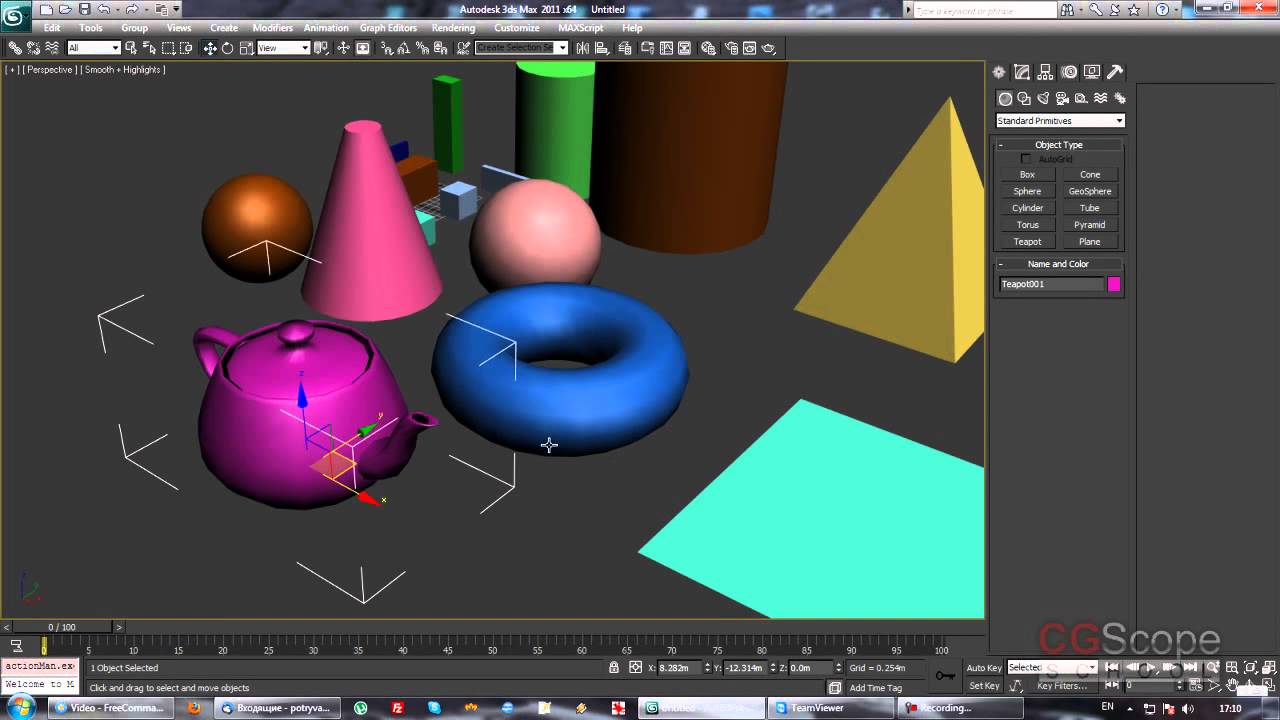
| Использование геометрического оператора потока частиц |
Загрузка: RainScene.7z
Разрыв ткани
Демонстрирует базовый разрыв ткани Lucid под воздействием стресса.Прочтите об имитации ткани для получения дополнительной информации.
| Контроль разрыва ткани (начало в 4:45) |
Скачать: ClothTearing.7z
Раздутая слеза
Демонстрирует базовое разрушение надутых объектов Lucid под воздействием стресса.
| Раздутые слезы (Начало в 5:25) |
Скачать: InflatedTearing. 7з
7з
Магматический поток
Магматическая сфера стекает по ущелью с помощью базовых объектов 3dsmax. Узнайте больше о моделировании жидкостей.
| Имитация зерна |
Скачать: MagmaFlow.7z
Газовый ящик
Показывает, как создать обычное газовое облако с использованием жидкого материала Lucid с нулевой плавучестью. Узнайте больше о моделировании газов.
| Моделирование облака (Начало в 4:55) |
Скачать: GasBox.7z
Анимированная сетка Softbody
Демонстрирует использование деформирующей анимированной сетки, которая участвует в моделировании как объект мягкого тела. Мы моделируем змееподобный цилиндр, когда он ползет по плоской геометрии. Узнайте больше о моделировании газов.
Мы моделируем змееподобный цилиндр, когда он ползет по плоской геометрии. Узнайте больше о моделировании газов.
| Моделирование деформации мягких тел |
Скачать: LucidSnake.7з
8 лучших + бесплатные учебные пособия и курсы по 3DS Max [2022 ЯНВАРЬ] [ОБНОВЛЕНО]
Более 20 экспертов со всего мира составили этот список лучших руководств, курсов, тренингов, классов и сертификатов по 3DS Max, доступных онлайн на 2022 год. Он включает как платные, так и бесплатные ресурсы, которые помогут вам изучить 3DS Max, и эти учебные пособия подходят для начинающих и учащихся среднего уровня. а также эксперты.
8 лучших + бесплатное руководство по 3DS Max, курс, сертификация, класс и обучение онлайн [2022 ЯНВАРЬ] [ОБНОВЛЕНО]
1. Бесплатные классы 3DS Max (Skillshare)
Бесплатные классы 3DS Max (Skillshare) Онлайн-курсы 3DS Max включают такие темы, как преобразования, создание объектов и манипуляции . Узнайте о различных методах 3D-моделирования, таких как примитивный объект, моделирование на основе сплайнов и моделирование на основе полигонов. Студенты могут получить доступ к классам через бесплатную пробную версию SkillShare. Они могут выбрать платную подписку на SkillShare, если хотят выбрать больше программ. Курс идеально подходит для новичков без опыта.
Ключевые УТП –
– Практические проекты помогают учащимся лучше понять темы курсов
– Учащиеся будут иметь неограниченный доступ к программам
– Учащиеся могут просмотреть примеры видео, прежде чем выбрать курсы
— Учащиеся могут создавать учебные заметки в рамках программ
.— Учащиеся могут получить доступ к курсам через автономное приложение SkillShare
.
– Учащиеся могут получить доступ к загружаемым материалам курса
Продолжительность: Автономный
Оценка: 4.8 из 5
Вы можете Зарегистрироваться здесь
2. 3DS Max для начинающих: основы 3D-моделирования (Skillshare)
Widdhi Muttaqien, специалист по компьютерной графике и предприниматель, предлагает вам онлайн-учебный курс по 3D-моделированию и 3DS Max и станет экспертом в этом мире 3D-моделирования и рендеринга. Начиная с фундаментальных вещей в 3DS Max, Widdhi проведет вас через различные методы 3D-моделирования с использованием различных инструментов и узнает об использовании подразделения для моделирования. Учащиеся также примут участие в живых проектах, чтобы получить практическое представление о 3D max и моделировании. Не забудьте проверить нашу оценку лучших курсов Blender 3D .
Ключевые УТП –
– Узнайте о 3D-моделировании с помощью 3DS Max за несколько часов
— полностью для начинающих и закладывает основу для курса следующего уровня
— Заставьте живой проект работать на
— Получить учебные материалы
— практически бесплатное руководство, при этом первый месяц Skillshare можно использовать бесплатно
Продолжительность: 3 часа
Оценка: 4.5 из 5
Вы можете зарегистрироваться здесь
Обзор: Потрясающий курс, он действительно помог мне понять все, что мне нужно, чтобы закончить проект в самый последний момент. Определенно рекомендую его всем, кто хочет начать использовать 3D-моделирование — Mihai Dimache
3. 3D-визуализация для начинающих: Интерьерная сцена в 3DS Max (Udemy)
Хотите узнать о создании изображений интерьера и постобработке 3D-визуализации? Затем Widhi Muttagien предлагает вам этот онлайн-учебник, в котором вы научитесь использовать 3DS Max, Corona Renderer и Photoshop. Созданный экспертом в 3D Max, этот курс для начинающих поможет понять основы рендеринга Corona, 3D-визуализации и постобработки PS. Начиная с основ 3DS Max, видео затем перейдет к методам 3D-моделирования . Вы также можете ознакомиться с нашей подборкой лучших курсов по 3D-анимации .
Созданный экспертом в 3D Max, этот курс для начинающих поможет понять основы рендеринга Corona, 3D-визуализации и постобработки PS. Начиная с основ 3DS Max, видео затем перейдет к методам 3D-моделирования . Вы также можете ознакомиться с нашей подборкой лучших курсов по 3D-анимации .
Ключевые УТП –
— лучше всего подходит для начинающих, которые никогда не использовали 3DS Max
.— Захват тем нового движка Corona Rendering
— Содержит файлы проекта для практического обучения
– Вы получаете сертификат об окончании
– Изучите визуальные эффекты и анимацию
Продолжительность: 7 часов
Рейтинги: 4.5 из 5
Вы можете зарегистрироваться здесь
Обзор: Преподаватель понятен, и я много узнаю о моделировании, освещении и текстурировании в 3ds Max. Я чувствую, что этот курс был бы отличным для участия сразу после курса, знакомящего с 3ds Max, потому что он «закрепит» ваше понимание основных принципов.
Я бы очень хотел, чтобы у меня был доступ к таким курсам, как этот, когда я впервые открыл 3ds Max много лет назад — Марк Холли
4.3Ds Max: полное введение в 3D с помощью 3DS Max (Udemy)
Этот онлайн-учебник, созданный Адамом Золлингером, поможет вам научиться использовать различные 3D-программы и инструменты для архитектурных работ. Курс охватывает различные концепции 3D с практическими примерами, помогающими учащимся создавать графические изображения по завершении. Этот онлайн-курс, основанный на проектах, содержит теории, а также текстуры и модели, которые можно загрузить для получения практических знаний.
Ключевые УТП –
– Практические примеры, помогающие создавать 3D-проекты и модели от начала до конца
— Полная уверенность в использовании сложного программного обеспечения 3D Max
— Лучший курс для начинающих аниматоров, создателей игрового контента и дизайнеров интерьеров
— Полный доступ к инструктору для получения ответов на заданные вопросы напрямую
Продолжительность: 7 часов
Оценка: 4. 5 из 5
5 из 5
Вы можете зарегистрироваться здесь
Отзыв: Я работаю графическим дизайнером уже 6 лет и никогда не пробовал 3D-моделирование. Этот курс научит вас, как говорится, «введению» в 3ds max, и для такого новичка, как я, он великолепен. Конечно, в нем есть некоторые пробелы, ничто не может быть идеальным, но я действительно узнал кое-что классное. Я обязательно продолжу изучение программного обеспечения. Очень хороший курс – George Dica
5. Курсы 3ds Max (Udemy)
Курсы 3ds Max включают темы , такие как 3D-моделирование и разработка внешнего вида . Узнайте, как моделировать нестандартную мебель с помощью инструментов Polygon. Поймете, как создавать фотогеничные и мгновенные визуализации/анимации. Узнайте, как реалистично создавать тени и создавать эффекты растительности или погоды. Знайте, как использовать и применять различные типы света. Платные курсы включают 30-дневную гарантию возврата денег для студентов, которые не удовлетворены содержанием курсов.Программы разделены на уровни, такие как начальный, средний и экспертный.
Платные курсы включают 30-дневную гарантию возврата денег для студентов, которые не удовлетворены содержанием курсов.Программы разделены на уровни, такие как начальный, средний и экспертный.
Основные УТП –
– Программы совместимы как с мобильным телефоном, так и с экраном телевизора
– Студенты будут иметь пожизненный доступ к учебным материалам курсов
.– Учащиеся могут просматривать примеры видео, прежде чем выбирать программы
– Викторины и практические тесты помогают учащимся проверить свои знания по темам курсов
.— Субтитры программ доступны на нескольких языках, таких как итальянский, испанский и хинди.
– Студенты получат сертификат после прохождения курсов
Продолжительность: Автономный
Оценка: 4.4 из 5
Вы можете Зарегистрироваться здесь
6.
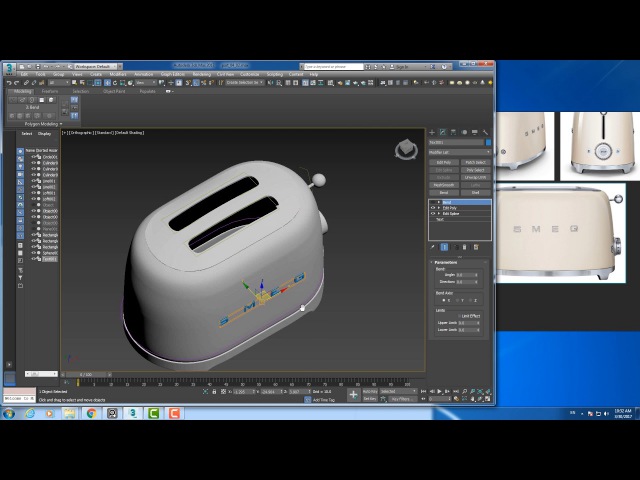 3D-рендеринг интерьера с помощью 3Ds Max + Vray (Udemy)
3D-рендеринг интерьера с помощью 3Ds Max + Vray (Udemy) Если у вас нет знаний о сложном программном обеспечении 3Ds Max Rendering, то Jake Denham BA предлагает вам эту блестящую программу. Разработанный, чтобы помочь вам освоить рабочий процесс в 3D-рендеринге, курс научит вас организовывать и управлять библиотекой 3D-мебели, добавлять внешний фон, создавать 360-градусные 3D-рендеры для виртуальной реальности. Учащийся получит пошаговый процесс создания фотореалистичных изображений. Если вы один из тех, кто хочет поднять изучение 3Ds Max и Vray на новый уровень, то этот 90-минутный курс, основанный на проектах, — это то, что вы должны рассмотреть.
Ключевые УТП –
— Поможет улучшить качество 3D-рендеринга
– 29 загружаемых ресурсов
– Научится использовать Vray, 3Ds Max и расширенную версию Photoshop
— Научитесь выполнять постобработку с помощью Photoshop
.— Подготовлено для 3D Generalist, 3D Visualization Artist, пользователей 3Ds Max и 3D визуализаторов
Продолжительность: 2 часа
Рейтинги: 4. 7 из 5
7 из 5
Вы можете зарегистрироваться здесь
Обзор: Пользуюсь 3dsmax уже несколько лет, но все его советы и рекомендации очень удобны. Курс действительно не только для начинающих, здесь есть информация для всех уровней. Так рад своим советам по рабочему процессу и плагинам, что он предположил, что все было так ясно и по делу. Пришлось пройти у него другой курс, и больше не могу 🙂 Всегда будет моим любимым !!! – Саймаг Латиф
7.Бесплатное руководство по 3Ds Max 2019 (обучение LinkedIn)
Для профессионалов, которые хотят улучшить свои навыки в 3D-проектировании и визуализации, Аарон Ф. Росс предлагает этот курс, который поможет вам узнать об интерфейсе 3ds Max и инструментах настройки. Вы узнаете о моделировании различных объектов с помощью полигонов, поверхностей подразделения, сплайнов и т. д. В дополнение к этому вы также узнаете о создании иерархий, добавлении камеры и анимации структуры. Это онлайн-видео предназначено для учащихся и познакомит вас с различными материалами и наложением текстур, а также с визуализацией.
Это онлайн-видео предназначено для учащихся и познакомит вас с различными материалами и наложением текстур, а также с визуализацией.
Ключевые УТП –
– Лучше всего подходит как для работающих профессионалов, так и для соискателей
— Различные главы по проектированию и использованию инструментов
— Функции инструмента для работы с видео в реальном времени и практическая презентация
– Охватываемые навыки включают визуализацию, 3D Studio Max и моделирование
— Ознакомьтесь с интерфейсом, настройкой и предложениями 3D Max
Продолжительность: 10 часов
Оценка: 4.6 из 5
Вы можете зарегистрироваться здесь
8. 3D Max Rendering Interiors (Обучение LinkedIn)
Этот учебник, созданный Адамом Креспи для аспирантов 3D Max, проведет вас через весь процесс производственного конвейера для освещения, рендеринга и композиции интерьеров. Курс, разделенный на несколько разделов, поможет вам в создании и нанесении блеска краски, металлической отделки, установке очков с помощью инструментов визуализации 3D Max. Адам объяснит на практических примерах добавление фотоэкспозиции, чтобы видеть свет через камеру. Кроме того, курс состоит из глав, посвященных установке внутреннего освещения и ночных снимков. Вы можете ознакомиться с нашим мнением о лучших курсах по дизайну интерьера .
Курс, разделенный на несколько разделов, поможет вам в создании и нанесении блеска краски, металлической отделки, установке очков с помощью инструментов визуализации 3D Max. Адам объяснит на практических примерах добавление фотоэкспозиции, чтобы видеть свет через камеру. Кроме того, курс состоит из глав, посвященных установке внутреннего освещения и ночных снимков. Вы можете ознакомиться с нашим мнением о лучших курсах по дизайну интерьера .
Ключевые УТП –
— Изучение использования различных инструментов для визуализации интерьера
— Изучите эффекты последействия и Nuke
.– Вы можете применить обучающее обучение на практике
– Практически бесплатная программа, так как первый месяц обучения в LinkedIn является бесплатным
Продолжительность: 3 часа
Оценка: 4.6 из 5
Вы можете зарегистрироваться здесь
Итак, это были 8 лучших учебных пособий по 3DS Max, классов, курсов, тренингов и сертификаций, доступных онлайн на 2022 год.





 Редактор можно также открыть, нажав клавишу M на клавиатуре. Редактор материалов имеет два режима, которые можно выбрать в списке Modes (Режимы). Режим Compact Material Editor (Компактный редактор материалов) или Slate Material Editor (Планшетный редактор материалов). Так как эта сцена относительно проста, мы будем использовать компактный режим.
Редактор можно также открыть, нажав клавишу M на клавиатуре. Редактор материалов имеет два режима, которые можно выбрать в списке Modes (Режимы). Режим Compact Material Editor (Компактный редактор материалов) или Slate Material Editor (Планшетный редактор материалов). Так как эта сцена относительно проста, мы будем использовать компактный режим. Как правило, по умолчанию в качестве типа материала задан Standard (Стандартный). Этот материал является базовым и не подходит для настройки PBR. Поэтому нам нужно изменить тип на материал PBR. Для проектов Удаленной отрисовки Azure в 3ds Max предпочтительнее использовать физический материал.
Как правило, по умолчанию в качестве типа материала задан Standard (Стандартный). Этот материал является базовым и не подходит для настройки PBR. Поэтому нам нужно изменить тип на материал PBR. Для проектов Удаленной отрисовки Azure в 3ds Max предпочтительнее использовать физический материал.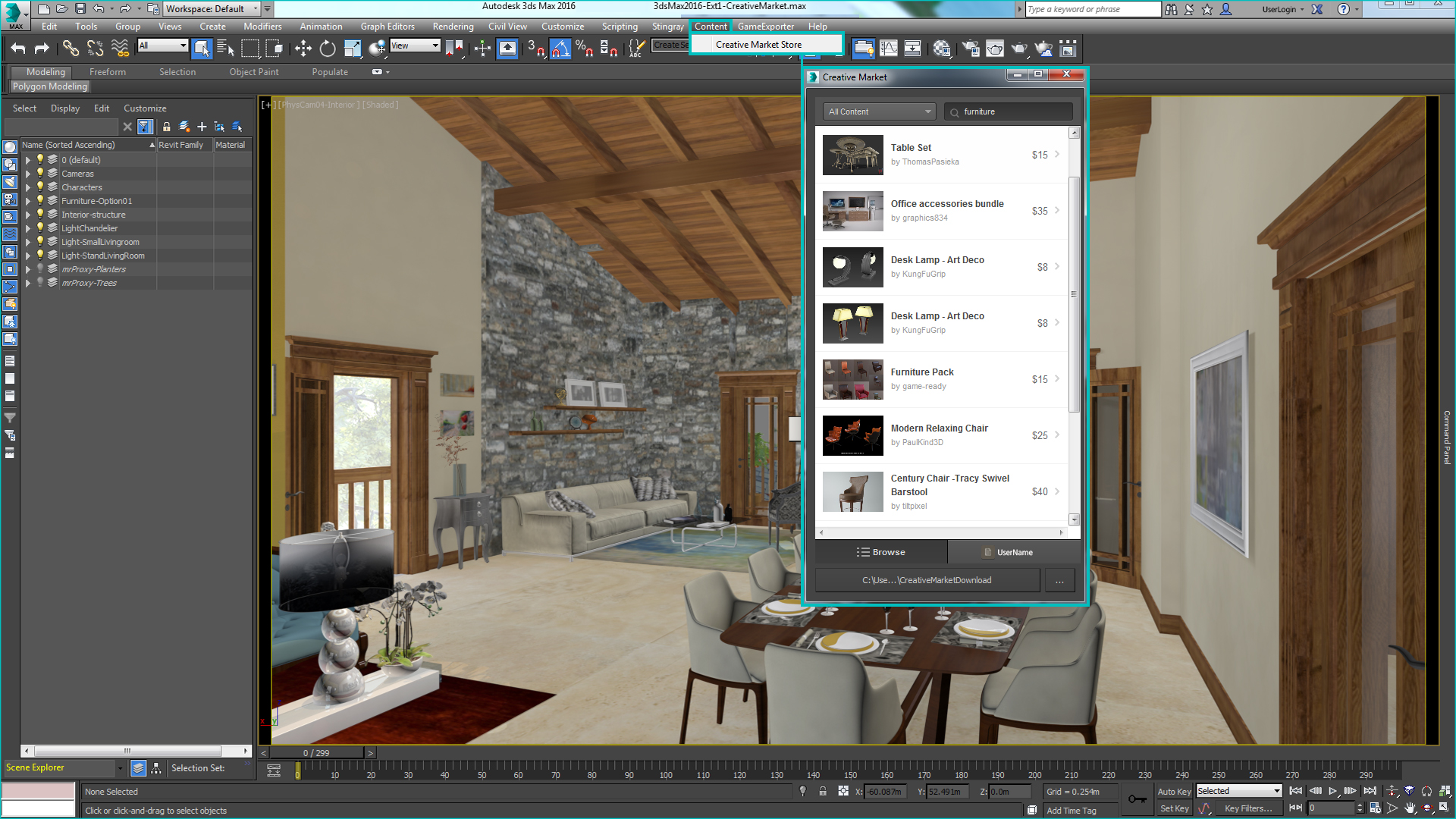 Предполагается, что для карты фонового затенения будет использоваться канал карты 2.
Предполагается, что для карты фонового затенения будет использоваться канал карты 2.
 Найдите, а затем загрузите карту нормалей.
Найдите, а затем загрузите карту нормалей.

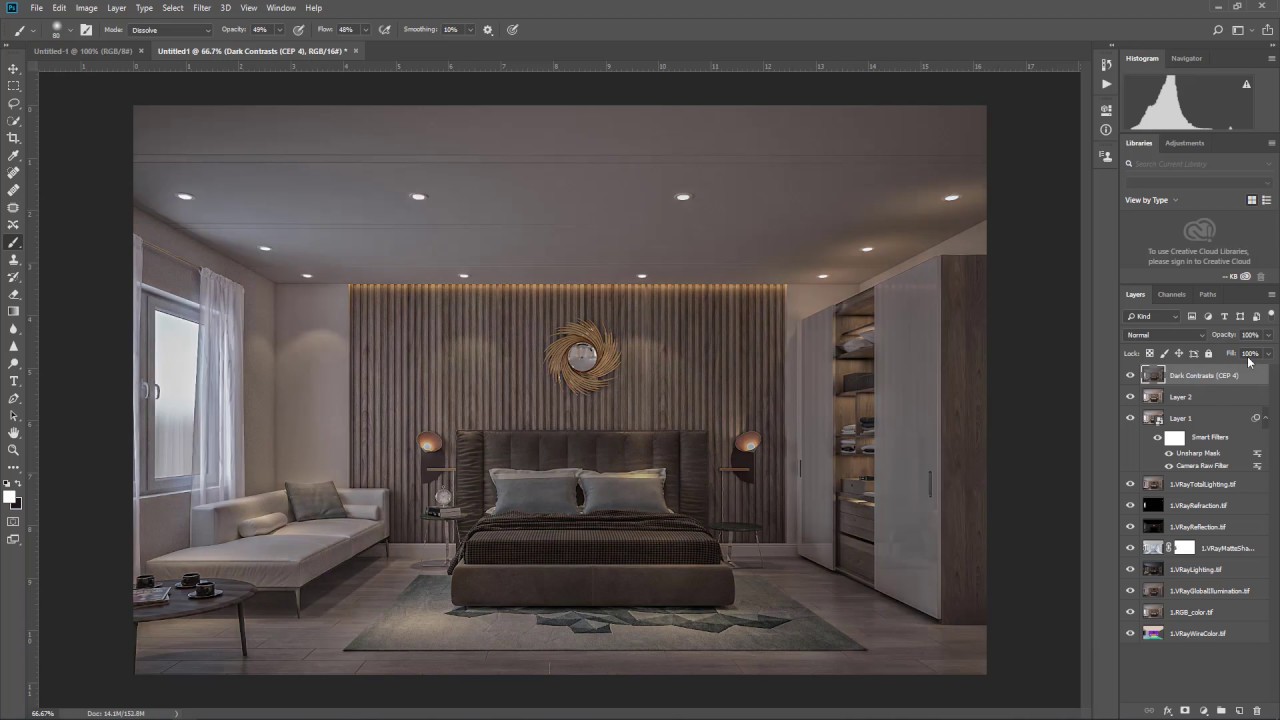


 Выполните те же действия, что и раньше, но не опускайтесь ниже 10-30%. Уменьшайте эти другие объекты, пока не достигнете количества полигонов, которое соответствует рекомендуемым целевым показателям производительности для вашего конкретного варианта использования и при этом обеспечивает хорошую визуальную точность.
Выполните те же действия, что и раньше, но не опускайтесь ниже 10-30%. Уменьшайте эти другие объекты, пока не достигнете количества полигонов, которое соответствует рекомендуемым целевым показателям производительности для вашего конкретного варианта использования и при этом обеспечивает хорошую визуальную точность.


 Выберите Polygon в раскрывающемся списке, чтобы отредактировать UV-грани.
Выберите Polygon в раскрывающемся списке, чтобы отредактировать UV-грани.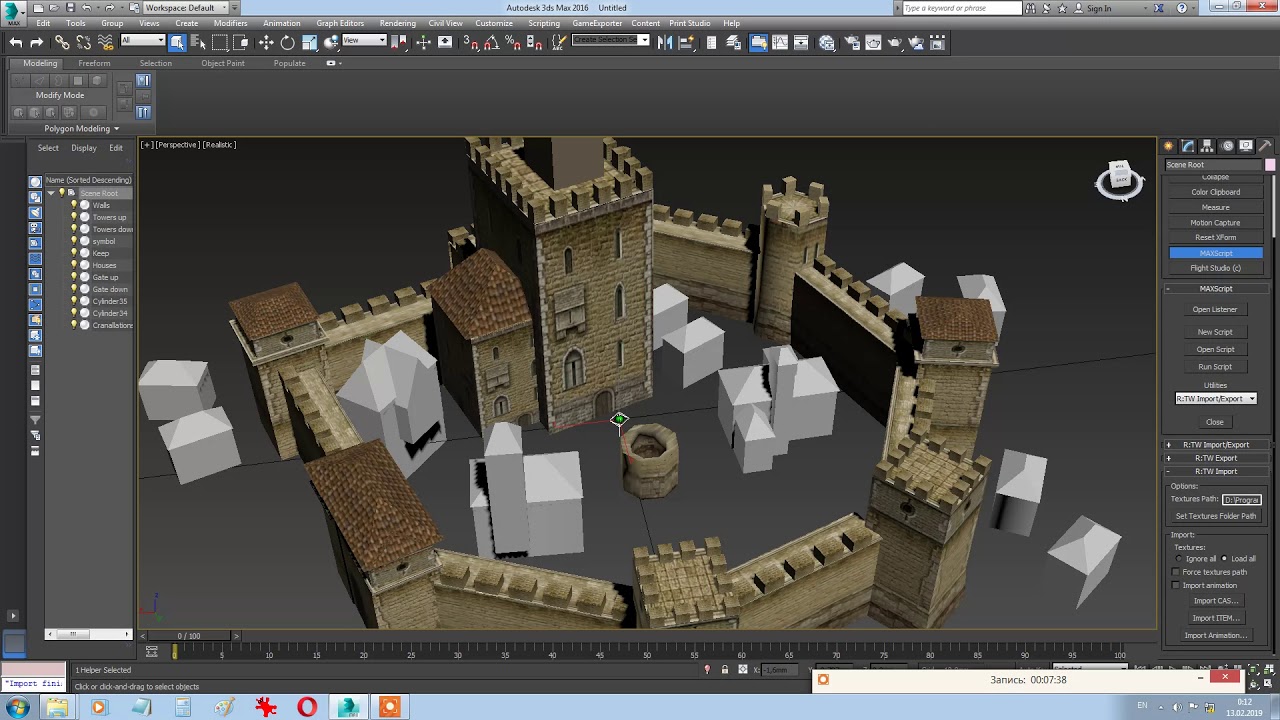
 Установите флажок Enabled , выберите Pick , выберите исходные 3D-модели, из которых вы хотите запечь цвет, а затем выберите Add .
Установите флажок Enabled , выберите Pick , выберите исходные 3D-модели, из которых вы хотите запечь цвет, а затем выберите Add . png, и откроете его, запеченная карта может выглядеть примерно так:
png, и откроете его, запеченная карта может выглядеть примерно так: 9 .
9 .
 Я бы очень хотел, чтобы у меня был доступ к таким курсам, как этот, когда я впервые открыл 3ds Max много лет назад — Марк Холли
Я бы очень хотел, чтобы у меня был доступ к таким курсам, как этот, когда я впервые открыл 3ds Max много лет назад — Марк Холли
Leave a Comment