Отрисовка портрета в фотошопе уроки: Рисуем портреты с невероятной реалистичностью в Фотошоп / Creativo.one
19.06.2023 


 Портрет
Портрет
Пошаговый урок рисования портрета в Photoshop
Поэтапное рисование турецкого воина-сипахи в Фотошоп
Прим.пер.: Слово «Сипахи» — означает воина регулярной турецкой кавалерии 16-17вв. В русском языке это слово есть, хотя и является крайне редкоупотребимым, но в одном из 7 словарей я его всё-таки нашла:)
Так будет выглядеть конечный результат
В этом пошаговом уроке по рисованию используется программа Adobe Photoshop и графический планшет Wacom. И некоторые приёмы работы с цветом. Надеюсь, урок окажется для не только интересным, но и полезным.
Шаг 1 — Набросок
Для начала, я создаю новый файл с размером 800×828px. В дальнейшем я, конечно, его изменю, чтобы добавить больше деталей, но для начального наброска этого вполне достаточно.
Я делаю быстрый набросок не слишком уходя в детали. На данном этапе я просто пытаюсь выяснить, как я хочу, чтобы он выглядеть.
Шаг 2 — Выбор палитры
Ниже вы можете видеть набор цветов, который я выбрал для работы: оттенки коричневого для фона и цвета, характерные для лица и одежды кавалеристов того времени.
Шаг 3 — Выбор кистей
Для своей работы я использую только стандартные кисти с различными настройками чувствительности к нажиму.
После того, как я настроил кисть, я делаю несколько мазков по холсту, чтобы проверить как она будет работать.
Шаг 4 — Базовые цвета
Я начинаю красить, задавая базовый тон наброску персонажа и фону. Прорабатываю цветом лицо более детально, чтобы получить более быстрый результат. Так же я увожу дальние от нас части рисунка глубже в фон, добавляю рефлексы и тени.
Я всё ещё прорабатываю общие моменты, не переходя пока к мелким деталям.
Шаг 5 — Размер холста
Для дальнейшей работы мне требуется увеличить размер холста, что я и делаю в соответствующем разделе меню (Image/Canvas Size или Изображение/Размер холста).
Для проработки лица и одежды можно так же использовать инструменты Dodge и Burn tools.
Теперь основные части почти готовы и можно переходить к более глубокой детализации.
Шаг 6 — Детали
Я добавляю больше оттенков на лице, одежде и шлеме, добавляю блики и углубляю тени, используя как обычную кисть, так и Burn и Dodge tools.
Я перехожу к детализации бармицы — кольчужной сетки на шлеме. Я использую кисть с настройками наложения Color Dodge на свету и Multiply в тени.
Теперь я хотел бы разнообразить фон, добавив ему больше цвета. Сначала я создаю новый слой поверх фонового слоя, и используя мягкую круглую кисть с непрозрачностью 50%, добавляю цвета в нижней части рисунка и отблеск в верхней части фона. Я не на долго скрыл слой с персонажем для удобства работы с фоном.
После того, как я закончил проработку заднего плана, я продолжил детализировать персонажа. Используя простую круглую кисть с разными настройками. Например, для добавления света в картину я использую кисть с настройкой наложения Color dodge. Так же я использую инструмент Smudge tool, для уточнения границ между светлыми и тёмными областями.
Я мог бы на этом закончить, но мне захотелось добавить больше деталей для передачи характера персонажа. теперь я хотел бы добавить еще некоторые детали мой характер.
С помощью маленькой круглой кисти я нарисовал воину усы. Так же я внёс некоторые изменения в само лицо, особенно нижнюю губу, нос и щёку.
Я также добавил новые детали на шлем. Перо может быть создано с помощью той же техники, которую я использовал для лица — основной цвет и тон круглой кистью и Smudge tool для сглаживания.
Сочетая эти инструменты и добавляя легкие мазки других оттенков можно сделать изображение пера таким же реалистичным, как и весь рисунок. Для перьев я настроил инструмент Smudge tool на 30%, а после добавил теней и бликов с помощью инструментов Dodge и Burn Tools.
Шаг 7 — Финальная коррекция
Теперь я захожу в меню Adjustment/Auto Levels, а после использую Fade Auto Levels с прозрачностью около 80%.
Результат
После того как завершены все эти шаги, работа «Портрет воина-сипахи» готов. Спасибо за чтение)
Спасибо за чтение)
Урок рисования портрета на планшете в Photoshop.
Умение работать на графическом планшете в Photoshop открывает большие возможности для творчества. Рисунок полученный с помощью инструментов фотошопа может выглядеть на гране реальной фотографии.
Некоторые настройки кисти помогают получать очень плавные переходы тона или цвета, что позволяет очень реалистично изображать форму предметов в отличие от рисования в векторной графике.
Любой рисунок на планшете, как правило, начинается с рисунка на бумаге. Затем его сканируют и отрисовывают заново инструментами Photoshop. Иногда, за основу используют фотографию или ее часть. В своем примере, я взял обычную фотографию.
Содержание
- 1 Настройка кисти
- 2 Подготовка к рисованию
- 3 Рисование контуров лица
- 4 Раскраска и создание объема
- 5 Видео урок рисования портрета:
Настройка кисти
Для рисования, чаще всего используется только один инструмент — кисть (brash).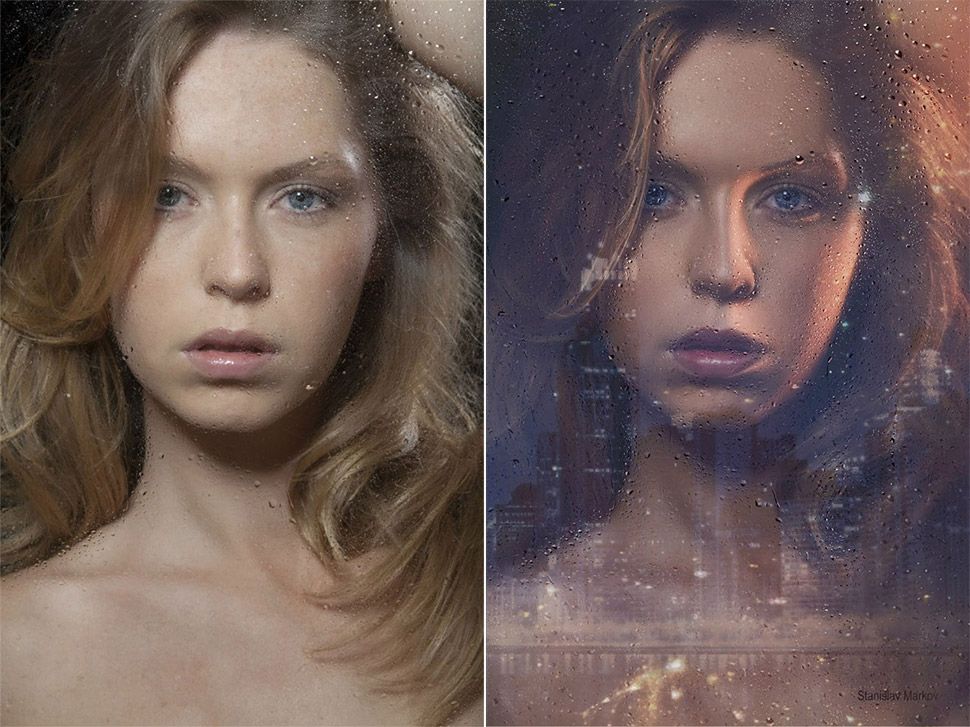 После того, как инструмент выбран, в верхней части экрана появляются настройки. У кисти есть несколько параметров: форма кисти, диаметр, жесткость краев.
После того, как инструмент выбран, в верхней части экрана появляются настройки. У кисти есть несколько параметров: форма кисти, диаметр, жесткость краев.
По ходу работы на графическом планшете очень часто приходится менять диаметр кисти, поэтому удобнее это делать клавишами — [ и ] (квадратные скобки). Правая скобка увеличивает размер кисти, а левая уменьшает. Рядом доступны настройки режима наложения и степени прозрачности.
Для работы с планшетом в инструменте кисть предусмотрен еще ряд настроек — окно/кисти… (windows/brash…). В этом окошке можно настроить изменение тона, перехода цветов, диаметра кисти и многое другое в зависимости от силы нажатия на ручку.
Подготовка к рисованию
Наш рисунок тоже будет выполнен по фотографии. Откроем ее в Photoshop и уменьшим прозрачность, чтобы были слегка видны черты лица и фотография не перебивала рисунок.
Фотография нужна, чтобы не исказить контуры лица и точнее предать цвета. В остальном, не обязательно все в точности перерисовывать. Некоторые детали можно опустить, а огрехи сгладить.
Некоторые детали можно опустить, а огрехи сгладить.
Рисование контуров лица
Создайте новый пустой слой и тонкой черной кистью нарисуйте основные черты лица. Возьмите кисть с небольшой прозрачностью и обведите глаза, брови, нос, губы и волосы. Накладывайте мазки, при необходимости, несколько раз.
Раскраска и создание объема
Теперь, создайте еще один пустой слой и переместите его под слой с контурами. Возьмите кисть большего диаметра и закрасьте лицо соответствующим цветом. Возможно, в вашем рисунке будет несколько основных цветовых пятна, поэтому, лучше использовать для каждого свой отдельный слой.
Чтобы сделать лицо объемным, используйте кисть более темного цвета с маленькой прозрачностью или выберите режим наложения «Умножение». Проведите кистью по краю лица несколько раз до нужного тона и формы тени.
Для удобства, цвет теней лучше брать пипеткой с оригинала фотографии. Создавайте для каждой операции отдельный слой, тогда будет легче вернуться назад в случае ошибки.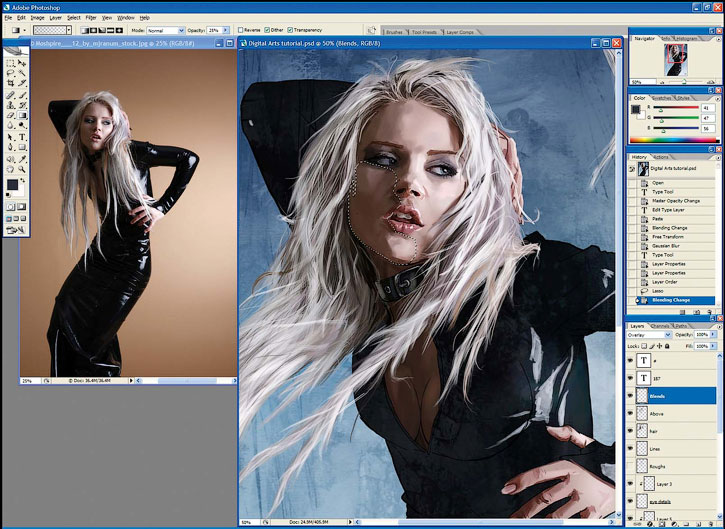
Подобным образом, проработайте мелкие детали, меняя по ходу размер, цвет и насыщенность кисти.
Итак, для работы на планшете необходимо знать о инструментах, настройках и технической части Photoshop, которая описана выше. И конечно, иметь хоть какие-то навыки рисования на бумаге.
Видео урок рисования портрета:
(Visited 6 915 times, 1 visits today)
Как нарисовать портрет в Photoshop
от Photoshop Star Staff
Еще один хороший урок, в котором вы узнаете, как нарисовать портрет с помощью Photoshop. Эта техника основана на использовании кистей Photoshop, и для людей, которые могут иметь некоторый опыт в искусстве, это хорошая техника, но для достижения такого результата требуется время.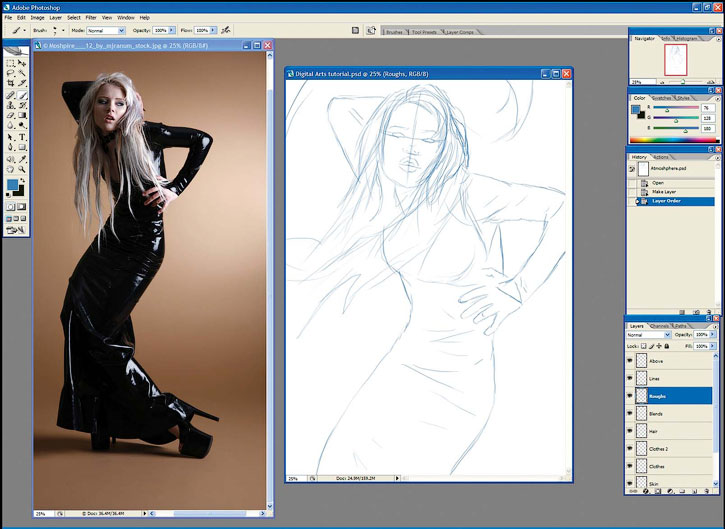
Предварительный просмотр окончательного изображения
Ресурсы
- Счастливые собаки
Шаг 1
Начните с открытия фотографии. Выберите инструмент Crop Tool, чтобы выделить часть изображения, и нажмите Enter, чтобы вырезать выделенную область.
Шаг 2
Теперь займемся созданием фона для будущего портрета. Я хотел бы выбрать тот же цвет, что и реальный фон на фото. Он зеленый, но намного темнее, поэтому портрет будет выглядеть более выразительно. Разблокируйте фоновый слой (дважды щелкните миниатюру в палитре слоев), затем создайте новый слой под существующим слоем (назовите его фон) и залейте его цветом #3d4038 с помощью инструмента «Заливка».
Шаг 3
Создайте новый слой (слой штрихов) поверх всех остальных слоев. Выберите Brush Tool с мягкой круглой кистью размером 2 пикселя. Увеличьте фотографию и начните делать небольшие штрихи, чтобы дублировать шерсть животных. Вы можете взять образец цвета с помощью инструмента «Пипетка», и очень важно изменить цвет на небольших участках, потому что, когда вы увеличиваете изображение, вы можете увидеть большое разнообразие цветов.
Чтобы сэкономить время, вы можете продолжать переключаться между инструментом «Кисть» и инструментом «Пипетка» с помощью горячих клавиш: B, чтобы выбрать инструмент «Кисть», и Alt, чтобы взять образец цвета с помощью инструмента «Пипетка».
Вы можете скрыть фотослой, чтобы проверить свой прогресс (нажмите на глазок слоя, который показывает видимость слоя).
Если вас устраивает результат, снова сделайте фотослой видимым. Вы должны продолжать рисовать шерсть животного небольшими мазками кисти (всегда на слое штрихов) и время от времени менять цвет с помощью инструмента «Пипетка».
Время от времени отключайте видимость слоя фотографий, чтобы увидеть, что вы уже сделали.
Продолжайте работать с кистью, используя ту же технику на слое штрихов.
Как вы можете видеть на моем скриншоте ниже, на фотографии есть несколько однотонных областей без каких-либо штрихов в них. Если вы посмотрите на собаку в реальной жизни, она будет выглядеть просто в тени, вы не сможете правильно увидеть текстуру. Текстуру можно увидеть только при ярком солнце, при обычном дневном или комнатном освещении.
Текстуру можно увидеть только при ярком солнце, при обычном дневном или комнатном освещении.
Шаг 4
Выберите слой с фотографией и уменьшите его размер с помощью Edit > Transform > Scale. Переместите фотографию в верхний левый угол холста, чтобы вы могли сосредоточиться на фотографии и продолжать рисовать портрет. Создайте новый слой под слоем с штрихами (слой с цветными пятнами) и закрасьте область цветом с помощью инструмента «Кисть», не забудьте взять образцы цвета с помощью инструмента «Пипетка».
Отключение видимости слоя штрихов поможет вам увидеть, какие цветовые пятна уже нарисованы и какие цвета вы использовали.
Продолжайте работать с инструментом «Кисть», используя ту же технику.
Ниже показано, как должен выглядеть слой цветных пятен (чтобы увидеть, отключите видимость слоя штрихов).
Продолжайте рисовать другие области.
Отключите видимость слоя с фото и фонового слоя и объедините вместе слой со штрихами и слой с цветными пятнами с помощью Ctrl+E.
Шаг 5
Выберите инструмент Smudge Tool, установите параметр Strength на 50-60%, выберите кисть Spatter (59 пикселей). Если вы не можете найти кисть Spatter (это одна из стандартных кистей Photoshop), выберите опцию Reset Brushes, и она должна появиться. Увеличьте холст и начните растирать резкие мазки и смешивать несколько цветов.
Начинайте создавать текстуру меха с носа, это потому, что возле носа мех самый короткий и требует более тщательной обработки. Далее диаметр щетки можно увеличить, но самое главное, двигать щетку нужно только по направлению роста волос. Чем длиннее штрих вы сделаете, тем длиннее будут ваши волосы.
Теперь вам нужно добавить еще несколько деталей. Выберите Burn Tool и кисть Spatter (59 пикселей) и затемните некоторые области портрета. Не забывайте, что делать штрихи нужно по направлению роста волос. Затем выберите инструмент Dodge Tool и снова примените кисть Spatter размером около 59 пикселей. Осветлите некоторые области на свой вкус. Пожалуйста, помните, что волосы на концах светлее, чем у корней, поэтому используйте Burn Tool и Dodge Tool, чтобы сделать работу светлее и темнее.
Пожалуйста, помните, что волосы на концах светлее, чем у корней, поэтому используйте Burn Tool и Dodge Tool, чтобы сделать работу светлее и темнее.
Этап 6
Чтобы закончить наше руководство, создайте новый слой и измените для него режим слоя на Мягкий свет. Выберите инструмент «Кисть» (установите непрозрачность примерно на 5-10% и мягкую круглую кисть), затем затемните и осветлите большие области портрета на свой вкус, чтобы в итоге он выглядел более контрастным. Меняйте размер кисти в зависимости от ситуации, и вы можете увидеть на изображении ниже, где я применил кисть белого или черного цвета.
Окончательное изображение
Ниже вы можете увидеть окончательный результат (не забудьте отключить видимость слоя с фотографией).
Рисование в Photoshop
Руководство пользователя Отмена
Поиск
- Руководство пользователя Photoshop
- Знакомство с Photoshop
- Мечтай. Сделай это.

- Что нового в Photoshop
- Отредактируйте свою первую фотографию
- Создание документов
- Фотошоп | Общие вопросы
- Системные требования Photoshop
- Перенос предустановок, действий и настроек
- Знакомство с Photoshop
- Мечтай. Сделай это.
- Photoshop и другие продукты и услуги Adobe
- Работа с иллюстрациями Illustrator в Photoshop
- Работа с файлами Photoshop в InDesign
- Материалы Substance 3D для Photoshop
- Photoshop и Adobe Stock
- Использование встроенного расширения Capture в Photoshop
- Библиотеки Creative Cloud
- Библиотеки Creative Cloud в Photoshop
- Использование сенсорной панели с Photoshop
- Сетка и направляющие
- Создание действий
- Отмена и история
- Photoshop на iPad
- Photoshop на iPad | Общие вопросы
- Знакомство с рабочим пространством
- Системные требования | Фотошоп на iPad
- Создание, открытие и экспорт документов
- Добавить фото
- Работа со слоями
- Рисовать и раскрашивать кистями
- Сделать выбор и добавить маски
- Ретушь ваших композитов
- Работа с корректирующими слоями
- Отрегулируйте тональность композиции с помощью Кривых
- Применить операции преобразования
- Обрезка и поворот композитов
- Поворот, панорамирование, масштабирование и сброс холста
- Работа с текстовыми слоями
- Работа с Photoshop и Lightroom
- Получить отсутствующие шрифты в Photoshop на iPad
- Японский текст в Photoshop на iPad
- Управление настройками приложения
- Сенсорные клавиши и жесты
- Сочетания клавиш
- Измените размер изображения
- Прямая трансляция во время создания в Photoshop на iPad
- Исправление недостатков с помощью Восстанавливающей кисти
- Создание кистей в Capture и использование их в Photoshop
- Работа с файлами Camera Raw
- Создание смарт-объектов и работа с ними
- Отрегулируйте экспозицию ваших изображений с помощью Dodge and Burn
- Фотошоп в Интернете, бета-версия
- Общие вопросы | Photoshop в Интернете, бета-версия
- Введение в рабочее пространство
- Системные требования | Photoshop в Интернете, бета-версия
- Сочетания клавиш | Photoshop в Интернете, бета-версия
- Поддерживаемые типы файлов | Photoshop в Интернете, бета-версия
- Открытие и работа с облачными документами
- Применение ограниченных правок к облачным документам
- Сотрудничать с заинтересованными сторонами
- Облачные документы
- Облачные документы Photoshop | Общие вопросы
- Облачные документы Photoshop | Вопросы рабочего процесса
- Управление и работа с облачными документами в Photoshop
- Обновление облачного хранилища для Photoshop
- Невозможно создать или сохранить облачный документ
- Устранение ошибок облачного документа Photoshop
- Сбор журналов синхронизации облачных документов
- Общий доступ и редактирование облачных документов
- Делитесь файлами и комментируйте в приложении
- Рабочее пространство
- Основы рабочего пространства
- Настройки
- Учитесь быстрее с помощью Photoshop Discover Panel
- Создание документов
- Разместить файлы
- Сочетания клавиш по умолчанию
- Настройка сочетаний клавиш
- Инструментальные галереи
- Параметры производительности
- Использовать инструменты
- Предустановки
- Сетка и направляющие
- Сенсорные жесты
- Использование сенсорной панели с Photoshop
- Сенсорные возможности и настраиваемые рабочие пространства
- Превью технологий
- Метаданные и примечания
- Сенсорные возможности и настраиваемые рабочие пространства
- Поместите изображения Photoshop в другие приложения
- Линейки
- Показать или скрыть непечатаемые дополнения
- Укажите столбцы для изображения
- Отмена и история
- Панели и меню
- Позиционные элементы с привязкой
- Положение с помощью инструмента «Линейка»
- Дизайн веб-сайтов, экранов и приложений
- Photoshop для дизайна
- Артборды
- Предварительный просмотр устройства
- Копировать CSS из слоев
- Разрезать веб-страницы
- Опции HTML для фрагментов
- Изменить расположение фрагментов
- Работа с веб-графикой
- Создание фотогалерей в Интернете
- Основы изображения и цвета
- Как изменить размер изображения
- Работа с растровыми и векторными изображениями
- Размер изображения и разрешение
- Получение изображений с камер и сканеров
- Создание, открытие и импорт изображений
- Просмотр изображений
- Недопустимая ошибка маркера JPEG | Открытие изображений
- Просмотр нескольких изображений
- Настройка палитр цветов и образцов
- Изображения с высоким динамическим диапазоном
- Подберите цвета на изображении
- Преобразование между цветовыми режимами
- Цветовые режимы
- Стереть части изображения
- Режимы наложения
- Выберите цвет
- Настройка индексированных таблиц цветов
- Информация об изображении
- Фильтры искажения недоступны
- О цвете
- Настройка цвета и монохрома с использованием каналов
- Выберите цвета на панелях «Цвет» и «Образцы»
- Образец
- Цветовой режим или Режим изображения
- Цветной оттенок
- Добавить условное изменение режима к действию
- Добавить образцы из HTML CSS и SVG
- Битовая глубина и настройки
- Слои
- Основы слоев
- Неразрушающий монтаж
- Создание и управление слоями и группами
- Выбрать, сгруппировать и связать слои
- Поместите изображения в рамки
- Непрозрачность слоя и смешивание
- Слои маски
- Применение смарт-фильтров
- Композиции слоев
- Переместить, сложить и заблокировать слои
- Слои маски с векторными масками
- Управление слоями и группами
- Эффекты и стили слоя
- Редактировать маски слоя
- Извлечение активов
- Отображение слоев с помощью обтравочных масок
- Создание ресурсов изображения из слоев
- Работа со смарт-объектами
- Режимы наложения
- Объединение нескольких изображений в групповой портрет
- Объединение изображений с помощью Auto-Blend Layers
- Выравнивание и распределение слоев
- Копировать CSS из слоев
- Загрузить выделение из границ слоя или маски слоя
- Knockout для отображения содержимого других слоев
- Начало работы с выборками
- Сделайте выбор в композите
- Рабочее пространство «Выбор и маска»
- Выберите с помощью инструментов выделения
- Выберите с помощью инструментов лассо
- Настройка выбора пикселей
- Перемещение, копирование и удаление выбранных пикселей
- Создать временную быструю маску
- Выберите диапазон цветов в изображении
- Преобразование между путями и границами выделения
- Основы канала
- Сохранить выделения и маски альфа-канала
- Выберите области изображения в фокусе
- Дублировать, разделять и объединять каналы
- Расчет канала
- Начало работы с выборками
- Настройки изображения
- Замена цветов объекта
- Деформация перспективы
- Уменьшить размытие изображения при дрожании камеры
- Примеры лечебных кистей
- Экспорт таблиц поиска цветов
- Настройка резкости и размытия изображения
- Понимание настроек цвета
- Применение регулировки яркости/контрастности
- Настройка деталей теней и светлых участков
- Регулировка уровней
- Настройка оттенка и насыщенности
- Настройка вибрации
- Настройка насыщенности цвета в областях изображения
- Быстрая корректировка тона
- Применение специальных цветовых эффектов к изображениям
- Улучшите изображение с помощью настройки цветового баланса
- Изображения с высоким динамическим диапазоном
- Просмотр гистограмм и значений пикселей
- Подберите цвета на изображении
- Обрезка и выравнивание фотографий
- Преобразование цветного изображения в черно-белое
- Корректирующие слои и слои-заливки
- Регулировка кривых
- Режимы наложения
- Целевые изображения для прессы
- Настройка цвета и тона с помощью пипеток «Уровни» и «Кривые»
- Настройка экспозиции и тонирования HDR
- Осветлить или затемнить области изображения
- Выборочная настройка цвета
- Adobe Camera Raw
- Системные требования Camera Raw
- Что нового в Camera Raw
- Введение в Camera Raw
- Создание панорам
- Поддерживаемые объективы
- Эффекты виньетирования, зернистости и удаления дымки в Camera Raw
- Сочетания клавиш по умолчанию
- Автоматическая коррекция перспективы в Camera Raw
- Радиальный фильтр в Camera Raw
- Управление настройками Camera Raw
- Открытие, обработка и сохранение изображений в Camera Raw
- Исправление изображений с помощью инструмента Enhanced Spot Removal Tool в Camera Raw
- Поворот, обрезка и настройка изображений
- Настройка цветопередачи в Camera Raw
- Версии процесса в Camera Raw
- Внесение локальных корректировок в Camera Raw
- Исправление и восстановление изображений
- Удаление объектов с фотографий с помощью Content-Aware Fill
- Content-Aware Patch and Move
- Ретушь и исправление фотографий
- Исправить искажение изображения и шум
- Основные действия по устранению неполадок для устранения большинства проблем
- Улучшение изображения и трансформация
- Заменить небо на изображениях
- Преобразование объектов
- Настройка обрезки, поворота и размера холста
- Как обрезать и выпрямить фотографии
- Создание и редактирование панорамных изображений
- Деформация изображений, форм и путей
- Точка схода
- Масштабирование с учетом содержимого
- Преобразование изображений, форм и контуров
- Рисование и раскрашивание
- Рисование симметричных узоров
- Рисование прямоугольников и изменение параметров обводки
- О чертеже
- Рисование и редактирование фигур
- Малярные инструменты
- Создание и изменение кистей
- Режимы наложения
- Добавить цвет к путям
- Редактировать пути
- Краска с помощью кисти-миксера
- Наборы кистей
- Градиенты
- Градиентная интерполяция
- Выбор заливки и обводки, слоев и контуров
- Рисование с помощью инструментов «Перо»
- Создание шаблонов
- Создание рисунка с помощью Pattern Maker
- Управление путями
- Управление библиотеками шаблонов и пресетами
- Рисуйте или раскрашивайте на графическом планшете
- Создание текстурированных кистей
- Добавление динамических элементов к кистям
- Градиент
- Нарисуйте стилизованные мазки с помощью Art History Brush
- Краска с рисунком
- Синхронизация пресетов на нескольких устройствах
- Текст
- Добавить и отредактировать текст
- Единый текстовый движок
- Работа со шрифтами OpenType SVG
- Символы формата
- Форматировать абзацы
- Как создавать текстовые эффекты
- Редактировать текст
- Интервал между строками и символами
- Арабский и еврейский шрифт
- Шрифты
- Устранение неполадок со шрифтами
- Азиатский тип
- Создать тип
- Ошибка Text Engine при использовании инструмента «Текст» в Photoshop | Windows 8
- Добавить и отредактировать текст
- Фильтры и эффекты
- Использование фильтра «Пластика»
- Использовать галерею размытия
- Основы фильтра
- Артикул эффектов фильтра
- Добавить световые эффекты
- Используйте адаптивный широкоугольный фильтр
- Используйте фильтр масляной краски
- Использовать фильтр «Пластика»
- Эффекты и стили слоя
- Применить определенные фильтры
- Размазать области изображения
- Использование фильтра «Пластика»
- Сохранение и экспорт
- Сохранение файлов в Photoshop
- Экспорт файлов в Photoshop
- Поддерживаемые форматы файлов
- Сохранение файлов в графических форматах
- Перемещение дизайнов между Photoshop и Illustrator
- Сохранение и экспорт видео и анимации
- Сохранение файлов PDF
- Защита авторских прав Digimarc
- Сохранение файлов в Photoshop
- Управление цветом
- Понимание управления цветом
- Поддержание согласованности цветов
- Настройки цвета
- Дуотоны
- Работа с цветовыми профилями
- Документы с управлением цветом для онлайн-просмотра
- Управление цветом документов при печати
- Управление цветом импортированных изображений
- Пробные цвета
- Дизайн веб-сайтов, экранов и приложений
- Photoshop для дизайна
- Артборды
- Предварительный просмотр устройства
- Копировать CSS из слоев
- Разрезать веб-страницы
- Опции HTML для фрагментов
- Изменить расположение фрагментов
- Работа с веб-графикой
- Создание фотогалерей в Интернете
- Видео и анимация
- Видеомонтаж в Photoshop
- Редактировать слои видео и анимации
- Обзор видео и анимации
- Предварительный просмотр видео и анимации
- Красить кадры в слоях видео
- Импорт видеофайлов и последовательностей изображений
- Создать анимацию кадра
- Creative Cloud 3D-анимация (предварительная версия)
- Создание анимации временной шкалы
- Создание изображений для видео
- Печать
- Печать 3D-объектов
- Печать из фотошопа
- Печать с управлением цветом
- Контактные листы и презентации в формате PDF
- Печать фотографий в макете пакета изображений
- Плашечные цвета для печати
- Печать изображений на коммерческой типографии
- Улучшение цветных отпечатков из Photoshop
- Устранение проблем с печатью | Фотошоп
- Автоматизация
- Создание действий
- Создание графики, управляемой данными
- Сценарий
- Обработать пакет файлов
- Воспроизведение и управление действиями
- Добавить условные действия
- О действиях и панели действий
- Инструменты записи в действиях
- Добавить условное изменение режима к действию
- Набор инструментов пользовательского интерфейса Photoshop для подключаемых модулей и сценариев
- Подлинность содержимого
- Узнайте об учетных данных содержимого
- Идентичность и происхождение для NFT
- Подключить учетные записи для атрибуции креативов
- Photoshop 3D
- Photoshop 3D | Общие вопросы о снятых с производства 3D-функциях
Понимание форм и путей
Рисование в Adobe Photoshop включает создание векторных фигур и контуров. В Photoshop вы можете рисовать с помощью любого инструмента формы, инструмента «Перо» или инструмента «Перо произвольной формы». Параметры для каждого инструмента доступны на панели параметров.
В Photoshop вы можете рисовать с помощью любого инструмента формы, инструмента «Перо» или инструмента «Перо произвольной формы». Параметры для каждого инструмента доступны на панели параметров.
Прежде чем начать рисовать в Photoshop, необходимо выбрать режим рисования на панели параметров. Режим, который вы выбираете для рисования, определяет, создаете ли вы векторную фигуру на отдельном слое, рабочий контур на существующем слое или растровую фигуру на существующем слое.
Векторные фигуры — это линии и кривые, которые вы рисуете с помощью инструментов фигуры или пера. (См. разделы Рисование фигур и Рисование с помощью инструментов «Перо».) Векторные фигуры не зависят от разрешения — они сохраняют четкие края при изменении размера, печати на принтере PostScript, сохранении в файле PDF или импорте в векторное графическое приложение. Вы можете создавать библиотеки пользовательских фигур и редактировать контур фигуры (называемый контуром) и атрибуты (такие как обводка, цвет заливки и стиль).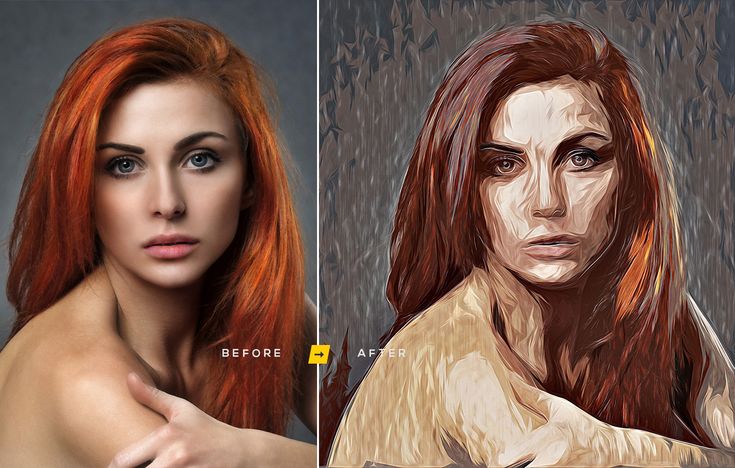
Пути — это контуры, которые можно превратить в выделение или заполнить и обвести цветом. Вы можете легко изменить форму контура, отредактировав его опорные точки.
Рабочий контур — это временный контур, который отображается на панели «Контуры» и определяет контур фигуры.
Пути можно использовать несколькими способами:
- Используйте контур в качестве векторной маски, чтобы скрыть области слоя. (См. О слоях и векторных масках.)
Преобразование пути в выделение. (См. Преобразование контуров в границы выделения.)
Залейте или обведите контур цветом. (См. Заливка контуров цветом.)
Назначьте сохраненный контур в качестве обтравочного контура, чтобы сделать часть изображения прозрачной при экспорте изображения в приложение для верстки или векторного редактирования. (См. раздел Создание прозрачности с помощью обтравочных контуров изображения.)
Режимы рисования
Когда вы
Работая с инструментами формы или пера, вы можете рисовать в трех разных режимах. Вы выбираете режим, выбирая значок на панели параметров, когда у вас есть
выбрана фигура или перо.
Вы выбираете режим, выбирая значок на панели параметров, когда у вас есть
выбрана фигура или перо.
Слои формы
Создает фигуру на отдельном слое. Вы можете использовать либо инструменты формы, либо перо. инструменты для создания слоев-фигур. Потому что их легко перемещать, изменять размер, выровненные и распределенные слои формы идеально подходят для создания графики для веб-страниц. Вы можете нарисовать несколько фигур на слое. Слой фигуры состоит из слоя заливки, который определяет цвет фигуры. и связанная векторная маска, определяющая контур фигуры. Схема фигуры — это путь, который отображается на панели «Контуры».
Пути
Рисует рабочий путь на текущем слое, который затем можно
используйте для выделения, создания векторной маски или заливки и обводки
с цветом для создания растровой графики (так же, как если бы вы использовали
инструмент для рисования). Рабочий путь является временным, если вы его не сохраните.

Leave a Comment