Рисунки карандашом от руки: Рисунки карандашом для срисовки руки (50 фото) 🔥 Прикольные картинки и юмор
19.04.2023 


 Карандашом
Карандашом
Рисуйте и используйте функцию «От руки» в Numbers и Keynote
Напишите что-нибудь и используйте функцию «От руки», чтобы преобразовать рукописный текст в печатный с помощью Apple Pencil на iPad. На iPhone или iPad также можно рисовать пальцем.
С Apple Pencil вы также можете использовать функцию «Выбор и прокрутка» для выбора объектов и прокрутки в электронной таблице или презентации.
Преобразуйте рукописный текст в печатный с помощью функции «От руки»
Используя функцию «От руки» и Apple Pencil на поддерживаемом iPad, вы сможете преобразовать рукописный текст в печатный*. Функция «От руки» включается по умолчанию, как только выполнено сопряжение Apple Pencil с iPad. Чтобы проверить настройки функции «От руки» или отключить ее, перейдите в «Настройки» > Apple Pencil на iPad.
- В электронной таблице или презентации коснитесь карандашом желаемой области слайда или электронной таблицы. Или нажмите текстовое поле, фигуру либо ячейку таблицы.
- Коснитесь инструмента «От руки» на панели инструментов внизу экрана и начните писать.

Во время рукописного ввода с помощью Apple Pencil можно удалять слова, выполнять вставку текста и многое другое.
- Чтобы удалить слово, зачеркните его.
- Чтобы вставить текст между словами, нажмите и удерживайте текстовую область и начинайте писать, как только отобразится свободное пространство.
- Чтобы объединить или разделить символы, проведите между ними вертикальную линию.
- Чтобы выделить текст, обведите его или проведите по нему. Чтобы изменить выделение, перетаскивайте границы выделенной области.
На панели инструментов также есть кнопки для форматирования и выравнивания текста.
* Вы можете выбрать другой поддерживаемый язык на панели инструментов, если добавили клавиатуру для этого языка в разделе «Настройки» > «Основные» > «Клавиатура» > «Клавиатуры». Узнайте, для каких языков и в каких регионах поддерживается функция «От руки».
Добавление рисунка
Чтобы рисовать на поддерживаемом устройстве iPad с помощью Apple Pencil, коснитесь этим аксессуаром страницы.
Если вы хотите добавить рисунок пальцем или если у вас есть карандаш, но включена функция «Выбор и прокрутка», выполните следующие действия.
- На iPhone выберите «Вставить» , нажмите кнопку «Медиа» , а затем — «Рисунок».
- На iPad нажмите кнопку «Медиа» , а затем — «Рисунок». Если кнопка «Медиа» не отображается, сначала нажмите кнопку «Вставить» .
Инструменты рисования (перо, карандаш, пастельный мелок и инструмент заливки) отобразятся на панели инструментов в нижней части экрана.
Использование инструментов рисования
- Коснитесь одного из четырех инструментов рисования в нижней части экрана: пера, карандаша, пастельного мелка или инструмента заливки.
- Чтобы изменить размер пера и степень непрозрачности, дважды нажмите нужный инструмент, затем нажмите новый размер пера. Либо перетащите ползунок, чтобы изменить степень непрозрачности.
- Вы можете рисовать и другим цветом.
- На iPhone: коснитесь цветного круга, затем выберите предустановленный цвет в нижней части экрана «Цвета».
 Или используйте элементы управления, чтобы смешать свои собственные цвета, а затем нажмите кнопку «Добавить» , чтобы сохранить цвет в избранном.
Или используйте элементы управления, чтобы смешать свои собственные цвета, а затем нажмите кнопку «Добавить» , чтобы сохранить цвет в избранном. - На iPad: нажмите предустановленный цвет или цветовой круг, чтобы выбрать пользовательский цвет. Используйте элементы управления, чтобы создать свой собственный цвет, а затем нажмите кнопку «Добавить» , чтобы сохранить цвет в избранном. Чтобы удалить цвет из избранного, нажмите и удерживайте соответствующую цветную точку, а затем нажмите «Удалить».
- На iPhone: коснитесь цветного круга, затем выберите предустановленный цвет в нижней части экрана «Цвета».
- Чтобы стереть, коснитесь ластика, затем коснитесь его еще раз, чтобы выбрать одну из опций.
- Чтобы стереть пиксели, коснитесь инструмента «Ластик для пикселей», затем коснитесь рисунка или перетаскивайте инструмент по рисунку.
- Чтобы стереть целый штрих, коснитесь инструмента «Ластик для объектов», а затем коснитесь штриха или заливки объекта, которые требуется стереть.
- Чтобы отменить последнее действие, нажмите кнопку «Отменить» .
- По завершении нажмите «Готово».

Чтобы продолжить рисовать с помощью Apple Pencil, просто начните рисовать на странице.
Изменение размера и перемещение рисунка
После добавления рисунка можно изменить его размер или перенести его в другое место.
- Чтобы изменить размер рисунка, коснитесь рисунка пальцем и перетащите маркеры на рамке.
- Чтобы переместить рисунок, коснитесь рисунка пальцем и перетащите его.
Редактирование части рисунка
- При необходимости коснитесь рисунка пальцем, а затем выберите пункт «Редактировать рисунок» во всплывающем меню.
- Нажмите инструмент выделения в нижней части экрана, затем нажмите или обведите часть рисунка, которую требуется отредактировать. Вокруг выбранной области появится контур.
- Во всплывающем меню выберите один из указанных ниже пунктов.
- Чтобы изменить размер выбранной области, нажмите «Изменить размер» и перетащите маркеры на рамке.
- Чтобы разделить один рисунок на две части, нажмите «Разделить» во всплывающем меню.

- Выбранную область можно также вырезать, копировать, вставлять, удалять и дублировать.
Анимация рисунка
В программах Keynote и Numbers можно анимировать рисунки.
Анимация рисунков в Keynote
В Keynote на iPhone, iPad или iPod touch можно анимировать рисунок, чтобы он выглядел так, как будто его прямо сейчас рисуют (с помощью эффекта «Сборка») или стирают (с помощью эффекта «Разборка»).
- Выберите слайд с рисунком и нажмите на рисунок, чтобы выбрать его.
- Коснитесь рисунка еще раз, затем выберите пункт «Анимация» во всплывающем меню.
- Выберите «Сборка» или «Разборка».
- Во всплывающем меню выберите пункт «Прорисовка линии», а затем нажмите «Воспроизвести», чтобы запустить предварительный просмотр анимации.
- По завершении нажмите «Готово».
На Mac вы можете анимировать рисунок, добавленный в презентацию в Keynote на iPhone или iPad.
Анимация рисунков в Numbers
В Numbers на iPhone, iPad или iPod touch можно анимировать рисунок, чтобы он выглядел так, как будто его рисуют прямо сейчас.
- Если вы работаете в режиме рисования, нажмите «Готово». Если нет, перейдите к следующему шагу.
- Коснитесь рисунка, чтобы выбрать его.
- Нажмите кнопку «Формат» , затем нажмите «Рисунок».
- Включите параметр «Анимировать рисунок», затем настройте другие параметры, такие как длительность.
- Чтобы воспроизвести анимацию, нажмите «Воспроизвести» или «Воспроизвести рисунок».
На Mac вы можете анимировать рисунок, который вы добавили в электронную таблицу в Numbers на iPhone или iPad.
Отправка или сохранение рисунка
В приложениях Numbers и Keynote есть возможность предоставить к рисунку общий доступ или сохранить его как изображение (в формате PNG). Если рисунок был анимирован, в приложении Numbers можно предоставить к нему общий доступ или сохранить его как видеозапись (в формате M4V).
- Нажмите рисунок, чтобы выделить его, затем выберите «Поделиться». Если рисунок был анимирован в Numbers, выберите Share as Image (Опубликовать как изображение) или Share as Movie (Опубликовать как видеозапись).

- Выберите способ отправки изображения или видеозаписи, например «Почта», «Сообщения» или другую службу. Можно также выбрать вариант «Сохранить изображение» (или «Сохранить видео» для анимированных рисунков Numbers), чтобы сохранить файл в программе «Фото».
На компьютере Mac можно предоставить общий доступ или сохранить рисунок, добавленный в электронную таблицу либо презентацию в программах Numbers и Keynote для iPhone или iPad.
- Нажмите рисунок в электронной таблице или презентации, удерживая клавишу Control.
- Выберите «Поделиться». Если рисунок анимированный, выберите «Отправить как изображение» или «Отправить как фильм».
- Выберите способ отправки изображения или видеозаписи, например «Почта», «Сообщения» или другую службу. Можно также выбрать «Добавить в Фото», чтобы сохранить изображение (или видеозапись, если речь об анимированном рисунке Numbers) в программе «Фото».
По умолчанию инструмент Apple Pencil можно использовать для рисования. В приложениях Numbers и Keynote можно включить режим использования Apple Pencil для выделения объектов и прокрутки электронных таблиц или презентаций. Для этого выполните следующие действия.
В приложениях Numbers и Keynote можно включить режим использования Apple Pencil для выделения объектов и прокрутки электронных таблиц или презентаций. Для этого выполните следующие действия.
- В приложении Numbers или Keynote нажмите кнопку «Еще» , а затем — «Настройки».
Можно включить функцию «Переключение двойным касанием», если используемый Apple Pencil его поддерживает. При включенной функции «Переключение двойным касанием» для переключения режима «Выбор и прокрутка» достаточно дважды нажать нижнюю часть Apple Pencil.
Чтобы добавить рисунок в электронную таблицу или презентацию карандашом при включенной функции «Выбор и прокрутка», нажмите кнопку «Медиа» , а затем — «Рисунок». Если кнопка «Медиа» не отображается, сначала нажмите кнопку «Вставить» .
В каждом из приложений Pages, Numbers и Keynote функция «Выбор и прокрутка» включается отдельно. Например, если включить функцию «Выбор и прокрутка» в Pages, это не повлияет на Keynote или Numbers.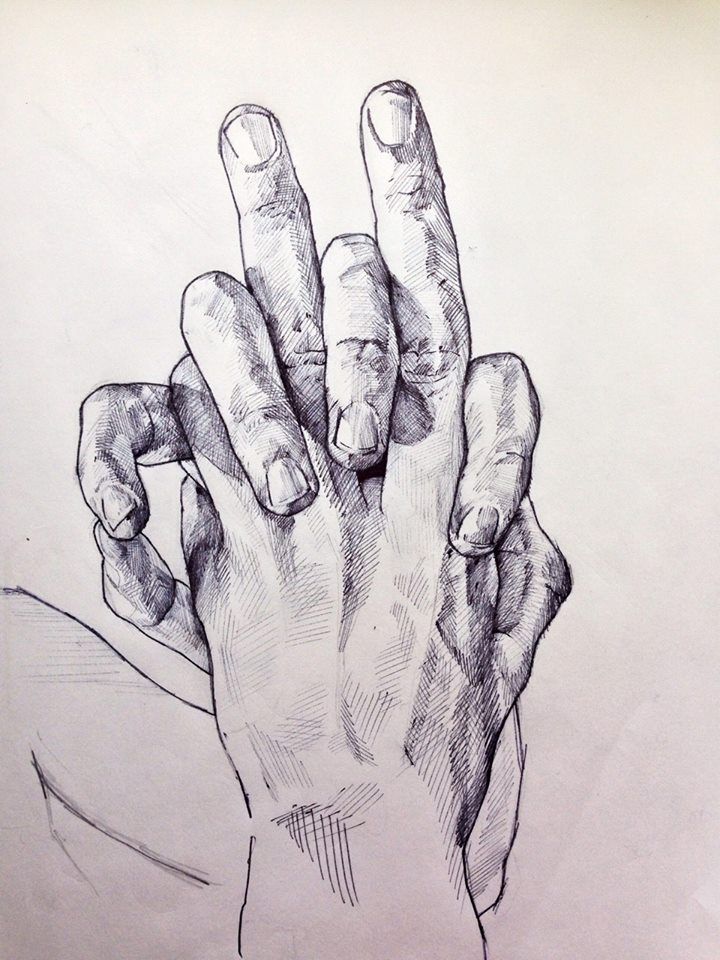
Дополнительная информация
Дата публикации:
Виды упражнений для рисования: тренировка на постановку руки
Умение правильно держать карандаш – один из основных навыков для будущего художника. Без верного положения карандаша не получится сделать профессиональный рисунок, провести прямые линии, сделать штриховку и т.д. Существует целый ряд упражнений на правильного положения руки, которые можно найти в сети. Конечно, лучше всего тренироваться под руководством преподавателя, но если вам не терпится попробовать свои силы уже сейчас, то ниже вы найдете описание тренировочных заданий на выполнение различных линий.
Прежде чем приступить к непосредственно делу, нужно научиться держать главный инструмент художника — карандаш. Для этого руку нужно немного согнуть в локтевом суставе и положить ладонью вверх. Теперь вкладываем карандаш, захватив его большим пальцем, который расположен напротив среднего. Теперь инструмент может свободно вращаться остальными пальцами относительно большого. Это поможет контролировать и менять нажим и угол.
Теперь инструмент может свободно вращаться остальными пальцами относительно большого. Это поможет контролировать и менять нажим и угол.
Чтобы развить двигательный навык кисти, каждый раз, перед тем как вы приступаете к работе, необходимо выполнить следующий комплекс упражнений.
1. Рисуем квадрат, с линиями, выходящими за границы фигуры. Карандаш при этом лежит в руке ближе к грифелю, перпендикулярно линиям. Штрихи должны получиться легкие (маховые) без движения в локте.
2. Регулируйте угол при помощи пальцев, он должен остаться перпендикулярным. Следите, чтобы кисть руки оставалась в спокойном положении и нее зажималась.
3. При проведении линии, каждая из них рисуется минимум три раза. Начинайте и заканчивайте рисовать за границами фигуры.
Начинайте с самого слабого нажима, чтобы почувствовать и выработать ритм. Постепенно усиливайте нажатие, по мере того, как уловите четкое ритмичное движение руки.
4. После того, как квадрат будет готов, его нужно разделить на 4 части (квадрата), затем на 16.
5. Теперь переходим к штрихованию. Делаем штриховку вдоль вертикальных линий 4-х новых квадратов. Штрихи нужно проводить через основной квадрат, выходя за его края. Следите за карандашом, он должен оставаться перпендикулярным.
6. Теперь все то же самое, но с горизонтальным рядом.
7. В большой квадрат впишите окружность. Она должна быть выполнена одним движением. Не спешите, рисуйте линию ритмично. Следите, чтобы угол не менялся (относительно листа). Сперва линии должны быть еле заметными, постепенно усильте нажим.
8. Внутри окружности делаем несколько наклонных прямых (в 8-10 точках). Не забывайте про перпендикулярность.
9. Теперь в 4-х малых квадратах в центре так же вписываем окружность. Теперь ее разделяют перпендикулярные линии. В этих диаметрах проведите линии через эллипсы к окружности с одной стороны, и к прямой линии через эллипсы от окружности с другой.
10. Начните рисовать в противоположном направлении на втором диаметре. Следите, чтобы карандаш в руке оставался перпендикулярен относительно оси. Теперь уменьшаем эллипс по малой оси, пока он не соединится с большой.
Теперь уменьшаем эллипс по малой оси, пока он не соединится с большой.
Цель – научиться рисовать быстрее и точнее. Такая тренировка учит проводить линии в разных направлениях. Их длина постепенно увеличивается, становится более выразительной. Усиливайте и ослабляйте нажим.
Следующий тип тренировки – проведение линий через точки. Выполняя упражнение, смотрите на конечную точку. Линяя должна быть прямой. Если с первого раза этого не получилось или конец линии не прошел через конечную точку, то сначала проведите новую, а после этого сотрите неудачный вариант. Начинайте с небольших расстояний в 7-10 см. Потренировавшись на коротких линиях, увеличьте расстояние между точками до 25 см. Таким образом вы сможете выработать точность проведения прямых линий. Важно найти свое комфортное направление рисования, и ориентироваться на него в дальнейшем при создании рисунков. Не менее важно тренироваться создавать окружности или овалы разного диаметра. Такая тренировка учит контролировать нажим на поворотах и направление движения кисти.
Теперь можно приступить к делению отрезков на равные по длине части, постепенно увеличивая количество частей (2, 4, 8 и 3, 5, 7).
Вначале потренируйтесь на горизонтальных линиях, после чего начните делить вертикальные прямые. Самый сложный вид упражнения – делить косые линии.
Еще один блок упражнений для развития глазомера – это рисование прямых и острых углов. Усложняем задание, и делим прямые углы на равные доли (2, 4, 3, 6). Для этого сперва нарисуйте дугу и разделите ее на нужное количество частей, а через эти отметки из середины угла ведите прямые линии.
Эти упражнения помогают тренировать глазомер, что пригодится, когда вы начнете рисовать предметы и лица людей. Прежде чем приступить к изображению того или иного объекта, сначала проводят оси, намечают пропорции будущей фигуры, после чего соединяют намеченные точки. Пропорция важна при создании портретов.
В запасе лучше иметь несколько заточенных карандашей и, желательно, чтобы они были разной твердости.
Чтобы стержень получился длинный и тонкий, воспользуйтесь скальпелем или макетным ножом.
Но рисунок не состоит из одних лишь линий. Карандашом можно передать и полутона. Для этого можно использовать штриховку или тушевку.
При использовании тушевки штрихи получаются с наложением друг на друга. Если вы не хотите, чтобы на рисунке проявилась текстура бумаги, то не используйте тушевку при создании полутонов или рисуйте на абсолютно гладкой бумаге. При штриховке между линиями есть небольшие промежутки. Штриховка позволяет лучше передать полутона. Чтобы увеличить интенсивность, мы можем усилить нажим, нарастить толщину проводимых линий, сократить пробелы и выполнять штриховку в нескольких направлениях.
Для тренировки навыка вначале кладем лист бумаги горизонтально. Делим его на две части, левую половину — еще на две.
Здесь выполняем штриховку в разные стороны. Следите, чтобы линии были прямыми. Дальше, опять же слева, вначале рисуем 8 ступеней.
Каждая из них штрихуется с увеличением интенсивности от самой светлой до самой темной. Во время выполнения следите, чтобы линии не выходили за границы. Штриховка должна доходить строго до границы ступени.
Во время выполнения следите, чтобы линии не выходили за границы. Штриховка должна доходить строго до границы ступени.
С правой стороны рисуем квадрат и проводим внутри диагонали, затем вписываем внутрь окружность, а внутри окружности снова рисуем квадрат, а затем окружность.
На пересечении геометрических фигур и диагоналей получаются фигуры, которые вам предстоит заштриховать в разных направлениях, меняя интенсивность и силу нажатия.
Уделяйте рисованию всего несколько минут в день, но не пропускайте. Не перенапрягайте руку, она не должна испытывать болевых ощущений.
Тренируйтесь при любой возможности и на всем, что попадется под руку. Ваша цель – выработать автоматизм. Не воспринимайте тренировку, как долгую и скучную учебу, она должна приносить удовольствие.
Только регулярные тренировки приведут к ощутимым результатам. Если вам кажется, что все же самостоятельные попытки не дают достаточного прогресса, то записывайтесь к нам. У Арутюновой К.Э. есть собственные методики и эффективные тренинги, которые позволяют быстро наработать навыки штриховки, ровных линий и развить глазомер.
Похожие записи
Эскиз от руки — Etsy.de
Etsy больше не поддерживает старые версии вашего веб-браузера, чтобы обеспечить безопасность пользовательских данных. Пожалуйста, обновите до последней версии.
Воспользуйтесь всеми возможностями нашего сайта, включив JavaScript.
Найдите что-нибудь памятное, присоединяйтесь к сообществу, делающему добро.
( 283 релевантных результата, с рекламой Продавцы, желающие расширить свой бизнес и привлечь больше заинтересованных покупателей, могут использовать рекламную платформу Etsy для продвижения своих товаров. Вы увидите результаты объявлений, основанные на таких факторах, как релевантность и сумма, которую продавцы платят за клик. Узнать больше. )
Freehand Pencil Sketch — Corel Discovery Center
Учебное пособие
Бесплатная пробная версия
Просмотреть дополнительные учебные пособия
Автор: Karen Bonaker
Узнайте, как нарисовать зернистый карандашный набросок с нуля, используя новую простую кисть Water из категории Digital Watercolor, с помощью под руководством художника-мастера Elite Карен Бонакер.
Карен проведет вас через процесс создания эскиза с помощью зернистого карандаша из категории кистей «Карандаши, перья и маркеры», как добавить наложение акварельной бумаги, чтобы придать текстуру, и как зафиксировать эскиз на новом слое и установите композитный метод на Multiply для прозрачности.
Работая с кистью New Simple Water, Карен начинает с легкого нажима, чтобы рисовать в самых светлых тонах, повторяя контуры лепестков и листьев. Далее, более сильное давление используется для проявления самых темных тонов, которые добавят глубины и размера произведению. Чтобы создать наложение цвета и добавить теплых тонов в целом, Карен использует технику лессировки на новом слое, приводя различные элементы картины в гармонию. Окончательные детали добавляются с помощью кисти «Брызги воды», чтобы добавить текстурный интерес.
Спасибо за просмотр! Мы надеемся, что вы нашли это руководство полезным, и мы хотели бы услышать ваши отзывы в разделе комментариев ниже. И не забудьте посетить наши страницы в социальных сетях и показать нам, чему вы научились, поделившись с нами своими фотографиями, видео и творческими проектами.
И не забудьте посетить наши страницы в социальных сетях и показать нам, чему вы научились, поделившись с нами своими фотографиями, видео и творческими проектами.
Узнайте, что нового в Painter Essentials 8!
Загрузите БЕСПЛАТНУЮ 15-дневную пробную версию и начните свое творческое путешествие с помощью простых в освоении инструментов, фотоискусства на основе искусственного интеллекта и огромного выбора кистей для всех стилей искусства. Попробуйте сегодня и нарисуйте что-нибудь классное!
Загрузите бесплатную пробную версию
Новые возможности Painter Essentials
Начало работы с Painter Essentials
Пейзаж и натюрморт с Painter Essentials
Необходимые инструменты
Основы художника 8
Дайте волю своему творчеству с помощью Painter Essentials 8.


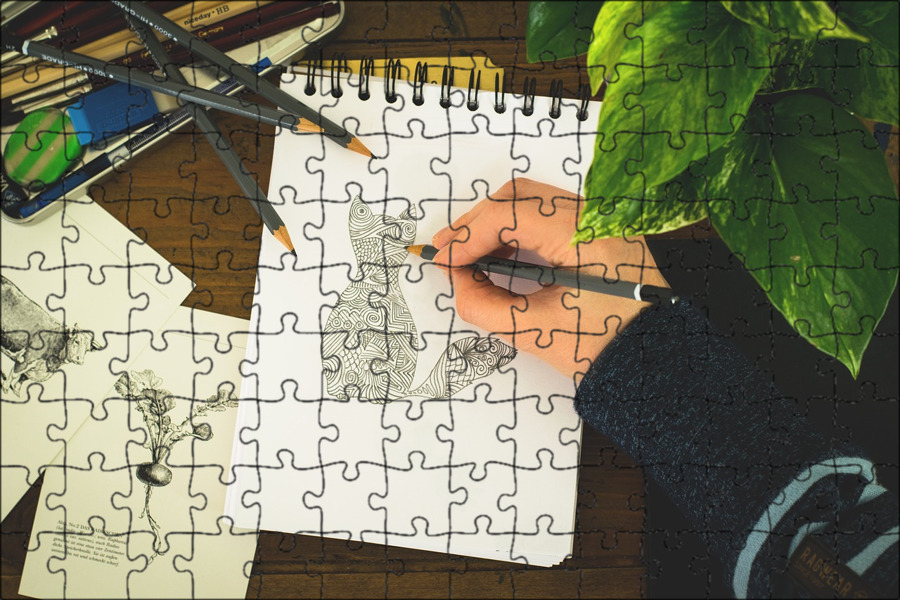 Или используйте элементы управления, чтобы смешать свои собственные цвета, а затем нажмите кнопку «Добавить» , чтобы сохранить цвет в избранном.
Или используйте элементы управления, чтобы смешать свои собственные цвета, а затем нажмите кнопку «Добавить» , чтобы сохранить цвет в избранном.

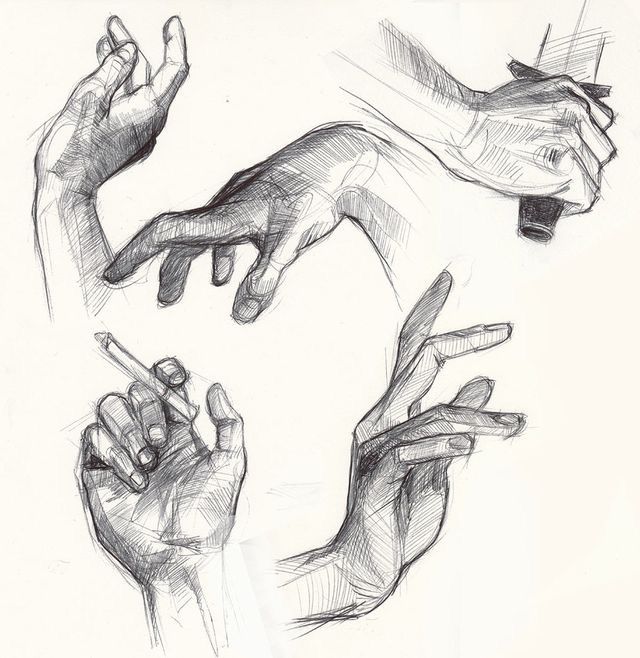
Leave a Comment