Рисование простым карандашом как называется: Техники Рисования Карандашом (Основы + Ошибки + Советы)
08.05.2023 


 Карандашом
Карандашом
Основы рисования: техника рисования карандашом
Эта статья будет посвящена рисованию карандашом. Если вы хотите научиться рисовать, но никак не можете приступить, сейчас самое время заняться обучением. Возьмите лист бумаги, карандаш и пробуйте 🙂 Начнем с техники рисования.
Техника рисования карандашом
Есть две основные техники рисования – это растушевка и штриховка карандашом.
Штриховка
С помощью штрихов (коротких линий) можно очень удачно передать тон предмета. В зависимости от количества рисуемых штрихов можно получить разные уровни насыщенности тона (чем меньшее штрихов – тем тон светлее, чем больше штрихов, тем темнее). Направлением штрихов вы можете передать фактуру поверхности фигуры. Например, горизонтальные штрихи хорошо передадут поверхность воды, а вертикальные штрихи – траву.
В основном, штриховка выполняется короткими прямыми штрихами с примерно одинаковым расстоянием между ними. Штрихи накладываются на бумагу с отрывом карандаша. Сначала делается одна тонкая линия, потом карандаш возвращается на линию начала, и таким образом наносятся все остальные штрихи.
Для усиления глубины тона можно применить перекрёстную штриховку. Например, на косую штриховку накладывают горизонтальную, затемняя тон, затем на то, что вышло, можно наложить косую штриховку в направлении обратном первому – это затемнит еще больше. Самым темным в этом случае окажется тон, где сочетаются штриховки всех направлений.
Растушевка
Растушёвка – один из основных приемов, который можно применить при выполнении рисунка начинающим художникам. С помощью градации тона можно придать фигуре объема. Вообще, растушёвка – это частный случай штриховки. После нанесения штрихов, используя свойства графита карандаша и специальный инструмент-растушевку, их растушёвывают (размазывают) до получения однородного тона.
Однако, и выполнение самой растушёвки имеет ряд особенностей.
- Растушёвку штрихов необходимо выполнять вдоль штрихов, но не поперёк. Выполняя растушёвку вдоль штрихов, вы добьетесь тем самым более естественного тонирования.
- Для растушёвки используют не только простую штриховку, но и зигзагообразные штрихи.

С помощью таких техник можно изобразить на бумаге все, что угодно.
10 частых ошибок, которые совершают новички
Большинство людей, которым нравится рисовать, делают первые шаги самостоятельно. И даже если это всего лишь хобби, они все равно делают различные зарисовки. Мы хотим написать о 10 возможных ошибках, с которыми наверняка сталкиваются все начинающие художники.
1. Неправильно подобранный карандаш
Если у вас плохо выходят тени, проверьте маркировку своего карандаша. Скорее всего, он слишком жесткий. Тени рекомендуется прорисовывать карандашами с маркировкой B, 2B и 4В, но никак не HB.
2. Рисунок с фотографий
Каждый художник начинает срисовывать с фотографий. Но очень часто фотографии не передают достаточного количества черт лица для хорошего рисунка. Когда лицо человека расположено в анфас, будет трудновато правильно смоделировать его лицо на бумаге, поскольку исчезает перспектива сзади головы. Попробуйте взять фотографию, где голова человека наклонена немного в сторону. Таким образом портрет будет более реалистичным и с лучшей передачей теней.
Таким образом портрет будет более реалистичным и с лучшей передачей теней.
3. Ошибочные основные пропорции
Очень часто люди начинают сразу уделять внимание деталям, рисуя их полностью без набросков всего рисунка. Это неправильно, так как вы не планируете правильные пропорции заранее. Сначала желательно сделать наброски всего рисунка, а только потом прорисовывать углубленно детали.
4. Искривленные черты
Мы привыкли смотреть на человека прямо и при рисунке выравнивать черты лица. В итоге, портрет выходит довольно искаженным. При рисовании сложных предметов попробуйте сначала очертить направляющие, по которым дальше будет легче выстроить рисунок.
5. Рисунок животных
Обычно мы смотрим на наше животное сверху вниз. От этого голова нам кажется больше, чем все тело, и теряется нормальная пропорциональность. Попробуйте отвлечь животное, чтобы оно повернуло мордочку в сторону, тогда рисунок выйдет более правдивым.
6. Штрихи
Если вы рисуете каждую волосинку или травинку отдельно, то рисунок выйдет отвратительный. Постарайтесь делать резкие наброски, следуя от темного к светлому.
Постарайтесь делать резкие наброски, следуя от темного к светлому.
7. Деревья
Не пытайтесь рисовать правильными формами деревья, цветы, листья. Используйте контуры и полутени для реалистичности.
8. Неправильная бумага
Прежде чем покупать бумагу, проверьте ее на кусочке образца, изобразив что-нибудь легкое. Бумага может быть слишком гладкой и рисунок будет бледным. Также бумага может быть слишком жесткой, и рисунок будет довольно плоским.
9. Объемность
Старайтесь при передаче объема не использовать четкие линии для краев. Они могут быть очерченными легкими линиями разной тональности.
10. Тени
Очень часто не выходит наложить тени ровно. Старайтесь использовать полный цветовой диапазон карандаша, уходя от светлого к самому темному. Если вы боитесь переборщить с темным, подложите под край кусочек бумаги, и вся чернь будет на ней.
Сначала может показаться, что рисунки карандашом слишком обычные, тусклые. Но с помощью карандаша можно передать огромное количество эмоций.
Небольшая подборка видео каналов по рисунку карандашом:
Art Shima
От автора: Если вас интересует живопись, рисунок, композиция, и искусство в целом, то вам сюда! По специальности я Живописец-Монументалист. Окончила МГАХИ им. Сурикова. На канале Art Shima вы найдете ролики на которых я рисую и пишу маслом, и ролики с советами. Так как я владею многими техниками, вы можете смело задавать вопросы, и я с радостью на них отвечу. Подписавшись на мой канал, вы сможете видеть все мои новые видео.
Circle Line Art School
Интересные видео уроки на любую тематику.
Jasmina Susak
Работы посложнее, но с хорошим описанием. Если очень захотеть, и такое выйдет.
Превью: Depositphotos
Читайте также:
10 уроков рисования простым карандашом
Великолепные работы, сделанные карандашом от Stefan Zsaitsits
Развитие творческих способностей: советы для каждого
Капиллярные ручки для рисунков в стиле дудлинг – техника рисования графическими линерами
Дудлинг — одна из форм современного искусства. Этот стиль рисования, называемый свободным, предполагает создание импровизированных каракулей (отсюда и название, ведь «doodle» по-английски и значит «каракули»).
Этот стиль рисования, называемый свободным, предполагает создание импровизированных каракулей (отсюда и название, ведь «doodle» по-английски и значит «каракули»).
В рамках дудлинга можно создавать как простые рисунки, больше напоминающие наброски, так и сложные многообразные композиции. Помните знаменитые наскальные рисунки, созданные руками наших далеких предков? Это в своем роде тоже дудл. А еще дудлом можно считать, например, карандашные узоры, которые Вы рисуете во время разговора по телефону.
Особенность стилистики в том, что узор создается бессознательно. Внимание художника в момент работы фокусируется на каком-либо другом вопросе, а произведение формируется как будто само собой. Это и называют иррациональным стилем рисования.
Ручки для рисования узоровКак начать рисовать дудлы, если не знаешь правил? Все очень просто: никаких правил нет. По большому счету, любые каракули уже считаются готовым дудлом. Это действительно удобно, однако такое удобство влечет за собой одну проблему.
Это действительно удобно, однако такое удобство влечет за собой одну проблему.
Если нет строгих правил, которым нужно следовать, и нет образца, за которым нужно повторять, можно очень быстро разочароваться в технике. А особенно если дудл сразу не получился и нет точных рекомендаций, как это можно исправить.
Вот почему осваивать новую технику лучше всего при помощи инструмента, которым приятно и удобно рисовать. Если держать его в руках комфортно, а цвет и фактура линии смотрятся, на Ваш взгляд, хорошо, — скорее всего, Вы продолжите заниматься творчеством и скоро добьетесь успехов в области дудлинга.
Рисовать иррациональные композиции можно чем угодно: цветным карандашом, простым, шариковой или гелиевой ручкой, но линеры от Maped помогают быстрее и лучше освоить технику. С их помощью можно создавать более точные, выразительные рисунки, аккуратно прорабатывать мелкие детали, чертить замысловатые узоры. Maped предлагают не только черные, но и цветные линеры, с помощью которых можно создавать композиции любой сложности. Посмотреть все графические ручки для рисования в стиле дудлинг можно здесь.
Посмотреть все графические ручки для рисования в стиле дудлинг можно здесь.
Графика дудлинг для взрослых
Ученые выяснили, что дудлинг благотворно влияет на умственные способности человека. В то время, как Ваша рука выводит несложные узоры, мозг активно работает. Занятие дудлингом улучшает память и развивает умственный потенциал. Кроме того, психика художника получает отдых и восстанавливается.
Еще один плюс: рисуя дудлы, Вы активно задействуете правое полушарие мозга. В обычной жизни человек чаще использует левую, «рациональную» половину, тогда как дудлинг подключает к работе фантазию, креатив, творческое мышление, способность мыслить нестандартно. Эти навыки пригодятся и в повседневной жизни, и в экстренных ситуациях.
Кроме того, что дудлинг помогает в саморазвитии, он часто используется на сеансах психотерапии в диагностических целях. Анализ бессознательного творчества помогает понять, в каком эмоциональном состоянии находится человек, позволяет выявить его желания, стремления и страхи. Так что дудлинг — не только приятное времяпрпровождение, но и ценный медицинский инструмент.
Так что дудлинг — не только приятное времяпрпровождение, но и ценный медицинский инструмент.
Дудлинг для детей с линерами Maped
Детям нравится действовать вне рамок, творить не по правилам и нарушать привычный порядок вещей. Дудлинг — хороший способ дать им такую возможность и уже в раннем возрасте рыскать творческий потенциал. Этот стиль рисования также развивает мелкую моторику и повышает обучаемость ребенка.
Начинать можно в любом возрасте. Единственное правило — малыш должен уверенно держать инструмент в руке и понимать, что требуется сделать. И, конечно, маленькому художнику должно быть интересно держать в руках линер и выводить различные элементы, не стоит заставлять его, если такое рисование дается с трудом.
Если для взрослого человека нет ничего трудного в том, чтобы нарисовать кружок или провести линию, то малышу придется над этим серьезно потрудиться. Даже простейшие фигурки и завитушки могут доставить маленькому художнику немало сложностей. Вот почему так важно подобрать хороший инструмент, который сделает рисование максимально комфортным.
Даже простейшие фигурки и завитушки могут доставить маленькому художнику немало сложностей. Вот почему так важно подобрать хороший инструмент, который сделает рисование максимально комфортным.
Линеры от Maped —именно то, что нужно. Малыш может выбрать стержни различной толщины — как для простой, так и для более сложной и тонкой работы. Ну а двусторонний графический линер идеально подойдет для тех, кому больше нравится разрисовывать специальные раскраски с готовыми дудлами.
Первые дудлы юного таланта будут похожи действительно на каракули, для того, чтобы освоиться в этом стиле, нужно немного времени. Начните с малого количества элементов на листе — создайте рисунок только из кругов и линий, к примеру. В следующий раз — из точек и треугольников и т.д. Такой постепенный подход позволит малышу детальнее ознакомиться с фигурами и вариантами их сочетания. Затем процесс можно усложить добавив квадраты, спирали. Нарисуйте вместе ладошку ребенка, лист дерева или рыбку и пусть он распишет пространство внутри контура, не заходя за него. Такое упражнение научит ориентироваться в ограниченной зоне, поможет развить фантазию и ассоциативное мышление.
Такое упражнение научит ориентироваться в ограниченной зоне, поможет развить фантазию и ассоциативное мышление.
Пробуйте, экспериментируйте сами и подключайте родных! Дудлинг с графическими маркерами от Maped — это замечательный способ отвлечься и провести время приятно.
10 лучших приложений для рисования на 2022 год
Скопирована ссылка!
Линси Кнерл
|
3 марта 2022 г.
Время прочтения: 8 минут
Современные графические дизайнеры живут в удивительные времена, когда нет недостатка в приложениях и программах, помогающих превращать большие идеи в блестящие цифровые художественные проекты. У вас также есть больше инструментов, чем когда-либо прежде, в том числе возможность создавать с помощью стилуса.
С помощью стилуса вы можете более свободно создавать плавные движения рукой, чем с помощью мыши. А в сочетании с программой для рисования профессионального уровня стилус обладает уникальными возможностями, позволяющими художникам делать больше из любого места.
Вот наш выбор лучших приложений для рисования, использующих стилус, с бесплатными и платными вариантами.
Лучшие приложения для рисования
У каждого художника есть свои предпочтения, и выбранное вами программное обеспечение может зависеть от типа создаваемого вами искусства. Например, если вам нравится создавать комиксы, вы будете использовать другой инструмент, чем тот, кто делает логотипы для бизнеса.
На самом деле вы можете использовать более надежные инструменты из нашего списка для различных приложений, но они часто имеют более крутую кривую обучения и более высокую цену.
1. Krita
Krita — это бесплатное программное обеспечение с открытым исходным кодом, которое работает для пользователей Windows, Mac и Linux. Как и другие приложения для рисования, оно основано на ручке, но особенно полезно для создания комиксов с готовыми панелями.
Krita поддерживает функции анимации, включая звук, и поставляется с готовыми шаблонами. Если вы хотите получить максимальную отдачу от этой бесплатной программы, вы можете импортировать текстуры из сторонних источников.
Если вы хотите получить максимальную отдачу от этой бесплатной программы, вы можете импортировать текстуры из сторонних источников.
Вы можете использовать Krita бесплатно, но вы также можете оплатить премиум-опции через Steam и Microsoft Store . Платная версия включает в себя те же функции, но обеспечивает автоматические обновления и поддержку. Существует также мобильное приложение Krita в стадии бета-тестирования, поэтому следите за дополнительной информацией, если вам нравится работать на ходу.
2. MediBang Paint Pro
MediBang Paint очень популярен среди создателей аниме, но он также может похвастаться полезными приложениями для всех типов графических дизайнеров. Он также включает в себя интересную функцию сообщества под названием Art Street, которая предлагает конкурсы на лучшее искусство. Этот социальный аспект является одной из выдающихся функций MediBang, но в нем также есть отличные учебные пособия, которые помогут вам создать различные эффекты манги.
Имея доступ к более чем 1000 оттенков экрана и 20 шрифтам, этот облачный инструмент позволяет сохранять результаты работы в вашей учетной записи и продолжать работу на любом устройстве, на котором вы вошли в систему. Он доступен бесплатно для ПК, iPad, iPhone и Android.
3. FireAlpaca
FireAlpaca — это очень простой в использовании инструмент для рисования, который навсегда бесплатен для пользователей Windows и Mac. Вы также можете заплатить за удаление рекламы в Steam . Это приложение лучше всего подходит для векторной графики и не включает в себя те же возможности текстур, что и его конкуренты. Тем не менее, его преимущества включают очень простой дизайн, который каждый может изучить со временем.
FireAlpaca работает на 20 языках и может похвастаться пером, карандашом, аэрографом и акварельной кистью в настройках по умолчанию. Вы также можете настроить дополнительные параметры кисти. FireAlpaca — очень легкая программа, которая требует мало ресурсов, даже с ее комическими шаблонами и удобным инструментом перспективы.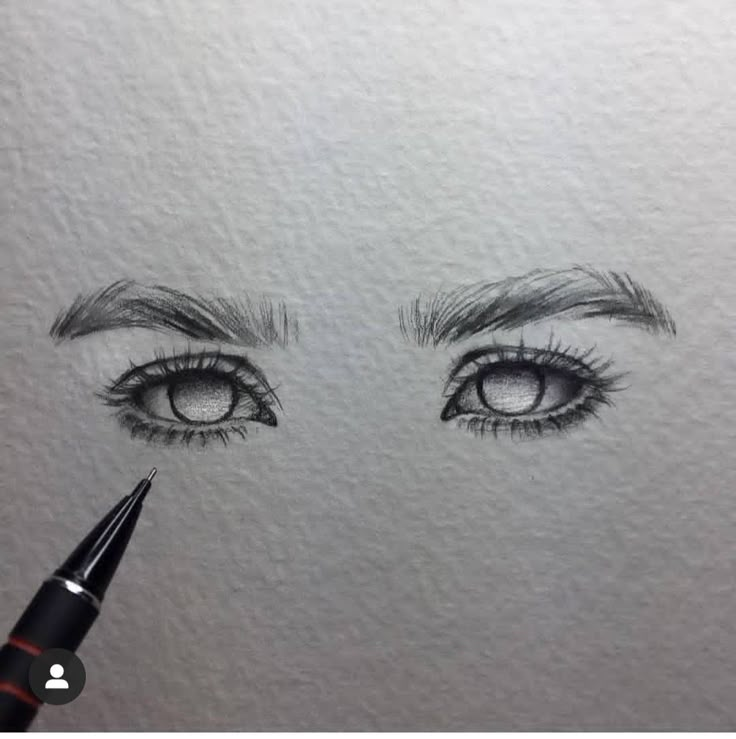 Вы можете запустить его на более старом компьютере с меньшими вычислительными возможностями.
Вы можете запустить его на более старом компьютере с меньшими вычислительными возможностями.
4. Autodesk Sketchbook
Если вам не нужно редактировать фотографии или улучшать существующие изображения, рассмотрите возможность использования приложения только для рисования, такого как Autodesk Альбом для рисования . Он может похвастаться простыми в освоении инструментами, которые помогут вам воплотить ваши большие графические идеи в реальность.
Используйте Sketchbook для рисования на планшете, Mac или настольном ПК. Вы также можете экспортировать свой проект в Photoshop, когда закончите, без потери данных слоя.
Альбом для рисования также абсолютно бесплатен, так что это идеальный инструмент для тех, кто только начинает рисовать стилусом.
5. CorelDRAW
Corel хорошо известна в области графического дизайна и продолжает удивлять художников такими продуктами, как
Стандарт CorelDRAW .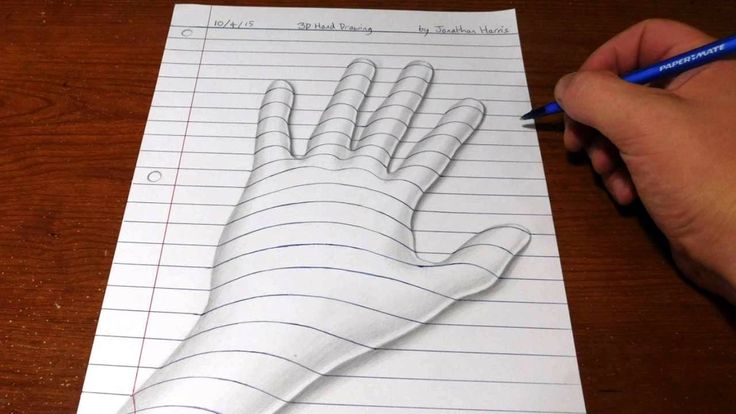 Это приложение поставляется вместе с Corel PHOTO-PAINT и предлагает функции для профессионалов и любителей.
Это приложение поставляется вместе с Corel PHOTO-PAINT и предлагает функции для профессионалов и любителей.
Вам понравятся сотни инструментов кистей, векторов, фильтров для редактирования фотографий и инструментов типографики, что делает это приложение золотым стандартом для всех, кто интересуется профессиональным рекламным или графическим дизайном.
CorelDRAW доступен для Windows только на более дешевом уровне, но он совместим с 9 основными типами файлов. Вы можете попробовать его бесплатно в течение 15 дней, чтобы убедиться, что цена в 300 долларов стоит вложений.
6. Adobe Photoshop
Adobe Photoshop — незаменимый инструмент для начинающих художников, студентов и профессионалов. Используйте его, чтобы создавать, редактировать и легко делиться своей работой в облаке или с другими в социальных сообществах, таких как Behance. Ключевые преимущества Photoshop включают интеллектуальные фильтры повышения резкости, инструменты цветокоррекции и ретуширование фотографий, которые помогают работать еще лучше.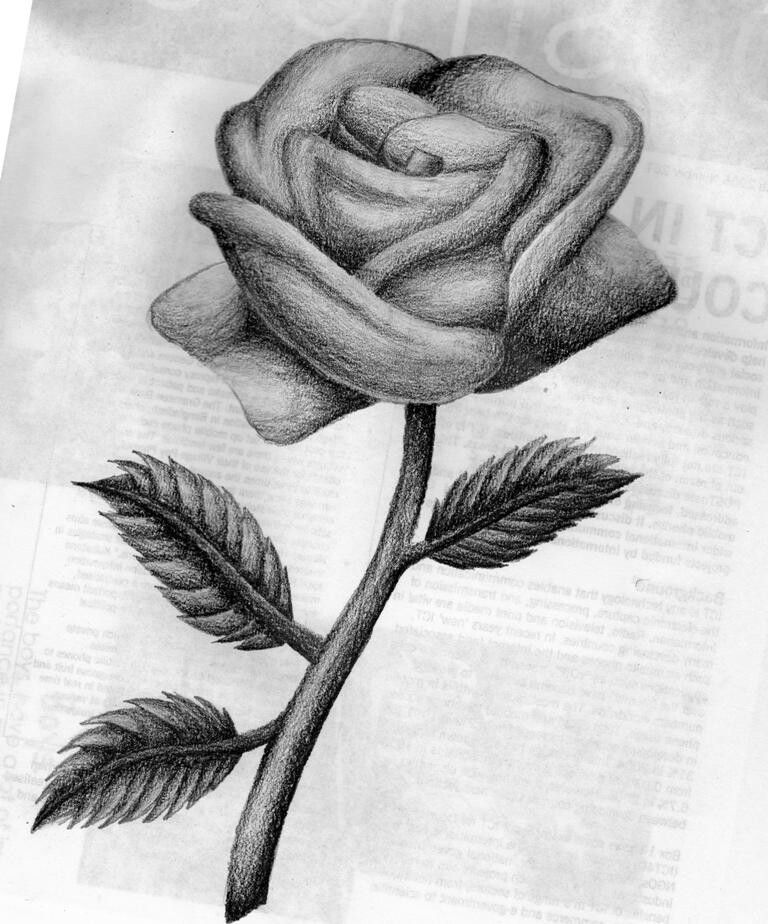
Тем не менее, Photoshop — это мощная программа с более крутой кривой обучения. Это также несколько дороже по сравнению с другими продуктами, но у вас есть возможность оплатить ежемесячную подписку, что более удобно, чем прямая покупка. Photoshop доступен для iPad и настольных платформ.
7. Procreate
Приложение Procreate — это эксклюзив для iPad Pro, который работает с Apple Pencil. Он использует многие эффекты, которые вы хотели бы иметь в настольном программном решении, такие как слои, кисти и фильтры. Хотя вы можете не захотеть выполнять серьезное редактирование на своем iPad, вы можете легко экспортировать готовый проект Procreate в другие программы, такие как Photoshop.
Энтузиасты Apple, которым нужен удобный, мощный и портативный вариант рисования, оценят этот простой в освоении вариант рисования. Он даже позволяет вам создавать и продавать свои собственные кисти другим. Вы можете купить Procreate за единовременную плату в размере 9 долларов США. 0,99.
0,99.
8. Blender
Blender — это программа 3D-анимации с открытым исходным кодом для создания 3D-моделей и высокобюджетных анимаций фильмов. Тем не менее, он набирает популярность среди тех, кто просто хочет рисовать.
Одной из замечательных функций Blender является режим жирного карандаша, который позволяет создавать рисунки из простых линий. Вы можете использовать этот режим для создания всевозможных векторных изображений, скульптур, раскадровок, анимации, комиксов и многого другого.
А если вам нужно вдохновение или отправная точка, Blender содержит множество шаблонов от своего сообщества. Более того, это приложение для рисования на ПК всегда можно использовать бесплатно.
9. Inkscape
Inkscape — это полностью векторная программа для рисования, позволяющая рисовать объекты и управлять ими. Он также идеально подходит для создания фигур и разработки логотипов. Это приложение с открытым исходным кодом и совершенно бесплатно, и оно стало популярным как для некоммерческого, так и для коммерческого использования.
Пользователям нравится создавать клипы, типографику, блок-схемы, диаграммы и инфографику, а также простые мультфильмы. Элементы, которые вы создаете в Inkscape, имеют формат файлов SVG, но вы также можете экспортировать их в форматы PNG, OpenDocument Drawing, DXF, sk1, PDF, EPS и PostScript.
У вас есть возможность рисовать пером от руки или использовать инструменты формы, чтобы придать своим рисункам правильный вид. Логические операции упрощают преобразование выбранных объектов в файле в «пути» с помощью простых указаний, таких как «исключение, объединение или разделение». Вы также можете визуализировать во время рисования и наблюдать, как ваши рисунки оживают.
Inkscape доступен для пользователей Linux, Mac и Windows.
10. Artrage
С Artrage , вы можете создавать реалистичные картины, используя только перо. Используйте несколько настроек кисти для создания масляной, акварельной или пастельной отделки. Вы также можете записывать во время работы, чтобы продемонстрировать весь процесс.
Artrage создает ощущение работы на настоящем холсте и включает режимы наложения. Приложение доступно в версии Lite как мобильное приложение для iOS и Android, или вы загружаете полнофункциональную настольную версию ( Vitae ) для Mac или Windows.
Бонусное приложение: Rebelle
Rebelle от Escape Motions позиционирует себя как «первое программное обеспечение для рисования с физическим смешиванием цветов на основе традиционных пигментов». Если вы знаете свой цветовой круг, вы будете впечатлены реалистичным использованием цвета и текстуры, которые имитируют настоящую живопись. Поэтому неудивительно, что Rebelle был разработан художником, что придает ему дополнительный штрих аутентичности.
Это отмеченное наградами программное обеспечение позволяет экспериментировать с маслом, акварелью, акрилом и множеством других материалов, а также с различными вариантами отделки бумаги. Вы даже можете выдувать краску, использовать мастихин для создания 3D-эффектов и использовать трафареты для более последовательного вида.
Rebelle — отличный способ ощутить, как смешанная техника ощущается в реальной жизни, без беспорядка и дополнительных материалов. Вы можете купить стандартную версию за 89,99 долларов или выбрать «современную» версию Pro за 149,99 долларов. Обе версии доступны для Windows и Mac.
Как выбрать правильное приложение для рисования стилусом
Когда вы пытаетесь выяснить, какое приложение вам подходит, учтите следующее:
- Начните с вашего устройства, которое может определить, какое приложение лучше всего вычислительная мощность и/или операционная система.
- Просмотрите галереи на веб-сайтах каждого приложения, чтобы увидеть, что вообще возможно.
- Просмотрите учебные пособия, чтобы узнать, сколько времени вам потребуется, чтобы освоить все функции.
- Помните о своем бюджете. Многие художественные приложения в нашем списке бесплатны, но некоторые предлагают «облегченные» версии за половину стоимости полнофункциональных настольных инструментов.
 Кроме того, ищите пробные версии, чтобы вы могли ознакомиться с инструментом перед покупкой.
Кроме того, ищите пробные версии, чтобы вы могли ознакомиться с инструментом перед покупкой.
Помните, что используемый вами стилус тоже имеет значение. В то время как некоторые компьютеры поставляются со стилусом, другие требуют отдельной покупки. Стилусы также могут иметь множество собственных функций, включая кнопки быстрого доступа и очень удобные ручки. Проведите исследование, чтобы убедиться, что ваш стилус совместим с вашим ПК или ноутбуком, чтобы вы могли достичь желаемого уровня детализации.
Об авторе: Линси Кнерл является автором статей для HP Tech Takes . Линси — писатель со Среднего Запада, оратор и член ASJA. Она стремится помогать потребителям и владельцам малого бизнеса использовать свои ресурсы с помощью новейших технических решений.
Раскрытие информации: Наш сайт может получать часть дохода от продажи продуктов, представленных на этой странице.
Превратите эскиз в цифровое искусство с помощью этого полного руководства
Процесс создания набросков и идей является важным этапом в рабочем процессе каждого дизайнера и иллюстратора. Независимо от того, разрабатываете ли вы новый шрифт, плакат или простую иллюстрацию, крайне важно изложить свои идеи на бумаге, прежде чем перенести их на компьютер.
Прочтите пять основных советов по подготовке рисунков к компьютеру, а также пошаговые инструкции по оцифровке эскизов в трех различных творческих программах: Adobe Illustrator, Adobe Photoshop и Procreate. Кроме того, вы найдете дополнительные инструменты, чтобы вывести свои наброски на новый уровень.
Изображение предоставлено Ириной Имаго.5 важных советов, которые необходимо знать перед оцифровкой
Прежде чем вы начнете оцифровывать свои работы, давайте рассмотрим некоторые важные шаги, которые помогут вам в этом. Эти пять советов обеспечат плавный переход от бумаги к программному обеспечению.
Совет 1. Всегда используйте чистую белую бумагу
Что бы вы ни рисовали, всегда важно начинать с чистого белого листа бумаги. Это гарантирует, что ваш рисунок будет правильно отсканирован позже. Цветная бумага может помешать процессу оцифровки.
Начните заново с чистого листа бумаги. Изображение через барбарис.Совет 2. Усовершенствуйте и очистите свой эскиз
Многие художники и дизайнеры предпочитают набрасывать идеи, прежде чем дорабатывать их позже. Как только у вас получится четкий рисунок, используйте ручку с тонким наконечником или маркер, чтобы отшлифовать эти схематичные линии. Ластики также являются вашими друзьями, так как пятна и лишние линии часто могут запутать ваши сканы и помешать процессу оцифровки.
Чистые ластики очень важны — грязные ластики могут еще больше запутать ваши рисунки, размазывая остатки грифеля карандаша.
Совет 3. Используйте кальку для прорисовки своих рисунков
Чтобы продвинуть свои рисунки на новый уровень, я предпочитаю использовать кальку и просматривать свои оригинальные наброски. Этот тип бумаги слегка прозрачен, что дает вам возможность обводить ваши оригинальные наброски и еще больше полировать ваши проекты.
Этот тип бумаги слегка прозрачен, что дает вам возможность обводить ваши оригинальные наброски и еще больше полировать ваши проекты.
Для дизайнеров, которые предпочитают иметь подробный чертеж, прежде чем переходить к этапу оцифровки, этот шаг просто необходим.
По возможности используйте на этом этапе маркер с тонким наконечником. Поскольку вы больше не делаете наброски, а просто обводите окончательный рисунок, лучше всего использовать более темную ручку или маркер, особенно для сканирования.
Включите кальку в свой рабочий процесс. Изображение предоставлено Леной Л.Совет 4. Поэкспериментируйте со сканированием рисунка с помощью смартфона
Тем, у кого нет доступа к сканеру с высоким разрешением, не бойтесь. Вы можете добиться аналогичных результатов, используя приложение для сканирования на своем смартфоне.
Для пользователей iPhone приложение Notes создает высококачественные отсканированные изображения. Просто откройте новую заметку, щелкните значок камеры и выберите Сканировать документы 9. 0158 . Поместите набросок на ровную поверхность с приличным освещением, чтобы добиться наилучших результатов. Всего за несколько секунд у вас будет четкий, чистый отсканированный рисунок, который можно мгновенно перенести в программу.
0158 . Поместите набросок на ровную поверхность с приличным освещением, чтобы добиться наилучших результатов. Всего за несколько секунд у вас будет четкий, чистый отсканированный рисунок, который можно мгновенно перенести в программу.
Пользователям Android приложение Adobe Scan поможет. Поместите рисунок на ровную поверхность с достаточным освещением, чтобы обеспечить легкое и качественное сканирование. Выберите значок камеры , затем перейдите в режим Auto-Capture , чтобы начать процесс сканирования.
После сканирования это изображение можно подправить в Режиме просмотра , если это необходимо. Оттуда вы можете легко отправить отсканированный эскиз в программу для творчества.
Попробуйте использовать приложение для сканирования на своем мобильном телефоне. Изображение через freeject.net.Совет 5. Сканируйте документ с высоким разрешением
Сканирование чертежей — последний шаг перед их переносом в программу для проектирования.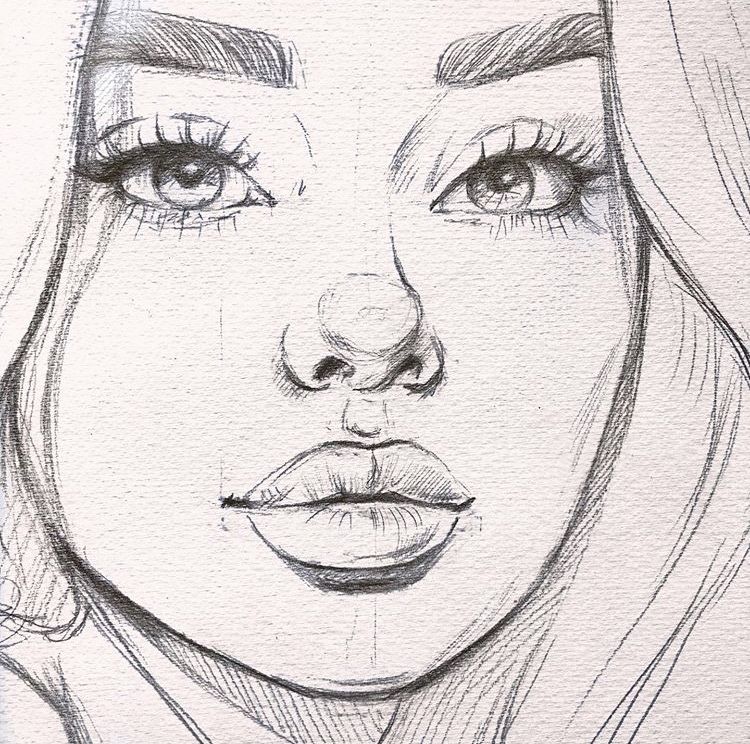 Чтобы обеспечить плавный переход от бумаги к программному обеспечению, сканируйте свои рисунки с разрешением 300 PPI (пикселей на дюйм) или выше. Чем больше пикселей на дюйм, тем четче будет сканирование.
Чтобы обеспечить плавный переход от бумаги к программному обеспечению, сканируйте свои рисунки с разрешением 300 PPI (пикселей на дюйм) или выше. Чем больше пикселей на дюйм, тем четче будет сканирование.
Сканирование с более высоким PPI, как правило, имеет более высокое качество из-за большей плотности пикселей. Отдельные пиксели в изображении 300 PPI значительно меньше, чем в изображении 72 PPI. Меньшие пиксели обеспечивают более плавное смешение цвета и формы.
Если вы превращаете свой эскиз в векторное изображение, то плотность пикселей не так важна. Но если вы оцифровываете свой рисунок в Photoshop, плотность пикселей имеет решающее значение.
После того, как вы отсканировали свой рисунок, перенесите его на флэш-накопитель, чтобы его можно было легко перенести на компьютер.
Оцифровка эскиза в Illustrator
Преобразование рисунка в вектор — один из моих любимых способов оживить рисунок. Обширная библиотека инструментов, цветов и эффектов Adobe Illustrator упрощает оцифровку.
Кроме того, векторы обладают большим преимуществом при оцифровке ваших работ благодаря их бесконечным масштабируемости, плавным изгибам и меньшим размерам файлов.
Текстуры из 50 Free Distressed Textures Pack.Шаг 1. Перенесите отсканированное изображение в Illustrator
После того, как вы отсканировали изображение и перенесли его на рабочий стол, создайте новый документ в Adobe Illustrator с помощью Command + N . Импортируйте скан с помощью Shift + Command + P , затем нажмите Поместите и щелкните монтажную область, чтобы увидеть, как ваш рисунок появится в Illustrator.
Импортируйте отсканированное изображение в Illustrator.Назовите слой отсканированного рисунка, дважды щелкнув Слой 1 на панели Слои и введя слово, например «Сканировать», затем добавьте еще один слой с помощью 0155 сложенный квадратный значок .
Сделайте то же самое для нового слоя и назовите его что-нибудь вроде «Вектор». Это помогает различать два слоя и помогает отслеживать прогресс в набросках позже.
Это помогает различать два слоя и помогает отслеживать прогресс в набросках позже.
Вы также можете переключить значок замка , чтобы заблокировать все элементы этого слоя, или переключить значок глаза , чтобы включить или отключить видимость слоя.
Шаг 2. Используйте инструмент «Перо», чтобы обвести рисунок
На верхнем слое начните рисовать контур вашего эскиза с помощью удобного Инструмент «Перо» (P) . Вы можете либо редактировать кривые Безье по мере перемещения по рисунку, либо наметить линию, а затем вернуться и настроить кривые с помощью инструмента Anchor Point Tool (Shift + C) .
Чтобы манипулировать отдельными кривыми Безье, удерживайте нажатой клавишу Option при перемещении рычагов Безье.
Работа с кривой Безье. Промойте и повторяйте, пока не покроете весь набросок. Если какой-то из ваших рисунков содержит геометрические фигуры, ускорьте рабочий процесс, используя кнопку Инструмент «Формы» для быстрого создания эскизов.
Теперь, когда мы обвели весь рисунок, пришло время добавить немного цвета.
Теперь добавим немного цвета.Шаг 3. Заливка цветом
Прежде чем назначать цвет фигурам, подумайте, какую цветовую схему вы собираетесь использовать. Для моих растений ниже я выбрал приглушенную палитру, чтобы придать моему дизайну ощущение ретро. Цвет особенно важен в дизайне, поэтому потратьте некоторое время и найдите несколько цветовых палитр, которые лучше всего подходят для вашей композиции.
Хотите вдохновиться цветом? Взгляните на эти БЕСПЛАТНЫЕ 25 ретро-палитр, 101 цветовую комбинацию или на эти 20 сезонных палитр.
Выберите правильную цветовую схему для вашего проекта. После того, как вы определились с цветовой схемой, импортируйте каждый оттенок на панель Образцы , чтобы упростить интеграцию цветов. С помощью Инструмента выделения (V) щелкните фигуру, затем выберите один из образцов цвета, чтобы использовать его в своем дизайне.
Переключить Заливка и Обводка цветами по мере необходимости размером X . Чтобы изменить цвет обводки на заливку, нажмите Shift + X . Продолжайте назначать цвета, пока не заполните свой дизайн.
Усовершенствуйте свою иллюстрацию, экспериментируя с режимами наложения или добавляя градиенты, текстуры, кисти или зернистость.
Оцифровка вашего рисунка в Photoshop
Хотя процесс оцифровки иллюстраций в Photoshop похож на Illustrator, он существенно отличается. Работа в растровой программе означает, что ваша иллюстрация будет состоять из пикселей и иметь ограничения по масштабируемости. Вместо того, чтобы обводить свой рисунок кривыми Безье, вы можете пройтись по своему эскизу кистями, если у вас есть планшет, или заполнить эти контуры с помощью Цветовой диапазон меню.
Шаг 1. Перенесите отсканированное изображение в Photoshop
Начните с перетаскивания отсканированного рисунка в программу Photoshop. Вы можете щелкнуть изображение правой кнопкой мыши и выбрать Открыть с помощью > Adobe Photoshop или перетащить изображение поверх значка Photoshop на рабочем столе или панели инструментов. Откроется новый документ с отсканированным изображением.
Вы можете щелкнуть изображение правой кнопкой мыши и выбрать Открыть с помощью > Adobe Photoshop или перетащить изображение поверх значка Photoshop на рабочем столе или панели инструментов. Откроется новый документ с отсканированным изображением.
Вы можете изменить размер или повернуть скан по мере необходимости с помощью Команда Free Transform ( Command + T ). Нажмите и перетащите углы, чтобы изменить размер, или поместите курсор за пределы углов, чтобы повернуть.
Шаг 2: Настройка контрастности и уровней
Поскольку многие рисунки на экране будут немного светлыми, важно увеличить контрастность и поиграть с уровнями и кривыми .
На панели Слои эти корректирующие слои можно вызвать, щелкнув значок с наполовину заполненным кругом и нажав Уровни или Кривые . Переместите ползунки, чтобы увеличить интенсивность белого и черного на отсканированном рисунке.
Переместите ползунки, чтобы увеличить интенсивность белого и черного на отсканированном рисунке.
Я предлагаю поиграть с этими неразрушающими корректировками, чтобы увидеть, какие из них лучше всего подходят для вашего эскиза. Если вас не устраивает корректировка, просто щелкните слой и нажмите клавишу Удалить .
После того, как вы настроили рисунок по своему вкусу, сузьте слои вниз на Удерживая нажатой клавишу Shift, щелкните Слой 1 и каждый корректирующий слой, затем нажмите Command + E .
Шаг 3: Добавьте цвет к линиям
Теперь давайте украсим ваш набросок несколькими цветами. Вы можете выполнить эту технику двумя способами: с помощью Color Range , чтобы выделить контуры на вашем рисунке, или с помощью кистей Photoshop . Если у вас есть планшет, вы можете легко пройтись по исходному эскизу растровыми кистями.
Прежде чем мы добавим цвет в вашу иллюстрацию, добавьте новый слой, нажав значок сложенного квадрата на панели Слои . Отсюда вы можете активировать инструмент «Кисть» (B) и точно настроить внешний вид кисти в меню «Настройки кисти» (F5) .
Теперь добавим немного цвета.Чтобы перейти к маршруту Color Range, вернитесь к исходному слою эскиза, затем перейдите к Select > Color Range и щелкните пипеткой на белом фоне. Это выделяет все области вашего дизайна белым цветом. Нечеткость уменьшите примерно до 12 , затем нажмите OK .
Инвертируйте активное выделение с помощью Shift + Command + I , затем активируйте только что созданный новый слой. Инструментом «Кисть» (B) прокрасьте контур цветом по вашему выбору. При необходимости измените размер кисти с помощью [ / ] .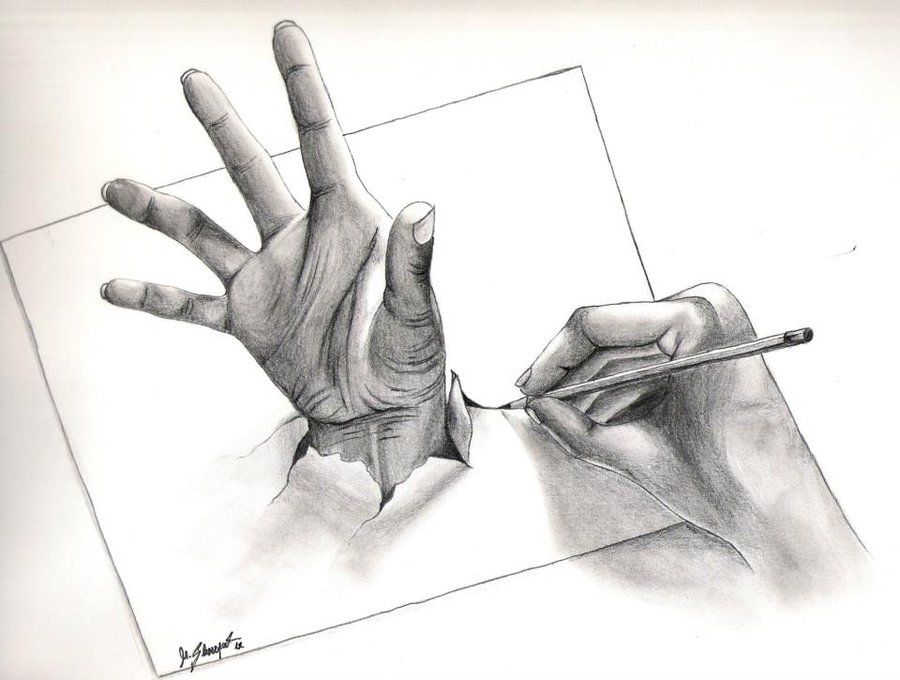
Продолжайте заполнять контуры, пока не раскрасите все аспекты иллюстрации. Как только вы закончите, нажмите Command + D , чтобы удалить выделение марширующих муравьев.
Шаг 4: Залейте остальные цвета
Вернитесь к исходному слою с рисунком и активируйте инструмент Magic Wand Tool (W) . Щелкните оставшиеся части наброска и закрасьте их Инструментом «Кисть» (B) на слое над исходным слоем наброска. Это гарантирует, что вы не будете раскрашивать непосредственно исходный рисунок. Вместо этого вы добавляете цвет к отдельному слою.
Продолжайте добавлять цвет, пока не заполните весь эскиз.
Заполните цветом эскиз.Совет по выбору: При одновременном выборе нескольких элементов удерживайте нажатой клавишу Shift . Чтобы удалить выбор, удерживайте нажатой клавишу Option .
Работа с эскизами в Procreate
Приложение Procreate — это мощное приложение, предназначенное для рисования, иллюстрирования и прототипирования произведений искусства. Он очень похож на настройку Photoshop в отношении библиотеки кистей, режимов слоев, различных эффектов и растрового профиля. Но с его бесконечными функциями, инструментами и кистями это приложение для цифровых иллюстраций находится в своей собственной лиге.
Он очень похож на настройку Photoshop в отношении библиотеки кистей, режимов слоев, различных эффектов и растрового профиля. Но с его бесконечными функциями, инструментами и кистями это приложение для цифровых иллюстраций находится в своей собственной лиге.
Procreate делает процесс оцифровки естественным. С помощью стилуса он отслеживает величину приложенного давления и угол, под которым он используется, имитируя ощущение настоящей ручки и бумаги.
Подробное описание приложения Procreate см. в этом удобном руководстве.
Шаг 1. Импорт чертежа в Procreate
Начните с импорта эскиза в программу Procreate. Изображение можно сделать, сфотографировав иллюстрацию, или его можно передать на iPad по электронной почте.
Я просто сфотографировал эскиз, так как качество изображения не имеет значения при рисовании поверх исходного эскиза. В главном меню Procreate выберите Photo , затем выберите свой рисунок из Camera Roll . Procreate автоматически создаст новый документ, содержащий ваше изображение.
Procreate автоматически создаст новый документ, содержащий ваше изображение.
После импорта изображения измените его размер или поверните (по мере необходимости), выбрав значок со стрелкой на верхней панели инструментов. Выберите Uniform , затем перетащите синие углы (при необходимости), чтобы изменить размер изображения. Нажмите Повернуть на 45 градусов , чтобы повернуть изображение в документе.
Шаг 2. Используйте кисти для обводки
Здесь начинается самое интересное. Меню Brushes , бесспорно, является одним из лучших аспектов Procreate. Выберите значок кисти в верхней части программы, чтобы открыть библиотеку кистей. У вас под рукой множество кистей по умолчанию — карандаши, текстурированные кисти и многое другое.
Прежде чем обводить исходный рисунок, создайте новый слой, щелкнув знак плюса на вкладке Слои . Сохранение ваших слоев последовательными и организованными здесь имеет решающее значение.
Сохранение ваших слоев последовательными и организованными здесь имеет решающее значение.
Для каждой другой формы создайте новый слой и переименуйте его соответствующим образом. Чтобы назвать свой слой, нажмите на миниатюру слоя и выберите Переименовать .
Обязательно дайте имя каждому слою.Для создания простого контура я выбрал кисть Monoline в разделе Каллиграфия . Поэкспериментируйте с разными типами кистей, чтобы увидеть, что лучше всего подходит для вашей иллюстрации. Вы можете точно настроить параметры кисти, нажав на название кисти.
Нажмите на круглую форму в верхней части программы, чтобы получить доступ к своим цветам. Существуют различные способы изменения цвета в приложении Procreate. Вы можете просматривать оттенки на вкладках Disc , Classic , Value и Palettes .
Шаг 3. Заполнение остатками цвета
Procreate заполняет цветом с помощью техники ColorDrop . Просто активируйте слой, к которому вы хотите применить активный цвет, затем щелкните и перетащите круг в замкнутое пространство.
Просто активируйте слой, к которому вы хотите применить активный цвет, затем щелкните и перетащите круг в замкнутое пространство.
Если контур замкнут, цветная капля заполнит пространство. Если контур частично открыт, заливка цветом распространится на весь слой.
Красиво!Промойте и повторите для остальных форм. Чтобы добавить текстурные элементы, активируйте Alpha Lock на миниатюре слоя и нарисуйте Charcoal или другой текстурированной кистью.
3 Дополнительное программное обеспечение и инструменты для оцифровки ваших рисунков
Хотя Illustrator, Photoshop и Procreate являются инструментами и программами, которые я часто использую при оцифровке своих рисунков, существуют также дополнительные инструменты, которые могут помочь вам перенести свои рисунки с бумаги на бумагу. экран.
1. InkScape
InkScape, бесплатная программа для редактирования векторной графики, является хорошим вариантом, когда Adobe Illustrator недоступен.

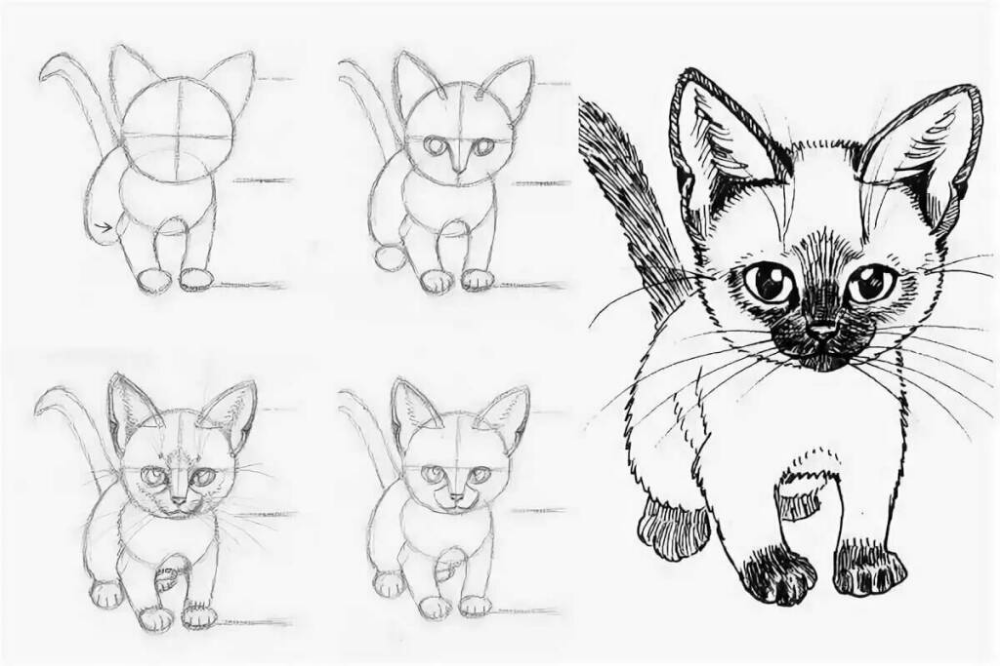
 Кроме того, ищите пробные версии, чтобы вы могли ознакомиться с инструментом перед покупкой.
Кроме того, ищите пробные версии, чтобы вы могли ознакомиться с инструментом перед покупкой.
Leave a Comment