Нарисовать медаль карандашом – Как нарисовать медаль карандашом поэтапно
29.12.2019 


 Карандашом
Карандашом
Как нарисовать медаль карандашом поэтапно
Добившийся успеха человек всегда нуждается в похвале и соответствующей награде, но найти на каждого оригинальную награду стало острой проблемой. Дарить деньги не этично, а носки и кружки вышли с моды в темпе вальса. Нужна вещь, которую тяжело пропить, заметна издалека и красиво смотрится. Вот и была введена система наград в виде медалей. В этом уроке вы узнаете как рисовать медаль карандашом. Медаль — способ зафиксировать достижение в какой-либо сфере. Сферы бывают самые разные, от мировой войны до турнира по шашкам. В школе тоже дают такие штуки самым хитрым умным за хорошие оценки.
Медаль — способ зафиксировать достижение в какой-либо сфере. Сферы бывают самые разные, от мировой войны до турнира по шашкам. В школе тоже дают такие штуки самым хитрым умным за хорошие оценки.
Медали бывают разные, черные, белые, красные, но у всех есть кое-что общее:
- Нормальные и ценные медали перестали выпускать еще в 1960 году, когда после второй мировой все золото разошлось на русскую армию;
- Обычно золотая медаль имеет приблизительно 6 грамм золота, посему она больше серебряная, чем золотая;
- Самый большой шанс получить этот приз имеют школьники Республики Кабардино-Балкария, где каждый 18-тый может её потом и кровью заслужить;
- А еще интересно из чего бы делали медали, если бы давали их за худшие заслуги в чем-либо?
Предполагать можно многое, но лучше взять и нарисовать свою собственную:
Как нарисовать медаль карандашом поэтапно
Шаг первый. Сначала вам понадобиться небольшой стенд, на котором объект будет лежать. Он будет треугольной формы.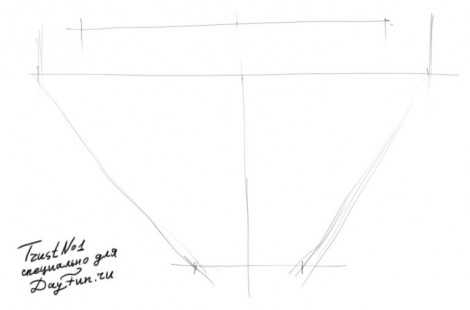 Шаг второй. Теперь на стенде прорисуйте медаль и широкою ленту на которой она висит.
Шаг второй. Теперь на стенде прорисуйте медаль и широкою ленту на которой она висит. Шаг третий. Внимательно прорисуйте все элементы пятиугольной награды, сразу добавьте тени, рисунок и небольшую птицу сверху.
Шаг третий. Внимательно прорисуйте все элементы пятиугольной награды, сразу добавьте тени, рисунок и небольшую птицу сверху. Шаг четвертый. Не зацепив детали, сотрите ластиком все ненужное и выровняйте линии.
Шаг четвертый. Не зацепив детали, сотрите ластиком все ненужное и выровняйте линии.
- Кубок;
- Вазу;
- Подарок;
- Стул;
- Музыкальную трубу;
- Сапоги;
- Колокольчик;
- Корону;
- Готический крест;
- Герб;
- Эмблема ЦСКА;
TrustNo1
Специально для DayFun
dayfun.ru
Урок 16. Рисуем медаль — 27 Марта 2016
» Урок 16. Рисуем медаль
На различного рода сайтах и форумах, в частности фанатских, часто проводятся фесты и конкурсы. В качестве приза обычно присваиваются наградные баннеры или медали. Попробуем нарисовать такую медаль.
Для начала нарисуем инструментом «Эллипс» (с зажатой клавишей Shift) основной круг — форму медали. Затем продублируем этот круг дважды и трансформацией уменьшим дубликаты в разных пропорциях.
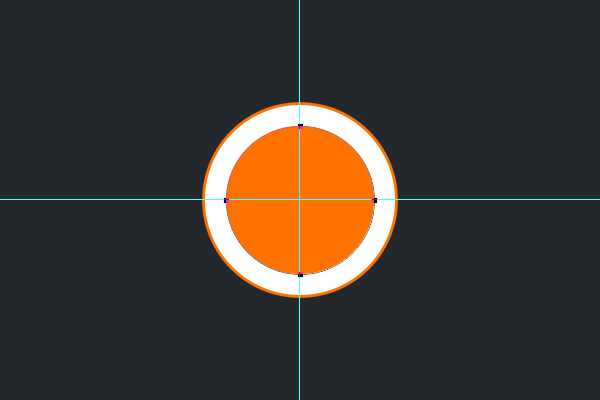
Сразу перейдём к наложению текстуры. Для этого в стилях слоя среднего круга перейдём на вкладку «Наложение градиента». Я использовал 3 оттенка золотого:
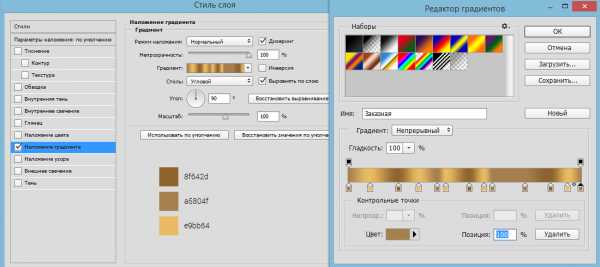
(изображение кликабельно)
Меньший из трёх кругов сделаем прозрачным (Заливка: 0%)
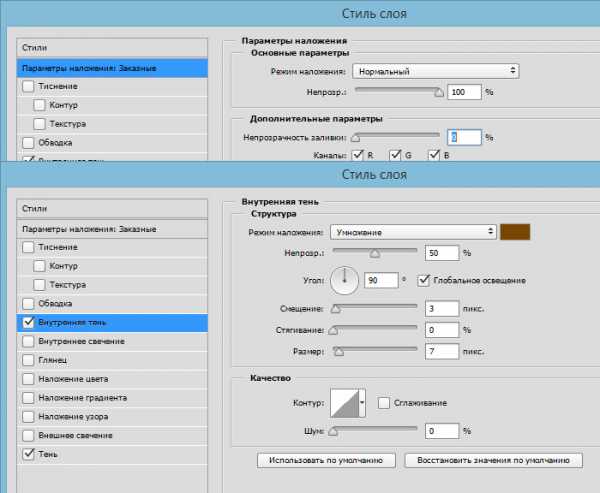
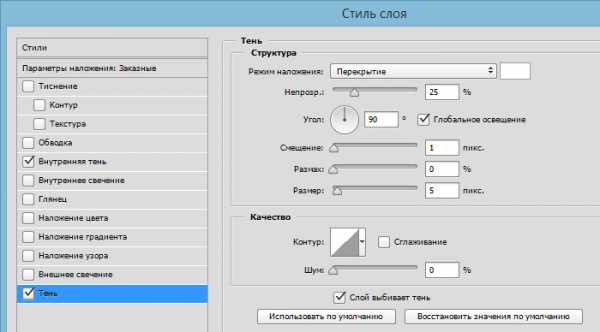
Изменим цвет внешнего (самого большого) круга, и посмотрим что у нас получилось:

Над средним кругом (с золотым градиентом) создадим новый слой (Shift+Ctrl+N), выделим этот новый слой и средний круг (с зажатой клавишей Shift) и сольём слои (Ctrl+E). Теперь, оставив полученный слой выделенным, зажмём клавишу Ctrl и кликнем по слою с наименьшим кругом. Полученное выделение нужно размыть по Гауссу.
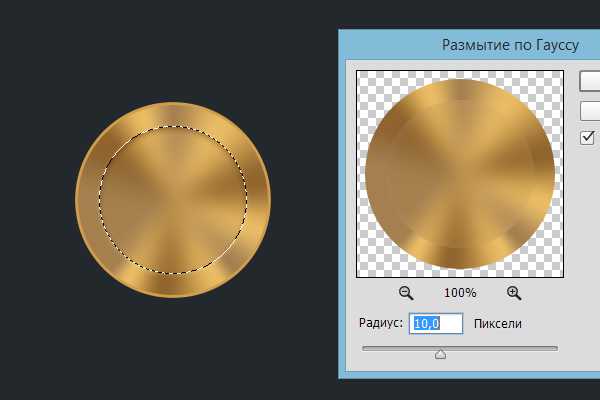
Теперь куда легче будет изобразить на медали какой-либо символ или надпись. К примеру, обозначим, что данная медаль присуждается за первое место:

Скопируем стиль слоя с меньшего круга и вклеим его на слой с надписями. Изменим только два параметра: Заливку и Тип наложения:
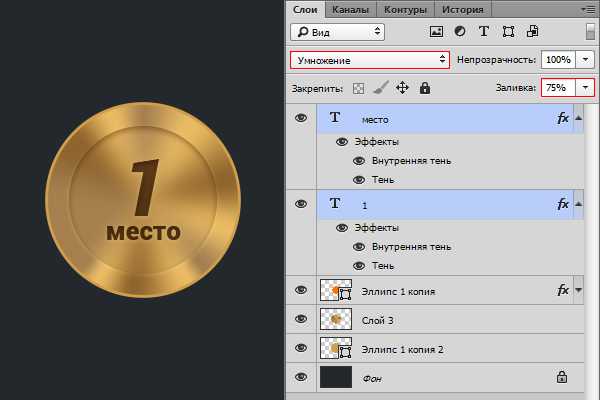
Можно также добавить на фон узор или фигуру (тиа звёздочки) и блик по желанию.

Осталась лента! Её можно нарисовать обычными прямоугольниками.

Затем добавить тень (теми же прямоугольниками, более тёмного оттенка, чем лента), и штрихи в виде полос.

Всё! Готово! Можно слегка подправить получившуюся медаль — обесцветив все оттенки золотого — и получится серебряная медаль.
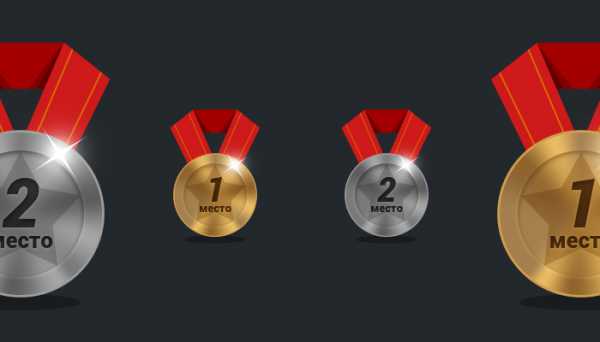
mikhailmark.ru
Рисуем реалистичные медали и ордена в Фотошопе
Финальный результатПримечание: урок под очень старую версию Photoshop CS2 (2005).
1. Ленточка
Создаем новый документ с размером примерно 150 x 200 px с разрешением 72 dpi.
Начнем с создания ленточки, на которой будет крепиться медаль.
Создаем новый слой и назовём его «Лента». Берем инструмент Rectangular Marquee Tool (Инструмент «Прямоугольная область» / Клавиша «M») и устанавливаем в настройках фиксированный размер — 100 x 75 px.
Теперь создаём прямоугольное выделение в верхней части документа. Затем заливаем выделенную область цветом #D70000 (Shift+F5).
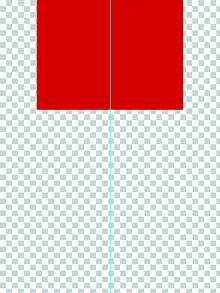
Вверху панели слоев вы видите 4 иконки, первая слева — Lock transparent pixels (Сохраняет прозрачность пикселов). Нажмите эту иконку, чтобы заблокировать прозрачные пиксели слоя. Это позволит нам рисовать только на красном прямоугольнике, не заходя за края.
Берем Pencil Tool (Инструмент «Карандаш» / Клавиша «B») размером 50 px, 100% непрозрачности, и 100% твердости.
Устанавливаем цвет #000FD7. Удерживаем shift, чтобы линия получилась идеально прямой.
Повторим предыдущий шаг, только цвет возьмем белый, а размер карандаша 20 px.
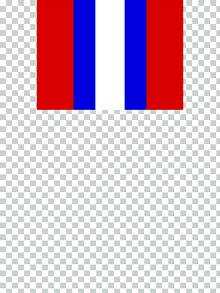
Теперь добавим немного эффектов. Во-первых, нужно придать ленте текстуру холста. Можно взять, например, такую текстуру:

Откройте картинку с текстурой в новом документе, затем идем через меню Edit — Define Pattern (Редактирование — Определить узор).
Назовём её «Linen/Холст» и жмём OK. Теперь эта текстура импортирована.
Делаем двойной клик на иконке слоя «Лента» и идем в Blending Option (Параметры наложения), выставляем следующие настойки:
Layer Style — Bevel & Emboss (Стиль слоя — Тиснение):
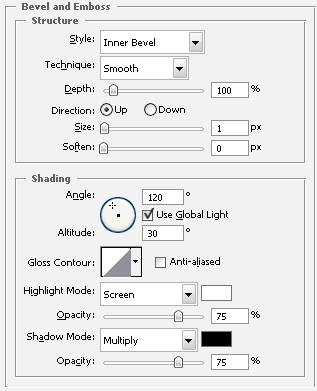
Вырираем загруженную ранее текстуру «Холст» из списка.
Layer — Layer Style — Inner Shadow (Слои — Стиль слоя — Внутренняя тень):
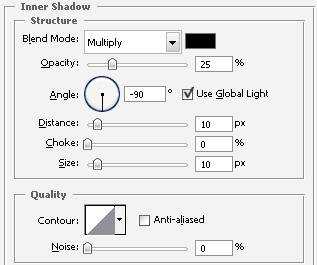
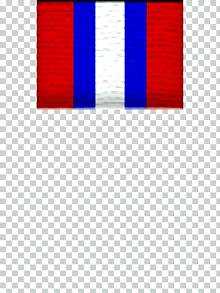
2. Металлическая планка
Теперь нарисуем металлическую планку.
Создаем новый слой (Ctrl+Shift+N или Layer — New — Layer (Слои — Новый — Слой)) и назовём его «Планка». Ставим цвет переднего плана #9F9F9F. Берем инструмент Pencil Tool (Инструмент «Карандаш» / Клавиша «B») размером 16 px, 100% непрозрачности и 100% твердости. Нарисуем два кружка, как показано на изображении ниже:
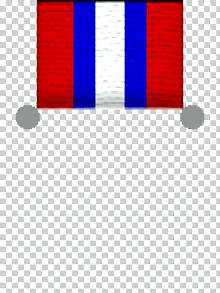
Теперь объединим эти кружки полосой шириной 10 px.
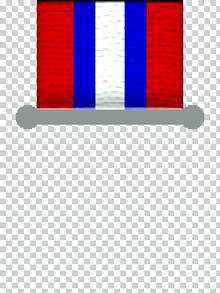
На данный момент панель слоёв должна выглядеть так:
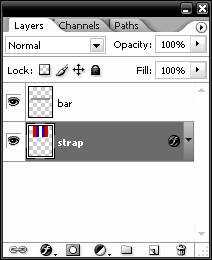
Идем в Blending Option (Параметры наложения) слоя «Планка»:
Layer Style — Bevel & Emboss (Стиль слоя — Тиснение):
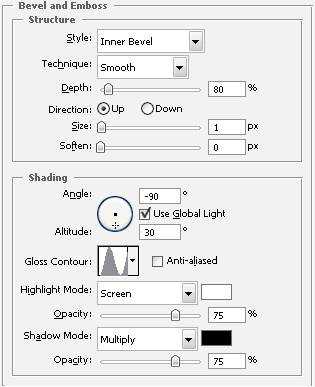
При помощи инструмента Burn Tool (Инструмент «Затемнитель» / Клавиша «O») добавим теней.
Используйте кисть размером 15 px, highlights (Подсветка), 20% exposure (Экспонирование), проведите кистью вдоль краёв планки.

3. Медаль
Наконец, мы будем делать саму медаль.
Создаем новый слой, назовём его «Медаль». Берем инструмент Custom Shape Tool (Инструмент «Произвольная фигура» / Клавиша «U») и из списка возьмём символ «Sherriffs Badge» (Значок шерифа).
Применяем цвет #9F9F9F, чтобы закрасить медаль.

Разместите медаль немного ниже планки.
Переходим на слой «Планка» и при помощи карандаша 3-4 px соединим медаль с планкой.

На данный момент панель слоёв должна выглядеть так:
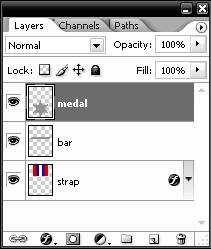
Идем в Blending Option (Параметры наложения) слоя «Медаль»:
Layer Style — Bevel & Emboss — Текстура (Стиль слоя — Тиснение — Текстура):
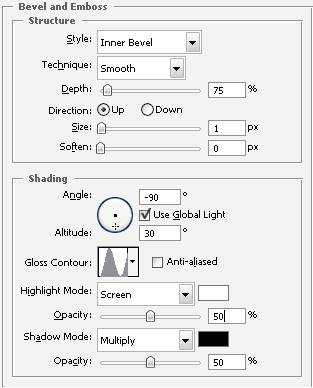
Настройки «Gloss Contour» (Контур глянца):
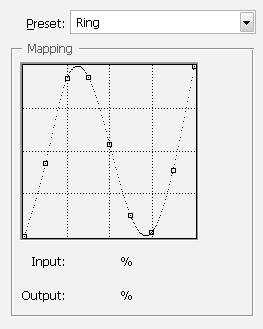
Теперь возьмем инструмент Burn Tool (Инструмент «Затемнитель» / Клавиша «O»), кисть 50 px и exposure (Экспонирование) = 20% и затемняем верхний правый угол медали. Затем берем инструмент Dodge Tool (Инструмент «Осветлитель» / Клавиша «O») и при помощи той же кисти осветляем левую нижнюю часть медали.

Вставляем в середину любой символ или текст и любуемся результатом.
Финальный результатМеняя цвет и форму, можно получить много разных медалек:
Автор: evanmeagher;
Перевод: Nadik;
photoshoplessons.ru
как нарисовать орден Победы поэтапно.
Ежегодно 9 мая в России празднуется День Победы. Практически все семьи так или иначе связаны с Великой Отечественной войной. Поэтому праздник можно считать поистине всенародным и необычайно важным для нашей страны. В детских садах и школах ученикам рассказывают о войне, о победе, о ветеранах, о тяготах того времени и о том, какую радость принесла Победа. Педагоги обычно организуют выставки детских рисунков и поделок, посвященных этому празднику. Рассмотрим, как нарисовать орден Победы. Чаще всего на них изображается Георгиевская лента, гвоздики, медали и ордена. Рассмотрим, как нарисовать орден Победы поэтапно в данной статье.

Что ребенок должен знать о войне
Современные дети, к счастью, далеки от времен Второй мировой войны. Знания об этом событии они получают в семье и образовательных учреждениях. В первую очередь взрослые должны рассказать, что это было тяжелое время, когда все жители страны отстаивали свою Родину и свободу. Необходимо рассказать о длительности военных действий, о том, как в то время жили люди, в частности, прадедушки и прабабушки ребенка. Также детям интересно посмотреть на фотографии своих предков, на их медали и ордена. Если есть возможность, обязательно показать короткий фильм о войне или о праздновании Победы. Чтобы лучше усвоить новую информацию, ребенок может самостоятельно нарисовать открытку или плакат к 9 мая.
С чего начинать рисунок ко Дню Победы
Рассказав ребенку основную информацию о войне и Победе, можно переходить к созданию рисунка на бумаге. Лучше дать простор для детской фантазии и не вмешиваться в его творчество. Если ребенок еще слишком мал, можно наглядно показать ему, как нарисовать орден Победы поэтапно. Когда встаёт вопрос, как нарисовать орден Победы поэтапно, в первую очередь нужно подготовить материалы:
- Бумагу.
- Простой карандаш.
- Точилку или металлический резак.
- Ластик.
- Краски, карандаши или фломастеры.
- Фотография награды или настоящий орден (чтобы лучше передать основное изображение).
Пошаговое руководство
Инструкция, как нарисовать орден Победы поэтапно:
- Карандашом намечаем общие пропорции будущего рисунка – высоту, ширину, расположение главных частей ордена.
- Детализируем свой набросок – намечаем ленту и размеры самой награды.

- Добавляем характерные детали, уточняем форму всех элементов и прорисовываем пятиконечную звезду, надпись и узоры.
- Завершая рисунок, с помощью штриховки можно добавить тени. Когда карандашный рисунок полностью готов, нужно стереть ненужные линии при помощи ластика.

- При необходимости раскрашиваем рисунок и добавляем подходящие объекты (например, гвоздики).
Итак, мы разобрались, как на ватмане нарисовать орден Победы. Поэтапно выполняя описанные шаги, рисунок получится даже у художника с маленьким опытом. Готовую работу можно отнести на школьную выставку или подарить родственникам. Такие рисунки помогают без слов выразить благодарность людям, защитившим нашу Родину. Даже совсем простой рисунок малыша может вызвать массу эмоций у пожилых людей. Теперь вопросы, зачем и как нарисовать орден Победы поэтапно, не должны вызывать затруднений!
fb.ru
Как нарисовать Золотой кубок карандашом поэтапно
ТОП уроки за сегодня

Как нарисовать свинью на Новый год 2019. Символ 2019 года
75 11Как нарисовать новогоднюю елку поэтапно. 12 уроков
140 5Как нарисовать снеговика поэтапно. 15 уроков
57 7Как нарисовать Деда Мороза поэтапно. 12 уроков
1130 4Как нарисовать розу карандашом поэтапно
311 22Как нарисовать зимний пейзаж карандашом. 6 уроков
17 1 Как нарисовать свинью карандашом поэтапно 42 1Как нарисовать открытку на Новый Год поэтапно
44 3Как нарисовать снегурочку поэтапно. 8 уроков
30 2Как нарисовать Деда Мороза и Снегурочку поэтапно
3 0purmix.ru
Рисуем иконку медали используя Фотошоп
В этом уроке Фотошопа мы рассмотрим, как можно нарисовать иконку медали.
Финальный результат
Приступаем к уроку Фотошопа
Шаг 1. Основа ленточки.
Открываем новый документ (в моём случае это 70х134 рх / File > New (Файл > Новый / Сочетание клавиш ‘Ctrl+N’)) и заливам фон любым понравившимся Вам цветом.
Выбираем инструмент Rounded Rectangle Tool (Инструмент ‘Прямоугольник со скругленными углами’ / Клавиша ‘U’) в режиме Path (Контуры), задайте фиксированный размер (см. скрин ниже) и сделайте фигуру.
Шаг 2.
Создайте новый слой (New Layer (Новый слой / Сочетание клавиш ‘Ctrl+Shift+N’)), выберите инструмент Brush Tool (Инструмент Кисть / Клавиша ‘B’) диаметром 3 px, цвета #555555 и выполните обводку контура. Затем уменьшите размер до 1 px, установите цвет кисти #ffffff (белый) и ещё раз выполните обводку контура (Stroke Path) на том же слое.
Шаг 3.
Продублируйте слой (с частью ленты) Ctrl+J и опустите его на 4 px вниз. Проделайте тоже самое до желаемого размера Вашей ленты.
Шаг 4. Зададим цвет нашей ленте.
Выбираем инструмент Rectangle Tool (Инструмент ‘Прямоугольник’ / Клавиша ‘U’ ) в режиме Shape (Фигуры), цвета указанного на скрине ниже и рисуем прямоугольник чуть больше чем размер Вашей ленты.
Шаг 5.
Применяем Clipping mask (Обтравочная маска) Ctrl+Alt+G и устанавливаем режим смешивания Multiply (Умножение).
Шаг 6.
Продублируйте слой с «белой лентой» переместите его в палитре слоёв выше всех остальных. Выберите инструмент Rectangular Marquee Tool (Прямоугольная область выделения / Клавиша ‘M’) и выделяем следующие области (см. скрин).
Шаг 7.
Инвертируем выделение Ctrl+Shift+I и затем жмём Del чтоб удалить ненужные части. После чего примените Clipping mask (Обтравочная маска) Ctrl+Alt+G.
Шаг 8. Придадим форму ленточке.
Склеиваем все слои за исключением фона. Удаляем любыми удобными способами нижнюю часть ленточки, я использовал Polygonal Lasso Tool (Инструмент Многоугольное лассо / Клавиша ‘L’).
Шаг 9. Добавим некоторым местам ленточки объём.
Создаём новый слой – выше слоя с лентой (New Layer (Новый слой / Сочетание клавиш ‘Ctrl+Shift+N’)). Выбираем инструмент Brush Tool (Инструмент Кисть / Клавиша ‘B’) диаметром 10 px, чёрного цвета с мягкими краями и закрашиваем части ленты как показано на скрине немного залазя на ленту.
Шаг 10.
Затем применим Clipping mask (Обтравочная маска) Ctrl+Alt+G и уменьшим Opacity (Непрозрачность) слоя до 80%.
Шаг 11. Сделаем перегиб.
Создаём новый (New Layer (Новый слой / Сочетание клавиш ‘Ctrl+Shift+N’)). Выбираем инструмент Brush Tool (Инструмент Кисть / Клавиша ‘B’) диаметром 10 px, чёрного цвета с мягкими краями и закрашиваем центральную часть ленты (см. скрин).
Шаг 12.
Как и в прошлом шаге применим Clipping mask (Обтравочная маска) Ctrl+Alt+G и уменьшим Opacity (Непрозрачность) слоя на этот раз до 30%.
Шаг 13. Делаем основу.
Выбираем инструмент Ellipse Tool (Инструмент Овальная форма / Клавиша ‘U’) в режиме Shape (Фигур), цвета #e5c13f. Устанавливаем фиксированный размер 55x55 px и создаём круг.
Шаг 14.
Применим следующий стиль слоя (Blending Options (Параметры наложения) > Gradient Overlay (Наложение градиента)): ↓
Gradient Overlay (Наложение градиента): ↓
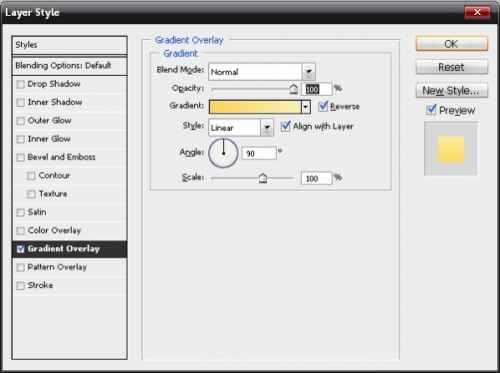
Параметры градиента: ↓
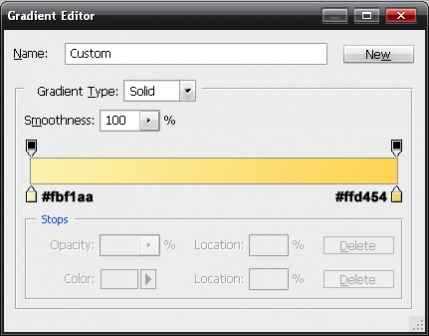
Шаг 15. Создаём основу для граней.
Выбираем инструмент Ellipse Tool (Инструмент Овальная форма / Клавиша ‘U’) в режиме Shape (Фигур), цвета #a07309. Устанавливаем фиксированный размер 50x50 px и создаём круг. Совместите два круга функциями центровки в режиме инструмента Move Tool (Перемещение / Клавиша ‘V’).
Шаг 16. Делаем грани.
Выбираем инструмент Path Selection Tool (Инструмент ‘Выделение контура’ / Клавиша ‘A’) выбираем контур меньшего круга копируем его Ctrl+C и вставляем Ctrl+V перемещаем скопированный контур на 1 px вниз после чего нажимаем на иконку Subtract from shape area (Вычитание из выделенной области), а затем нажмите Combine (Объединить).
Если кто не понял, объясняю подробно на простом примере.
Есть векторная форма (например круг) пункт 1 смотри на скрине.
Выбираем инструмент Path Selection Tool (Инструмент ‘Выделение контура’ / Клавиша ‘A’) кликаете по векторной форме (в результате у Вас выберется путь) пункт 1 смотри на скрине.
Копируете его Ctrl+C желательно потом Выбрать другой слой, а потом опять перейти на слой с векторной формой и вставляем Ctrl+V вставится он в тоже место откуда был скопирован (поэтому Вы его не увидите) отличительная черта когда Вы вставляете контур должен отображаться, как когда вы его выбрали Path Selection Tool (Инструмент ‘Выделение контура’ / Клавиша ‘A’). Перемещаете стрелочками смотри пункт 2 на скрине.
Затем при выбранном инструменте Path Selection Tool (Инструмент ‘Выделение контура’ / Клавиша ‘A’) нажимаем на иконку Subtract from Shape Area (Вычитания площади фигуры) у Вас заливка на пересекающихся частях ‘исчезнет‘, а контур останется смотри пункт 3 левую часть. Затем чтобы не было лишних контуров Вы их удаляете нажав на кнопку Combine (Объединить) и получится у Вас форма фигуры, как в 3-м пункте справа.
Шаг 17.
Тем же способом что и в шаге выше сделаем нижнюю грань только задайте ей белый цвет.
Шаг 18. Добавляем логотип.
Берём логотип (желательно векторную форму) например здесь. Устанавливаем нужный нам размер (чуть меньше самой медали) и задаём цвет #4F2900.
Шаг 19.
Применяем следующие стили слоя (Drop Shadow (Тень) и Gradient Overlay (Наложение градиента)) смотрим скрины ниже и установите слою режим смешивания Screen (Осветление).
Drop Shadow (Тень): ↓
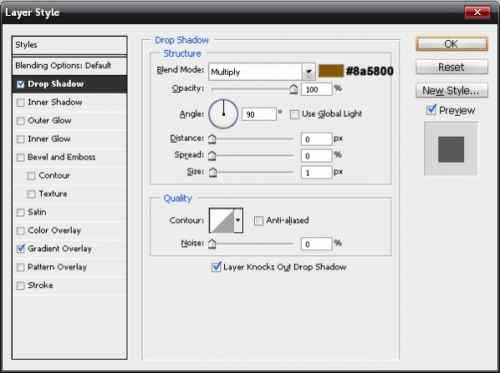
Параметры градиента: ↓
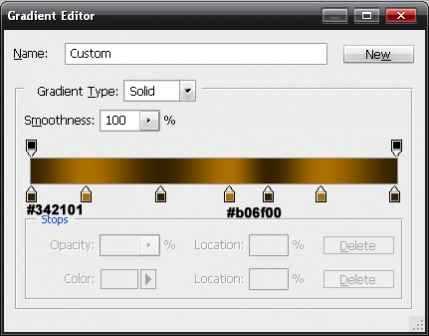
Gradient Overlay (Наложение градиента): ↓
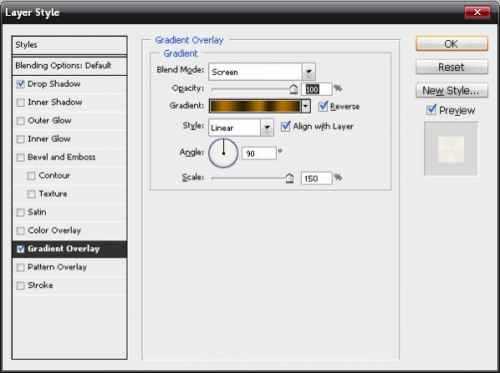
Шаг 20.
Дальше добавим грани логотипу (аналогично как в шагах №16 и №17).
Делаем копию логотипа, выбираем инструмент Path Selection Tool (Инструмент ‘Выделение контура’ / Клавиша ‘A’) выбираем контур логотипа, копируем его Ctrl+C и вставляем Ctrl+V перемещаем скопированный контур на 1 px вниз после чего нажимаем на иконку Subtract from shape area (Вычитание из выделенной области), а затем нажмите Combine (Объединить).
P.S. Эти действия производятся только с векторными формами.
Шаг 21. Добавим крепление к медали.
Выбираем инструмент Pen Tool (Инструмент Перо / Клавиша ‘P’) в режиме Shape (Фигур) соответствующего цвета (см. скрин ниже) и делаем крепление. Для выполнение этого шага так же можно использовать инструмент Ellipse Tool (Инструмент Овальная форма / Клавиша ‘U’), а потом Direct Selection Tool (Редактирование контура) подогнать под нужную форму.
Шаг 22. Соединим медаль и ленту.
Выбираем инструмент Pen Tool (Инструмент Перо / Клавиша ‘P’) в режиме Path (Контуры) и делаем крепёж.
Шаг 23.
Создаём новый слой (New Layer (Новый слой / Сочетание клавиш ‘Ctrl+Shift+N’)), выбираем инструмент Brush Tool (Инструмент Кисть / Клавиша ‘B’) диаметром 3 px, с твёрдыми краями цвета #7C7020 и выполните обводку контура (Stroke Path). Затем уменьшаем диаметр кисти до 1 px изменяем цвет на белый и опять производим обводку контура (Stroke Path).
Шаг 24.
Добавляем самостоятельно тени и все наша медаль готова.
Финальный результат
PSD;
Автор: 2 fingers;
Текст доработан командой сайта PhotoshopPro.ru
photoshoppro.ru
| Главная
» Разные вещи Добившийся успеха человек всегда нуждается в похвале и соответствующей награде, но найти на каждого оригинальную награду стало острой проблемой. Дарить деньги не этично, а носки и кружки вышли с моды в темпе вальса. Нужна вещь, которую тяжело пропить, заметна издалека и красиво смотрится. Вот и была введена система наград в виде медалей. В этом уроке вы узнаете как рисовать медаль карандашом. Медали бывают разные, черные, белые, красные, но у всех есть кое-что общее:
Предполагать можно многое, но лучше взять и нарисовать свою собственную: Как нарисовать медаль карандашом поэтапноШаг первый. Сначала вам понадобиться небольшой стенд, на котором объект будет лежать. Он будет треугольной формы. 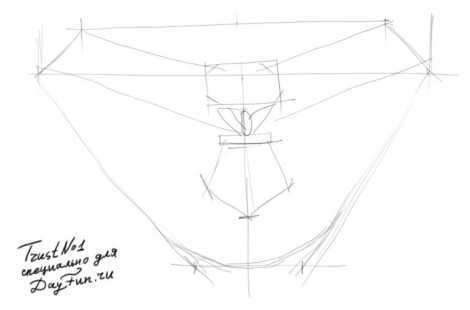 Шаг третий. Внимательно прорисуйте все элементы пятиугольной награды, сразу добавьте тени, рисунок и небольшую птицу сверху. Шаг третий. Внимательно прорисуйте все элементы пятиугольной награды, сразу добавьте тени, рисунок и небольшую птицу сверху. Шаг четвертый. Не зацепив детали, сотрите ластиком все ненужное и выровняйте линии. Шаг четвертый. Не зацепив детали, сотрите ластиком все ненужное и выровняйте линии. Вы можете научится рисовать еще много интересных вещей, к примеру: Вы можете научится рисовать еще много интересных вещей, к примеру: Источник: dayfun.ru Пометить материал как неуместный
|
painting-lessons.ru




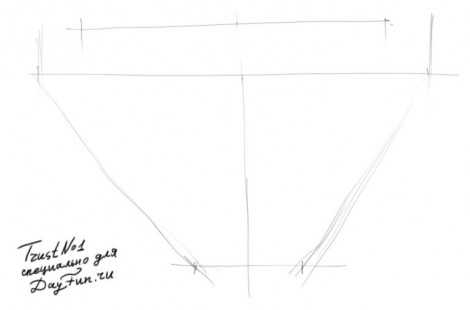
Leave a Comment