Нарисовать карандашом фото: Рисунок карандашом — ФотоФания: Бесплатные фотоэффекты и фильтры онлайн
10.03.2021 


 Карандашом
Карандашом
Рисунок по фотографии карандашом в г. Москва недорого
Разработать ландшафтный дизайн
Необходим дизайн ландшафта на 10 сотках.
Оборина А.
Разработать лекало
Я хочу сшить платье по фотографии, и мне нужно лекало этого платья.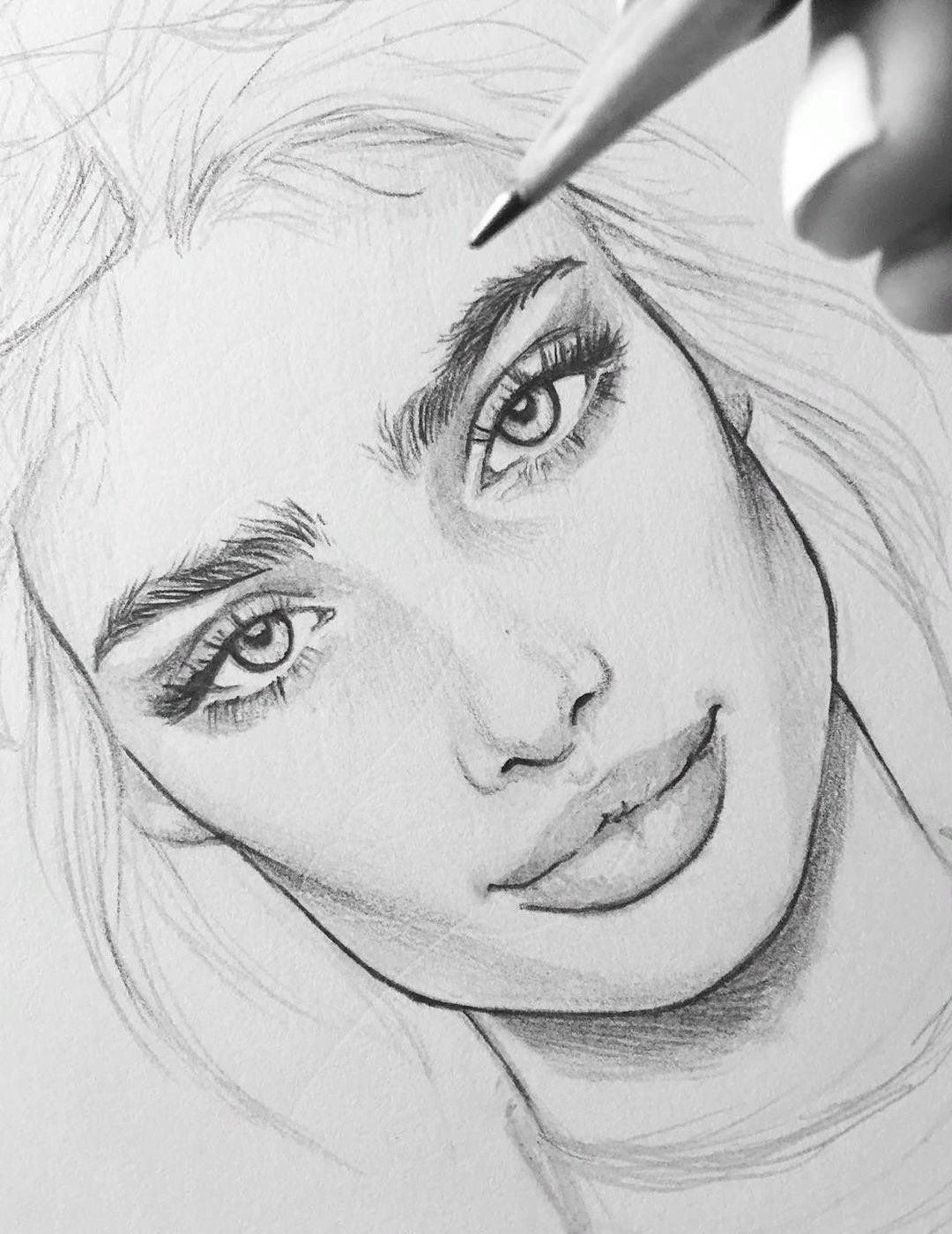
Ева М.
Сделать макет в coral
Здравствуйте, необходимо будет сделать два макета в Coral. Идея такая: у нас последний звонок и мы хотим сделать флаги классов. Идея такая: в середине будет фотография классного руководителя, а вокруг…
Дарья
Разработать дизайн оформления кафедры математики
Сделать дизайн оформления кафедры математики в военном училище. В объёмной форме. Примеры работ во вложении. Тема потриатизм, армия, вдв.
В объёмной форме. Примеры работ во вложении. Тема потриатизм, армия, вдв.
Ольга Я.
Необходимо разработать логотип для парикмахерской. Кроме того, вести истаграм, это будет отдельная плата, возможна премия. Покажу примеры работ, что нужно по итогу. Надеюсь, на дальнейшее сотрудничество…
Полина Н.
Набросок карандашом по фото — бесплатный̆ Photoshop Action
Ищите способ преобразовать фото в карандашный рисунок? Тогда вы по адресу. Бесплатный Photoshop Action поможет легко и быстро создать набросок карандашом по фотографии человека, животного, здания или статуи. Он справится в любом случае, а мои советы помогут сделать результат еще более реалистичным.
Бесплатный Photoshop Action поможет легко и быстро создать набросок карандашом по фотографии человека, животного, здания или статуи. Он справится в любом случае, а мои советы помогут сделать результат еще более реалистичным.
Я уже рассказывала о том, как с помощью графического планшета самостоятельно нарисовать рисунок по фотографии. Пришло время автоматизировать этот процесс. Считаю, что карандашный рисунок должен быть похож на рисунок, а не на суперреалистичное изображение, которое не отличишь от фото. Иначе зачем весь сыр бор?!
Поэтому я предлагаю вам изучить Pencil Sketch Photoshop Action от actions4photoshop.com.
Данный Action бесплатен для персонального использования и предлагает 4 способа настройки:
- Черно-белый карандашный набросок
- Цветной рисунок карандашом
- Монохромный (один цвет)
- И с ретро стилизацией.
Выбирать вам.
Для обработки выбирайте фотографии разрешением не менее 1920 пикселей. Избегайте большого количества мелких частей и детализации.
Избегайте большого количества мелких частей и детализации.
Слои, получаемые после использования
А для начала выполните простое условие для правильной работы «действия» — загрузите текстуру sketch-patterns, поставляемую вместе с Action. Для этого:
- Выберите инструмент Заливка на панели инструментов слева.
- На панели свойств вверху в качестве источника заливки выберите Узор
- Откройте список с узорами и выберите значок Настройки – откроется выпадающее меню, в котором нажмите на «Загрузить узоры».
- Найдите sketch-patterns.pat в папке с Action и он появится в списке доступных узоров.
Теперь откройте фото, которое хотите превратить в карандашный набросок.
Загрузите Pencil Sketch Photoshop Action в окне Операции и примените действие Sketch Unicolorиз папки с Action.
Полученный результат меня не устроил, главным образом из-за того, что волосы выглядят нереалистично. Я решила отредактировать слои следующим образом:
- У нижнего слоя sketch outline снизила прозрачность до 11%
- Для верхнего слоя sketch outline создала маску слоя и черной кистью закрасила обводку волос, которая мне не понравилась.
Такой результат меня устроил.
Если наложить текстуру бумаги на фоновый слой, объединить все слои кроме фона и на маске слоя стереть некоторые штрихи вокруг девушки, получится очень достойный портрет карандашом.
ПримерыВ следующем примере я так же использовала действие Sketch Unicolor, и изменила следующие слои:
- Для нижнего слоя sketch outline понизила прозрачность до 22%
 (Для открытия его настроек 2 раза щелкнула по нему левой клавишей мыши)
(Для открытия его настроек 2 раза щелкнула по нему левой клавишей мыши)
В следующем примере я использовала действие sketch black and white из загруженной папки. Перед ним, я удалила фон с помощью волшебной палочки. В результате получился реалистичный карандашный рисунок статуи Свободы.
А вот как выглядит тот же эффект на изображении животного. В результирующем файле я уменьшила контрастность в слое Яркость/Контрастность 2 до значения 2.
После наложения текстуры бумаги получилось следующее:
Экспериментируйте и дальше с настройками слоев, накладывайте текстуру бумаги, чтобы достичь лучшего результата. Меняя рисунок текстуры, загруженной в начале урока, можно повысить реалистичность рисунка.
В последнее время стала популярной техника коллажирования, когда цифровое фото совмещается с карандашным рисунком. Рассмотренный Action поможет воссоздать такую работу.
Автор работы
Узнать, как нарисовать в Photoshop рваные края бумаги поможет урок «Черно белый арт на рваной бумаге в Photoshop»
Подписывайтесь на обновления блога «Дизайн в жизни» по e-mail или социальных сетях и мы обязательно опубликуем для вас еще больше полезных бесплатных ресурсов! |
(Visited 988 times, 5 visits today)
| |||||
| |||||
| |||||
| |||||
| |||||
| |||||
5 приложений чтобы сделать рисунок из фото
Для мобильных устройств на платформе Android существует множество приложений, удовлетворяющих самым широким потребностям. Кому-то больше нравятся игры, а кто-то отдает предпочтение программам, позволяющим проявлять свои творческие способности, например, создавать анимации или красочные открытки. Впрочем, процесс рисования на дисплее телефона довольно утомителен, гораздо проще превращать в рисунки уже готовые фотографии.
Кому-то больше нравятся игры, а кто-то отдает предпочтение программам, позволяющим проявлять свои творческие способности, например, создавать анимации или красочные открытки. Впрочем, процесс рисования на дисплее телефона довольно утомителен, гораздо проще превращать в рисунки уже готовые фотографии.
Как сделать рисунок из фото
Для этих целей можно найти немало приложений в магазине Google Play. Но какое из них выбрать? Мы хотим помочь вам разобраться в этом вопросе и предлагаем обзор 5-ти лучших инструментов, предназначенных для преобразования фото в графические картинки с помощью различных встроенных фильтров.
РЕКОМЕНДУЕМ:
Как сделать портрет из фото в старинном художественном стиле
Большинство из этих приложений можно скачать бесплатно, но, возможно, потребуется внести небольшую сумму, чтобы получить доступ к расширенному набору функций.
Deep Art Effects
Работать с этим приложением невероятно просто. Все, что нужно сделать, это загрузить любое изображение и запустить процесс конвертации. Через несколько секунд вы получите красивый яркий рисунок. Для редактирования фотографий используется искусственный интеллект, поэтому можно быть уверенным в точности и тщательности прорисовки эскиза. При этом не обязательно производить полное преобразование, достаточно поэкспериментировать с одним или несколькими фильтрами. Также здесь есть кнопки всех основных социальных сетей, и вы можете делиться полученным результатами с друзьями.
Через несколько секунд вы получите красивый яркий рисунок. Для редактирования фотографий используется искусственный интеллект, поэтому можно быть уверенным в точности и тщательности прорисовки эскиза. При этом не обязательно производить полное преобразование, достаточно поэкспериментировать с одним или несколькими фильтрами. Также здесь есть кнопки всех основных социальных сетей, и вы можете делиться полученным результатами с друзьями.
Приложение позволяет конвертировать фото в настоящие произведения искусства в стилях Ван Гога, Моне, Леонардо да Винчи, Микеланджело, Пикассо, Рафаэля, Рембрандта, Дали и некоторых других, поскольку набор фильтров здесь достаточно широк.
Deep Art Effects: приложение для создания рисунка из фотоНужно отметить, что изображения, проходящие конвертацию, не передаются третьим лицам, поэтому вы можете быть уверены в безопасности вашей конфиденциальности. При бесплатном использовании приложения, фотографии преобразовываются в рисунки с разрешением HD, а версия Pro дает возможность получать картинки с разрешением Full HD.
Есть некоторые другие преимущества получения полной лицензии, что, безусловно, стоит затраченных денег. Но мы предлагаем для начала попробовать Free версию, а затем, если понадобится, приобрести Pro. В бесплатном варианте приложения, разумеется, есть реклама.
Скачать приложение Deep Art Effects вы можете в магазине Google Play.
Photo Cartoon Camera
Это приложение признано лучшим в нескольких странах, что свидетельствует о его превосходных характеристиках. Инструмент прост и приятен в использовании, вам не понадобится много времени, чтобы научиться с ним работать. Вы сможете преобразовывать фотографии в рисунки в стиле поп-арт, карикатуры, живописи и в другие художественные формы. Здесь имеется несколько тематических фильтров, для создания поздравительных открыток к различным праздникам. Некоторые из присутствующих здесь функций, аналогичны тем, что используются в Prisma, еще одним широко популярным приложением для редактирования фотографий.
Photo Cartoon Camera: приложение для создания рисунка из фотоРазработчики постоянно добавляют новые наборы фильтров, что делает Photo Cartoon Camera действительно универсальным. Учитывая количество имеющихся здесь возможностей, смеем предположить, что вам вряд ли придется скучать в ближайшее время. Вы можете использовать встроенную функцию селфи, чтобы увидеть, как будет выглядеть ваша фотография после преобразования. Приложение бесплатно для загрузки, хотя здесь есть реклама. Приобретение лицензии поможет избавиться от всплывающих объявлений и получить доступ к нескольким дополнительным опциям. Приложение работает на мобильных устройствах с Android 4.0 и выше. Оно было загружено почти 50 миллионов раз, что говорит о его невероятной популярности.
Учитывая количество имеющихся здесь возможностей, смеем предположить, что вам вряд ли придется скучать в ближайшее время. Вы можете использовать встроенную функцию селфи, чтобы увидеть, как будет выглядеть ваша фотография после преобразования. Приложение бесплатно для загрузки, хотя здесь есть реклама. Приобретение лицензии поможет избавиться от всплывающих объявлений и получить доступ к нескольким дополнительным опциям. Приложение работает на мобильных устройствах с Android 4.0 и выше. Оно было загружено почти 50 миллионов раз, что говорит о его невероятной популярности.
Скачать приложение Photo Cartoon Camera вы можете в магазине Google Play.
MomentCam Cartoons & Stickers
Это приложение, несомненно, придется по вкусу активным пользователям социальных сетей. С его помощью можно создавать карикатурные рисунки из фотографий, а затем устанавливать в качестве аватарок на своих страницах. Кроме того, вы сможете делать анимированные смайлики и делиться ими с друзьями. Коллекции фонов и фильтров пополняются ежедневно, что дает огромный простор для полета фантазии.
Коллекции фонов и фильтров пополняются ежедневно, что дает огромный простор для полета фантазии.
MomentCam был загружен почти 100 миллионов раз в Play Store, что доказывает его высокую востребованность. Об этом же свидетельствует огромное количество положительных отзывов. Скачивание бесплатно, но, как и в любом другом подобном приложении, здесь есть реклама и возможность совершать покупки. Вам не придется беспокоиться о совмести приложения с вашим мобильным гаджетом, так как оно отлично работает практически на всех смартфонах и планшетах с Android.
Скачать приложение MomentCam Cartoons & Stickers вы можете в магазине Google Play.
ArtistaCartoon & Sketch Cam
Это классическое приложение для конвертации изображений с некоторыми интересными дополнениями. Однако, в отличие от других подобных инструментов, ArtistA обладает своеобразным художественным подходом. Разработчики позаботились о том, чтобы дать пользователям ощущение реальности создаваемой графики или живописи. Фильтры имитируют работы известных художников, что заставляет считать это приложение в своем роде уникальным.
Фильтры имитируют работы известных художников, что заставляет считать это приложение в своем роде уникальным.
Разумеется, вы сможете поделиться результатами с друзьями при помощи встроенных кнопок социальных сетей. У этого приложения есть один существенный недостаток – слишком много всплывающей рекламы. К сожалению, с этим ничего нельзя поделать, так как здесь не предусмотрены платные функции. Приложение полностью бесплатно и совместимо с устройствами под управлением Android 4.1 и выше.
Скачать приложение ArtistaCartoon & Sketch Cam вы можете в магазине Google Play.
Pencil Sketch
Рисунок карандашом – так переводится название этого приложения, что полностью отражает его возможности. Здесь присутствует и целый ряд дополнительных функций, позволяющих редактировать фотографии, удалять дефекты, наносить надписи, улучшать внешний вид изображений.
Pencil Sketch: приложение для создания рисунка из фотоОсновное его предназначение – конвертация фото в карандашный эскиз. Поскольку большинство произведений искусства являются спонтанными импровизациями, создаваемые с помощью этого инструмента рисунки можно смело выдавать за наброски, принадлежащие кисти какого-нибудь художника. В целом, это очень интересное и забавное приложение, и мы настоятельно рекомендуем вам с ним познакомиться.
Поскольку большинство произведений искусства являются спонтанными импровизациями, создаваемые с помощью этого инструмента рисунки можно смело выдавать за наброски, принадлежащие кисти какого-нибудь художника. В целом, это очень интересное и забавное приложение, и мы настоятельно рекомендуем вам с ним познакомиться.
РЕКОМЕНДУЕМ:
6 приложений для создания GIF на Android и iOS
Скачать приложение ArtistaCartoon & Sketch Cam вы можете в магазине Google Play.
Загрузка…Рисовать картину с фотографии или с натуры?
Рисовать картину с фотографии или с натуры? А почему вообще возникает такой вопрос? Читая многие книги, сайты и курсы по рисованию, я не раз замечал, что часто художники советуют рисовать картины с натуры, и как можно меньше с фотографии. И даже находятся ярые противники рисования картин по фотографии, которые осуждают всех, кто рисует картины по фото, называя это копированием дилетантов, а не искусством живописи. Давайте разбивать мифы!
Давайте разбивать мифы! Совокупное умение нарисовать то, что находится у вас перед глазами (воспринимаемый предмет, человек, пейзаж), требует только пяти фундаментальных навыков — не более. Эти навыки не являются собственно навыками рисования. Это навыки восприятия: 1) восприятие очертаний; 2) восприятие пространства; 3) восприятие пропорций; 4) восприятие света и тени; 5) восприятие целостного образаТ.е. речь не идет о том, с чего рисовать, с натуры или с фото. Речь именно о восприятии. И фото, как и объект с натуры, также будет подвергаться нашему восприятию. Итак, мы знаем, что можем нарисовать картину: 1) с натуры 2) по памяти и воображению 3) по фотографии Что объединяет эти пункты? Во всех пунктах мы фактически «копируем» изображение объекта, выделяя то, что нас очень впечатлило и на чем мы хотели бы заострить внимание.Бетти Эдвардс. Откройте в себе художника.
 Меняется лишь источник, с которого мы срисовываем.
Посудите сами! Отличие рисования картин по фотографии или с натуры лишь в том, что по фото это сделать проще, чем с натуры. Фото это, если можно так выразиться, мимолетное застывшее изображение той же самой натуры. По памяти и воображению нарисовать картину еще сложнее, чем с натуры. Но об этом в других статьях. Так зачем же нам отказываться от рисования картин с фотографии, к тому же если в наше время очень удобно зафиксировать понравившийся сюжет и уже дома дорабатывать его. Прелесть это способа рисования еще и в том, что вам не обязательно сразу зарисовывать сюжет, например цветы (у вас есть только небольшой промежуток времени, пока они не завяли). Можно сфотографировать объект во всех ракурсах, которые заинтересуют художника и приступить к картине, когда появится свободное время.
В наше время это очень удобно. Уверен, что художники прошлого с удовольствием бы воспользовались такой возможностью помимо эскизов зафиксировать объект рисования на фото.
Меняется лишь источник, с которого мы срисовываем.
Посудите сами! Отличие рисования картин по фотографии или с натуры лишь в том, что по фото это сделать проще, чем с натуры. Фото это, если можно так выразиться, мимолетное застывшее изображение той же самой натуры. По памяти и воображению нарисовать картину еще сложнее, чем с натуры. Но об этом в других статьях. Так зачем же нам отказываться от рисования картин с фотографии, к тому же если в наше время очень удобно зафиксировать понравившийся сюжет и уже дома дорабатывать его. Прелесть это способа рисования еще и в том, что вам не обязательно сразу зарисовывать сюжет, например цветы (у вас есть только небольшой промежуток времени, пока они не завяли). Можно сфотографировать объект во всех ракурсах, которые заинтересуют художника и приступить к картине, когда появится свободное время.
В наше время это очень удобно. Уверен, что художники прошлого с удовольствием бы воспользовались такой возможностью помимо эскизов зафиксировать объект рисования на фото. К тому же, частое рисование картин по фотографии поможет запомнить, как выглядят те или иные объекты, как на них располагаются тени и цвета, какие могут быть формы и пропорции. Конечно же рисование картин по фотографии лишено всех прелестей рисования с натуры, такие как созерцание реальных объектов, наблюдение и зарисовки цветовых характеристик объекта (на фото цвета могут быть искажены) и т.д. Рисование картин с натуры приучает нас смотреть на мир другими глазами, видеть в нем прекрасное и воодушевляющее. Оно действительно отличается по ощущениям от рисования с фото или из воображения. Поэтому если вы еще не пробовали рисовать картину с натуры, то рекомендую обязательно попробовать. Возможно вам настолько понравиться, что фото вам уже не понадобятся :-). Правда как показала практика, неважно с чего ты пишешь картину, все равно при рисовании ощущается некое состояние дзен спокойствия и безмыслия. 🙂 С моей точки зрения рисование картин по фотографии очень полезно для начинающих (в отличие от мнения многих профессиональных художников).
К тому же, частое рисование картин по фотографии поможет запомнить, как выглядят те или иные объекты, как на них располагаются тени и цвета, какие могут быть формы и пропорции. Конечно же рисование картин по фотографии лишено всех прелестей рисования с натуры, такие как созерцание реальных объектов, наблюдение и зарисовки цветовых характеристик объекта (на фото цвета могут быть искажены) и т.д. Рисование картин с натуры приучает нас смотреть на мир другими глазами, видеть в нем прекрасное и воодушевляющее. Оно действительно отличается по ощущениям от рисования с фото или из воображения. Поэтому если вы еще не пробовали рисовать картину с натуры, то рекомендую обязательно попробовать. Возможно вам настолько понравиться, что фото вам уже не понадобятся :-). Правда как показала практика, неважно с чего ты пишешь картину, все равно при рисовании ощущается некое состояние дзен спокойствия и безмыслия. 🙂 С моей точки зрения рисование картин по фотографии очень полезно для начинающих (в отличие от мнения многих профессиональных художников). Причем, как правило, полезно для рисования портретов и любых сложных сюжетов, где нужно четко соблюдать пропорции. Да, оно проще, чем рисование с натуры, но это не значит, что оно становится единственно верным способом. Здесь главное не переборщить и не увлечься. Мастерство можно развивать бесконечно, но наиболее сильно навык рисования разовьется только тогда, когда вы перейдете на рисование с натуры. Рисование картин по фотографии помогает поверить в свои силы в самом начале, т.к. гораздо проще создать контуры рисунка.
Я бы даже разделил следующим образом (только для начального этапа. Как окрепнет рука, старайтесь рисовать и с фото и с натуры любые сюжеты и объекты):
1) Рисование картин с фотографии — портреты (людей, животных), сложные сюжеты
2) Рисование картин с натуры — натюрморты, пейзажи (т.е. такие объекты, нарушение формы которых не будет слишком заметно и может являться особенностью вИдения объекта)
Многих на начальном этапе отпугивают перекошенные лица и непохожие портреты домашних любимцев.
Причем, как правило, полезно для рисования портретов и любых сложных сюжетов, где нужно четко соблюдать пропорции. Да, оно проще, чем рисование с натуры, но это не значит, что оно становится единственно верным способом. Здесь главное не переборщить и не увлечься. Мастерство можно развивать бесконечно, но наиболее сильно навык рисования разовьется только тогда, когда вы перейдете на рисование с натуры. Рисование картин по фотографии помогает поверить в свои силы в самом начале, т.к. гораздо проще создать контуры рисунка.
Я бы даже разделил следующим образом (только для начального этапа. Как окрепнет рука, старайтесь рисовать и с фото и с натуры любые сюжеты и объекты):
1) Рисование картин с фотографии — портреты (людей, животных), сложные сюжеты
2) Рисование картин с натуры — натюрморты, пейзажи (т.е. такие объекты, нарушение формы которых не будет слишком заметно и может являться особенностью вИдения объекта)
Многих на начальном этапе отпугивают перекошенные лица и непохожие портреты домашних любимцев. Я считаю, что если уж взялся рисовать портрет, то используй все, что может помочь в решении этой задачи, главное, чтобы портрет был узнаваем, и раскрывал то, что вы хотели в нем показать. В конце концов мы не в каменном веке 🙂 Долой все ограничения! Поэтому, если нравится вам рисовать картины по фотографиям, так рисуйте на здоровье! Это же творчество! Оно должно быть свободно от предрассудков и мнения большинства. Мне кажется, что не стоит даже из этого вопроса раздувать какие-то споры. Интернет уже и так полон негативных статей, утверждающих, что именно их точка зрения верна. У кого-то могут очень легко получаться фотореалистичные изображения и они продвигают свою идею. Художники из академий как правило придерживаются стандартного подхода, которому их научили (здесь большинство противников рисования с фотографии). Для меня же творчество всегда было и остается свободным самовыражением, в котором нет каких-либо правил. Я стараюсь использовать все, что есть под рукой и приходит мне в голову, пусть это будет даже всего лишь кадр из фильма, остановленный на паузе.
Я считаю, что если уж взялся рисовать портрет, то используй все, что может помочь в решении этой задачи, главное, чтобы портрет был узнаваем, и раскрывал то, что вы хотели в нем показать. В конце концов мы не в каменном веке 🙂 Долой все ограничения! Поэтому, если нравится вам рисовать картины по фотографиям, так рисуйте на здоровье! Это же творчество! Оно должно быть свободно от предрассудков и мнения большинства. Мне кажется, что не стоит даже из этого вопроса раздувать какие-то споры. Интернет уже и так полон негативных статей, утверждающих, что именно их точка зрения верна. У кого-то могут очень легко получаться фотореалистичные изображения и они продвигают свою идею. Художники из академий как правило придерживаются стандартного подхода, которому их научили (здесь большинство противников рисования с фотографии). Для меня же творчество всегда было и остается свободным самовыражением, в котором нет каких-либо правил. Я стараюсь использовать все, что есть под рукой и приходит мне в голову, пусть это будет даже всего лишь кадр из фильма, остановленный на паузе. Ведь для глаза и мозга не имеет значения, что мы созерцаем — картину в реальности, на фото или у себя в голове. Лучшим решением будет совмещать все три способа рисования и не останавливаться на каком-то одном. Фотография — такая же часть нашего мира, которую можно созерцать и дописывать/дополнять своими идеями. И пока одни спорят, как же лучше рисовать, с натуры или с фотографии, другие просто рисуют и получают от этого несказанное удовольствие. Удачи!
Ведь для глаза и мозга не имеет значения, что мы созерцаем — картину в реальности, на фото или у себя в голове. Лучшим решением будет совмещать все три способа рисования и не останавливаться на каком-то одном. Фотография — такая же часть нашего мира, которую можно созерцать и дописывать/дополнять своими идеями. И пока одни спорят, как же лучше рисовать, с натуры или с фотографии, другие просто рисуют и получают от этого несказанное удовольствие. Удачи!Похожие записи
Вконтакте
Google+
рисуем иллюстрацию поверх фото (iOs, Android) — DISTRICT F
В блогосфере сейчас ощущается сильный рост популярности лаконичных, наивных, экспериментальных иллюстраций, вписанных в фотосюжет.
Что это такое? — Это фотография, поверх которой 1) размещается иллюстрация или рисунок, либо 2) делается линейная обводка основных контуров и силуэтов на снимке. Это оригинальный способ разнообразить ваш визуальный контент (будь то блог в соцсетях, онлайн-дневник, сайт или видеоканал), а также придать динамики любому кадру.
Это оригинальный способ разнообразить ваш визуальный контент (будь то блог в соцсетях, онлайн-дневник, сайт или видеоканал), а также придать динамики любому кадру.
В видео ниже я наглядно показала, как самостоятельно сделать фото с иллюстрацией буквально «на ходу».
💬 При этом умение рисовать и глубокие художественные навыки, если вы хотите создать подобный фотоконтент, здесь вовсе не обязательны — лишь творческое настроение и ваш смартфон.
Такие непринуждённые иллюстрации, объединённые с фото (назовём это иллюграфия), часто можно встретить на просторах Pinterest и Instagram. Это нередко одноцветные, прозрачные линейные рисунки, контуры или широкие мазки цвета на заднем плане. При этом некоторые линии могут «нырять» в композицию, либо обыгрывать отдельные составляющие снимка.
Так, в следующий четверг я опубликую большую подборку простых, милых, вдохновляющих идей для создания аналогичных фотографий с рисунками.
А пока дублирую основные шаги из видео (на случай, если оно медленно подгружается или у кого-то проблемы с интернетом):
- В мобильном приложении Autodesk SketchBook (iOs — здесь, Android — здесь) откройте любое фото в качестве фона/основы. Иконка «Циркуль — Линейка» → Галерея → + → Создать на основе изображения;
- Далее нужно добавить изображение для перерисовки. Для этого в поисковике я скачала понравившееся фото кита.
- Чтобы загрузить это фото нужно нажать на крайнюю иконку слева «Список» → Импорт изображения. Разместите фото в произвольной манере;
- Сверху добавляем прозрачный слой (вкладка «Слои» → +). Стоя на этом слое, обведите силуэт кита и добавьте основные штрихи;
- Кстати, чтобы выбрать кисть, нажмите на иконку «Карандаш»;
- При необходимости сотрите лишние детали рисунка «Ластиком». После этого в разделе слоёв просто нажмите на иконку «Глаза», чтобы скрыть слой, с которого была сделана перерисовка.

- Далее вы можете:
а) добавить иллюстрации цвета, используя «Заливку» или градиент;
б) в качестве эксперимента поменять фоновое изображение: Иконка «Циркуль — Линейка» → Импорт изображения. - Сохраните получившуюся иллюграфию, нажав на квадратную иконку слева → Общий доступ → Сохранить изображение. Готово!
ЕЩЁ ПО ТЕМЕ 🎥 Скетчи на ходу: создание иллюстраций и видеоразбор SketchBook
я в соцсетях: vk ig tw fb pn
ИНТЕРЕСНОЕ НА САЙТЕ:🎥 Мобильная обработка: эффект спрятанных букв
Лайтрум на ходу: набор пресетов «Дымчатая пастель»
🎥 Живое присутствие: 4 приложения для анимированных историй
Лайтрум на ходу: 10 пресетов, которые подвигнут на творческий поиск
🎥 Как сделать «многослойные» фото- и видеоистории прямо в Instagram?
🎥 Селфи на ходу: 4 приложения для создания ваших лучших автопортретов
🎥 Магический реализм: приложения для создания бликов, мерцания, боке на фото, видео
🎥 Фотошоп на ходу: 3 способа создать эффект хроматизма на фото и видео
🎥 Игра цвета: как сделать выборочную цветокоррекцию на смартфоне
🎥 Идеальное несовершенство: царапины, потёртости и пыль на фото
🎥 6 приложений для создания засветов и пятен в стиле film burn
🎥 5 приложений для создания эффекта рваной бумаги (и не только)
🎥 Прогрессия цвета: как сделать фон с градиентом
🎥 Азы лайтрума: установка и настройка пресетов
Карандашный рисунок по фотографии в Photoshop
В этом уроке я покажу вам, как создать реалистичный карандашный рисунок из фотографии в Photoshop.
Этот эффект очень прост; вы можете применить его практически к любому изображению, но имейте в виду, что он будет выглядеть лучше, если у вас есть объект с белым фоном или без фона.
Вы можете следовать вместе со своим собственным изображением, но имейте в виду, что вам может потребоваться ввести другие значения, чтобы они работали с вашим изображением.
Оставляйте комментарии или вопросы ниже и не забудьте подписаться!
Шаг 01 — Извлечение фона из переднего плана
Этот эффект работает лучше, когда вы извлекаете фон из переднего плана.
Для выбора объекта вы можете использовать инструмент «Быстрый выбор». Затем вы можете щелкнуть значок «Маска слоя», чтобы создать маску из выделения. Фон будет скрыт.
Шаг 02 — Преобразование фотографии в смарт-объект
Всегда полезно работать неразрушающим образом, чтобы вы всегда могли вернуться и отредактировать свои настройки позже.
Чтобы преобразовать слой в смарт-объект, щелкните слой правой кнопкой мыши и выберите « Преобразовать в смарт-объект ».
Шаг 03 — Создание основного эффекта рисования линий
Чтобы создать основной эффект рисования линии, сначала продублируйте смарт-объект, нажав Ctrl J (Mac: команда J).
Затем перейдите в Image> Adjustment> Invert.
Затем вы можете изменить режим наложения слоя на Color Dodge.
Чтобы сделать линии видимыми и создать эффект рисования линий, выберите «Фильтр»> «Размытие»> «Размытие по Гауссу».
Шаг 04 — Использование угольного фильтра для добавления затенения
Дублируйте исходный смарт-объект, перейдите к
Установите режим наложения на «Умножение», чтобы сохранить темные пиксели и скрыть яркие.
Шаг 05 — Использование фильтра «Найти края» для добавления линий
Дублируйте исходный смарт-объект.
Затем обесцветьте слой, выбрав Image> Adjustment> Black and White.
Затем перейдите в «Фильтр»> «Галерея фильтров» и выберите «Стилизация»> «Светящиеся края». Отрегулируйте соответственно.
Отрегулируйте соответственно.
Нажмите Ctrl I (Mac: Command I), чтобы инвертировать пиксели и сделать белые линии черными.
Чтобы черные линии оставались черными, установите Режим наложения на Умножение.
Посмотрите оригинальное руководство 2015 года здесь. Загрузите ресурсы для оригинального руководства здесь:
Окончательное изображение
Перетащите ползунок, чтобы увидеть до и после
Как преобразовать фотографию в рисунок в Photoshop
Если вы хоть немного похожи на меня, ваши художественные навыки работы с карандашом невелики.Однако я могу делать довольно хорошие фотографии. Итак, эта техника покажет вам, как преобразовать фотографию в рисунок в Photoshop.
Шаги несложные, но мы будем использовать смарт-объекты, фильтры и режимы наложения. Если вы не знакомы с ними, ознакомьтесь с соответствующими ссылками, чтобы узнать о них больше.
Вам нужно будет использовать Adobe Photoshop для этой конкретной техники, и я буду использовать текущую версию Photoshop 2020 CC. Для разных версий Photoshop могут потребоваться несколько разные подходы, особенно в том, что касается смарт-объектов.
Для разных версий Photoshop могут потребоваться несколько разные подходы, особенно в том, что касается смарт-объектов.
Начать с портрета
Чтобы преобразовать фотографию в рисунок в Photoshop, я начну с портрета знакомой писательницы, Джейн Маршалл. Я сфотографировал это во время недавней портретной фотосессии. Моя версия Photoshop основана на Windows, но команды применимы и к Mac.
Убедитесь, что вы работаете с 8-битным изображением, иначе некоторые фильтры не будут видны в Photoshop.
Начните с изображения, которое вы хотите преобразовать в карандашный набросок.Мы будем конвертировать слои в смарт-объекты.Преобразование их в смарт-объект позволит вам внести изменения в каждый слой.
Перед тем, как сделать это, воспользуйтесь инструментом быстрого выбора слева. Выделив это, вы можете посмотреть через верхнюю часть панели (в Adobe Photoshop CC) и использовать Select Subject.
При этом используется технология Adobe Sensei AI и выбирается тема за вас. Как правило, он выполняет довольно хорошую работу.
Скрыть объект
Создайте маску слоя, чтобы работать только с портретом.Создайте маску слоя, чтобы работать только с портретом.
Для этого, не снимая выделения, перейдите в Layer> Layer Mask> Reveal Selection. Или выберите маленький значок маски слоя в палитре слоев.
Очистите маску, используя черную кисть на маске слоя или используя инструмент «Выделение и маска». Инструмент «Выделение и маска» похож на функцию «Уточнить маску» в предыдущих версиях, но теперь работает намного лучше. По сути, маска не обязательно должна быть идеальной, просто гладкой.
Помните, работая с маской, белый цвет показывает, а черный скрывает.
Уточните маскуКак только вы будете довольны маской, нам нужно инвертировать выделение, поэтому нажмите Ctrl I или Command I (Windows / Mac) и выберите фон.
Нажмите Удалить, и фон исчезнет. Мы перейдем к преобразованию слоя в смарт-объект, щелкнув по слою. Вы также можете сделать это из меню «Правка».
Преобразование базового изображения в смарт-объект
Вы можете преобразовать изображение в смарт-объект, щелкнув слой правой кнопкой мыши или перейдя в меню редактирования.Дублируйте слои и переименуйте новые слои.
Поскольку слой уже был интеллектуальным изображением, все дубликаты также будут интеллектуальными изображениями и будут привязаны к исходному слою (подробнее об этом позже).
Над исходным слоем будет четыре слоя.
Исходный слой должен называться Исходным (он изменится с «Фон», когда вы конвертируете его в смарт-объект). Мы оставим его в покое и поработаем только над слоями над ним.
Назовите слой над исходным «Base». Мы можем назвать слой над базой «Карандашный контур».Слой над ним назовите «Затенение», а слой над ним назовите «Линии» или «Края».
Присваивание имен слоям упрощает отслеживание корректировок. Смарт-объекты увеличат размер файлов, но сделают все изменения неразрушающими и доступными для редактирования.
Создание нескольких слоев смарт-объекта
После создания первого слоя смарт-объекта вы можете создать все дополнительные слои, которые нам понадобятся. Отключите все слои выше того, над которым вы работаете в данный момент.Создайте слой с контуром карандаша
Отключите все слои на панели слоев, над которым вы работаете, с помощью значка глаза рядом с именем каждого слоя в палитре «Слои».В этом случае мы начнем со слоя Pencil Outline. Чтобы начать преобразование, нажмите Ctrl I или Command I, чтобы инвертировать слой.
Должен быть виден только слой, над которым мы работаем, и нам нужно инвертировать его, чтобы создать первоначальный эффект цветного карандаша.После того, как вы инвертировали изображение, мы собираемся использовать режим наложения «Color Dodge» для создания исходного цветного карандаша. контурный эффект.
Режим наложения создал начальный эффект, но его недостаточно.Добавить размытие по Гауссу
Следующее, что нам нужно сделать, чтобы преобразовать фотографию в рисунок в Photoshop, — это добавить размытие по Гауссу.Мы сделаем это, чтобы улучшить внешний вид первоначального эффекта цветного карандаша.
Выберите «Размытие по Гауссу» в строке меню, выбрав «Фильтр»> «Размытие»> «Размытие по Гауссу». Степень размытия, которую вы добавляете, повлияет на то, какая часть основного изображения появится.
Добавление размытия по Гауссу создает количество видимого изображения.Отрегулируйте степень размытия по Гауссу по своему желанию, и начнет появляться цветная версия карандашного наброска.
Тем не менее, мы можем улучшить изображение, создав тени и подчеркнув некоторые линии.
Отрегулируйте степень размытия по Гауссу так, как вам нравится, но вы хотите, чтобы объект был четко виден.
При соответствующем уровне размытия (степень будет варьироваться в зависимости от вашего изображения и размера изображения) основа становится видимой.Сделать изображение черно-белым
Находясь на слое Pencil Outline, добавьте новый черно-белый корректирующий слой из панели Adjustments. Это добавит слой над слоем Pencil Outline.
Если вы не можете найти свою панель настроек, перейдите в строку меню и выберите «Окно»> «Настройки».После этого вы увидите, что панель открыта. Значок настройки черно-белого изображения представляет собой прямоугольник с положительным и отрицательным прямоугольниками внутри.
Помните, что если у вас включены слои выше того, над которым вы работаете, вы не увидите никаких изменений. Поэтому убедитесь, что включены только тот слой, над которым вы работаете, и те, что ниже.
Вам не нужно ничего менять по сравнению с настройками по умолчанию для черно-белого корректирующего слоя для целей этого упражнения.
Черно-белый корректирующий слой создает эффект изображения карандаша.Работа над штриховкой
Когда вы конвертируете фотографию в рисунок в Photoshop, вам нужно немного затенения для придания глубины.Однако карандаши обычно растушевываются текстурой и растушевкой.
Вы можете создать этот внешний вид в Photoshop.
Выберите слой затенения.
Чтобы улучшить эффект, мы собираемся изменить цвет кисти с чисто черного на темно-серый, а белый оставить белым. Вы хотите, чтобы цвет переднего плана был темно-серым, а фон — белым.
Поскольку это будет эффект карандаша, мы ищем, чтобы цвет карандаша не был 100% черным.Выделив слой затенения, перейдите в галерею фильтров (Меню> Фильтр> Галерея фильтров) и выберите Угольный фильтр в группе эскизов. .Установите толщину угля на 1, детализацию на 5 и баланс светлого / темного на 50.
На 100% это становится новым слоем. Но нам нужен эффект карандаша, а не угольный эффект.На слое затенения измените режим наложения на «Умножение». Это позволяет нижележащему слою сливаться со слоем затенения, создавая некоторую детализацию и некоторое затенение.
Режим наложения «Умножение» объединяет два основных слояИзмените непрозрачность
Измените непрозрачность слоя затенения на нужную величину.Это добавит текстуру изображению и сделает его больше похожим на карандашный рисунок с затенением. В этом примере я использовал непрозрачность 62% для слоя затенения. Это позволяет нижележащему слою начать просвечивать. Выберите сумму, которая подходит для вашего изображения
Сбалансируйте штриховку и контуры карандашаУлучшите внешние края
На большинстве карандашных рисунков подчеркнуты более сильные края. Поскольку мы конвертируем фотографию в рисунок в Photoshop, фотография имеет много деталей, но края не выражены.Для этого мы собираемся работать со слоем Lines (это верхний слой, который мы создали ранее).
Работа с верхним слоемИнвертируйте изображение, нажав Ctrl I или Command I.
Чтобы получить более сильные края, нам нужно снова инвертировать изображение.После того, как изображение было инвертировано, нам нужно перейти в «Меню»> «Фильтр»> «Галерея фильтров» и выбрать «Светящиеся края».
Используйте галерею фильтров для доступа к светящимся краям. Фильтр. Выбрав светящиеся края в папке стилизации, используйте его для создания линий.Не волнуйтесь, они цветные — мы просто ищем более сильные грани, как рисовал бы художник.
Светящиеся края делают изображение ярким.Измените режим наложения на «Умножение».
Используйте режим наложения для улучшения краевПреобразуйте его в черно-белый
На этот раз, вместо добавления еще одного слоя, мы можем преобразовать этот слой в черно-белый. Сделайте это, перейдя в Menu> Image> Adjustments> Black and White.
Преобразуйте этот последний слой в черно-белый для получения готового эффекта.Любые эффекты фильтра ниже других эффектов фильтра не будут отображаться в реальном времени, пока вы не перейдете на другой слой (без предварительного просмотра в реальном времени при изменении).
Готовый эффект можно настроить, поскольку каждый смарт-объект можно повторно редактировать.Поскольку каждый слой является смарт-объектом, вы можете вернуться и настроить параметры фильтра каждого слоя по своему вкусу. По сути, все недеструктивно. Вы даже можете заменить исходное изображение и применить те же настройки (но это более сложная тема).
Готовый вид
Последний портретВ заключение, выполнив все эти шаги, вы получите прекрасное изображение карандашного рисунка с затенением и четкостью, начиная с цветной портретной фотографии.
Есть и другие способы преобразования фотографии в рисунок в Photoshop, но мне нравится, как этот метод добавляет тонкие тени. Вот как художник-рисовальщик преобразовал бы фотографию в набросок карандашного рисунка.
Попробуйте преобразовать фотографию в рисунок в Photoshop дома самостоятельно и поделитесь своими результатами в разделе комментариев!
Рисование карандашом по фотографии — Уроки — gimpusers.com
- 1
Откройте любую понравившуюся фотографию.Если вы хотите сделать учебник в точности так, как показано здесь, используйте фотографию Анджелины Джоли (ссылка для скачивания справа под подробностями учебника).
- 2
Дублируйте фоновый слой. На дубликате: удалите цвета с помощью Colors / Hue-Saturation. Установите насыщенность на -100:
- 3
Снова продублируйте этот бесцветный слой. Теперь у вас есть 3 слоя.
- 4
Теперь выберите Filters / Blur / Selective Gaussian Blur, значение: 4. Затем используйте Colors / Invert. Затем измените непрозрачность слоя на 50%, чтобы получить серый слой, который показывает очень слабые края фотографии.
- 5
Объедините слой со слоем вниз: щелкните правой кнопкой мыши слой в окне «Слои» и выберите «Объединить вниз».
- 6
Дублируйте объединенный слой и измените режим нового слоя на «Осветление».
Рисунок карандашом готов!
- 7
Если вы хотите еще раз выделить серые линии, вы можете сделать это следующим образом:
Объедините два серых слоя, чтобы вы могли найти рисунок на одном слое. Снова продублируйте слой и измените его режим на «Умножение».
Повторите этот шаг столько раз, сколько захотите (пока ширина линий не станет подходящей).
На моем изображении я применил маску слоя к рисунку линии, поэтому есть переход между фотографией и рисунком линии.(Для этого продублируйте исходную фотографию и переместите этот слой в верхнюю часть стека слоев. Затем щелкните этот слой правой кнопкой мыши в диалоговом окне слоев и выберите «Добавить маску слоя». Рядом со слоем должны быть белые пятна. Щелкните его, чтобы убедитесь, что вы работаете с маской слоя. На ней вы можете рисовать (например, с помощью инструмента Paintbrush) черными и серыми тонами, чтобы некоторые части содержимого слоя исчезли (краска черная = исчезать, краска белая = показать, краска серый = сделайте полупрозрачным). Так вы сможете сделать крутой переход между карандашным рисунком и исходной фотографией).
Удачи!
11 бесплатных приложений для превращения фотографий в эскизы (Android и iOS)
Как часто в наши дни мы делимся в Интернете фотографиями, селфи или просто изображениями красивой природы! Наши нынешние социальные сети основаны в основном на визуальном контенте, то есть на картинках и рисунках. Сейчас сложно кого-то удивить оригинальной фотографией или найти что-то необычное в своей ленте в Instagram.
Однако, если вы хотите выделиться из толпы, вы легко сможете это сделать! Среди сотен забавных селфи в масках, с эффектами и приложениями Photoshop оказалось достаточно легко сделать что-то другое.Вспомните прорывы, которых вы сделали в прошлом, с помощью картин, эскизов и даже комиксов.
Вы можете превратить свои фотографии в нечто подобное! Согласитесь, что редко можно встретить чей-то образ, сделанный в формате скетча или комикса. Мы не говорим о рисунках красками, такие эффекты давно стали базовыми. Предлагаем вам превратить ваши фото в настоящие скетчи всего за пару кликов! Мы представляем вам 11 лучших и, самое главное, бесплатных приложений для вашего смартфона, которые позволят вам стать немного художником.
Нарисуй меня! — Эскиз и мультфильм
Название говорит о том, что в результате работы вы получите желаемый эффект. Если ваш смартфон основан на Android и вы не хотите устанавливать приложения, перегруженные различными функциями, Sketch Me идеально подходит для вас. Простой и легкий в использовании, он вас не разочарует.
Теперь ваши изображения могут быть рисунками, скриншотами из мультфильмов или вырезками из комиксов. Все эти эффекты представлены в галерее приложения, и вы можете свободно ими пользоваться.Что касается эскизов, то вам доступно несколько вариаций. Например, вы можете использовать белые и черные штрихи, эффект карандашного наброска, а также цветной набросок. Вы можете настроить любой из фильтров по интенсивности и оттенку.
Несмотря на то, что приложение бесплатное, вы можете купить Премиум-версию. Он не будет показывать рекламу. Но само редактирование не требует вложений. Вы просто загружаете изображение из своей галереи или делаете снимок с помощью Sketch Me и выбираете желаемый эффект.
Приложение сохранит как исходную фотографию, так и ее новую версию.Sketch Me позволяет полностью контролировать процесс редактирования и применения фильтров — просто отрегулируйте ползунки интенсивности по своему вкусу.
назад в меню ↑Создатель комиксов и карикатур Clip2
Clip2Comic & Caricature Maker — отличное и качественное приложение, которое дает вам много возможностей для воображения при редактировании изображений. Превратите свою фотографию в комикс, эскиз или любую другую вариацию. Используя некоторые инструменты в режиме деформации, вы даже можете превратить фотографию в карикатуру или профессиональный мультфильм!
Что интересно, приложение предназначено не только для работы с фотографиями.Все те же манипуляции можно проделать и над видео. Скачайте видео из галереи своего телефона и после обработки вы получите полноценный мультик с вашим участием.
В режиме фото вы можете работать с каждым разделом более подробно — вплоть до мельчайших линий или штрихов. Приложение разработано для технологий Apple, поэтому редактировать можно не только пальцами, но и Apple Pencil.
Вы получаете действительно качественные финальные снимки. Видео поддерживают не более 1080 пикселей. Кстати, мы говорили о печати полученных эскизов, не так ли? Clip2Comic готов взять на себя даже эту часть работы! Разработчики активно сотрудничают с MyPostCard.С помощью этой услуги вы можете получить эскиз менее чем за 2 доллара — и это с доставкой! Не упустите возможность получить качественную и красивую работу.
назад в меню ↑Инструмент для создания фото эскизов
Большое количество функций — не всегда хорошо. Если вам действительно нужно создать набросок из готового изображения, Photo Sketch Maker предлагает только те функции, которые вам нужны. Некоторым это может показаться странным, но приложение дает вам только несколько вариантов, например обрезку фотографий и преобразование их в изображения.
ВPhoto Sketch Maker есть несколько типов эскизов, которые вы можете применить к своей фотографии. К ним относятся стандартные варианты, такие как наброски карандашом, которые можно настраивать по интенсивности, тонам и цветам, цвету или более современному мультяшному стилю. Также есть возможность применить эффект «воды». Он очень похож на постеризацию и отлично передает цветовую гамму вашего рисунка.
Непосредственно из Photo Sketch Maker результат можно загрузить в социальные сети или просто сохранить в галерее.Папка приложения будет создана автоматически, где вы сможете увидеть всю свою работу.
Следует отметить одно неудобство — это реклама. На самом деле удалить их можно только платно. Но стоит отметить, что они не влияют на вашу работу с фотографиями и не мешают, так что покупка совершенно не нужна.
назад в меню ↑Фоторедактор для карандашных набросков
Что ж, если не умеешь рисовать, не отчаивайся. Просто установите Pencil Sketch Photo Editor на свой смартфон, и вы получите настоящий набросок всего за несколько минут.Вы можете выйти за рамки простого карандашного наброска и создать красочные, яркие изображения, которые не выглядят серыми или скучными.
ФоторедакторPencil Sketch Photo Editor легко определяет основные детали вашей фотографии. Поэтому, когда вы запускаете процесс преобразования в изображение, приложение автоматически чувствует то, что вы хотите увидеть. Помимо редактирования, вы также можете добавить текст к своему изображению.
В коллекцииPencil Sketch Photo Editor более десятка художественных шрифтов, которые идеально впишутся в любой эскиз.Также обращаем ваше внимание на интересный эффект: вы можете выделить определенные области, которые не станут эскизом. То есть в одном кадре можно смешать привычный стиль фото и рисунок карандашом. Смотрится эффектно и интересно, но, конечно, никого не убедишь, что нарисовал сам.
Редактируйте тени, толщину обводки, интенсивность и яркость — превращайте ваши обычные фотографии в настоящие картинки — не прибегая к сложным приложениям Photoshop или GIMP.
назад в меню ↑Enlight Photofox: цифровое искусство
Изображения, обработанные с помощью Enlight Photofox, выглядят как настоящие произведения искусства.Пользователи могут приступить к редактированию фотографий даже без каких-либо знаний или навыков редактирования. Приложение поможет вам научиться обращаться с обработкой по самым основным параметрам — от яркости и контрастности до выдержки.
По сути, Enlight Photofox — полноценный фоторедактор, частично обладающий художественным функционалом. Многие люди, устанавливая его, даже не догадываются, что на самом деле могут использовать нечто большее, чем эффект мягкого света.
Преобразование изображения в эскиз, рисунок или эскиз можно выполнить в приложении в отдельном окне, в котором вы будете работать.В дополнение к эффекту эскиза вы можете использовать другие художественные эффекты, такие как, например, цветовой сбой, а также другие цветовые «неудачи».
Такая обработка превращает ваши фотографии в красивые изображения, которые точно произведут впечатление на ваших друзей. Стоит отметить возможность работы послойно. Таким образом, вы можете применять несколько эффектов одновременно, создавая двойное изображение.
Вы можете поделиться своими результатами с другими пользователями Enlight Photofox, а также позаимствовать у них свежие идеи для обработки.Редактировать TIFF и RAW — эта функция доступна в небольшом количестве приложений, и Enlight Photofox является одним из них.
Вам также может понравиться: 10 бесплатных приложений для рисования аниме для Android и iOS
назад в меню ↑Prisma Photo Editor
Чтобы создать действительно красивое изображение, не обязательно уметь рисовать или обладать большим талантом. Prisma — уникальное приложение, созданное по мотивам картин великих художников. Каждый день разработчики добавляют новые и улучшенные фильтры, каждый из которых можно отнести к определенному стилю в искусстве или даже к определенному человеку.
Приложение работает с покупками, доступными внутри. Он оформлен таким образом, что вы можете бесплатно использовать любые фильтры из 2-х базовых сборников, а уже более интересные и художественные требуют платной подписки. Стоит отметить, что в бесплатных коллекциях тоже есть стилизация под этюды и картины великих художников — их просто меньше, чем при покупке премиум аккаунта.
Сама по себеPrisma проста в использовании благодаря простой навигации и интуитивно понятному интерфейсу.Например, вы можете легко найти стиль комикса или наброска, который вам нужен, не тратя на это бесчисленное количество минут. Стоит отметить качество результата.
В бесплатной версии приложение сохраняет ваш снимок с минимальным разрешением, а редактирование по подписке позволяет работать с качеством HD. Конечно, на экране смартфона это не особо заметно, но если вы планируете перенести фото на более широкий экран — учтите это.
назад в меню ↑Фотолаборатория: Face Picture Editor
Как поклонник более грубых рисунков, Photo Lab — это то, что вы искали.Приложение отлично работает с изображениями большого формата и со всеми фотографиями, которые вы делаете на камеру смартфона. Также на домашней странице разработчики сразу показывают, что они могут делать с картинками. Здесь вы можете увидеть примеры реальных работ, реализованных в Photo Lab.
Количество эффектов в приложении впечатляет. Что касается эскизов, то они могут быть выполнены в разных техниках и из разных материалов — например, с помощью угля, карандашей или даже гелевых ручек.Конечно, есть и стандартные эффекты масляной живописи, акварели и других художественных техник.
Вся навигация в Photo Lab происходит в нижней части экрана. Таким образом, вы выбираете эффекты, а также основные инструменты, такие как обрезка, рисование и так далее. В списке эффектов Photo Lab сразу показывает пример приложения — отображается коллаж из исходного изображения и отредактированного. Все доступные инструменты находятся в категориях «Эскизы» и «Изображение» — это именно то, что вам нужно.
Если вы редактируете не собственные фотографии, а картинки или анимированные изображения, вы можете использовать интеллектуальную функцию Smart FX, встроенную в вашу фотолабораторию. Если вы его используете, вам будут показаны все изображения, похожие на ваше. Вам понадобится доступ в Интернет, чтобы использовать приложение, но если вы хотите поделиться фотографией, она у вас обязательно будет!
назад в меню ↑Набросок карандашом
Чаще всего наброски рисуют карандашами. Это потому, что карандаши — самый доступный и дешевый вариант, который всегда может быть у человека под рукой.Независимо от цветовой гаммы вашего фото, вы все равно сможете почувствовать себя художником. А непосредственно перед тем, как начать, вы сможете применить эффект «автоулучшения», чтобы сгладить все недостатки вашего снимка (если они есть) и сбалансировать цвета.
Pencil Sketch имеет всего 4 режима работы. Это набросок, комикс, карандаш и каракули. Каждый из них гарантированно входит в эскизы, и вы можете скорректировать стиль по своему желанию. Эскиз полностью воплощает стиль зарисовок в их стандартном понимании — яркие изображения с четкими контурами.
Doodle выглядит как красочный мультик, стиль которого можно найти практически в любой анимации. Мы не думаем, что вам стоит много говорить о карандаше — вы все прекрасно понимаете, как выглядят наброски, нарисованные карандашом. Стиль комиксов применим к любой фотографии и дает отличные результаты на фотографиях — если другие эффекты не всегда идеально применяются к фотографиям, комикс не выдаст ошибки.
Вы также можете рисовать себя прямо в Pencil Sketch, если хотите — но гораздо удобнее превратить ваши фотографии в рисунки и не тратить время зря, а сразу получить хороший результат.
назад в меню ↑Варнист — Художественные эффекты для фото
Varnist использует нейронные сети и искусственный интеллект для создания новых и современных эффектов для обработки изображений. С помощью этого приложения вы можете преобразовывать фотографии в красивые изображения, которые трудно отличить от изображений в реальной жизни. Однако Варнист имеет несколько важных нюансов, которые следует учитывать при обработке.
Эффекты рекомендуется использовать непосредственно при съемке. Если вы захотите поменять какую-то старую фотографию или даже скачать из интернета, результат может вас не устроить на 100%.В бесплатной версии есть несколько эффектов, которые можно считать универсальными. Остальное вы можете сначала просто просмотреть — а потом решить, стоит ли покупать премиальный набор.
Варнист популярен благодаря своим стилям обработки. Это могут быть как стили рисования, такие как манга или скетчи, так и стили известных художников или в виде мозаики. Вам просто нужно выбрать наиболее интересный режим и просто применить его. Современные прикладные технологии с включенной камерой дадут вам восхитительный и психоделический результат.
назад в меню ↑Painnt — Художественные и мультяшные фильтры
Цифровое искусство становится все более популярным и распространенным. Мы видим все больше красивых и интересных рисунков и набросков, действительно привлекающих внимание. Как часто вы задаетесь вопросом: как человек мог сделать это на своем смартфоне?
Что ж, если вы хотите повторить тот же эффект рисования, вы можете использовать Painnt. Это приложение хорошо работает с графикой и преобразует ваши фотографии в рисунки и эскизы.Существует более двух тысяч эффектов и их вариаций, но есть небольшой нюанс. Все фотографии снабжены водяными знаками. Удалить ее можно только после покупки подписки — ее стоимость варьируется в зависимости от времени.
Рисунки художников, популярные комиксы и прочие эффекты, которые действительно сразу бросаются в глаза. Но если вы считаете себя действительно оригинальным и талантливым человеком, вы можете создать свой собственный, авторский фильтр. Так вы пополните каталог самого приложения, а также получите уникальный результат обработки!
Вам также может понравиться: 11 лучших приложений-фильтров Snapchat для Android и iOS
назад в меню ↑Artomaton — Художник движения
Об искусственном интеллекте говорят все вокруг, но мы не всегда видим его работу.Artomaton — художник нового поколения — приложение создает рисунки на основе анализа ваших фотографий. В качестве инструментов могут использоваться совершенно разные техники и стили — масляные краски, акварель, карандашные наброски и так далее. В результате работы вы получаете настоящие картинки, на которых можно увидеть фактуру цветов и бумаги.
Вы не применяете эффект, а действительно перерисовываете картинку. Благодаря этому вы сможете выбирать между холстом и материалами, которые будут использоваться для создания шедевра.В каталоге Artomaton есть как материалы, доступные сразу, так и те, которые вам нужно будет купить. Самым интересным моментом во всем рисунке является сам процесс. Хорошая новость заключается в том, что в приложении есть видео, которое покажет вам, как рисовать.
Вы можете изменять изображения по своему усмотрению — масштабировать, изменять яркость и контрастность и другие параметры. Когда вы рисуете эскизы, вы можете редактировать толщину линий и их цвет, а также то, что вы рисуете — карандаши, кисти и маркеры.Если у вас нет времени закончить свой шедевр, просто сохраните его как проект, чтобы вы могли продолжить работу, когда захотите.
Теперь вы можете называть себя настоящим творцом. Самое впечатляющее, что такие обработанные изображения очень легко распечатать в будущем. На белом листе ваша фотография будет выглядеть как настоящая миниатюра или набросок, в зависимости от того, какого эффекта вы добились.
Мы надеемся, что наша статья оказалась для вас полезной и вы нашли именно то, что вам нужно.Обратите внимание, что вам не нужно тратить ни цента, чтобы использовать их, но вы получите качественную и интересную отделку за считанные минуты.
Эффект карандашного наброскав Affinity Photo
Используя немного волшебства Affinity Photo, вы можете превратить ЛЮБУЮ фотографию в карандашный набросок.И, что самое главное, вам даже не понадобится карандаш!
В этом уроке мы будем использовать это великолепное фото моста.
В дополнение к этому письменному руководству вы также можете посмотреть наш видеоурок по созданию эффекта карандашного наброска.
Хорошо, давай сделаем это.
Открыв фотографию в Affinity Photo, мы дублируем слой фотографии, нажав Command J (Mac) или Control J (ПК).
Дублирование слоя позволит легко увидеть наши «до» и «после» в конце.
Сделав копию фотографии, нажмите значок Adjustment .
Примените регулировку HSL .
Регулировка HSL позволяет вам регулировать масштабность H ue, S и L uminosity вашей фотографии.
Перетащите ползунок Saturation до упора влево, чтобы полностью обесцветить фотографию, затем выйдите из диалогового окна HSL .
На панели Layers выберите дубликат слоя с фотографией и измените Blend Mode с Normal на Color Dodge .
Затем нажмите Command I (Mac) или Control I (PC), чтобы инвертировать слой. На этом этапе ваше изображение должно быть почти полностью белым.
В верхней части экрана перейдите к Layer , затем New Live Filter Layer , затем Blur , затем Gaussian Blur Filter .
В диалоговом окне переместите ползунок до Радиус . Если вы перетащите Radius полностью вверх, вы снова сможете увидеть всю картинку, чего мы не хотим для карандашного наброска.
Вместо этого мы можем придать изображению эскизный вид, установив для параметра Radius низкое значение. В этом примере я оставил 0,8 пикселя , но в зависимости от того, над какой фотографией вы работаете, вам может потребоваться немного увеличить или уменьшить радиус.
Теперь воспользуемся корректирующим слоем Levels , чтобы сделать наши карандашные линии толще и темнее.
Перейдите в Adjustment Studio и нажмите Levels .
В этом диалоговом окне увеличьте ползунок Уровень черного . Чем выше ползунок, тем более черными и толстыми будут выглядеть линии.
Если вы поднимете Black Level вверх на слишком высоко , тогда все изображение станет черным.Ой. Не делай этого.
Держите ползунок где-нибудь посередине, чтобы получить хороший эффект карандашного наброска.
Если вы выполните эти шаги еще раз, этот эффект может работать для любого из ваших изображений. 🙂
Хорошая работа, следуя этому руководству! Если вы выполните все эти шаги до конца, становится ясно, что вы серьезно относитесь к редактированию фотографий.
Как превратить любое изображение в карандашный набросок из 10 строк кода
, Ришав Агарвал
Используйте базовое компьютерное зрение и библиотеку Python NumpyМеня всегда восхищало компьютерное зрение, особенно его способность манипулировать изображениями.
Изображение в Python представляет собой массив чисел. Таким образом, мы можем выполнять множество манипуляций с матрицами, чтобы получить очень интересные результаты. В этом посте я расскажу о том, как уменьшить изображение до «карандашного» контура.
Шаги
Процесс довольно прост:
- Оттенки серого
- Инвертировать
- Размыть перевернутое изображение
- Dodge смешивает размытое и полутоновое изображение.
Можем забрать любое изображение из Интернета.Я использую это изображение индийского игрока в крикет Вирата Кохли:
1. Загрузите изображение import imageioimg = "http://static.cricinfo.com/db/PICTURES/CMS/263600/263697.20.jpg" start_img = imageio.imread (img) Исходное изображение Вы можете увидеть, как Python видит это изображение с атрибутом shape :
start_img.shape (196, 160, 30) Итак, это трехканальное изображение размером 196×160.
2. Оттенки серогоЗатем мы делаем изображение черно-белым.
Numpy не имеет встроенной функции для градации серого, но мы можем легко преобразовать изображение, используя формулу. Вы можете узнать, почему эта формула работает, прямо здесь.
Y = 0,299 R + 0,587 G + 0,114 B Итак, наша функция будет выглядеть так:
import numpy as npdef grayscale (rgb): return np.dot (rgb [...,: 3], [0,299, 0,587, 0,114]) Применение оттенков серого:
gray_img = grayscale (start_img) Изображение в градациях серого 3.Инвертировать изображение Мы можем инвертировать изображения, просто вычитая из 255, поскольку изображения в градациях серого являются 8-битными изображениями или имеют максимум 256 тонов.
Inverted_img = 255-gray_img Инвертированное изображение 4. Размытие изображения Теперь мы размываем инвертированное изображение. Размытие выполняется путем применения фильтра Гаусса к инвертированному изображению. Ключевым моментом здесь является дисперсия функции Гаусса или сигмы.
По мере увеличения сигмы изображение становится более размытым.Sigma контролирует степень дисперсии и, следовательно, степень размытия.
import scipy.ndimageblur_img = scipy.ndimage.filters.gaussian_filter (Inverted_img, sigma = 5) Больше размытия при увеличении сигмы 5. Осветление и слияние Режим наложения нижнего слоя Color Dodge делит перевернутый верхний слой. Это осветляет нижний слой в зависимости от значения верхнего слоя. У нас есть размытое изображение, на котором выделяются самые смелые края.
Поскольку все наши изображения читаются с помощью Numpy, все вычисления матрицы выполняются очень быстро.
def dodge (передняя, задняя): результат = передняя * 255 / (255-задняя) результат [результат> 255] = 255 результат [задняя сторона == 255] = 255 return result.astype ('uint8') final_img = dodge (blur_img, gray_img) Final imageИ все!
6. Постройте и сохраните Мы можем построить наше окончательное изображение, используя plt.imgshow . Обратите внимание, что нам нужно сохранить аргумент cmap равным «серый» .
import matplotlib.pyplot as pltplt.imshow (final_img, cmap = ”gray”) Мы можем сохранить изображение, используя:
plt.imsave ('img2.png', final_img, cmap = 'gray' , vmin = 0, vmax = 255) Окончательный результат
Весь код в действии
Каждый этап алгоритмаЗдесь у нас не так много места, чтобы поиграть, за исключением параметра сигма при размытии.
По мере увеличения сигмы изображение становится более четким, но время выполнения также увеличивается.Так что сигма 5 подходит для нас.
эффект увеличения сигмыКраткий код:
Я обещал 10 строк или меньше, так что вперед:
Как всегда, вы можете найти весь подробный код на моем GitHub.
PS Вот как я создал свой Medium DP. Если вам нравится этот блог, покажите some 🙂
Также мне не принадлежит это изображение Вирата. Надеюсь, он не против!
Как превратить фотографию в эскиз на iPhone
Знаете ли вы, что можно превратить фотографии с iPhone в красивые эскизы, которые можно распечатать, поделиться и повесить? Современные технологии позволяют невероятно просто превратить изображение в рисунок — все, что вам нужно, — это приложение для преобразования фото в эскиз или фильтр для рисования.После небольшой практики вы обнаружите, что можете создавать уникальные произведения цифрового искусства без художественной подготовки.
Вот некоторые из наших любимых способов конвертировать фотографии в линейные рисунки.
Вариант 1. Превратить изображение в рисунок с помощью конвертера фото в эскиз
Приложениядля преобразования фотографий в эскизы быстро превратят сделанные вами фотографии в невероятно реалистичные эскизы. Вы можете создавать наброски, похожие на рисунки углем, рисунки пером и тушью, и даже рисунки карандашом.Два наших любимых приложения — Prisma и Painnt. Вот обзор того, как они превращают ваши любимые фотографии в красивые эскизы.
Экономьте место при создании цифровых произведений искусстваБлагодаря всем специальным эффектам, доступным в приложениях для преобразования фотографий в эскизы, вы быстро заполните место на вашем iPhone. Попробуйте приложение, например Gemini Photos , которое найдет пары похожих фотографий и поможет вам удалить ненужные снимки.
Скачать в App StoreКак преобразовать фотографию в рисунок с помощью Prisma
С Prisma вы можете использовать художественные эффекты на своих фотографиях, чтобы имитировать стили известных художников, а новые художественные фильтры добавляются в приложение каждый день.Приложение Prisma с основными функциями предоставляется бесплатно, а подписка премиум-класса обойдется вам в 4,99 доллара в месяц. Вот как преобразовать фотографию в эскиз с помощью Prisma.
- Загрузите и откройте приложение Prisma на своем iPhone.
- Нажмите «Галерея» в нижней части экрана, чтобы открыть альбом «Фотопленка».
- Прокрутите список фильтров в нижней части экрана и выберите тот, который хотите добавить к своей фотографии. Фильтры, входящие в премиум-обновление, будут заблокированы, но вы сможете выбрать один из нескольких бесплатных фильтров.
- Когда вы будете довольны выбранным фильтром, нажмите кнопку редактирования, чтобы настроить фотографию. Вы можете изменить экспозицию, контраст, насыщенность, яркость и многое другое.
Когда вы будете удовлетворены результатами, вы можете сохранить свою иллюстрацию в фотопленке, нажав кнопку загрузки (которая выглядит как квадрат со стрелкой вверх внутри). Эта опция также позволяет вам поделиться своей фотографией прямо в Instagram или Facebook.
Как превратить картинку в эскиз с помощью Painnt
Приложение Painnt включает в себя более 90 фильтров для эскизов, так что вы можете создать идеальную рисованную отделку на своей любимой фотографии.Painnt можно загрузить бесплатно, а премиум-подписка с неограниченным доступом к фильтрам стоит 1,99 доллара в месяц. Вот как превратить фотографию в эскиз с помощью Painnt.
- Установите и откройте приложение Painnt на своем iPhone.
- Нажмите меню (три горизонтальные линии) в верхнем левом углу и выберите «Эскиз». Это откроет все фильтры Sketch в приложении.
- Нажмите на фильтр, чтобы начать. Появится меню с вопросом, хотите ли вы открыть свою библиотеку фотографий и даете ли вы разрешение приложению на это.
- Выберите фотографию из библиотеки, чтобы применить фильтр.
- Ваша фотография появится на экране, а затем появится набор инструментов для редактирования, которые позволят вам точно настроить фотографию, чтобы убедиться, что это именно то, что вы ищете.
- Готовая фотография будет иметь водяной знак. Если вы платите премиальную подписку, вы можете использовать экранную кнопку-переключатель, чтобы удалить ее.
Когда вы закончите редактирование, нажмите кнопку загрузки в правом верхнем углу, чтобы сохранить фотографию в альбоме «Фотопленка» или поделиться ею в Instagram или Facebook.
Вариант 2. Сделайте снимок с фильтром для рисования
Фильтры для рисования аналогичны конвертерам фото в эскиз. Основное отличие заключается в том, что вы применяете фильтр до того, как сделаете снимок, а не после него. У сообщений Instagram и iPhone есть фильтры, спрятанные внутри приложения, которые позволят вам превратить вашу фотографию в эскиз или рисунок в стиле мультфильма. Вот как их использовать.
Как сделать фото в стиле эскиза с помощью фильтров Instagram Story
- Откройте приложение Instagram на своем iPhone и коснитесь своего профиля, чтобы добавить его в свои истории.
- Рядом с кнопкой спуска затвора камеры находятся фильтры Instagram Story, которые вы можете прокручивать. Если вы прокрутите до самого конца, вы можете нажать на Обзор эффектов. Это открывает огромную галерею эффектов с десятками дополнительных фильтров, которые вы можете применить.
- Прокрутите, пока не найдете тот, который выглядит многообещающим. На фото ниже мы использовали древесный уголь, который придает вашей фотографии отчетливый вид рисунка углем, но есть еще десятки вариантов на выбор. Выбрав один, нажмите «Попробовать», чтобы применить фильтр к своей истории в Instagram.
- Нажмите кнопку спуска затвора, чтобы сделать снимок.
- Нажмите «Ваши истории», чтобы добавить цифровое искусство в свои истории в Instagram.
Как сделать мультяшную фотографию с помощью фильтров сообщений
Вы также можете изменить свои фото-сообщения в приложении «Сообщение» на вашем iPhone. Вот как превратить ваше фото-послание в набросок из комиксов.
- Откройте сообщения iPhone и введите имя получателя.
- Коснитесь значка камеры.
- Коснитесь звездочки в нижнем левом углу экрана.
- Нажмите на значок фильтра, который выглядит как три круга разного цвета.
- Прокрутите и выберите фильтр комиксов или другой фильтр по вашему выбору.
- Если вы хотите сделать селфи, просто нажмите кнопку спуска затвора. Если вы хотите использовать заднюю камеру, сначала коснитесь значка камеры, а затем кнопки спуска затвора.
- Коснитесь стрелки, чтобы отправить свое фото-сообщение.
Это быстрый и простой способ отправить мультяшное селфи любимому человеку.
Создавать потрясающие цифровые наброски из ваших фотографий никогда не было так просто благодаря шикарным приложениям и новым потрясающим фильтрам. Начните экспериментировать с ними сегодня и делайте фотографии, которые выглядят так, как будто они прямо из альбома для рисования!
.
 (Для открытия его настроек 2 раза щелкнула по нему левой клавишей мыши)
(Для открытия его настроек 2 раза щелкнула по нему левой клавишей мыши)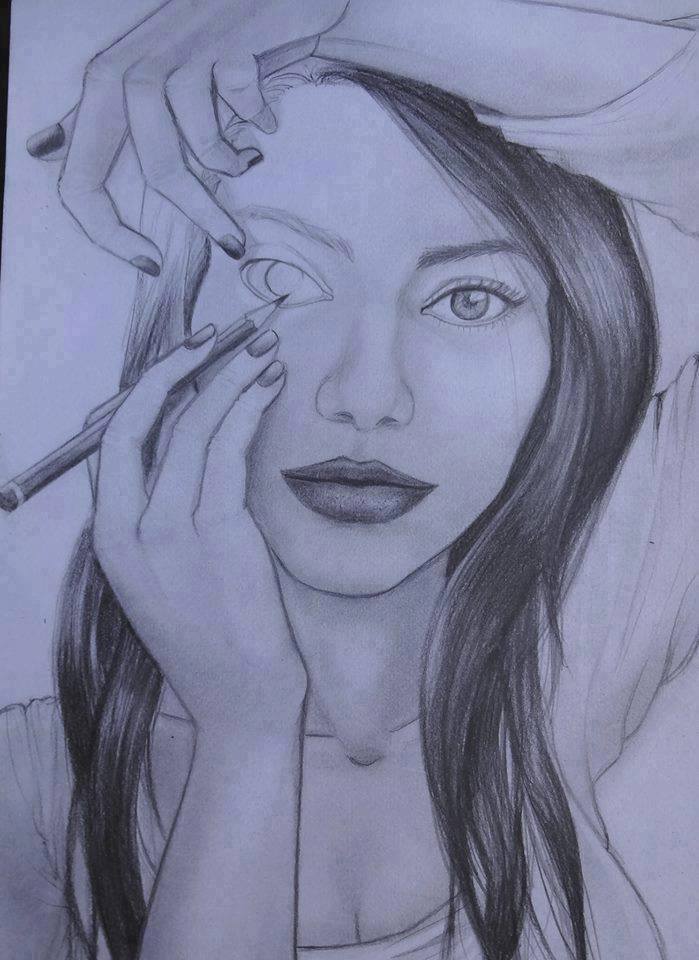

Leave a Comment