Карандашом для начинающих поэтапно картинки: Легкие рисунки для начинающих – Очень красивые рисунки карандашом: очень легкие картинки
06.05.2023 


 Карандашом
Карандашом
Рисунки карандашом: поэтапно для начинающих
Рисунки карандашом — невроятно разные, а главное — неповторимые. Их можно нарисовать на белом листе бумаги формата А4, тетрадном листе и даже салфетке. Нельзя не сказать и о техниках, их тоже множество. Если говорить простым языком, понятным новичкам, можно охарактеризовать их следующим образом. Первое решение — рисунки карандашом для срисовки. Представляют собой элементарную перерисовку картинки с помощью кальки или визуального представления. Набросок накладывается на обычный лист бумаги. Второе решение — необъятная фантазия и сила мысли. Чтобы ей воспользоваться, достаточно мысленно представить итоговую картинку, которая должна получиться в итоговом результате. Третье решение — линейная и воздушная перспектива в рисовании карандашом. О них в нескольких словах не расскажешь, поэтому лучше всего ознакомиться с ними более подробно.
История простого карандаша
Впервые инструмент напоминающий карандаш появился в 13 веке. Металлический стержень или первый аналог инструмента для рисования задействовали художники. С помощью него они «вырисовывали» не стираемые наброски, которые невозможно было стереть с помощью ластика или штриха. Позже уже появился свинцовый карандаш, а за ним: итальянский, графитный, копировальный и современный, созданный на основе грифеля, облаченного в шестигранную форму.
Металлический стержень или первый аналог инструмента для рисования задействовали художники. С помощью него они «вырисовывали» не стираемые наброски, которые невозможно было стереть с помощью ластика или штриха. Позже уже появился свинцовый карандаш, а за ним: итальянский, графитный, копировальный и современный, созданный на основе грифеля, облаченного в шестигранную форму.
Цветные карандаши появились в рисовании не много позже.
Рисунки карандашом — красивые и легкие
На нашем сайте можно найти множество уроков, включающих в себя: рисунки карандашом поэтапно для начинающих, мастер-классы, пошаговые, фото и видео уроки. Каждая статья представляет собой отдельное занятие, схожее с остальными исключительно в том, что для рисования задействованы не фломастеры и краски, а карандаши. Набросок воссоздается за счет простого грифельного карандаша, а в качестве инструмента для раскрашивания выступает цветная палитра.
Рисунки карандашом нельзя разделить на красивые и не очень. Существует бесконечное число решений, разделяющее рисунки на два типа: легкие и сложные. Первые — рассчитаны на новичков и детскую аудиторию, сложные и слегка замысловатые — подходят профессионалам и художникам со стажам. Реже встречаются работы «средней тяжести», которые предназначены для любителей, знающих озы рисования карандашом, и нарисовавших более 200 работ.
Существует бесконечное число решений, разделяющее рисунки на два типа: легкие и сложные. Первые — рассчитаны на новичков и детскую аудиторию, сложные и слегка замысловатые — подходят профессионалам и художникам со стажам. Реже встречаются работы «средней тяжести», которые предназначены для любителей, знающих озы рисования карандашом, и нарисовавших более 200 работ.
Легкие рисунки карандашом для начинающих
Чтобы не запутаться и не разочароваться в таком интересном хобби, как рисование, наш Сайт про «Рисунки карандашом поэтапно» предлагает своим читателям начать изучение творчества с наиболее простой техники. Срисовка — доступна не только взрослым, решившим занять свободное время интересным занятием, но и детям школьного и дошкольного возраста. В рубриках можно найти множество идей для создания рисунка. К примеру, как вариант — рисунки для детей карандашом в школу и детский сад, а также любимое всеми аниме.
Рисунки карандашом пошагово для детей
Рисование развивает у детей творческое мышление, способствует освоению моторики, выдержанности, терпению и усидчивости.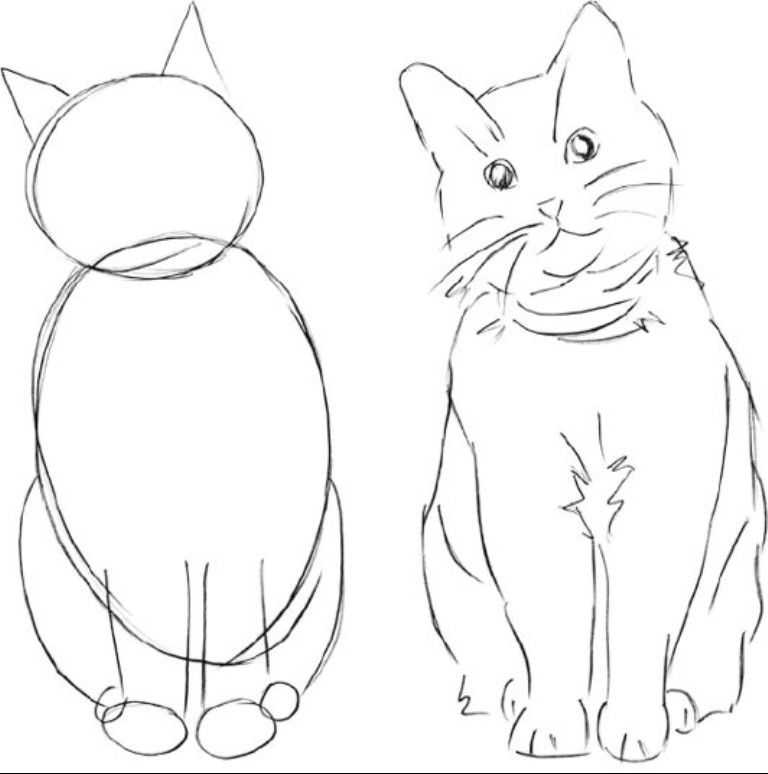 Кроме того, благодаря рисованию работы с нуля, малыш начинает фантазировать, что не мало важно для дальнейшего обучения в школе и написанию сочинений. Научно доказано, что дети, которым родители с детства привили творческие способности, гораздо лучше адаптируются в жизни, — касается это не только учебы, но и общении с окружающими.
Кроме того, благодаря рисованию работы с нуля, малыш начинает фантазировать, что не мало важно для дальнейшего обучения в школе и написанию сочинений. Научно доказано, что дети, которым родители с детства привили творческие способности, гораздо лучше адаптируются в жизни, — касается это не только учебы, но и общении с окружающими.
Очень красивые рисунки карандашом повторить не сложно! Самое главное иметь вдохновение и задумку, чтобы итоговый результат превзошел ожидания и порадовал взор. Статей на Сайте «Рисунки карандашом поэтапно» много, главное — выбрать подходящую работу именно для себя!
Я полагаю, у вас есть очень много вопросов по теме «рисунки карандашом», таких как:
- Как рисовать карандашом?
- Как научиться рисовать красиво?
- А так, чтобы это нравилось и Вам, и Вашим близким?
- Какие инструменты лучше использовать, чтобы нарисовать рисунки карандашом просто и красиво?
В этом и во многом другом «Рисунки карандашом поэтапно» обещают Вам помочь, если вы конечно будете прислушиваться к советам и самое главное — читать уроки по рисованию карандашом.
В свое время, наши редакторы и по совместительству художники, перерыли много страниц в Интернете, перелистали так называемые уроки рисования, но к огорчению не один из уроков не оказался полезным.
Все начинается с основ: как держать карандаш, под каким углом, как стоит затачивать его; о том, что нужно иметь понятие светотени; каково положение рисунка на листе и так далее…
Из личного опыта наших редакторов, буквально 80% уроков на сайтах в интернете — это несколько картинок с минимальным описанием, где стрелочками показано, как рисунок выглядит на каждом этапе, и все… что можно понять с такого урока?
Если вы, конечно, профи, возможно, вы что-то проясните для себя, ну а если вы начинающий художник и всей душой желаете научиться рисовать?
Начните с нашей первой статьи и истории главного инструмента для рисования (описание см. выше), чтобы понять как все у нас просто! Тогда наш Сайт «Рисунки карандашом поэтапно» станет для Вас палочкой-выручалочкой.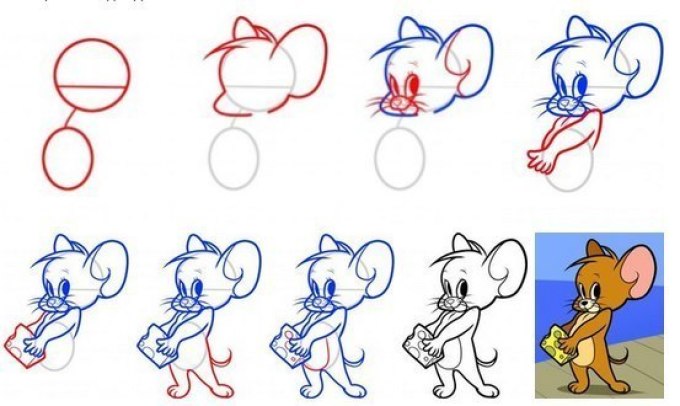
Раздел полезное для творчества
Новинки — здесь
Бесплатные IPTV плейлисты 2023 (самообновляемые)
Блог
Автор kristianakila На чтение 2 мин Просмотров 43.6к. Обновлено
Найти в 2023 году действительно рабочие и качественные iptv плейлисты, задача не из легких, мы сами на себе это недавно испытали. Поэтому приняли решение собрать в одном месте лучшие и проверенные плейлисты.
Содержание
- Лучшие бесплатные IPTV плейлисты 2023
- Плейлист от Darwin
- Плейлист от Prodigtv
- Плейлист от SmartTVapp
- Плейлист VHS от SmartTVnews
- Плейлист 18+ от iptvmaster
- Куда вставлять ссылки с плейлистами
Лучшие бесплатные IPTV плейлисты 2023
Все плейлисты проверенны на работоспособность 2 февраля 2023 года.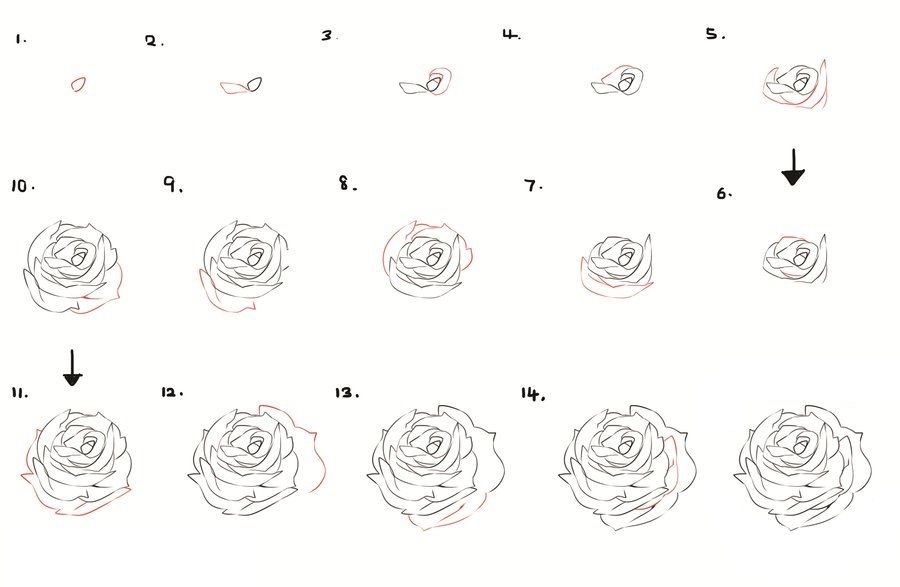
Свежие IPTV листы в нашем Telegram Канале: https://t.me/+kBrQjK1ANks3ZTky Там вы всегда найдете свежие и актуальные плейлисты, которые не зависают.
Плейлист от Darwin
Один из самых рабочих и свежесобранных плейлистов на сегодня (дата сборки 7 января 2023 года). Включает в себя большое количество каналов с фильмами, музыкой и СМИ. В наличии также познавательные и детские каналы.
Ссылка на плейлист (в Телеграме):https://t.me/+kBrQjK1ANks3ZTky
Плейлист от Prodigtv
Много различных познавательных каналов, а также музыкальные, каналы с фильмами, музыкой, детские и другие. Присуствуют рабочие иконки и телепрограмма. Есть каналы, которые не работают, но основной список актуальный.
Ссылка на плейлист:https://fanibani.ru/iptv/iptv.m3u
Плейлист от SmartTVapp
Рабочий плейлист с мультиками, которые транслируются с фидеофайлов на сервере.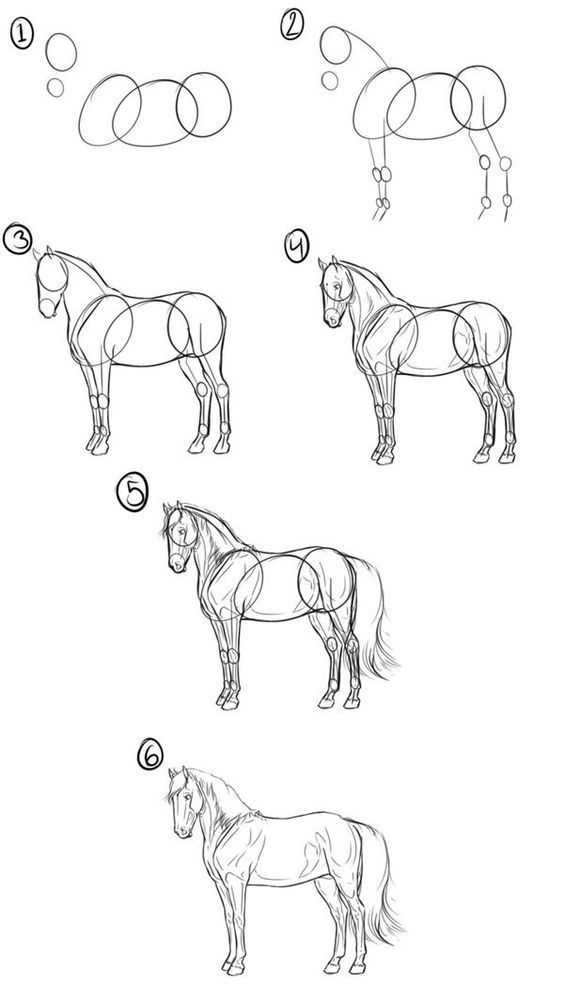 Позволяет включить детям на телевизоре старые добрые мультфильмы, чтобы их успокоить на время.
Позволяет включить детям на телевизоре старые добрые мультфильмы, чтобы их успокоить на время.
Ссылка на плейлист:https://fanibani.ru/iptv/multfilm.m3u
Плейлист VHS от SmartTVnews
Актуальный и рабочий плейлист с фильмами VHS (видеокассеты). Много как советских фильмов, так и старой зарубежной фантастики с привычными многим переводом.
Ссылка на плейлист:https://fanibani.ru/iptv/VHS.m3u
Плейлист 18+ от iptvmaster
Заверяется что это большой список с IPTV каналами для взрослых. В нём находятся более 50 каналов, среди которых есть всемирноизвестные Brazzers и Hustler. Проверки листа еще не было.
Ссылка на плейлист:https://fanibani.ru/iptv/18.m3u
Куда вставлять ссылки с плейлистами
Смотреть все эти каналы вы можете с помощью компьютера, смарт тв, тв приставки, через Mac и Android устройства. Ссылку с плейлистами вы можете вставить например в приложение Televizo, KODI, VLC Media Player и другие.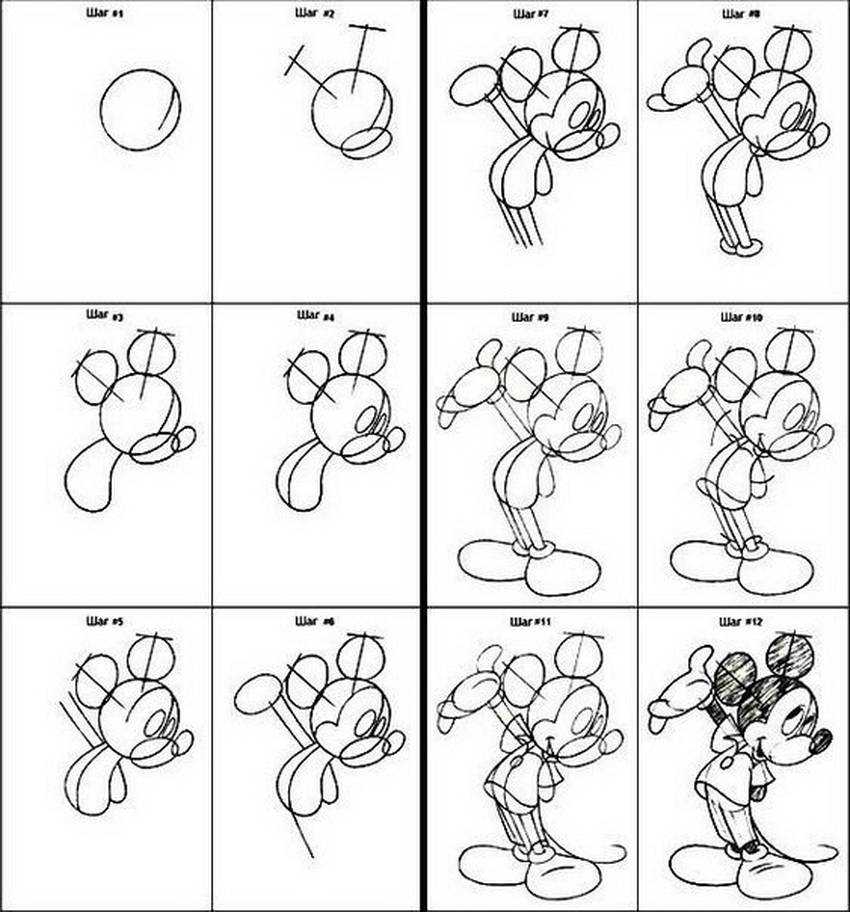
Если ваш телевизор без Smart TV, вам понадобится только IPTV-приставка. Скачивать и устанавливать медиаплеер нет необходимости.
Превратите фотографию в карандашный набросок в Photoshop
Автор Стив Паттерсон.В этом уроке я покажу вам, как легко превратить фотографию в карандашный набросок с помощью Photoshop. Мы начнем с превращения изображения в черно-белый набросок, а затем я покажу вам три различных способа добавления цвета к вашему наброску, включая использование исходных цветов фотографии, одного цвета и градиента!
Вы можете следить за любым портретным изображением. Я буду использовать это изображение из Adobe Stock:
Исходное изображение.
Вот как будет выглядеть фото в виде черно-белого эскиза:
Черно-белая версия скетча.
И когда у нас будет черно-белая версия, мы начнем добавлять цвет.
Вот эскиз с использованием цветов исходной фотографии:
Эскиз с цветами по фото.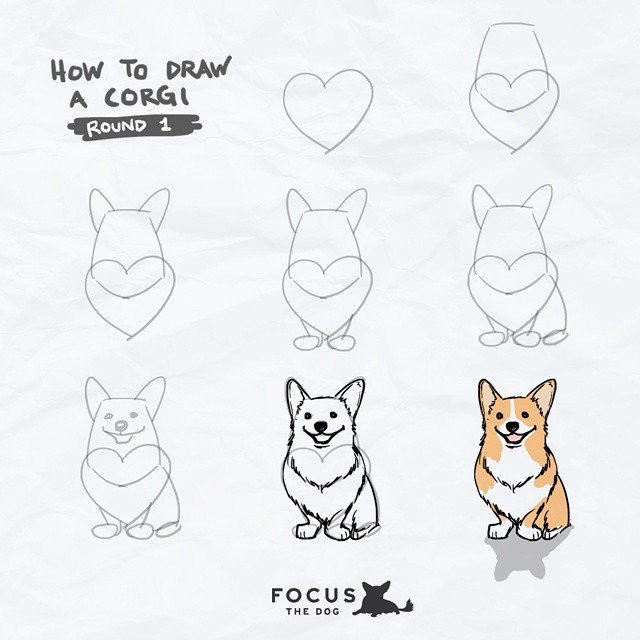
Вот эффект с использованием одного цвета (вы можете выбрать любой цвет):
Одноцветная версия скетча.
И, наконец, вот эскиз с использованием цветов из градиента. В конце урока я покажу вам, как переключаться между всеми четырьмя версиями эскиза, чтобы вы могли выбрать ту, которая вам больше нравится:
Цвета градиента.
Начнем!
Как превратить фотографию в карандашный набросок
Я использовал Photoshop 2021, но все шаги работают с Photoshop 2022 и 2023. Вы можете получить последнюю версию Photoshop здесь.
Эти первые шаги превратят изображение в черно-белый набросок.
Шаг 1. Дублируйте фоновый слой
Мы начнем с панели слоев Photoshop, где изображение появится на фоновом слое:
Панель слоев Photoshop.
Это изображение понадобится нам позже, когда мы будем добавлять цвет к наброску. Поэтому, чтобы сохранить его в безопасности, мы сделаем его копию.
Нажмите на фоновый слой и перетащите его вниз на значок New Layer :
Создание копии фонового слоя.
Копия появляется над оригиналом:
Фоновая копия слоя
.
Шаг 2. Обесцветьте слой
Затем мы удалим весь цвет из слоя Фоновой копии
с помощью команды Photoshop Desaturate.
Перейдите к меню Image в строке меню в верхней части экрана, выберите Adjustments , а затем выберите Desaturate :
Перейдите в меню «Изображение» > «Коррекция» > «Обесцветить».
Фотошоп обесцвечивает изображение, оставляя нам черно-белую версию нашей фотографии:
Изображение после обесцвечивания цвета.
Шаг 3: Дублируйте ненасыщенный слой
Вернувшись на панель «Слои», сделайте копию ненасыщенной версии, перетащив слой Фоновая копия
вниз на значок Новый слой :
Перетаскивание слоя «Фоновая копия» на значок «Новый слой».
И снова копия появляется над оригиналом:
Новый слой Фоновая копия 2
появится вверху.
Связано: Узнайте больше о слоях в Photoshop!
Шаг 4. Инвертируйте слой
Нам нужно инвертировать уровни яркости на этом слое, сделав светлые области темными, а темные — светлыми. Для этого мы будем использовать команду Photoshop Invert.
Перейдите в меню Image , выберите Adjustments , а затем выберите Invert :
Перейдите в «Изображение» > «Коррекция» > «Инвертировать».
Инвертирует изображение, создавая негативный эффект пленки:
Изображение после инвертирования яркости.
Шаг 5: Измените режим наложения слоя на Color Dodge
На панели «Слои» измените режим наложения инвертированного слоя с «Обычный» (по умолчанию) на «Осветление цвета» :
.Изменение режима наложения на Color Dodge.
Документ становится полностью белым, хотя вы можете увидеть несколько разрозненных черных областей в зависимости от вашего изображения:
Результат после изменения режима наложения на Color Dodge.
Теперь доступно: Мои режимы наложения слоев Полное руководство в формате PDF!
Шаг 6. Преобразуйте слой в смарт-объект
Чтобы создать эффект наброска, мы размоем инвертированный слой с помощью фильтра Gaussian Blur в Photoshop. Но чтобы настройки фильтра можно было редактировать, мы применим размытие по Гауссу в качестве интеллектуального фильтра. И для этого нам сначала нужно преобразовать слой в смарт-объект.
На панели «Слои» щелкните значок меню в правом верхнем углу:
Щелкните значок меню панели «Слои».
И выберите Convert to Smart Object из меню:
Выбор команды «Преобразовать в смарт-объект».
На миниатюре предварительного просмотра слоя появляется значок, сообщающий нам, что слой теперь является смарт-объектом и мы готовы применить фильтр:
Значок смарт-объекта.
Шаг 7. Примените фильтр «Размытие по Гауссу»
Перейдите в меню Filter в строке меню, выберите Размытие , а затем выберите Размытие по Гауссу :
Перейдите в Фильтр > Размытие > Размытие по Гауссу.
Затем в диалоговом окне «Размытие по Гауссу» перетащите ползунок Радиус вдоль нижней части, чтобы размыть содержимое слоя. Эффект эскиза, которого вы достигнете, будет зависеть от степени размытия, которое вы применяете. Меньшие значения радиуса создают эскиз с тонкими линиями, а большие значения создают более фотореалистичные эскизы.
Например, если я выберу довольно низкое значение радиуса 10 пикселей:
Начиная с меньшего значения радиуса.Я заканчиваю вот этим эффектом с очень тонкими линиями:
Эффект эскиза с меньшим значением радиуса.
Но если я увеличу значение до гораздо большего, например 45 пикселей:
Увеличение значения радиуса.
Эффект больше похож на оригинальную фотографию. Значение радиуса, которое вам нужно, будет зависеть от вашего изображения и образа, который вы собираетесь создать. Поэтому следите за своим изображением, когда перетаскиваете ползунок, чтобы оценить результаты.
В моем случае я выберу второй, более фотореалистичный вариант. Когда закончите, нажмите «ОК», чтобы закрыть диалоговое окно «Размытие по Гауссу»:
.Эффект эскиза с большим значением радиуса.
Как отредактировать настройку размытия по Гауссу
Поскольку мы применили фильтр «Размытие по Гауссу» к смарт-объекту, на панели «Слои» он отображается как смарт-фильтр под смарт-объектом. Вы можете дважды щелкнуть по словам
в любое время, чтобы повторно открыть диалоговое окно фильтра и поэкспериментировать с различными настройками:
Дважды щелкните интеллектуальный фильтр, чтобы снова открыть его диалоговое окно.
Шаг 8. Добавьте корректирующий слой «Уровни»
В этот момент набросок может выглядеть слишком ярким при слишком малом контрасте. Но мы можем очень легко затемнить его, используя корректирующий слой «Уровни» и режим наложения слоя.
Находясь на панели «Слои», щелкните значок «Новый слой-заливка или корректирующий слой »:
Щелкните значок «Новый слой-заливка» или «Корректирующий слой».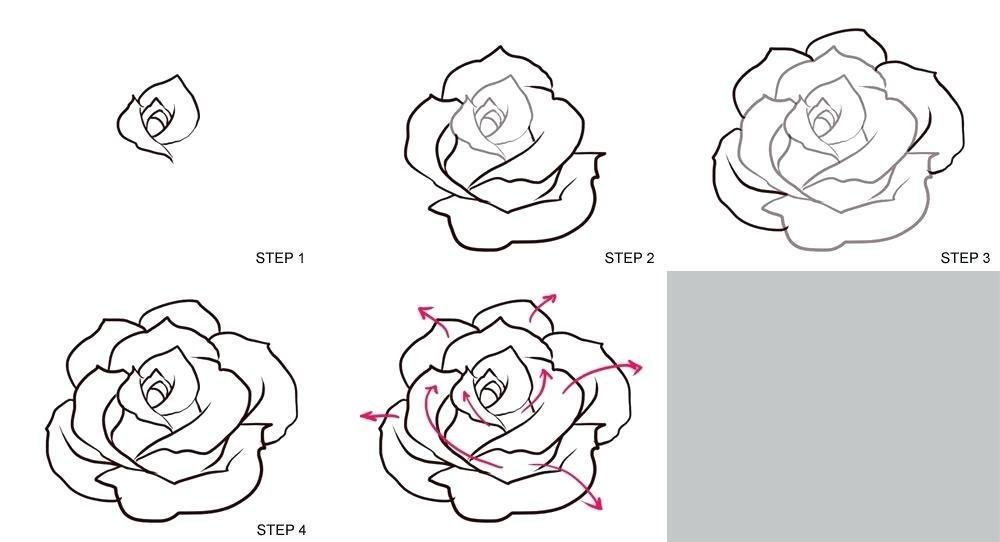
И выбрать Уровни из списка:
Выбор корректирующего слоя «Уровни».
Photoshop добавляет корректирующий слой «Уровни» над смарт-объектом:
Корректирующий слой «Уровни».
Шаг 9: Измените режим наложения на Умножение
Затем, чтобы затемнить эскиз, просто измените режим наложения корректирующего слоя с Нормального на Умножение :
Изменение режима наложения на Умножение.
Режим наложения «Умножение» — это один из группы режимов наложения, которые затемняют все изображение. И сразу же набросок кажется намного темнее:
Эффект эскиза после изменения режима наложения на Умножение.
Как точно настроить яркость
Если эскиз выглядит слишком темным, уменьшите значение непрозрачности корректирующего слоя до , расположенное прямо напротив параметра «Режим наложения» на панели «Слои». Чем больше вы уменьшите непрозрачность от 100%, тем больше будут видны слои ниже корректирующего слоя, осветляя эскиз.
Я уменьшу свой примерно до 40%:
Уменьшение непрозрачности корректирующего слоя «Уровни».
Итак, у нас есть черно-белая версия скетча! Далее я покажу вам несколько разных способов добавления цвета:
.Окончательный эффект черно-белого наброска.
Раскрашивание эскиза оригинальными цветами фотографии
Следующие шаги добавят цвет эскизу, используя цвета исходной фотографии. После этого я покажу вам, как раскрасить эскиз одним цветом, а затем градиентом.
Шаг 10: еще раз продублируйте фоновый слой
На панели «Слои» сделайте копию исходного изображения, перетащив Фоновый слой (исходный внизу) на значок Новый слой :
Создание еще одной копии фонового слоя.
Копия ( Фоновая копия 3
) появляется между Фоном и Фоновой копией
слоев:
Слой Фоновая копия 3
.
Шаг 11: Переименуйте новый слой
Цвет
На данный момент наша панель «Слои» загромождена копиями фонового слоя.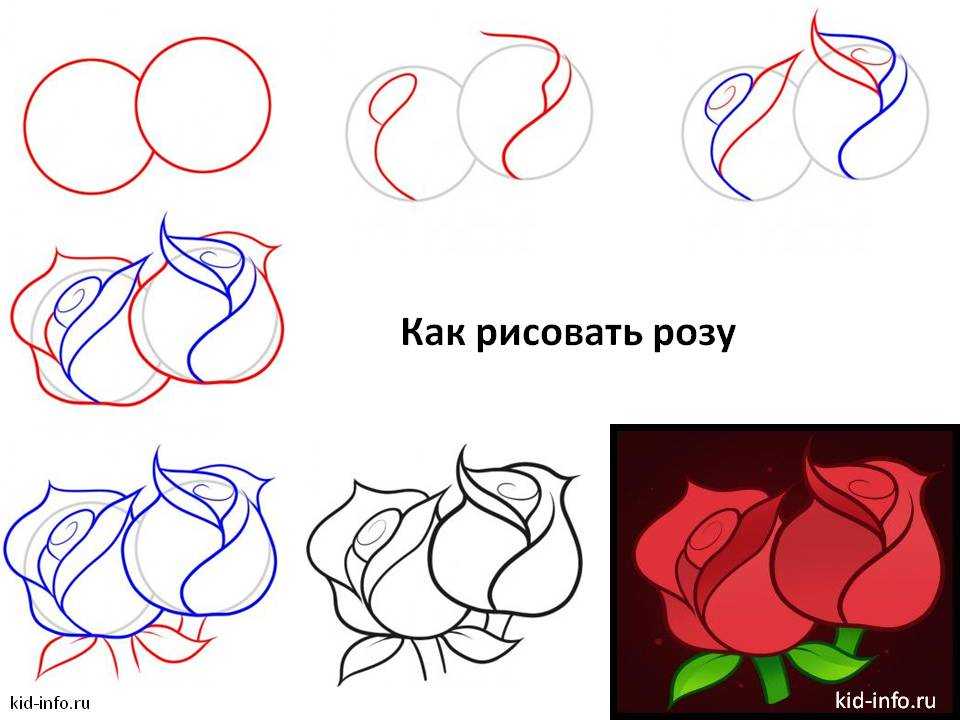 И все они имеют такие имена, как
И все они имеют такие имена, как Фоновая копия
, Фоновая копия 2
, Фоновая копия 3
, которые ничего не говорят нам о том, для чего используется слой. Итак, давайте переименуем наш новый слой во что-то более описательное.
Дважды щелкните непосредственно на имени Фоновая копия 3
, чтобы выделить его:
Выделение текущего имени двойным щелчком по нему.
Затем измените имя на Цвет
. Нажмите Введите (Win) / Верните (Mac) на клавиатуре, чтобы принять его:
Изменение имени слоя на «Цвет».
Шаг 12: Переместите слой
Цветнад корректирующим слоем
Нам нужно, чтобы изображение появилось над эскизом. Нажмите на слой Color
и перетащите его над корректирующим слоем Levels. Когда над корректирующим слоем появится синяя линия, отпустите кнопку мыши:
Перетащите слой Color
наверх.
Изображение временно блокирует скетч из поля зрения:
Исходное фото возвращается.
Шаг 13: Измените режим наложения на Цвет
Чтобы смешать цвета изображения с эскизом, измените режим наложения слоя Color
с Normal на Color :
Изменение режима наложения на Цвет.
Режим смешивания цветов указывает Photoshop смешивать только цвет активного слоя со слоями под ним. Точно так же мы вернули исходные цвета на эскиз:
Эскиз раскрашен оригинальными цветами фотографии.
Как точно настроить интенсивность цвета
Если цвет слишком насыщенный, уменьшите непрозрачность слоя . Я понижу свой до 50%:
Понижение непрозрачности слоя «Цвет».
При уменьшении непрозрачности цвета кажутся более тонкими. А вот как раскрасить эскиз, используя исходные цвета фотографии:
Результат с уменьшенной непрозрачностью.
Подробнее: Пять режимов наложения слоев, которые вам нужно знать!
Как раскрасить эскиз одним цветом
Если вам нравится, как ваш эскиз выглядит с цветами с фотографии, вы можете остановиться здесь. В противном случае давайте рассмотрим второй способ добавления цвета, на этот раз с использованием одного цвета. Затем мы закончим урок, научившись раскрашивать эскиз с помощью градиента.
В противном случае давайте рассмотрим второй способ добавления цвета, на этот раз с использованием одного цвета. Затем мы закончим урок, научившись раскрашивать эскиз с помощью градиента.
Шаг 14: отключите слой
Color
Прежде чем мы двинемся дальше, выключите 9Слой 0053 Color , который мы использовали в предыдущих шагах, щелкнув его значок видимости (глазное яблоко) на панели слоев:
Отключение слоя Color
.
Шаг 15. Добавьте слой заливки сплошным цветом
Чтобы раскрасить эскиз одним цветом, мы будем использовать слой заливки сплошным цветом. Щелкните значок New Fill или Adjustment Layer в нижней части панели слоев:
Щелкните значок «Новый слой-заливка» или «Корректирующий слой».
Затем выберите Solid Color из списка:
Выбор слоя заливки сплошным цветом.
Photoshop открывает Color Picker , где мы выбираем нужный нам цвет. Не беспокойтесь о выборе неправильного цвета, потому что вы всегда можете вернуться и выбрать другой, как мы вскоре увидим.
Не беспокойтесь о выборе неправильного цвета, потому что вы всегда можете вернуться и выбрать другой, как мы вскоре увидим.
Попробую оттенок синего. Нажмите OK, когда закончите, чтобы закрыть палитру цветов:
.Выбор синего цвета в палитре цветов.
На панели «Слои» слой заливки «Сплошной цвет» отображается над другими слоями. А в документе выбранный вами цвет временно блокирует скетч из поля зрения:
Цвет блокирует изображение.
Шаг 16: Измените режим наложения на Цвет
Чтобы смешать цвет с эскизом, измените режим наложения слоя заливки на Цвет :
Изменение режима наложения на Цвет.
А вот и результат с эскизом, окрашенным в синий цвет:
Цветовой эффект с использованием синего цвета.
Как изменить цвет
Чтобы попробовать другой цвет, дважды щелкните на слое заливки образец цвета на панели слоев:
Дважды щелкните образец цвета.
Затем выберите новый цвет в палитре цветов. Пока палитра цветов остается открытой, вы можете продолжать выбирать разные цвета и просматривать предварительный просмотр документа в реальном времени.
Я выберу оттенок фиолетового. Когда вы закончите, нажмите OK, чтобы закрыть палитру цветов:
Выбор другого цвета в палитре цветов.
Теперь мой эскиз окрашен в фиолетовый цвет:
Цветовой эффект с использованием фиолетового.
Регулировка интенсивности цвета
Если цвет слишком интенсивный, уменьшите значение Opacity слоя-заливки . Снижу до 70%:
Снижение непрозрачности слоя заливки.
И вот как добавить один цвет к вашему эскизу! Далее мы закончим, научившись раскрашивать эскиз градиентом, а затем я покажу вам, как переключаться между всеми этими различными версиями, чтобы выбрать ту, которая вам больше нравится:
Результат с уменьшенной непрозрачностью.
Как раскрасить эскиз градиентом
К этому моменту мы узнали, как преобразовать фотографию в черно-белый эскиз, как вернуть исходные цвета фотографии и как добавить один цвет. Мы закончим этот урок, научившись раскрашивать эскиз с помощью градиента.
Мы закончим этот урок, научившись раскрашивать эскиз с помощью градиента.
Я не буду здесь рассказывать, как создавать собственные градиенты. Вместо этого мы будем использовать один из встроенных градиентов Photoshop. А в самых последних версиях Photoshop (начиная с 2020 года) есть множество новых градиентов на выбор.
Шаг 17. Отключите слой заливки сплошным цветом
Во-первых, если вы следовали с самого начала, отключите слой заливки сплошным цветом, который мы использовали в предыдущих шагах, щелкнув его значок видимости на панели «Слои»:
Щелчок по значку видимости слоя заливки.
Это восстанавливает черно-белую версию скетча:
Черно-белый эскиз возвращается.
Шаг 18. Добавьте слой градиентной заливки
Чтобы раскрасить эскиз градиентом, мы будем использовать слой заливки «Градиент». И мы добавим слой-заливку прямо над корректирующим слоем «Уровни». Итак, сначала щелкните корректирующий слой Levels на панели слоев, чтобы сделать его активным:
Выбор корректирующего слоя «Уровни».
Затем еще раз щелкните значок New Fill or Adjustment Layer :
Щелкните значок «Новый слой-заливка» или «Корректирующий слой».
И выберите Градиент из списка:
Выбор слоя градиентной заливки.
Шаг 19. Выберите градиент
В диалоговом окне «Градиентная заливка» выберите градиент, щелкнув маленькую стрелку рядом с образцом градиента:
Щелкните стрелку справа от образца градиента.
Это открывает средство выбора градиента с множеством новых градиентов, которые были добавлены еще в Photoshop 2020. Градиенты разделены на группы в зависимости от темы (основные, синие, фиолетовые и т. д.):
Средство выбора градиента.
Чтобы открыть группу, щелкните стрелку рядом со значком папки группы . Я раскручу группу Purples:
Вращением откройте одну из групп градиента.
Затем, чтобы выбрать градиент внутри группы и закрыть окно выбора градиента, дважды щелкните миниатюру градиента:
Двойной щелчок для выбора градиента.
Настройки градиента
Вернувшись в диалоговое окно «Градиентная заливка», вы можете изменить Стиль градиента от линейного (по умолчанию) до радиального, углового, отраженного или ромбовидного:
Параметры стиля.
Вы можете Обратить порядок цветов градиента:
Реверсивный вариант.
И вы можете изменить Угол градиента. Я оставлю свой по умолчанию 90 градусов:
Опция Угол.
Когда закончите, нажмите OK, чтобы закрыть диалоговое окно «Градиентная заливка». Градиент временно блокирует эскиз из поля зрения:
Градиент блокирует эскиз.
Шаг 20. Измените режим наложения на цвет
Вернувшись на панель «Слои», над корректирующим слоем «Уровни» появится слой заливки «Градиент». Чтобы смешать цвета градиента с черно-белым эскизом, измените режим наложения слоя градиентной заливки с Нормального на Цвет :
.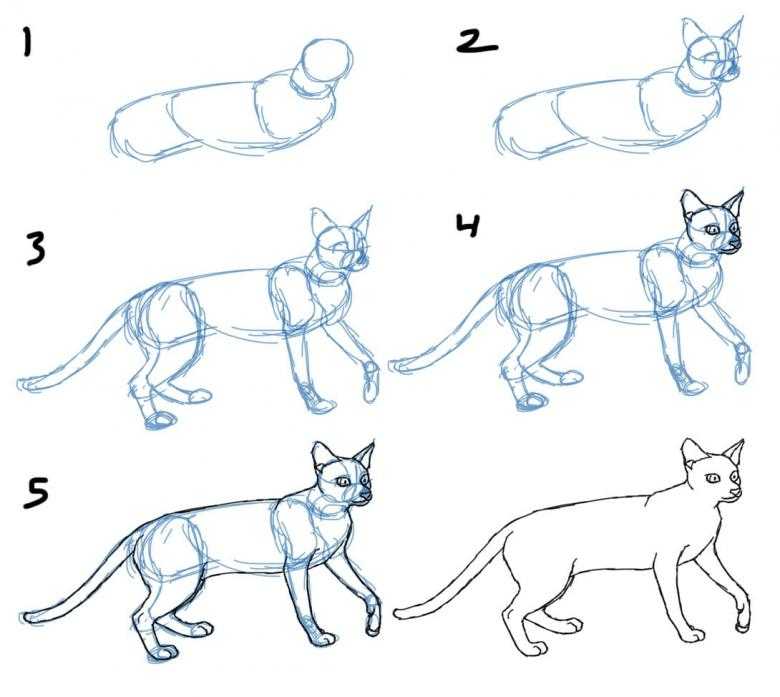
Изменение режима наложения на Цвет.
Затем при необходимости отрегулируйте интенсивность цветов, уменьшив уровень непрозрачность :
Уменьшение непрозрачности.
А вот мой набросок с градиентными цветами:
Эскиз с использованием градиентных цветов.
Как выбрать другой градиент или изменить настройки
Чтобы попробовать другой градиент или отредактировать любой из параметров градиента (Стиль, Обратный, Угол), дважды щелкните образец цвета слоя градиентной заливки . Это снова откроет диалоговое окно «Градиентная заливка», где вы можете внести любые необходимые изменения:
Дважды щелкните образец цвета градиентной заливки.
Как переключаться между цветовыми эффектами эскиза
Теперь, когда мы раскрасили эскиз с помощью градиента, что, если вы хотите вернуться к цветам исходной фотографии, одноцветной версии или даже черно-белой версии? Вот как переключаться между различными эффектами.
Восстановление черно-белого эскиза
Чтобы скрыть все цветовые эффекты и вернуться к черно-белой версии, просто выключите 9Слой 0053 Color , слой заливки Solid Color и слой заливки Gradient, используя их значки видимости . У меня уже отключены слои Color
и Solid Color, поэтому я также отключу слой градиентной заливки:
Отключение всех трех слоев цветового эффекта.
Когда все три слоя цветовых эффектов отключены, я вернулся к моему черно-белому наброску:
Вернуться к черно-белой версии.
Восстановление цветной версии скетча
Затем, чтобы включить один из цветовых эффектов, щелкните значок его видимости. Я включу слой Color
. Убедитесь, что вы включаете только один цветовой эффект за раз, иначе они будут смешиваться:
Включение слоя Color
.
И с включенным слоем Color
мы вернулись к исходным цветам фотографии:
Оригинальная цветная версия.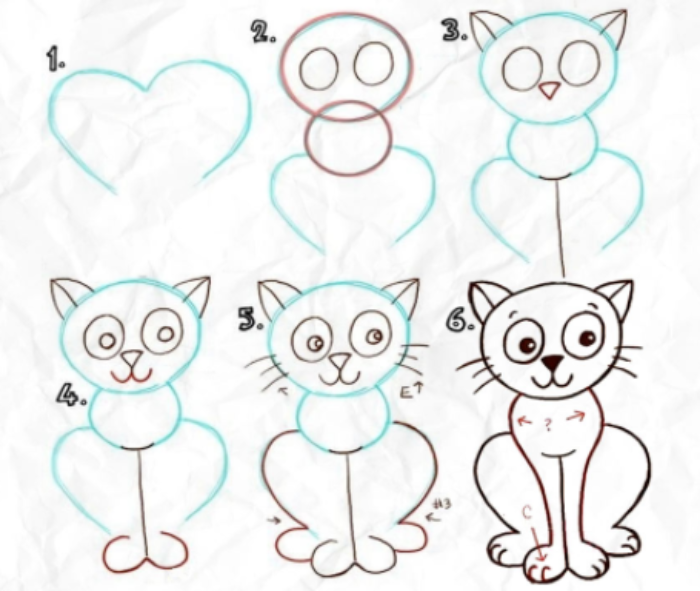
И вот оно! Вот как превратить фотографию в черно-белый карандашный набросок, а также использовать несколько различных способов раскрасить эскиз в Photoshop! Посетите мой раздел «Фотоэффекты», чтобы узнать больше уроков!
Советы по рисованию реалистичных изображений
Инструкции
Как рисовать реалистичные изображения: руководство для начинающих
Кто бы вы ни были, вы можете научиться рисовать
Team Nas Academy
18 августа · 10 минут чтения
Вы когда-нибудь хотели научиться рисовать картинки, похожие на фотографии? Хотите научиться рисовать реалистичные наброски, которые сразу бросаются в глаза?
Что ж, мы здесь, чтобы сказать вам, что вы можете!
Кто бы вы ни были, вы можете научиться рисовать. Все, что нужно, это терпение и самоотверженность.
Хотя на самом деле нет правильного способа «заниматься искусством», реализм — это отдельный стиль.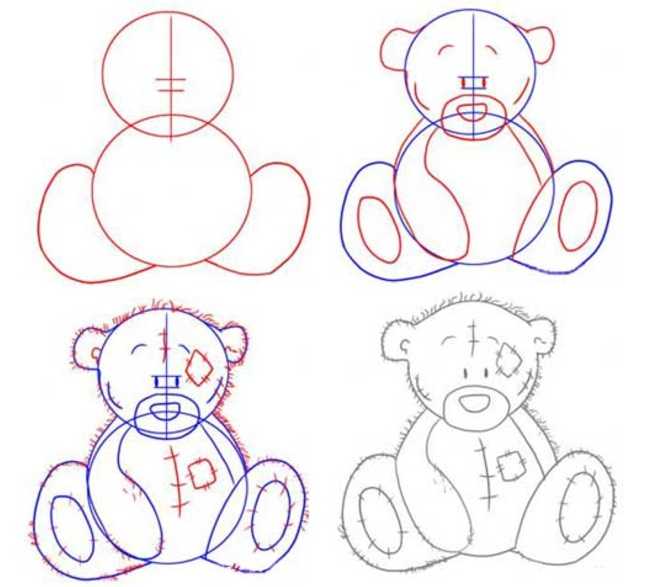 И, как и в любом другом стиле, в нем есть определенные правила, которые могут сделать всю разницу между изображением, которое выглядит несколько реальным, и изображением, которое выглядит очень реальным.
И, как и в любом другом стиле, в нем есть определенные правила, которые могут сделать всю разницу между изображением, которое выглядит несколько реальным, и изображением, которое выглядит очень реальным.
Вот несколько способов научиться рисовать более реалистично и оживить свои простые рисунки на бумаге:
1. Заполните свой набор инструментов
Теперь «заполнение вашего набора инструментов» не означает, что вы должны идти и брать все первоклассные художественные инструменты. Но наличие нескольких разных материалов действительно может помочь, когда дело доходит до того, чтобы ваши рисунки выглядели более реалистично.
Если вы рисовали с помощью простого пишущего карандаша, возможно, пришло время инвестировать в пару инструментов, которые действительно помогут вам научиться рисовать реалистично.
Огромная часть реалистичности — это детали . А чтобы добиться мельчайших деталей, нужно иметь множество карандашей, ластиков и других инструментов, которые помогут вам добиться желаемого результата.
Вот некоторые инструменты, которые вы могли бы попробовать помочь в реалистичном рисовании:
Смешивание обрубков
Это кусочки бумаги, свернутые в тугие обрубки, которые на конце сводятся к точке. Они помогают смешивать и размазывать, когда вы затеняете свой объект. И если вы хотите смешать мелкие детали, есть уменьшенная версия, которую вы можете назвать «тортильоны», которая действительно может помочь вам получить отличные результаты.
Ластик-замес
Эти ластики почти как глиняный шарик. Вы можете придать им любую форму, чтобы помочь вам стереть мелкие детали, которые не может сделать обычный ластик.
Сетки
Сетки могут значительно помочь с пропорциями, если вы только начинаете работать с реализмом. Вы можете либо купить сетки, либо нарисовать свои собственные!
Пропорциональный делитель
Этот инструмент выглядит как ножницы, но может помочь при измерении различных элементов ваших рисунков, чтобы убедиться, что ваши пропорции на странице правильные.
(Вы также можете прочитать нашу недавнюю публикацию о советах по рисованию, чтобы узнать больше о различных карандашах и других инструментах, с которыми вы можете начать.)
Существует множество физических инструментов, которые помогут вам реалистично рисовать, но на самом деле все зависит от практики, техники и поиска того, что подходит именно вам. Так что не бойтесь экспериментировать и не полагайтесь на инструменты, чтобы получить наилучшие результаты.
2. Наметьте свою композицию
Начинающие обычно рисуют, начиная одну часть, затемняя ее, заканчивая, а затем переходя к следующей части.
Но если вы обнаружите, что в конечном итоге у вас странные животные или портреты с кривыми глазами или головы, которые слишком велики для тел, этот процесс составления схемы вашей композиции может помочь сделать ваши рисунки более реальными :
1. Возьмите всю картину и нарисуйте ее на бумаге.
2.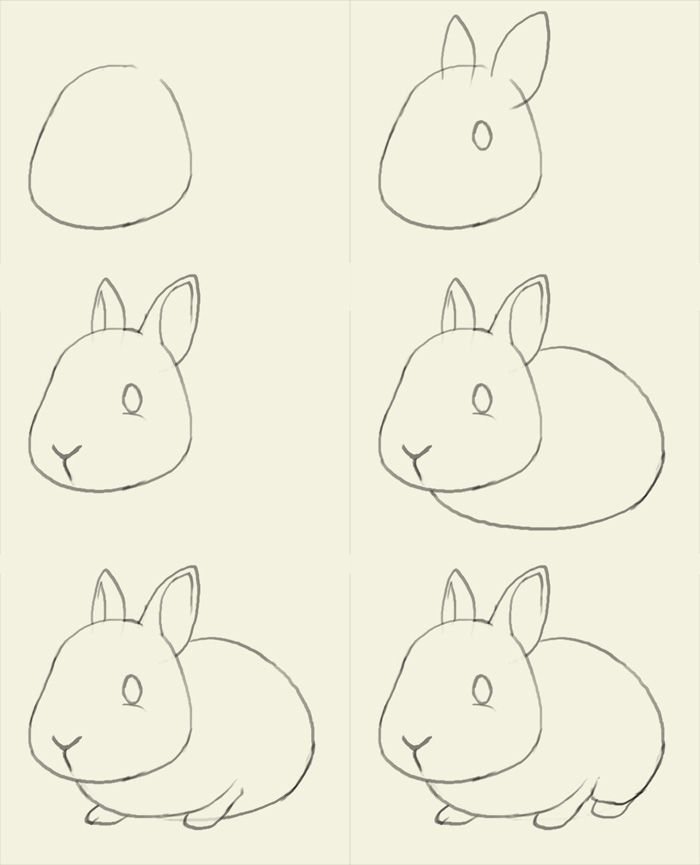 Убедитесь, что штрихи карандаша мягкие и легкие. Избегайте сразу делать наброски с темными штрихами или темными линиями, иначе вам будет трудно их стереть, особенно когда вам нужно что-то изменить. Это также приведет к тому, что ваша бумага будет выглядеть грязной и изношенной.
Убедитесь, что штрихи карандаша мягкие и легкие. Избегайте сразу делать наброски с темными штрихами или темными линиями, иначе вам будет трудно их стереть, особенно когда вам нужно что-то изменить. Это также приведет к тому, что ваша бумага будет выглядеть грязной и изношенной.
3. Возьмите твердый графитный карандаш (карандаши H), слегка удерживайте его и наметьте, где все будет располагаться на странице.
Этот метод поможет вам привыкнуть к пропорциям, особенно при обучении рисованию реалистичных портретов. Это также позволит убедиться, что вы находитесь на правильном пути, прежде чем совершать действия.
Вы также можете сделать сетку по всей странице, чтобы помочь вам правильно определить пропорции:
Даже после этого, если вы обнаружите, что что-то не так, еще один отличный совет — подержите свой набросок перед зеркалом. .
Зеркало — отличный инструмент , который подчеркнет любые ошибки и непропорциональные элементы, которые вы могли пропустить.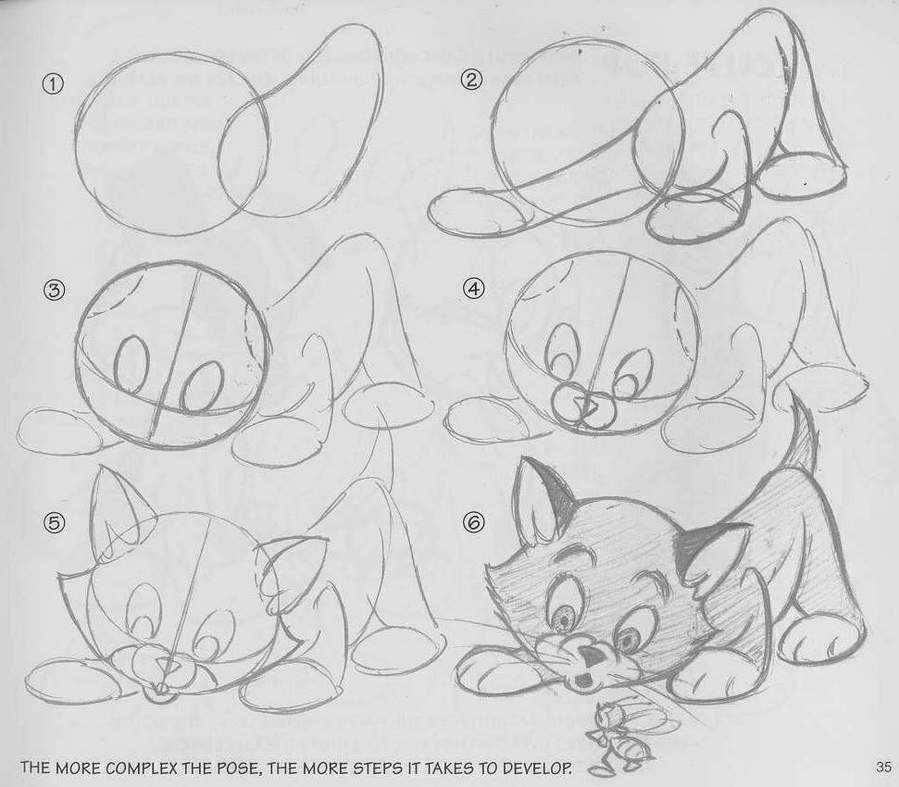 Делая это прямо на этапе композиции, вы также можете сэкономить много времени.
Делая это прямо на этапе композиции, вы также можете сэкономить много времени.
Вам будет намного легче отрегулировать и получить правильные пропорции, прежде чем вы полностью посвятите себя затенению и раскрашиванию. как рисовать с большим реализмом, это знать, как работает свет.
Свет помогает нам ясно видеть. Итак, , когда свет меняется, все выглядит иначе.
Вы должны понять, как ведет себя свет, узнать, как он отбрасывает тени и освещает предметы в зависимости от его направления и интенсивности. Все это необходимо при обучении рисованию изображений с максимально возможным реализмом.
Итак, как узнать, как ведет себя свет? Ты практикуешься!
Сделайте снимок и выберите направление источника света. Вы даже можете сделать тестовое изображение, нарисовав фрукты или простую трехмерную фигуру на столе.
В этом примере мы поместим источник света вверху слева.
При попадании света на объект, находящийся на другой поверхности или напротив нее, он освещается как прямым, так и отраженным светом. Вот почему, когда вы видите фотографию, подобную приведенной ниже, это не полная темная тень с другой стороны, есть более темные участки и более светлые участки тени .
Вот почему, когда вы видите фотографию, подобную приведенной ниже, это не полная темная тень с другой стороны, есть более темные участки и более светлые участки тени .
Вы можете увидеть изменение формы тени и то, как ее уровень темноты или значение на самом деле не покрывают всю заднюю сторону мяча, как вы могли бы предположить.
Прямо под мячом отражается свет от поверхности, на которой он сидит. Это делает тень формы более темной и выделяет еще более темную часть прямо под мячом в отбрасываемой тени, где на нее не падает свет.
Это изменение значений помогает создать эффект 3D.
На светлой стороне вы увидите блик, свет и область среднего тона.
Блик — это самая яркая часть изображения. На самом деле это прямое отражение источника света, и он будет меняться в зависимости от того, где вы стоите, когда смотрите на объект.
Светлые и средние области тона также являются частью прямого света, но немного темнее, чем блики. Они углубляются по мере приближения к основной тени, придавая сфере округлый эффект.
Они углубляются по мере приближения к основной тени, придавая сфере округлый эффект.
Итак, на своем изображении определите глубину света — он больше позади объекта, на одной линии с ним или немного впереди него?
Это поможет определить, где лежат ваши тени, а где свет на объекте. В этом примере, основываясь на блике и направлении, в котором тянется тень, вы можете сказать, что свет исходит с левой стороны, немного впереди шара.
Но лучший способ создать действительно реалистичные изображения и по-настоящему понять, как ведут себя тени и блики, проверить это в реальной жизни .
Возьмите свой собственный свет и физически перемещайте его вокруг объекта по вашему выбору, чтобы увидеть, как он меняется. Наблюдение — это большая часть способности воссоздавать реалистичные изображения, поскольку оно помогает вам определить эти различные тени и средние тона.
И как только вы это сделаете, не менее важно убедиться, что переход между каждой стороной точно соответствует типу освещения вашего объекта, чтобы сделать его максимально реалистичным.
4. Сделайте более плавные переходы
Ключом к созданию плавных переходов является смешивание темных и светлых тонов для создания диапазона средних тонов.
Средние тона используются как способ перехода между самыми темными частями картины и самыми светлыми частями картины. Это как разные уровни серого на черно-белой фотографии.
Это то, что придает изображению трехмерный эффект.
Без полутонов у вас будет сплошное черно-белое изображение, которое не будет выглядеть реалистично. Варьирование тонов в вашей работе — вот что вам поможет завершите свои темы и уберите их со страницы.
Даже если это резкий свет, как на фото ниже, вы все равно можете увидеть небольшой переход, который смягчает края между темнотой и кожей. Он может показаться почти невидимым, но он есть.
Создание хороших переходов между тонами достигается за счет хорошей техники затенения.
5. Изучите затенение
Как только вы поймете, что такое свет, вам будет легче затенять.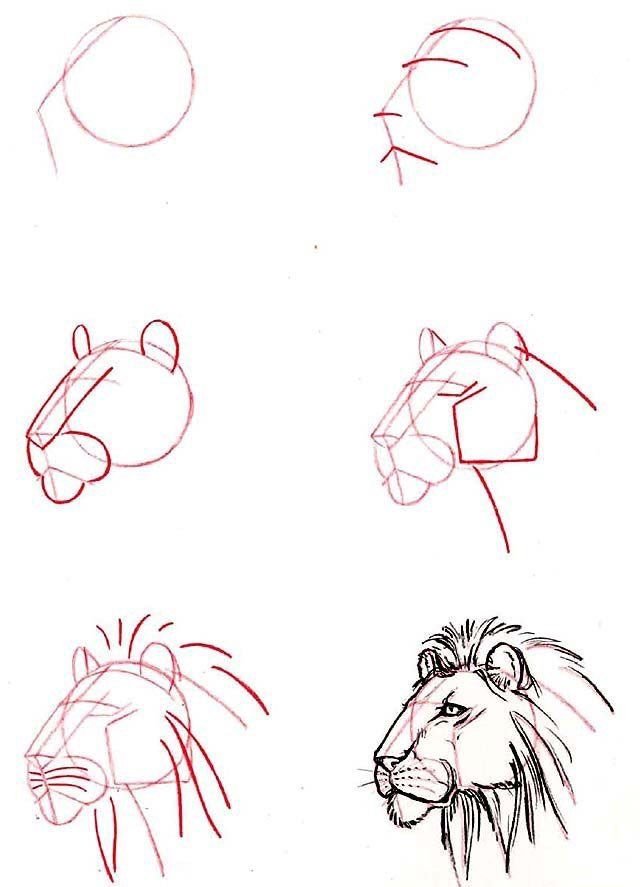
Даже если у вас есть эталонное изображение, показывающее, где находятся очевидные тени, понимание и замечание различий в значениях поможет вам распознать более тонкие . И это самые важные.
Когда вы учитесь растушевывать, необходимо правильно контролировать давление на карандаш и иметь возможность плавно растушевывать объект.
Для начала можно потренироваться, наблюдая за типом результатов, получаемых при различном давлении на карандаш.
Попробуйте нарисовать шкалу значений карандашом, как показано ниже:
Чтобы создать более светлые оттенки, попробуйте слегка держать карандаш на одной линии с бумагой и ближе к основанию указательным пальцем сверху.
Для затенения больших участков и нанесения крупных последовательных штрихов вы можете держать его еще ближе к основанию и сгибать в локте при рисовании, а не запястьем. По ходу дела сильнее нажимайте на карандаш, чтобы сделать штрихи темнее.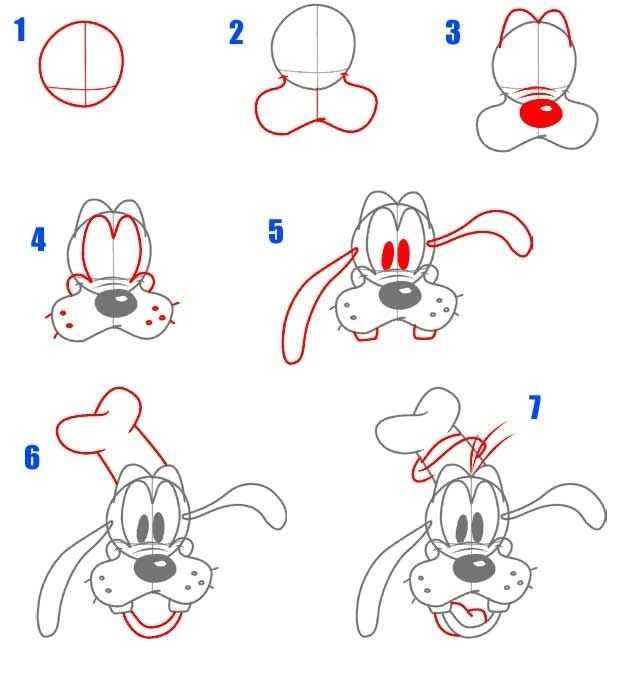
Если вы хотите научиться рисовать одним последовательным оттенком, потренируйтесь просто делать наброски с одним постоянным давлением и привыкните к ощущению. Таким образом, когда вам нужна сплошная тень, вы не применяете смешанное давление и получаете смесь темного и светлого.
При растушевке тупые карандаши работают лучше всего. Это поможет вам добиться более мягких и толстых штрихов, сократив количество промежутков между ними.
Все это требует практики.
Вы можете использовать любой карандаш, который у вас есть под рукой, чтобы попрактиковаться, и начать сначала, чтобы изучить эти важные шаги. Инструменты не будут так полезны, если не будет техники .
Вы можете использовать много других техник, когда дело доходит до затенения, но смешивание или растушевка штрихов даст вам наиболее реалистичные результаты.
После того, как у вас есть затененная область, вы можете добиться эффекта смешивания разными способами. Вы можете использовать культи для смешивания, лепешки, салфетки или даже ватные палочки. Но избегайте использования пальцев, так как это может привести к попаданию масла на страницу и сделать затенение грязным.
Вы можете использовать культи для смешивания, лепешки, салфетки или даже ватные палочки. Но избегайте использования пальцев, так как это может привести к попаданию масла на страницу и сделать затенение грязным.
Когда вы растушевываете растушевку или тортильон, убедитесь, что конец чист, чтобы предотвратить перенос темного графита на более светлые участки изображения. Это разрушает иллюзию реализма и делает изображение неряшливым.
Попробуйте использовать закругленные штрихи и одинаковое давление при смешивании вместо того, чтобы царапать вперед и назад. Таким образом, вы не получите неровных штрихов, а получите гладкую, растушеванную тень.
6. Найдите текстуры
Мелкие детали и текстуры на изображениях — это то, что действительно может добавить реалистичности вашим рисункам.
Сосредоточение внимания на текстуре также может помочь вам естественным образом найти тени и преобразовать изображение в трехмерный объект. Когда вы фокусируетесь на небольших разделах и мелких деталях , вы заметите сдвиги в темноте и стоимости по мере продвижения.
При рисовании таких вещей, как волосы на портретах, легко разочароваться во всех отдельных прядях и вместо этого спешить с ними. Но простое перелистывание назад и вперед уберет реалистичность вашего изображения.
Отличная техника работы с волосами — разделить их на секции, а не все сразу. Переключайтесь между карандашами, добавляйте темные штрихи и блики, чтобы создать форму и направление.
Добавление простых текстур и деталей, таких как взъерошенные волосы, поры на лице и родинки на коже, действительно может помочь превратить простые рисунки в реалистичные фрагменты.
Отличный лайфхак, о котором следует помнить, когда вы используете эталонное изображение, — изменить его на черно-белый . Таким образом, вы можете легко увидеть сдвиги и тона между тенями и бликами, и это поможет выделить текстуры.
7. Контуры
Частью обучения реалистичному рисованию является изучение того, когда не рисовать.
Когда мы резко обрисовываем объекты, особенно на естественных изображениях, таких как лица, это выглядит фальшиво. Это потому, что в природе нет резких, прямых линий.
Это потому, что в природе нет резких, прямых линий.
Попробуйте наложить затенение, чтобы создать тени, а затем смешать их, вместо того чтобы делать это одним четким контуром.
На изображении ниже вы можете увидеть разницу между обведенным и затененным глазом. И вы действительно можете увидеть это на таких участках, как ватерлиния. Ватерлинии слева даже не похоже, что она есть. Он просто нарисован как линия прямо напротив глазного яблока. Между тем, на изображении справа ватерлиния глаза есть.
С той лишь разницей, что он не нарисован… он заштрихован.
Тени позволяют белизне бумаги за ними быть бликом, и это поднимает ватерлинию от страницы
8. Найдите тени
Вы можете подумать, что некоторые вещи, такие как белки глаз, не есть тени, но на самом деле они есть. Если вы еще раз внимательно посмотрите на изображение глаза, вы увидите небольшой полутон там, где веки встречаются с глазом. Это дает тот же 3D-эффект, что и мяч.
Точно так же, как мы говорили о затенении, есть средние тона, блики и тени, которые придают вашему изображению трехмерный эффект. Создание этих средних тонов и обнаружение этих небольших сдвигов тона от век — это то, что придаст глазу округлый вид, а не плоский.
Так что, даже если вы думаете, что что-то не имеет затенения или тени, оно есть. Просто присмотритесь.
Добавление этих тонких деталей поможет придать вашей работе реалистичный трехмерный вид
9. Варьируйте значения
Вы можете получить очень реалистичные изображения, которые по-прежнему выглядят плоскими, когда различия между значениями слишком похожи. Взгляните на изображения ниже:
Несмотря на то, что рисунок слева сделан хорошо и выглядит довольно реалистично, он не обладает таким же реализмом и фотографическим качеством, как рисунок справа.
Это потому, что изображение справа имеет более широкий диапазон значений.
В темноте очень темно, а в свете светло. Упражнение по растушевке и использование различных карандашей от самого светлого до самого темного может помочь вам получить диапазон, необходимый для того, чтобы сделать ваше изображение ярким. И помните, у вас может быть широкий диапазон значений, но ваш рисунок все равно будет выглядеть менее реалистично, если вы не правильно растушевываете с плавным смешиванием и переходами.
Упражнение по растушевке и использование различных карандашей от самого светлого до самого темного может помочь вам получить диапазон, необходимый для того, чтобы сделать ваше изображение ярким. И помните, у вас может быть широкий диапазон значений, но ваш рисунок все равно будет выглядеть менее реалистично, если вы не правильно растушевываете с плавным смешиванием и переходами.
Научиться рисовать реалистично непросто. Требуется терпение, детализация и много времени, чтобы понять все методы, необходимые для воплощения вашего простого рисунка на странице в жизнь.
Даже у профессионалов на один реалистичный портрет уходит несколько часов.
Итак, изучайте предметы. Учебные огни.
Проведите тесты с реальными объектами и реальными источниками света.
Вы можете смотреть и учиться у других авторов, которые документируют свои методы и процессы рисования на YouTube и используйте их для вдохновения.
Иногда лучший способ учиться — смотреть на тех, кто рядом с нами, кто был там же, где и мы, и знает, каково это.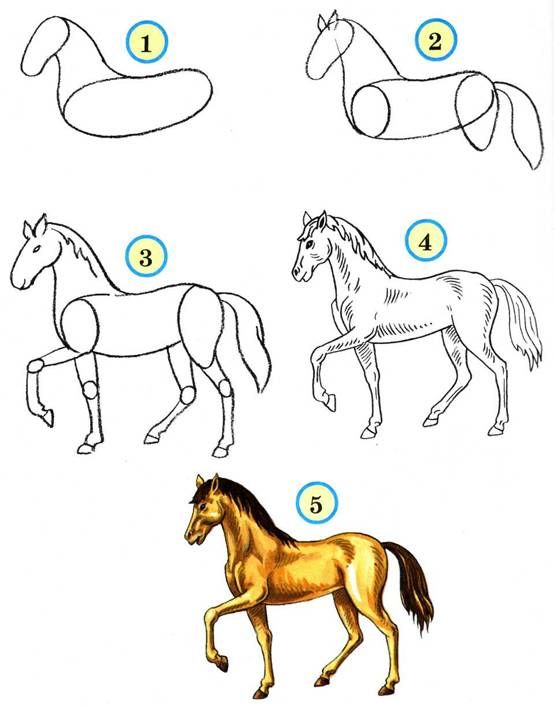

Leave a Comment