Как нарисовать яблоко карандашом: Как нарисовать яблоко карандашом поэтапно — 3 рисунка для начинающих
10.06.2023 


 Карандашом
Карандашом
Как нарисовать яблоко apple в word
Добавить рисунки и аннотации к документу с Apple, карандаш на поддерживаемых устройствах, или пальцем.
Вы можете также использовать Apple карандаш для выделения объектов и прокрутите документ, когда вы включите выберите и выделите.
Добавить рисунок
Можно рисовать на страницах, добавлять иллюстрации и диаграммы к вашим документам.
- Рисовать яблоко карандашом, нажмите на свой карандаш на странице. Использовать ваш палец, или если вы включили выберите, затемкоснитесь «вставить» кнопку , нажмите кнопку , затем нажмите на рисунок.
- Если рисунок еще не выбран, в нижней части экрана, коснитесь его.
- Начинаем рисовать:
- В текстовом документе, если вы уже не видите оранжевую рамку чертежа, нажмите на свой Apple, карандаш в любом месте на странице, а затем сделать в поле. Если вы рисуете пальцем, коснитесь вставить новый чертеж кнопку Добавить чертеж коробки. Вы можете изменить размер области рисования путем перетаскивания ее маркеров.
 Текст обтекает рисунок поле.
Текст обтекает рисунок поле. - В документе макета страницы, рисовать в любом месте.
- В текстовом документе, если вы уже не видите оранжевую рамку чертежа, нажмите на свой Apple, карандаш в любом месте на странице, а затем сделать в поле. Если вы рисуете пальцем, коснитесь вставить новый чертеж кнопку Добавить чертеж коробки. Вы можете изменить размер области рисования путем перетаскивания ее маркеров.
- Для переключения инструментов рисования выберите инструмент в нижней части экрана. Вы также можете использовать следующие инструменты для различных эффектов или функций:
- Чтобы нарисовать новую, заполненную форму, выберите инструмент заливка , а затем начать рисовать. Для заполнения области, выберите инструмент заливка, а затем выберите область, которую вы хотите заполнить.
- Чтобы удалить, нажмите на ластик , а затем перетащить на чертеж.
- Для редактирования частей чертежа, нажмите на инструмент выбора , затем коснитесь или обвести часть рисунка, которую вы хотите отредактировать.
- Рисовать другим цветом, нажать на цветной кружок, затем выберите цвет. Проведите пальцем влево для тонкой настройки цвета.
- Для рисования с разного размера и затемнение, нажмите инструмент дважды, затем выберите новый размер обводки. Или перетащите ползунок для регулировки прозрачности.

- Чтобы отменить последнее действие, нажмите кнопку «Отменить» .
- Когда вы закончите, нажмите Готово.
Продолжить рисование Яблока карандашом, просто начните рисовать на странице. Если вы не уверены, какой режим вы использовали в прошлом, нажмите на страницу с Apple, карандаш (не добавить метку), затем проверяем, какая кнопка была выбрана в нижней части экрана.
Изменять размер и перемещать ваш рисунок
Вы можете изменять размер и перемещать чертеж после того, как вы добавили ее:
- Чтобы изменить размеры чертежа, нажмите на рисунок с палец, затем перетащите ручки коробки.
- Чтобы переместить рисунок, нажмите на рисунок с палец, затем перетащите его.
Редактирование частей рисунка
- Если необходимо, нажмите на рисунок пальцем, а затем коснитесь редактировать чертеж из всплывающего меню.
- Нажмите на инструмент «выбор» в нижней части экрана, а затем коснитесь или обвести часть рисунка, которую вы хотите отредактировать.
 Появляется контур вокруг выбора.
Появляется контур вокруг выбора. - Выберите параметр во всплывающем меню:
- Чтобы изменить размер выделения, нажмите Изменить, а затем перетащите маркеры рамки вокруг рисунка.
- Чтобы сделать один рисунок на две рисунки, нажмите в отдельном всплывающем меню.
- Вы также можете вырезать, копировать, вставлять, удалять и дублировать выбор.
Анимировать чертеж
Вы можете анимировать рисунок в документ страниц так на чертеже выглядит так, будто его нарисовали.
Вот как анимировать рисунок на iPhone, iPad или iPod касание:
- Если вы находитесь в режиме рисования, нажмите Готово. В противном случае перейдите к следующему шагу.
- Нажмите на рисунок, чтобы выбрать его.
- Нажмите на кнопку Формат , а затем коснитесь рисунка.
- Включите анимировать рисунок, а затем настроить другие параметры, такие как продолжительность.
- Чтобы воспроизвести анимацию, нажмите Играть или играть чертежа.
На Mac, вы можете анимировать рисунок, который был добавлен в документ в Pages на iPhone или iPad.
- В документе страницы с рисунка, выберите рисунок.
- Нажмите кнопку Формат , выберите анимировать рисунок, а затем настроить другие параметры, такие как продолжительность.
- Чтобы воспроизвести анимацию, нажмите кнопку воспроизведения в боковой панели форматирования, или нажмите кнопку воспроизведение рисунка на странице.
Поделиться или сохранить рисунок
Вы можете поделиться или сохранить чертеж из документа как файл изображения (.PNG), или—если вам анимированный рисунок—как изображение или видео файл (.м4в).
Вот как можно поделиться или сохранить рисунок на устройстве iPhone, iPad или iPod касание:
- Если вы находитесь в режиме рисования, нажмите Готово. В противном случае перейдите к следующему шагу.
- Нажмите на рисунок, чтобы выделить его, затем выбрать акцию. Если вам анимированный рисунок, выбрать поделиться как изображение или поделиться как кино.
- Выбрать как вы хотите отправить изображение или видео, как с почты или сообщений.
 Или выберите Сохранить Изображение (или сохранить видео для анимированные рисунки), чтобы сохранить в приложении Фотографии.
Или выберите Сохранить Изображение (или сохранить видео для анимированные рисунки), чтобы сохранить в приложении Фотографии.
На Mac, вы можете поделиться или сохранить рисунок, который был добавлен в документ в Pages на iPhone или iPad.
- В документе страниц с чертежами, управление кнопкой мыши на чертеже.
- Выбрать Акцию. Если вам анимированный рисунок, выбрать поделиться как изображение или поделиться как кино.
- Выбрать как вы хотите отправить изображение или видео, как с почты или сообщений. Или выберите Добавить к фотографиям, чтобы сохранить изображение или видео в приложении Фотографии.
Добавить заметку
Вы можете сверстать ваш документ с аннотациями. При добавлении аннотации к тексту, объектам, или ячейки таблицы в документе, аннотации переходить с текста или объектов при редактировании. Если вы хотите добавить иллюстрации к документу, добавить рисунок вместо.
- Чтобы добавить заметку с Apple, карандаш, нажмите в любом месте на странице.
 Чтобы использовать ваш палец, или если вы включили выберите и выделите с Apple, карандаш, нажмите кнопку Дополнительно , а затем коснитесь Smart аннотации.
Чтобы использовать ваш палец, или если вы включили выберите и выделите с Apple, карандаш, нажмите кнопку Дополнительно , а затем коснитесь Smart аннотации. - Если умный аннотации не установлен в нижней части экрана, коснитесь его.
- Добавьте ваши метки.
- Для переключения инструментов или изменение цвета инструмент, используемый для редактирования, нажмите на инструмент или цвет в нижней части экрана.
- Чтобы удалить, нажмите на ластик в нижней части экрана, а затем коснитесь аннотации. Чтобы стереть все заметки, нажмите стереть все в верхней части экрана.
- Чтобы показать или скрыть Инструменты, кран переключения инструментов рисования .
- Для прокрутки страницы при использовании Apple, карандаш, салфетки с одним пальцем. Если вы используете свой палец, чтобы комментировать, проведите двумя пальцами.
- Когда вы закончите, нажмите Готово.
Вы можете удалить аннотацию после того, как оно было добавлено. Нажмите на аннотацию, а затем коснитесь удалить. Если удалить текст или объект вы аннотации, аннотации также удаляется.
Если удалить текст или объект вы аннотации, аннотации также удаляется.
Если вы хотите просто скрыть Примечания:
- На устройстве iPad нажмите Меню , затем включите смарт аннотации выкл.
- На устройстве iPhone или iPod, нажмите и удерживайте кнопку , коснитесь Smart аннотации, затем нажмите «скрыть» умные аннотации.
Для продолжения аннотирования с Apple, карандаш, просто начать писать на странице. Если вы не уверены, какой режим вы использовали в прошлом, нажмите на страницу с яблоком карандашом, затем проверить, какая кнопка была выбрана в нижней части экрана.
Экспортировать документ с аннотациями
Если вы экспортируете документ в формате PDF с аннотациями включен, они появятся на PDF. Аннотации не отображаются на документы, экспортировать в Word, в формате RTF, в формате epub, или Pages ’09 файлы.
Работа с аннотациями на Mac
Если вы используете iCloud для синхронизации всех ваших страниц актуализирует документы на всех ваших устройствах, аннотации появляются в документе на всех ваших устройствах. На Mac, вы можете удалить, показать или скрыть аннотации при редактировании документа.
На Mac, вы можете удалить, показать или скрыть аннотации при редактировании документа.
- Чтобы удалить заметку, выберите Примечание, нажмите клавишу Delete.
- Чтобы удалить все примечания, выберите команду правка > удалить Smart аннотации.
- Чтобы показать или скрыть все примечания, выберите «Просмотр» > «Показать/Скрыть» умные аннотации.
Выберите и выделите с яблоком карандашом
По умолчанию, вы можете использовать Apple карандаш, чтобы начать рисовать или аннотирования. Вы можете задать страницы с помощью карандаша Apple, чтобы выбирать объекты и вместо прокрутки в документах:
- На страницах, нажмите кнопку Подробнее .
- Нажмите Яблока карандашом, потом включите выберите и прокрутите.
Если ваш карандаш от Apple поддерживает это, вы можете включить нажмите дважды, чтобы переключиться. С дважды коснитесь, чтобы переключиться, просто дважды нажмите в нижней части яблока карандашом, чтобы включить выберите и выделите ВКЛ. и выкл.
и выкл.
Чтобы добавить рисунок в документ при выборе и прокрутки включен, нажмите Вставить кнопку , нажмите кнопку , затем нажмите на рисунок.
Чтобы добавить заметку для выбора и прокрутки включен, нажмите кнопку Дополнительно , а затем коснитесь Smart аннотации.
Страницы, Numbers и Keynote имеют свои собственные настройки для выбора и прокрутки. Например, если вы включите выберите и прокрутки страниц, она не влияет на основной или цифры.
Узнать больше
- Добавить рисунки в электронную таблицу или презентацию в Numbers и Keynote для iPhone или iPad
- Использовать Apple карандаш для iPad
Дата Публикации: 30 Сентября 2019
Как рисовать яблочко карандашом поэтапно
11 16 286 0Яблоко очень полезный и красивый фрукт. Он часто встречается во многих мифах, сказках и легендах. В библейской истории об Адаме и Еве, именно под яблоком подразумевают съеденный запретный плод. Хотя, как написано в Библии, – это был неизвестный плод. В некоторых мифах, яблоко – источник энергии, жизни и познания. Следуя пошаговой инструкции, научиться его рисовать вместе с детьми не составит никаких проблем. Удачи!
Он часто встречается во многих мифах, сказках и легендах. В библейской истории об Адаме и Еве, именно под яблоком подразумевают съеденный запретный плод. Хотя, как написано в Библии, – это был неизвестный плод. В некоторых мифах, яблоко – источник энергии, жизни и познания. Следуя пошаговой инструкции, научиться его рисовать вместе с детьми не составит никаких проблем. Удачи!
1
Вспомогательные элементы
Для начала, с помощью линейки, аккуратно проводим вспомогательные линии по центру бумаги. С их помощью, нарисовать будущее яблоко не составит особых проблем.
2
Размер
С помощью циркуля, рисуем круг. Для этого, иголку циркуля ставим по середине пересечения двух вспомогательных линий и аккуратно проводим круг. Таким образом, обозначаем размер фрукта и положение его на листе.
3
Форма яблока
Слева от круга, с помощью карандаша проводим дугу, которая придаст яблоку более естественную форму.
Таким же образом, линию дуги наносим карандашом на правую верхнюю часть яблока.
Для изображения ямки внизу, таким же способом наносим карандашом кривую линию, придавая яблоку более естественную форму
4
Удаляем ненужные линии
С помощью ластика убираем все ненужные линии. Как очевидно, форма яблока стала более естественной.
5
Место для хвостика
Рисуем в верхней и нижней части яблока небольшие выемки.
Выделяем линией место, где будет расположен хвостик.
6
Хвостик
Рисуем хвостик нашего яблока.
7
Листочек
Плавными линиями рисуем листочек.
С помощью кривых линий дорисуем прожилки на листочке.
Рисуем блик света на яблоке с помощью небольшого овала.
8
Раскрасьте
Вот и все! Яблоко готово. Теперь осталось только его раскрасить. Хотя яблоки бывают различных цветовых оттенков, мы раскрасили его красным цветом. Не забывайте про тени. К месту светового блика красный цвет должен быть изображен светлее.
9
Коллаж
10
Попробуйте рисовать яблоко сразу, не отходя от компьютера:
Это красивое изображение есть у нас в виде раскраски. Пробуйте раскрасить яблоко онлайн, уверяем, это будет интересно.
Выберите как хотите закрашивать.
Маркер Заливка Ластик Цвет Начать сначала Ластик Скачать ПечатьЕсли вы увидели ошибку, пожалуйста, выделите фрагмент текста и нажмите Ctrl+Enter.
Понравилась инструкция?
11 Да Нет 2Нарисуй яблоко карандашом [Видео]
Draw
DrawTut 19. March 2021
В этом уроке рисования яблока вы получите полное пошаговое руководство о том, как нарисовать яблоко, используя альтернативу техника штриховки. Конечно же, к упражнению снова есть видеоурок.
Видеоруководство по рисованию яблок
В этом учебном пособии показано полное упражнение и как рисовать яблоко шаг за шагом . Полная аннотированная версия доступна в курсе «Учимся рисовать» для начинающих.
Полная аннотированная версия доступна в курсе «Учимся рисовать» для начинающих.
Сначала идет шаблон для рисунка яблока . По сути, прежде чем начать рисовать, распечатайте свой черно-белый шаблон. Затем вы можете использовать это для определения правильных тональных значений, а затем отслеживать их еще проще.
Если вам все еще нужен учебник о том, как соответствующим образом настроить свой шаблон, у нас есть подходящая статья и видео для этого.
В качестве инструмента для рисования мы используем 4B карандаш в этом упражнении.
Тем не менее, вы, безусловно, можете использовать эту технику с любым инструментом для рисования, который рисует четкую линию на бумаге.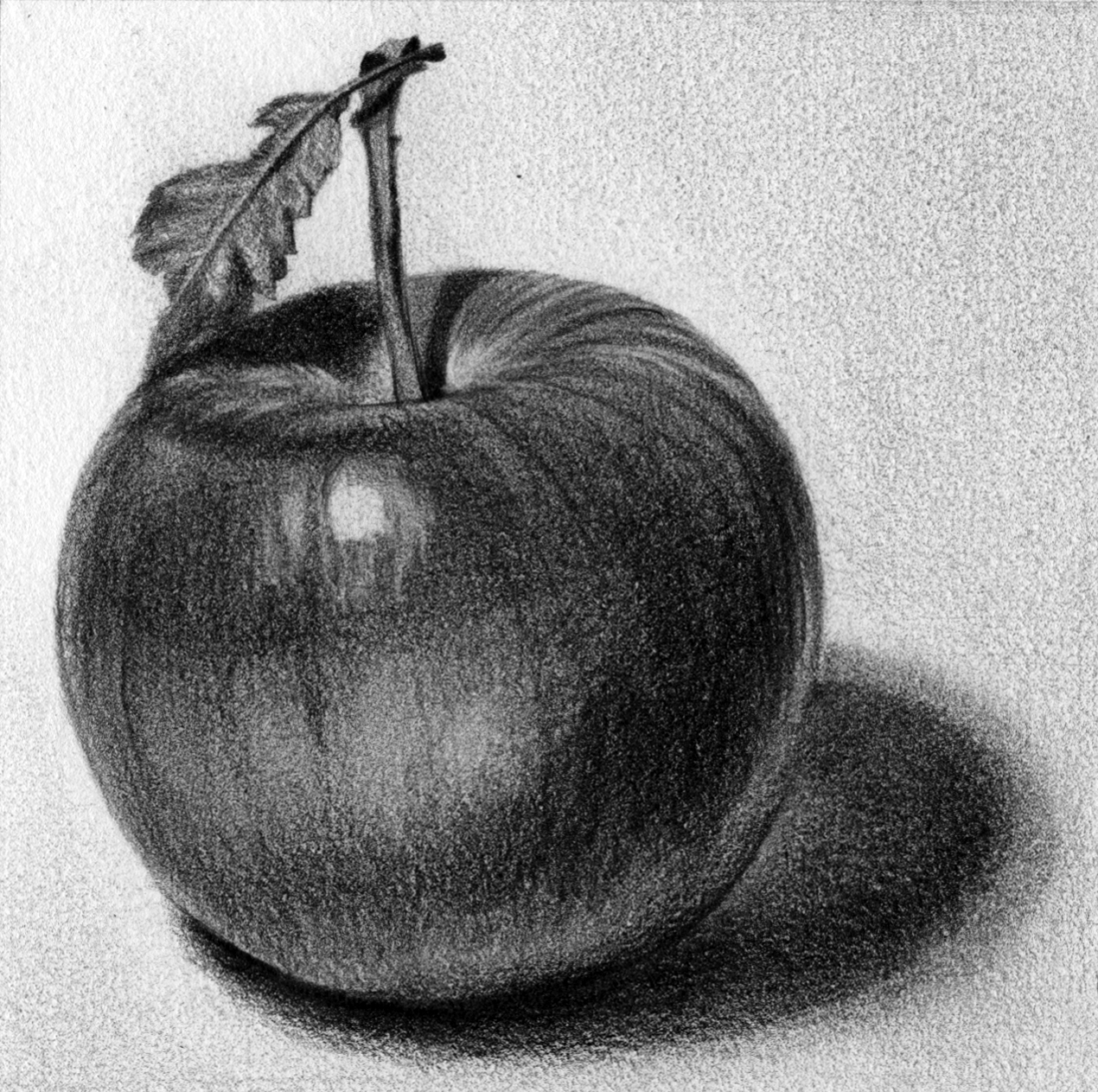
Учебник по рисованию яблока
В этом уроке вы получите пошаговые инструкции о том, как нарисовать яблоко с использованием альтернативного метода штриховки . затем вы можете применить этот метод к любому изображению.
1. Разделите шаблон на значения тонов
Распечатайте шаблон или просто следуйте этим инструкциям. Сначала посмотрите на шаблон и разделите области с похожими значениями серого отдельными штрихами. Это даст вам представление о том, какие области вы должны рисовать и насколько затемненными.
Сначала разделите шаблон на разные области. Используйте штриховку Для штриховки мы используем относительно коротких штрихов здесь и всегда рисуем около от 5 до 8 штрихов рядом друг с другом . Для создания темных областей мы используем перекрестную штриховку . Так рисуем несколько линий друг над другом под немного другим углом (см. рисунок).
рисунок).
2. Эскиз яблока
Сначала нарисуйте эскиз яблока и зафиксируйте только пропорции и форму.
Нарисуйте эскиз яблокаВ шаблоне вы уже разделили областей для отдельных значений серого . Теперь перенесите их на свой эскиз очень легкими штрихами.
Нарисуйте области для оттенков серого.Теперь у вас есть очень хорошая основа для рисования яблока.
3. Нарисуйте контуры яблока
Теперь нарисуйте контуры яблока . Используйте большее давление на карандаш , чтобы создать очень темных и более толстых контурных штрихов здесь.
Нарисуйте контуры яблока4. Нарисуйте первые штрихи
Теперь нарисуйте первую область, используя показанную технику штриховки. Попробуйте использовать направление отдельных штрихов с по на карте формы яблока . Это придает яблоку трехмерную форму на рисунке.
Примените первый слой штриховки.
Придерживайтесь областей вашего эскиза. Не забывайте менять угол после каждых 5-8 коротких движений. Это то, что делает стиль, показанный здесь.
Заполните первую область штриховкойВы также можете найти полные инструкции с комментариями для этого урока в нашем курсе Учимся рисовать для начинающих .
Начни прямо сейчас!
5. Обозначьте темные области перекрестной штриховкой
Добавляя второй слой штрихов, которые затем рисуете под разными углами, вы создаете так называемый штриховка .
Совет: Положите лист бумаги под запястье, чтобы случайно не смазать уже сделанные мазки.
Заштрихуйте второй слой Чем темнее область в вашем шаблоне, тем больше штрихов вы должны нарисовать друг над другом . Оставайтесь с количеством гребков и не меняйте их длину.
В промежутках, не стесняйтесь рисовать больше штрихов на переходах к немного смягчите их .
Смягчить переходы6. Тени и фон
Теперь можно добавить тени к вашему рисунку. Лучше всего этот рисовать без контура. Также используйте некоторые легкие штрихи вокруг яблока от до указывают на фон . Это добавляет некоторую глубину к рисунку.
Нарисовать фон из яблокаС этим вы закончили рисовать яблоко . Теперь возьмите другой шаблон и попробуйте стиль на них.
Завершенный рисунок яблокаПродолжайте рисовать сейчас с курсом для начинающих
Вы также можете найти полные инструкции с комментариями для этого урока в нашем Курс рисования для начинающих . Этот курс также включает в себя полную электронную книгу и очень подробный видеокурс , который поможет вам сразу приступить к работе.
Apple Draw Hatch Научитесь рисовать
Как пользоваться Apple Pencil на компьютере Mac
Apple Pencil не может рисовать непосредственно на Mac, но Continuity предоставляет два метода беспроводного подключения iPad и использования стилуса с приложениями Mac.
Apple Pencil нельзя изначально использовать с компьютерами Mac , поскольку дисплеи не имеют необходимой поддержки сенсорного ввода, но есть способ рисовать или делать наброски на iPad с помощью стилуса Apple и дублировать содержимое на Mac. Хитрость заключается в использовании одной из функций Apple Continuity для беспроводного обмена экраном Mac с iPad. Быстрые наброски, сделанные с помощью Apple Pencil и iPad, также можно вставлять непосредственно в приложения Mac, которые принимают изображения.
Apple предлагает два разных способа использования Apple Pencil с Mac, и для обоих требуется iPad. Для быстрой вставки рисунков в документ может быть проще всего использовать Continuity Sketch — функцию, которая позволяет независимо использовать iPad для рисования с помощью Apple Pencil или пальца.
Связанный: Можно ли использовать Apple Pencil на iPhone? Объяснение совместимости
Sidecar превращает iPad во второй дисплей
Для более продвинутого рисования приложение Mac Paint или приложение для графического дизайна можно использовать с другой функцией Continuity, которая называется Sidecar, которая позволяет владельцам Mac отображать свой экран на iPad или использовать это как дополнительный дисплей. Установка происходит полностью на Mac. Для начала нажмите на меню Apple и откройте Системные настройки. ‘Прокрутите вниз и выберите ‘ Отображает ‘. Нажмите на меню «+» и выберите iPad из списка. После включения в строке меню macOS появится кнопка зеркального отображения экрана (два перекрывающихся прямоугольника). Либо нажмите «Пункт управления» на Mac и выберите « Screen Mirroring » из списка.
‘Прокрутите вниз и выберите ‘ Отображает ‘. Нажмите на меню «+» и выберите iPad из списка. После включения в строке меню macOS появится кнопка зеркального отображения экрана (два перекрывающихся прямоугольника). Либо нажмите «Пункт управления» на Mac и выберите « Screen Mirroring » из списка.
После выбора iPad щелкните меню « Использовать как » и выберите предпочтительный вариант зеркального отображения экрана. Экран Mac появится на iPad, и теперь пользователи смогут управлять интерфейсом своего Mac с помощью Apple Pencil. Нажатие в любом месте экрана iPad с помощью Apple Pencil будет работать как курсор Mac, позволяя пользователям выбирать команды меню, флажки и файлы. Пользователи также могут включить Включить двойное касание для Apple Pencil ‘ из меню Mac, которое вызывает инструменты рисования в некоторых приложениях при двойном касании нижней части Apple Pencil.
Используйте Universal Control для управления iPad с Mac
Еще один способ использовать Apple Pencil на Mac — включить Universal Control. Как и Sidecar, Universal Control позволяет Mac и iPad работать вместе. Однако в то время как Sidecar просто превращает iPad в дополнительный монитор для Mac, Universal Control позволяет пользователям Mac управлять iPad с помощью трекпада и клавиатуры. Чтобы включить Universal Control на Mac, коснитесь значка Apple в меню, выберите «9».0180 Системные настройки ‘ и перейдите к ‘ Дисплеи ‘. Нажмите « Advanced » и выберите « Разрешить перемещение указателя и клавиатуры между любыми соседними компьютерами Mac или iPad ». На iPad откройте «Настройки», коснитесь « General », а затем перейдите к « AirPlay & Handoff ». Включите переключатель рядом с « Курсор и клавиатура ».
Как и Sidecar, Universal Control позволяет Mac и iPad работать вместе. Однако в то время как Sidecar просто превращает iPad в дополнительный монитор для Mac, Universal Control позволяет пользователям Mac управлять iPad с помощью трекпада и клавиатуры. Чтобы включить Universal Control на Mac, коснитесь значка Apple в меню, выберите «9».0180 Системные настройки ‘ и перейдите к ‘ Дисплеи ‘. Нажмите « Advanced » и выберите « Разрешить перемещение указателя и клавиатуры между любыми соседними компьютерами Mac или iPad ». На iPad откройте «Настройки», коснитесь « General », а затем перейдите к « AirPlay & Handoff ». Включите переключатель рядом с « Курсор и клавиатура ».
После настройки универсального управления разблокируйте оба устройства и поместите их рядом друг с другом. Переместите указатель Mac к краю экрана, пока он не появится на iPad в виде точки, которая представляет палец. Теперь пользователи могут использовать Apple Pencil на своем iPad и рисовать, как обычно, во всех своих любимых приложениях. Как только кто-то закончит свою работу и захочет переместить ее на свой Mac, он может переместить курсор мыши своего Mac на iPad, выбрать рисунок и перетащить его на Mac. Мышь и файлы плавно перетекают с iPad на Mac, создавая довольно волшебный рабочий процесс. Universal Control доступен для устройств под управлением macOS Monterey и iPadOS 15 и более поздних версий и является отличным дополнением для творческих людей, которые хотят использовать свой Apple Pencil и Mac в полной мере.
Как только кто-то закончит свою работу и захочет переместить ее на свой Mac, он может переместить курсор мыши своего Mac на iPad, выбрать рисунок и перетащить его на Mac. Мышь и файлы плавно перетекают с iPad на Mac, создавая довольно волшебный рабочий процесс. Universal Control доступен для устройств под управлением macOS Monterey и iPadOS 15 и более поздних версий и является отличным дополнением для творческих людей, которые хотят использовать свой Apple Pencil и Mac в полной мере.
Будущие компьютеры Mac могут иметь поддержку Apple Pencil
Несмотря на то, что использование Apple Pencil с Mac в настоящее время требует подключения iPad, это может измениться в будущем. Патент Apple, обнаруженный Patently Apple , представляет будущий компьютер Mac с поддержкой Apple Pencil. Патентные изображения показывают Apple Pencil, который находится в держателе прямо над клавиатурой. Apple Pencil можно снять и использовать в качестве устройства ввода, предположительно для таких действий, как рисование и создание заметок, но интересные дополнения появляются, когда он помещается в держатель.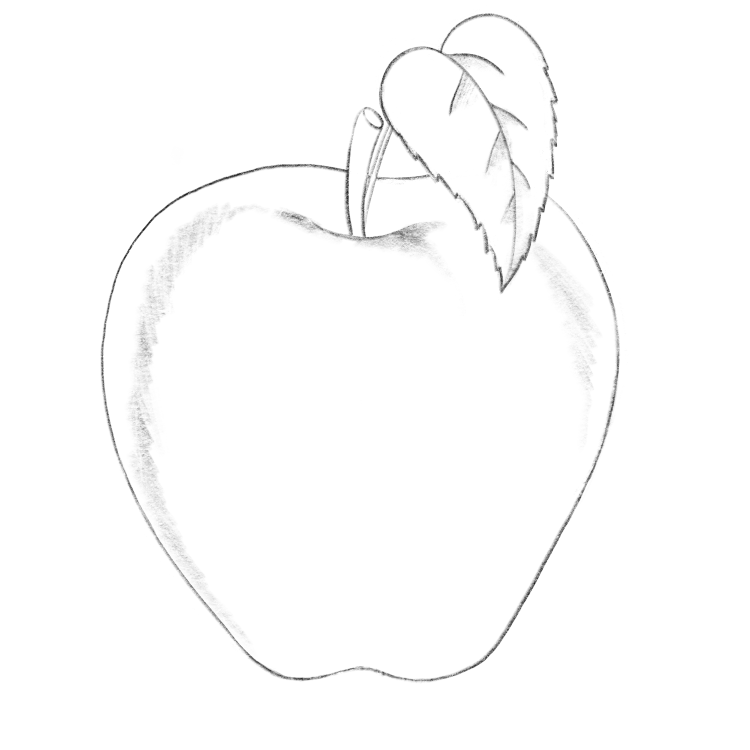 Патент показывает, как прикрепленный к док-станции Apple Pencil может заменить сенсорную панель. При закреплении пользователи смогут вращать его, как колесо прокрутки на мыши, делая возможными такие действия, как прокрутка или масштабирование.
Патент показывает, как прикрепленный к док-станции Apple Pencil может заменить сенсорную панель. При закреплении пользователи смогут вращать его, как колесо прокрутки на мыши, делая возможными такие действия, как прокрутка или масштабирование.
Что еще интереснее, Apple Pencil может заменить верхний ряд F-клавиш с подсветкой клавиш на корпусе. В патенте также указана тактильная обратная связь, что означает, что нажатие F-клавиши на Apple Pencil будет сродни нажатию клавиши на клавиатуре. Другие изображения в патенте показывают, что фиксатор расположен сбоку или снизу корпуса MacBook, а последний вариант показывает, как он крепится к боковой стороне с помощью магнитов, подобно тому, как его можно хранить на iPad. Пока Apple не предоставила никаких указаний на сенсорный экран 9.0007 Mac
Источник: Apple 1, 2, Патент Apple
Подписывайтесь на нашу новостную рассылку
Похожие темы
- Технология
- айпад
- Мак
- Яблоко
Об авторе
Алан — технический писатель, проживающий в Новой Шотландии, Канада.

 Текст обтекает рисунок поле.
Текст обтекает рисунок поле.
 Появляется контур вокруг выбора.
Появляется контур вокруг выбора. Или выберите Сохранить Изображение (или сохранить видео для анимированные рисунки), чтобы сохранить в приложении Фотографии.
Или выберите Сохранить Изображение (или сохранить видео для анимированные рисунки), чтобы сохранить в приложении Фотографии. Чтобы использовать ваш палец, или если вы включили выберите и выделите с Apple, карандаш, нажмите кнопку Дополнительно , а затем коснитесь Smart аннотации.
Чтобы использовать ваш палец, или если вы включили выберите и выделите с Apple, карандаш, нажмите кнопку Дополнительно , а затем коснитесь Smart аннотации.
Leave a Comment