Как нарисовать айфон 7 карандашом: Рисование в приложении «Заметки» на iPhone, iPad или iPod touch
05.07.2023 


 Карандашом
Карандашом
Лучшие приложения для рисования. Как нарисовать телефон? От обычного до айфона Нарисованный айфон 4
Беременность
В мобильной операционной системе Apple появилась новая полезная функция для любителей редактировать изображения — «Разметка ». В этом материале мы расскажем как ею пользоваться.
«Разметка » запускается как из приложения «Фото », так и непосредственно из штатного мессенджера « » (приложение Сообщения ).
Видео инструкция
Для того, чтобы запустить эту функцию из медиатеки iPhone или iPad, выполните следующие действия:
1 . Откройте любое изображение из приложения «Фото ».
2 . Нажмите «Изменить» .
3 . Нажмите на кружочек с тремя точками.
4 . Выберите кнопку «Разметка ».
В нижней части располагается панель инструментов, при помощи которой можно рисовать кистью, добавлять настраиваемую, как по размеру, так и по зуму лупу, а также добавлять текст, фигуры и подпись.
Как рисовать, добавлять текст и лупу на фото в iPhone и iPad в приложении Сообщения
Запускается разметка также непосредственно из:
1 . Запустите приложение Сообщения с настроенным iMessage ().
2 . Тапните по иконке для добавления нового фото, а затем выберите фото из Медиатеке или снимите новое.
3 . Коснитесь фото.
4 . Перейдите в раздел «Разметка ».
Разметка — действительно полезная функция, позволяющая отказаться от скачивания дополнительного софта из App Store для простого редактирования изображений.
Как нарисовать телефон? Прежде чем ответить на этот вопрос, стоит отметить, что телефоны бывают разные. Вероятно, некоторые уже и не знают иных вариантов, кроме смартфонов. Однако рисовать обычный телефон, со снимающейся трубкой и проводом, не менее интересно. Все напрямую зависит от фантазии автора рисунка. Понадобятся простой карандаш, ластик и цветные карандаши или же фломастеры.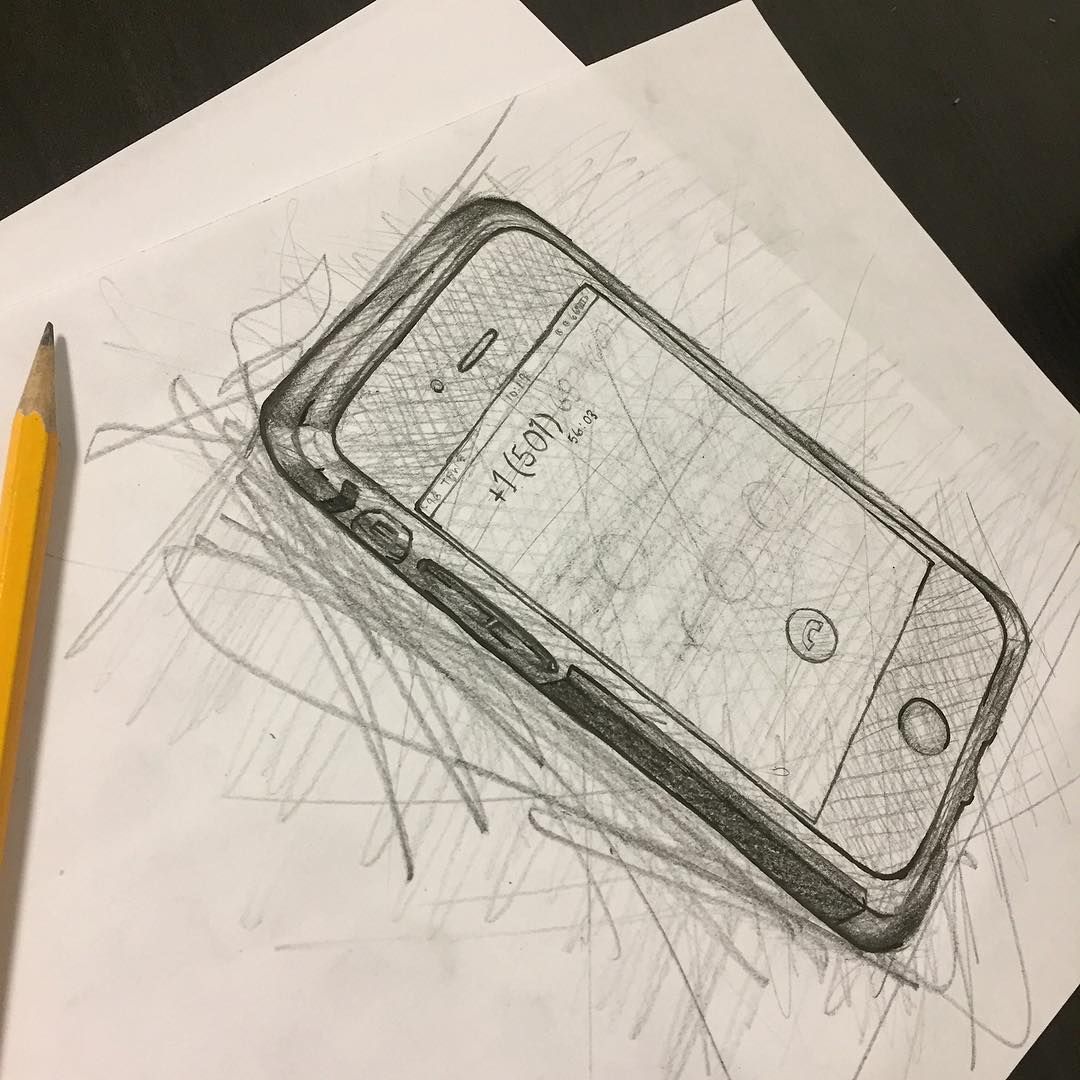
Рисуем телефон. Быстро и просто
Как нарисовать телефон карандашом поэтапно? Для начала следует обозначить простым карандашом основу аппарата. Она представляет собой небольшой вытянутый прямоугольник. На него выкладывают трапецию. Это и будет объемная основа для телефона. На нем покоится непосредственно трубка аппарата.
Как нарисовать телефон? Трубку его располагают над основным «телом». Она обтекает верхнюю часть трапеции. Затем дорисовывают два ушка под трубкой, но над основным телефоном.
В заключение дорисовывают кнопки и провод, который соединяет трубку и телефон. Как нарисовать телефон еще более древним? Можно поменять устаревшие кнопки на диск с цифрами! Это просто круг, по краям которого есть более мелки кружочки.
Как нарисовать телефон? Рисуем айфон
Одно из самых популярных средств связи в настоящее время — это айфон. Как нарисовать телефон карандашом поэтапно для начинающих? Выбрать простую по форме модель.
Рисунок следует начать с ровного прямоугольника. В дальнейшем эту форму придется видоизменить, поэтому лучше не делать линии жирными и четкими. Лучше всего воспользоваться линейкой. Также этот рисунок хорошо и удобно выполнять в тетради в клеточку, по четким контурам. Так рисунок будет более ярко выражен.
Уже готовый прямоугольник придется доделать, а именно смягчить углы, сделав их плавными полукругами. Второй и очень важный шаг — это окантовка. Следует отступить от края на несколько миллиметров и повторить контур будущего рисунка.
Завершающий этап — это рисунок экрана, то есть следует просто разграничить телефон еще на три части. Верх и низ будут небольшими, а сам экран занимает основную часть телефона. Нельзя забывать и о кнопке «домой». Она представляет собой круг посередине нижней части айфона. Можно облегчить задачу и нарисовать телефон в так называемом спящем режиме. Однако можно потрудиться и выполнить экран со значками.
Третий вариант — это зарисовка красивой и уникальной заставки, которая располагается на экране айфона. В любом случае, как нарисовать телефон, может решить только автор рисунка. Поэтому допускается разгул фантазии. Чем больше красок и деталей, тем лучше.
В любом случае, как нарисовать телефон, может решить только автор рисунка. Поэтому допускается разгул фантазии. Чем больше красок и деталей, тем лучше.
Заключительный этап
Любой рисунок можно сделать еще ярче и красивее, если добавить пару деталей. Так, старые линии, которые были основой рисунка, можно аккуратно удалить качественным ластиком. Также нельзя забывать и о цвете модели. Если речь идет о стационарном аппарате, то можно проявить фантазию, так как эти модели могли делать разных цветов.
Что касается сенсорных телефонов, то можно придумать новую расцветку, дорисовать красивые чехлы, или повторить стилистическое решение уже имеющихся моделей.
Очень люблю рисовать крутые вещи. Это устройство признано самым крутым в мире. И вообще все устройства, которые имеют в начале слова букву i (английскую ай) получают бонус 100500 очков к крутости. Поэтому я лучше назову этот урок как рисовать iphone. Могу еще сделать для вас портрет самого Стива Джобса. Если хотите, напишите мне об этом в комментариях внизу. Признаюсь честно, у меня никогда небыло собственного айфона, но он есть у моего друга, который любезно разрешил мне потыкать по кнопочкам. Точнее поводить пальцем по монитору, ибо кнопок у айфона всего две. Я понял в чем секрет популярности айфонов. Дело в том, что хоть этот телефон имеет мало функций, но он выполняет их на таком высочайшем уровне, которого нет у других устройств. А еще iphone можно научить использовать дополнительные программы, которые найдете в сети или приобретете на официальном эплсторе. Телефончик будет так же хорошо справляться и с ними. А еще у него супер крутой дизайн, которому подражает весь мир. Его крутость в простоте. Нет никаких наворотов, разноцветных шариков и котиков. Все просто и со вкусом. Наверно, пример взяли с Малевича и его черного квадрата. Сможешь ли ты нарисовать столь простую и в тоже время очень сложную вещь как айфон? Давай проверим это:
Признаюсь честно, у меня никогда небыло собственного айфона, но он есть у моего друга, который любезно разрешил мне потыкать по кнопочкам. Точнее поводить пальцем по монитору, ибо кнопок у айфона всего две. Я понял в чем секрет популярности айфонов. Дело в том, что хоть этот телефон имеет мало функций, но он выполняет их на таком высочайшем уровне, которого нет у других устройств. А еще iphone можно научить использовать дополнительные программы, которые найдете в сети или приобретете на официальном эплсторе. Телефончик будет так же хорошо справляться и с ними. А еще у него супер крутой дизайн, которому подражает весь мир. Его крутость в простоте. Нет никаких наворотов, разноцветных шариков и котиков. Все просто и со вкусом. Наверно, пример взяли с Малевича и его черного квадрата. Сможешь ли ты нарисовать столь простую и в тоже время очень сложную вещь как айфон? Давай проверим это:
Шаг первый. Я буду рисовать айфон, который держит чья-то мужская рука. Будь у меня свой айфон, я бы сфоткал и изобразил свою руку.
Будь у меня свой айфон, я бы сфоткал и изобразил свою руку.
Шаг второй. Можешь взять линейку и с ее помощью сделать линии ровными. Но только сам айфон. Руку рисуй самостоятельно, в жизни таких прямых линий не бывает.
Шаг третий. Я рисую айфон с включенным монитором. Так будет красивее. Все иконки лучше рисовать вручную. Они должны быть одинаковыми, это будет хорошей тренировкой.
Шаг четвертый. Добавлю штриховки, чтобы сделать рисунок айфона живее.
Я сделал еще для тебя еще уроки рисования другой модной техники. Вот смотри.
Многие задаются вопросом как нарисовать Айфон, ведь это один из самых популярных телефонов в наши дни, который любят практически все и восхищаются им. По сути нарисовать девайс будет несложно, для этого не потребуются особые навыки рисования. Лишь немного свободного времени и вашего терпения. Помните, все обязательно получится, главное не торопиться и следовать в точности по нашей инструкции. Нарисовать Айфон карандашом будет интересно всем обладателям данного гаджета или тем, кто только собирается его купить.
Как Вы заметили, сегодня мы будет рисовать Айфон — один из наиболее узнаваемых телефонов нашего времени, производимый американской компанией. Неспроста многие хотят нарисовать именно его, ведь это аппарат с очень интересным дизайном, качественным и продуманным до мелочей. Чтобы нарисовать Айфон карандашом придется аккуратно работать с мелкими деталями, идеально повторить углы и форму гаджета. Наша статья научит Вас красиво рисовать, проявляя внимание к деталям, как это делают в самой компании. Давайте начнем урок и научим Вас рисовать Айфон карандашом.
Шаг 1
Начинать следует с контуров прямоугольника. Рисовать его проще всего на ровной поверхности с использованием линейки. Форма данного девайса прямоугольная невзирая на то, что все его углы сглажены и закруглены. К этому мы еще вернемся позже, а пока чертим длинный, вытянутый прямоугольник. На примере мы выбрали достаточно сложный ракурс. Вы можете рисовать в положении анфаса (без малейшего разворота). Так будет гораздо проще, особенно если Вы только осваиваете технику рисования. Также следует отметить, что в нашем ракурсе стороны прямоугольника скошены, но противоположные стороны являются взаимно параллельными по отношению друг к другу.
Вы можете рисовать в положении анфаса (без малейшего разворота). Так будет гораздо проще, особенно если Вы только осваиваете технику рисования. Также следует отметить, что в нашем ракурсе стороны прямоугольника скошены, но противоположные стороны являются взаимно параллельными по отношению друг к другу.
Рисуем айфон: центральная вертикальная линия
Шаг 2
Закончив рисовать прямоугольник двигаемся далее.
Шаг 3
Нарисовать Айфон карандашом будет проще, имея под рукой ластик и сразу исправляя все недостатки рисунка. Далее следует прорисовать тонкую окантовку слева. Для этого нужно ориентироваться по линиям, сделанным при выполнении предыдущих двух шагов.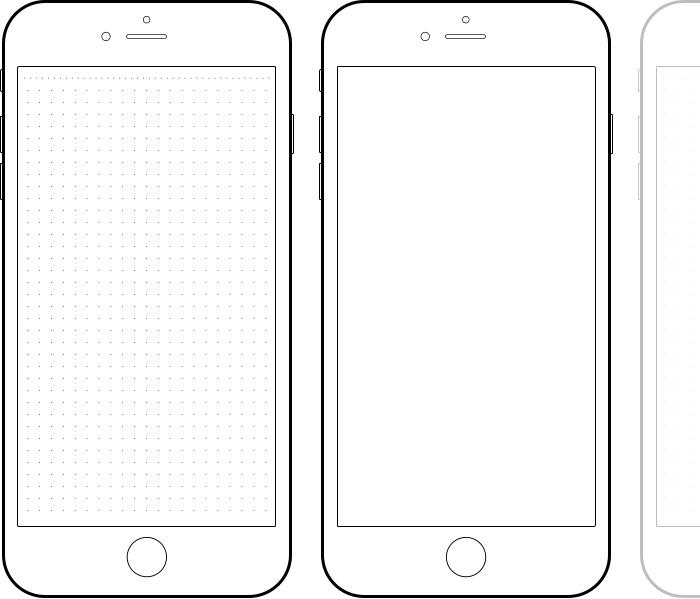 Она должна проходить параллельно левому от нас краю. Важно, чтобы закругление произошло в той же плоскости.
Она должна проходить параллельно левому от нас краю. Важно, чтобы закругление произошло в той же плоскости.
Прямоугольник по центру
Шаг 4
По центру основной фигуры нужно нарисовать стандартный прямоугольник
. По боковым, вертикальным сторонам, он проходит поблизости от торцов устройства, а вот по горизонтали оставляем большее расстояние. Как Вы уже поняли, таким образом вырисовывается дисплей.Шаг 5
Нарисовать смартфон карандашом может каждый, а еще красивее рисунок будет выглядеть, если Вы подчеркнете на нем элементы интерфейса . Не забудьте прорисовать фирменную круглую клавишу под дисплеем, сеточку динамика вверху, а также очертания клавиш с правильного ракурса на боковой грани. Прорисовывайте все элементы аккуратно и никуда не торопитесь, пускай на это уйдет больше времени, но зато Айфон получится действительно красивым. Если Вы полностью рисовали телефон в анфас, то у Вас должно получится что-то наподобие этого:
Как видите, нарисовать Айфон карандашом несложная задача, справится с которой поможет линейка, карандаш и обычный ластик.
Всем здравствуйте, в сегодняшнем уроке мы с вами научимся делать копию iPhone»а. Почему копию? потому что, мы будем создавать не точную копию как на реальных фотографиях, а то, что вы видите ниже ↓ этот рисунок полностью создан в программе Paint.Net.
Перед началом вам нужно скачать плагин. После установки плагина можем приступать к рисованию:)
1. Для начала нам нужно подготовить Фон для нашего iPhone»а. Вы можете сделать Фон каким угодно, но я рекомендую задействовать инструмент «Градиент» . К примеру вот так:
2. Создаем новый слой. Этот слой будет посвящен для основы нашего смартфона. Нам нужно создать прямоугольник из закругленными углами и закрасить его черным цветом. Для этого используем инструмент .
3. Делаем обводку для нашей основы. Переходим в «Effects → Object → Outline Object «.
Переходим в «Effects → Object → Outline Object «.
Эту процедуру нам нужно выполнить 3-и раза! Параметры для Первого раза: . Для Второго раза: Radius: 2; Strength: 5; Color: R:81, G:81, B:81(515151) . Для Третьего раза: Radius: 1; Strength: 5; Color: R:173, G:173, B:173(ADADAD)
3. Создаем новый слой. Сейчас мы будем создавать дисплей. Для этого используем инструмент «Прямоугольник(Rectangle)» . нужно выставить чуть светлее основы нашего iPhone»а. Дисплей не должен дотрагиватся до боковых бортов смартфона!
4. Переходим в «Effects → Object → Outline Object «, параметры:
5. Создаем новый слой. Теперь нам нужно нарисовать динамик. Для этого используем инструмент «Закругленный прямоугольник(Rounded Rectangle)», но нам еще нужно включить опцию —
6.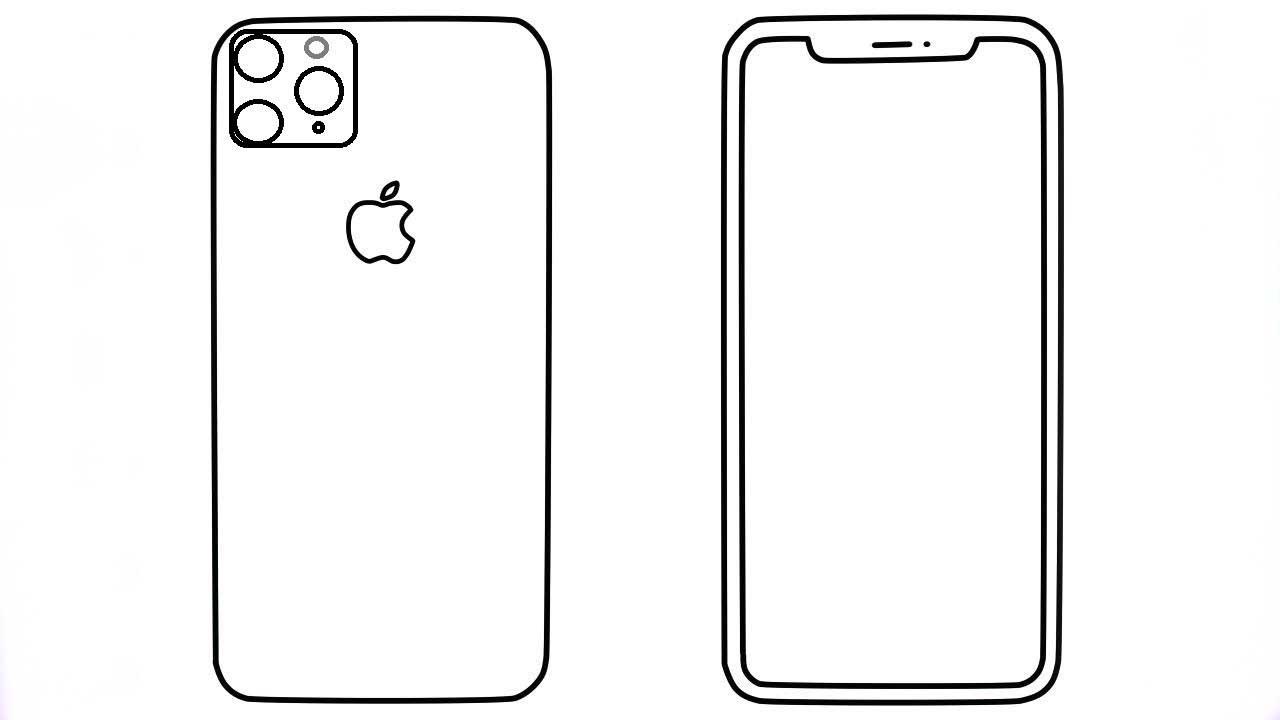 Нам нужно Залить область с динамиком узором. Цвет примерно такой — 121212. После заливки применяем для этой области «Размытие в движении(Motion Blur)» , параметр Distance — 1. Также нужно немножко уменьшить объем нашего динамика. Для этого нужно перейти на слой с динамиком и выбать инструмент «Move Selected Pixels» .
Нам нужно Залить область с динамиком узором. Цвет примерно такой — 121212. После заливки применяем для этой области «Размытие в движении(Motion Blur)» , параметр Distance — 1. Также нужно немножко уменьшить объем нашего динамика. Для этого нужно перейти на слой с динамиком и выбать инструмент «Move Selected Pixels» .
7. Создаем новый слой. Будем рисовать кнопку. Выбираем инструмент «Элипс(Elipse)» , зажимаем кл. Shift и под дисплеем рисиуем идеально круглую Черную кнопку.
8. Выделяем область с кнопкой с помощью «Волшебной палочки». Заливаем эту область с верху до низу линейным «Градиентом», основной цвет — черный; вторичный — C0C0C0. Чтобы создать белый эффект, нам нужно нижнюю часть нашей кнопки зарисовать небрежно «Кисточькой(Paintbrush)» и применить «Размытие по Гаусу(Gaussian Blur)», параметр Radius — 10.
20 Лучших Приложений Для Рисования Для iPad В 2023 Году (Бесплатные И Платные)
С момента появления Apple Pencil в 2015 году, практически за одну ночь iPadпревратился из просто классного планшета в мощный инструмент для дизайнеров, а вслед за ним появилось множество потрясающих приложений для работы с недавно появившимся стилусом.![]()
Прошло пять лет, и сейчас мы имеем несколько действительно потрясающих, инновационных и уникальных приложений, у разработчиков было достаточно времени, чтобы поработать над ними, найти лучшие способы использовать сочетание обоих поколений Apple Pencil с iPad.
Приложения, которые мы рассмотрим в этом материале, являются одними из лучших инструментов для дизайна, которые может предложить iPad.
Все они предлагают что-то уникальное, решая определенные дизайнерские задачи как для энтузиастов, так и для профессионалов.
Надеемся, вы сможете найти что-то, что вдохновит вас и/или, возможно, станет частью уже имеющегося арсенала инструментов. Также не забудьте ознакомиться со статьей, в которой рассматривается еще один набор программ для графического дизайна, которые вы можете использовать с вашего ПК.
Как сказал Дастин из «Stranger Things»: «Почему ты держишь эту дверь любопытства запертой?».
Давайте вместе откроем эту «дверь». .. Кто знает, что мы найдем внутри!
.. Кто знает, что мы найдем внутри!
(Random)
(null)
Важное раскрытие информации: мы являемся гордыми партнерами некоторых инструментов, упомянутых в этом руководстве. Если вы перейдете по партнерской ссылке и впоследствии совершите покупку, мы получим небольшую комиссию без дополнительных затрат с вашей стороны (вы ничего не платите дополнительно).
(Vectornator)
(null)
Цена: Бесплатно
Уровень сложности: 6|10
Vectornator — это инструмент для создания векторной графики, который позволит вам создать в цифровом формате все, что угодно, в зависимости от того, насколько далеко вы готовы зайти в своем воображении.
Это программное обеспечение является надежным, когда речь идет о функциональности и возможностях, что хорошо согласуется с тем фактом, что более искушенные дизайнеры могут по достоинству оценить то, что может предложить этот продукт.
Начинающие пользователи могут легко освоить графический дизайн с помощью Vectornator. Благодаря интуитивно понятному интерфейсу, доступу к обучающим видео, а также многочисленному сообществу и поддержке, освоение графического дизайна никогда не было таким простым.
(Affinity Designer)
(null)
Цена: $19.99
Уровень сложности: 8|10
Affinity Designer от Serif Labs — это приложение, основанное на оригинальной настольной версии продукта, и оно не менее мощное и функциональное, чем то, что вы получите на своем ПК.
Этот продукт призван захватить и предоставить профессиональным графическим дизайнерам инструмент, с помощью которого они смогут создавать все, что угодно — от иллюстраций до UI/UX дизайна и так далее, используя при этом все возможности iPad.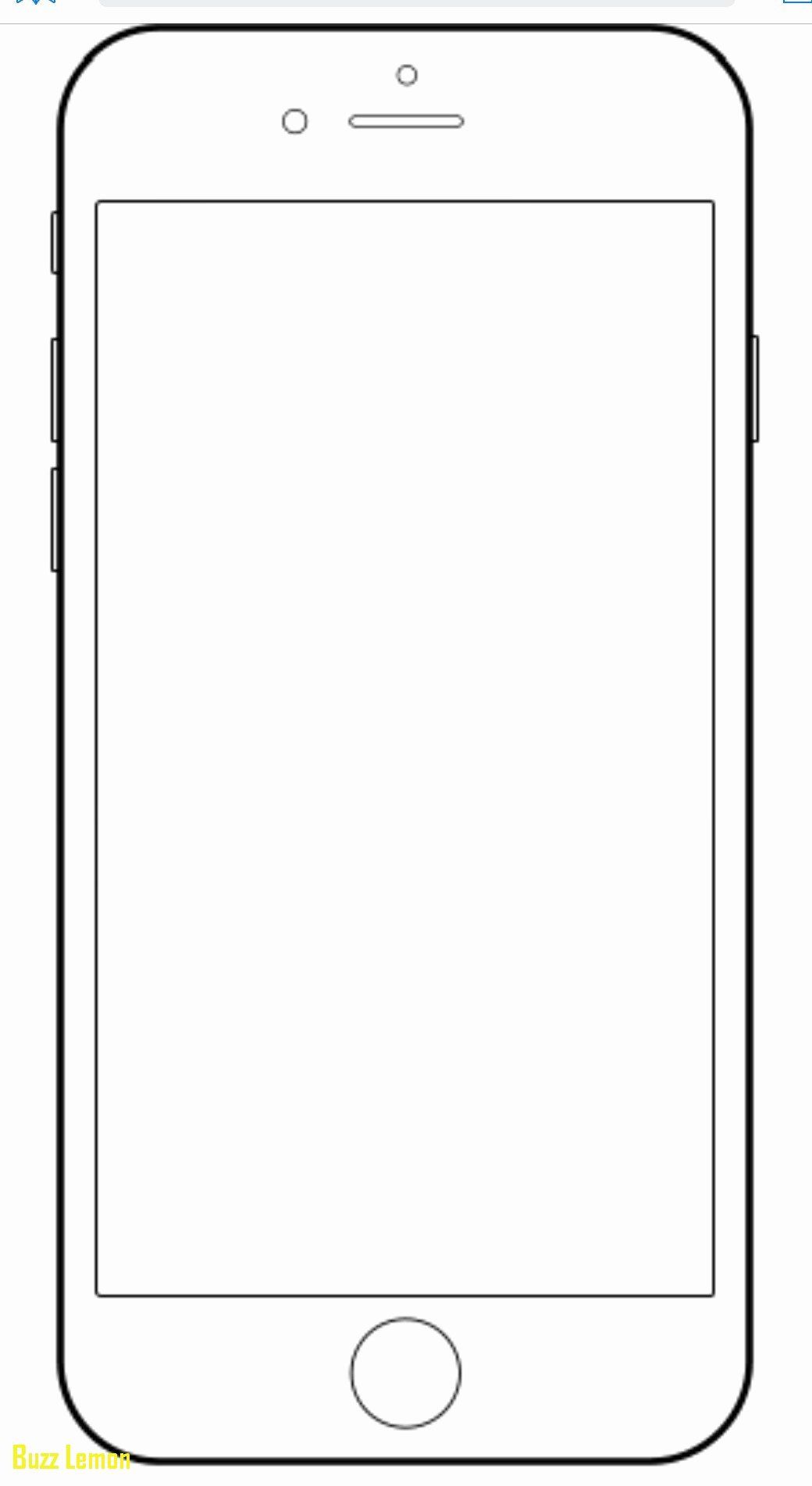
Помимо возможности просто «рисовать» стилусом или пальцем, вы сможете использовать векторные и растровые функции, а также продвинутые сетки и направляющие, чтобы сделать ваши проекты действительно первоклассными!
(Procreate)
(null)
Цена: $9.99
Уровень сложности: 4|10
Procreate — это очень популярное приложение для творчества, которое подходит как для профессионалов, так и для начинающих.
Это приложение оснащено интуитивно понятными инструментами и имеет множество уникальных функций, которые превращают ваш iPad вместе с карандашом Apple в полноценную художественную студию.
В вашем распоряжении более 200 кистей ручной работы (карандаши, краски, угли и т.д.), которые также настраиваются, позволяя вам полностью контролировать свою игру с кистями.
Не нужно слишком долго копаться, чтобы по-настоящему осознать потенциал и возможности этого замечательного приложения.
📚 Ознакомьтесь с этим списком лучших альтернатив Procreate.
(iFontMaker )
(null)
Цена: $7.99
Уровень сложности: 3|10
Если создание шрифтов — это то, чем вы увлекаетесь или только сейчас задумываетесь о приобретении этого навыка, то лучшего приложения для этого, чем iFontMaker, не найти.
Эта программа предназначена для одной-единственной цели — позволить вам создавать собственные персонализированные шрифты для любого повода или случая.
После того, как вы заполните все буквы, цифры и символы (каждый по отдельности), вы сможете экспортировать созданный шрифт и использовать его на Mac, iPhone или iPad, а это, дамы и господа, в своей простоте — тонна удовольствия!
(Astropad Studio)
(null)
Цена: $11,99 в месяц или $79,99 в год, с 30-дневной бесплатной пробной версией.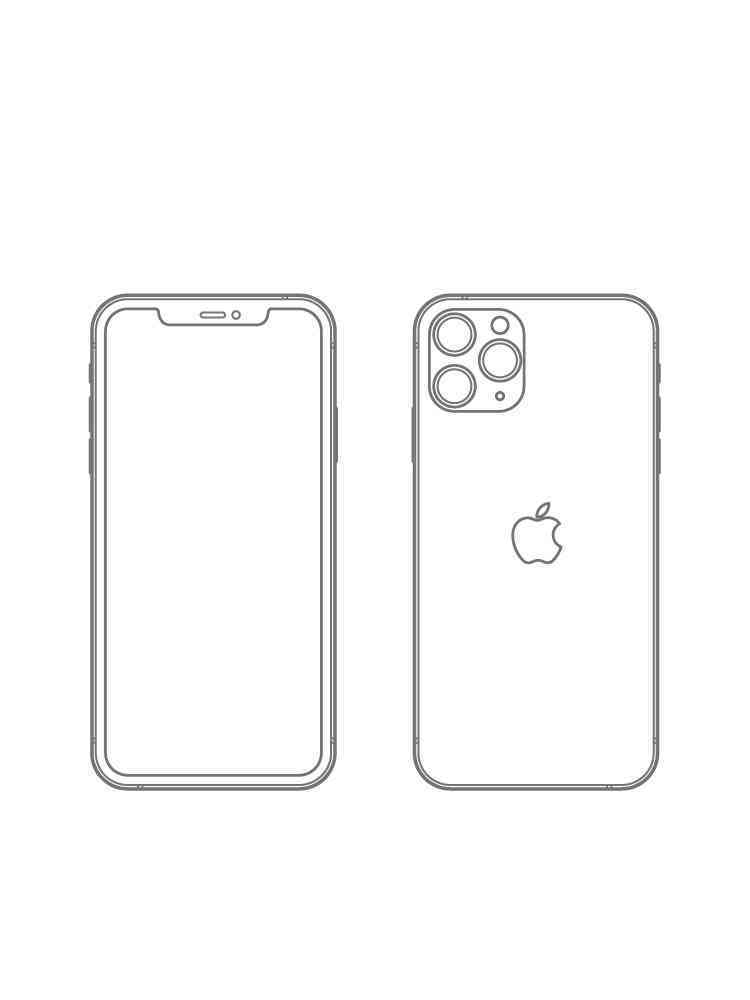
Уровень сложности: 7|10
Astropad Studio — это мощный инструмент для профессиональных графических дизайнеров, оснащенный множеством преимуществ и функций, который подходит как для технически подкованных пользователей, так и для новичков.
Этот продукт создан для творческих профессионалов, и с его помощью вы сможете превратить свой iPad в графический планшет, который синхронизируется с вашим Mac и позволяет таким программам, как Photoshop и другим творческим инструментам работать как единое целое.
Astropad Studio лучше всего работает с Apple Pencil, и рекомендуется иметь по крайней мере самую раннюю версию iPad Pro, чтобы получить максимальную производительность от этого продукта… как я уже сказал, этот продукт для больших мальчиков.
(Adobe Illustrator)
(null)
Цена: Бесплатно
Уровень сложности: 5|10
Illustrator Draw от Adobe — это векторная платформа для цифрового рисования с интуитивно понятным интерфейсом, предлагающая большой набор инструментов для художественного использования.
Этот продукт хорош для создания быстрых набросков, и поскольку это Adobe, вы сможете продолжить работу на своем рабочем столе благодаря функции CreativeSync, хотя, подписавшись на CreativeCloud, вы сможете получить гораздо больше от этого и других продуктов Adobe.
👀 Ознакомьтесь с этим списком лучших альтернатив Adobe Illustrator.
(Paper by Wetransfer)
(null)
Цена: Бесплатно (с возможностью покупки в приложении)
Уровень сложности: 4|10
Если есть продукт, о котором вы даже не подозревали, что он вам нужен, бумага может оказаться именно таким продуктом.
Этот цифровой скетчбук любят и хвалят многие, и по праву — вы сможете рисовать, делать наброски, печатать, писать и создавать потрясающие коллажи в одном месте.
Благодаря сочетанию функциональности, простоты и удобства, это приложение действительно может повысить вашу креативность без необходимости принимать какие-либо сложные меры, что делает его практически незаменимым приложением на вашем iPad (хотя некоторые из лучших функций открываются только после оплаты подписки).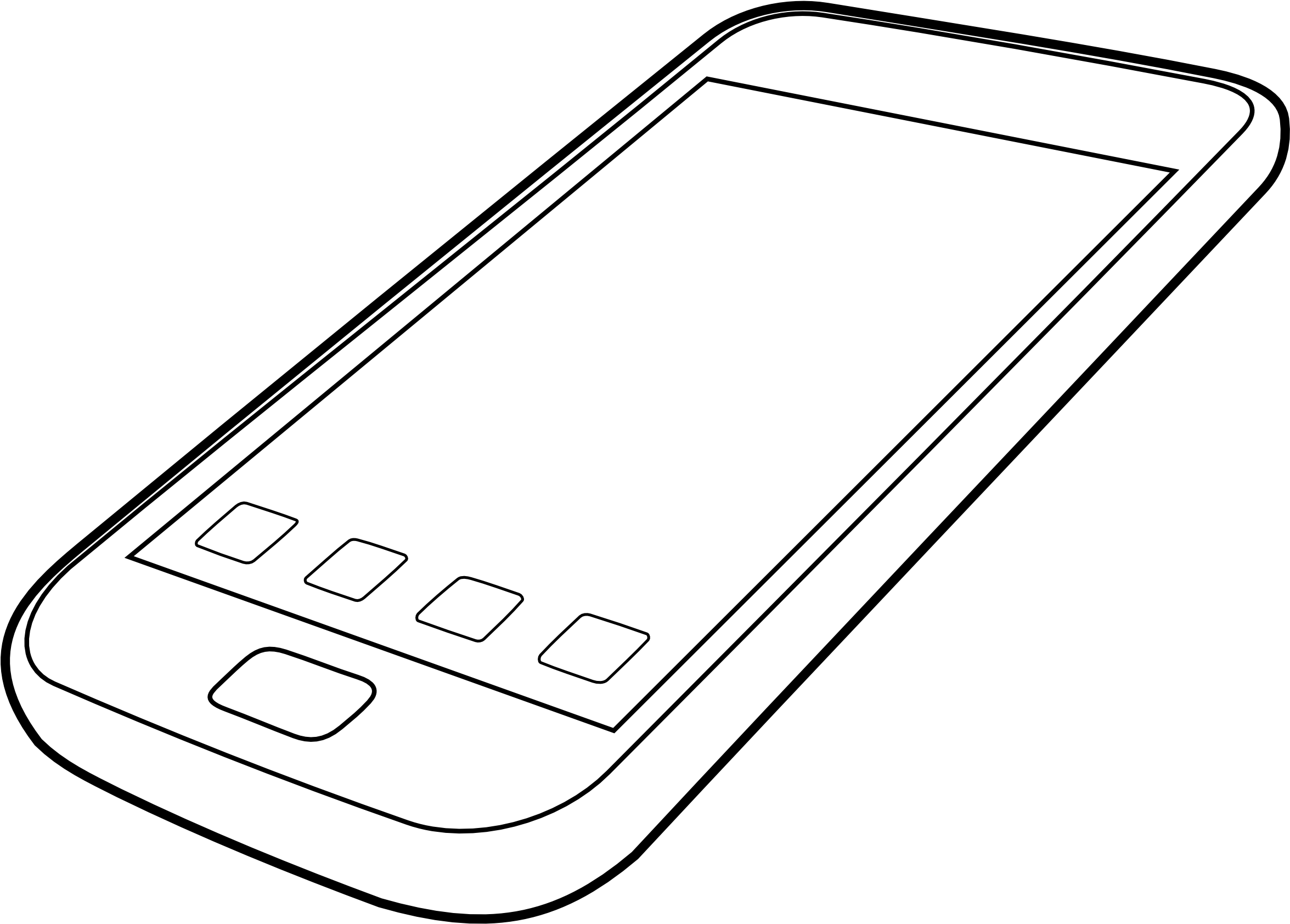
(Tayasui Sketches)
(null)
Цена: Бесплатно (с возможностью покупки в приложении)
Уровень сложности: 3|10
Tayasui в переводе с японского на английский означает «легкий», и в этом заключается вся философия этого инструмента для создания эскизов.
Но пусть вас не обманывает тот факт, что, несмотря на простоту использования этого инструмента, он все же очень универсален и мощный.
Он оснащен функциями, которые без проблем освоят начинающие пользователи, а те, кто считает себя выше уровня новичка, несомненно, найдут, что оценить в Tayasui или, тем более, в Pro-версии (которая стоит $5,99).
(Autodesk Sketchbook)
(null)
Цена: Бесплатно
Уровень сложности: 4|10
Компания Autodesk существует уже почти пять лет, и за это время она превратилась в опытного специалиста в своем собственном, уважаемом направлении.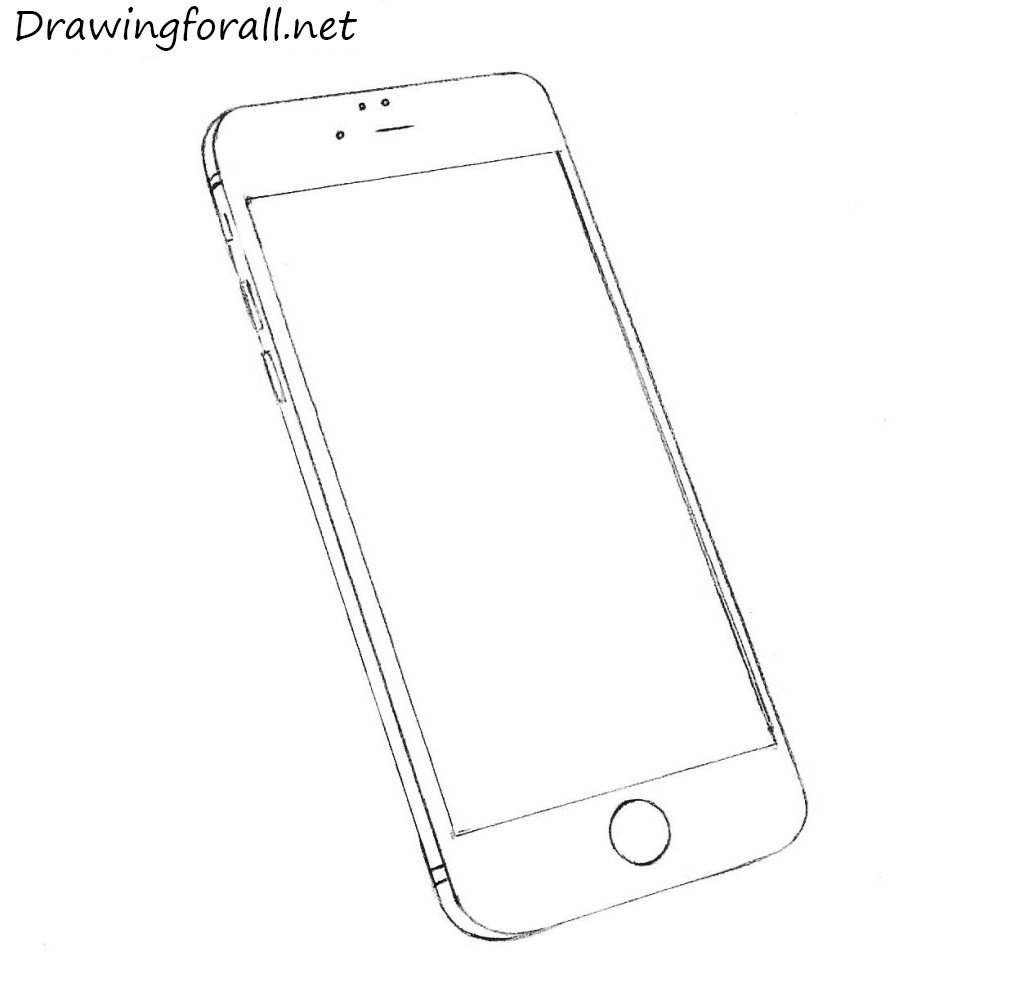
Вам будет приятно узнать, что раньше это приложение стоило $4,99, но теперь оно полностью бесплатно вместе со всеми его функциями.
Кроме того, что он удобен в использовании, он имеет инструменты профессионального уровня, которые одновременно просты и интуитивно понятны.
Маловероятно, что это приложение когда-нибудь вернется к платной версии, но если это произойдет, было бы стыдно не попробовать его в его нынешней и наиболее продвинутой форме.
(Graphic App)
(null)
Цена: $8.99
Уровень сложности: 6|10
Это инструмент графического дизайна, который обладает впечатляющим количеством функций, а также довольно широкими возможностями экспорта/обмена, что делает его одним из немногих универсальных приложений, способных решать большинство задач цифрового дизайна, которые вы перед ним ставите.
Graphic также отлично подходит для создания иллюстраций и лучше всего работает в сочетании Apple Pencil с iPad Pro.
Перечисление всех возможностей этого приложения заняло бы много времени, поэтому вместо того, чтобы идти этим путем, вы можете поверить мне на слово и самостоятельно ознакомиться с его возможностями. Возможно, это стоит того.
(Artstudio Pro)
(null)
Цена: $11.99
Уровень сложности: 5|10
Название Artstudio, по сути, говорит само за себя. По своей сути это приложение — инструмент для рисования/редактирования фотографий с невероятно огромным количеством функций для выполнения большинства сложных задач.
Для поддержки всего этого новейший ArtEngine использует преимущества графического процессора вашего iPad, что обеспечивает более высокую общую производительность, так что ваше творчество не будет отставать.
Кривая обучения на удивление не слишком сложна, что делает этот продукт отличным выбором для всех творческих людей, чтобы иметь его в своем распоряжении.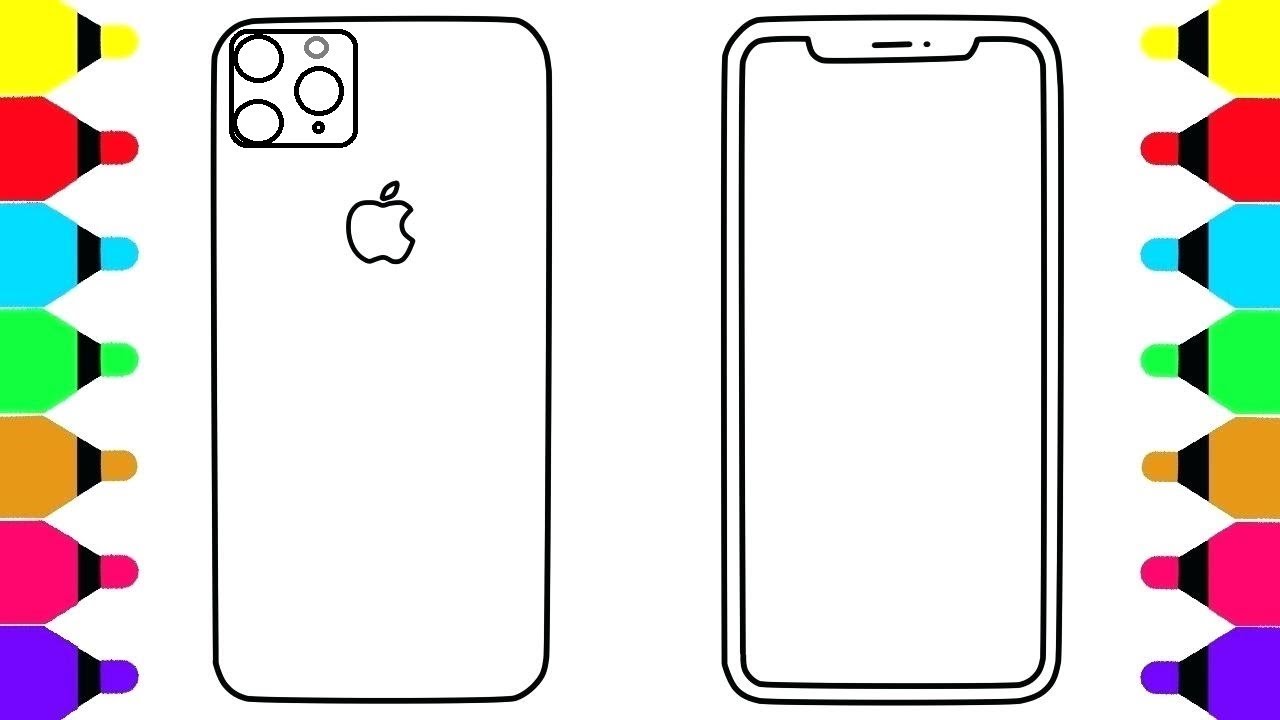
(Clip Studio Paint)
(null)
Цена: $4,49 в месяц или $24,99 за годовую подписку
Уровень сложности: 8|10
От рисования и живописи до создания манги и комиксов, Clip Studio Paint — это универсальный инструмент для профессиональных цифровых художников.
Это полнофункциональное приложение, в котором есть все, что вы найдете в настольной версии, без каких-либо компромиссов.
Хотя этот продукт не для всех, поскольку он предназначен скорее для уже состоявшихся графических дизайнеров, изучение всех тонкостей этого приложения может оказаться полезным и выгодным для тех, кто готов потратить на это время.
В конце концов, этот продукт находится в своей собственной категории, и последнее, чего ему не хватает, — это богатых инструментов и функций.
(null)
(null)
Цена: $8. 99
99
Уровень сложности: 3|10
Notability настолько простое приложение, насколько это вообще возможно, и в этом его преимущество. Это приложение поможет вам фиксировать свои мысли, позволяя объединять наброски, фотографии и записи.
Поскольку это не обязательно инструмент для дизайна, а в основном нацелен на продуктивность, это может быть продукт, в котором ваши идеи воплощаются в жизнь для последующего использования.
Вы сможете делать пометки на фотографиях, аннотировать PDF-файлы, к которым впоследствии можно будет получить доступ на всех ваших устройствах. Это действительно может стать удобным инструментом для самых разных целей.
(Pixelmator)
(null)
Цена: $4.99
Уровень сложности: 4|10
До сих пор мы не рассмотрели ни одного полноценного инструмента для редактирования фотографий, так что начнем. По сути, Pixelmator можно рассматривать как мини-фотошоп, и он определенно сможет удовлетворить большинство ваших потребностей в редактировании фотографий.
По сути, Pixelmator можно рассматривать как мини-фотошоп, и он определенно сможет удовлетворить большинство ваших потребностей в редактировании фотографий.
Помимо того, что это мощный инструмент для редактирования фотографий, в этом приложении также есть функции рисования и графического дизайна, и здесь действительно есть с чем поиграть с самого начала.
Приложение очень простое в использовании, и каждый, кто решит взять его в руки, будет удивлен тем, насколько разнообразной и в то же время удобной является эта платформа.
(Comic Draw)
(null)
Цена: Бесплатно (с возможностью покупки в приложении)
Уровень сложности: 7|10
Вы когда-нибудь мечтали создать свой собственный комикс или, возможно, интересовались процессом и тем, что требуется для его создания?
С помощью Comic Draw вы сможете сделать именно это, и позвольте мне сказать вам, что это так весело!
У вас будут все необходимые инструменты на этом творческом пути, чтобы ваш комикс выглядел и чувствовался как профессионально сделанный.
Хотя поначалу может показаться, что это слишком сложно, и от вас требуется много работы, в конце концов, большинство начинающих художников и тех, кто заинтересован в создании комиксов, найдут это приложение идеальным для этого.
(Inspire Pro)
(null)
Цена: $4.99
Уровень сложности: 6|10
Inspire Pro — это приложение для рисования, а также эксклюзив для App Store, что мы просто не можем игнорировать.
Что вы можете ожидать в результате — это очень универсальная платформа для создания рисунков и реалистичных картин со всеми невероятными функциями и инструментами, которые помогут вам на этом пути.
Рендеринг на частоте 120 Гц, работающий на движке Sorcery Painting Engine, работает как по волшебству на вашем iPad, а когда вы добавляете Apple Pencil, смотрите — Ван Гог, Рембрандт и Дали!
(ArtRage)
(null)
Цена: $2. 99
99
Уровень сложности: 5|10
ArtRage — последнее приложение для цифровой живописи, которое мы рассмотрим, и оно обладает некоторыми уникальными характеристиками, которые оценят как дизайнеры, так и художники.
Это приложение представляет собой имитацию среды, которая позволяет работать с «реальными инструментами для рисования», такими как масло, акварель, валики для краски и т.д.
Есть возможность добавлять слои и импортировать изображения, в общем, все то, что вы ожидаете от лучшего симулятора рисования.
Но что действительно особенное в этом приложении, так это его творческое сообщество, где вы сможете делиться своими работами, идеями и общаться по всем вопросам цифрового искусства… получайте удовольствие!
(Concepts)
(null)
Цена: Бесплатно (с возможностью покупки в приложении)
Уровень сложности: 6|10
С помощью Concepts вы откроете для себя действительно мощный инструмент, позволяющий не только создавать эскизы ваших идей в наиболее приятной манере, но и дизайнерское приложение профессионального уровня, с которым приятно работать.
Просто взгляните на цветовой круг выше, это должно быть достаточно убедительно… Как бы то ни было, это приложение для создания векторных эскизов предлагает гибкость и высокую производительность, позволяя вам воплотить свои идеи в жизнь и позволить им расцвести на одном «бесконечном» холсте (вы должны хотя бы взглянуть на него).
(uMake 3D CAD Modeling)
(null)
Цена: Бесплатно (с возможностью покупки в приложении)
Уровень сложности: 8|10
Эта статья была бы неполной без приложения для 3D-моделирования, так что вот одно из них для профессионалов САПР и любителей 3D-моделирования, которое стоит рассмотреть, если вы еще этого не сделали.
Приложение uMake 3D CAD Modeling — настоящий друг дизайнера, и благодаря тому, как был создан этот продукт, вам не понадобится много времени, чтобы начать работать над своими 3D-проектами на ходу (хотя слово «много» несколько субъективно, и, к вашему сведению, существует крутая кривая обучения).
Тем не менее, здесь есть несколько замечательных функций, и те, кто готов потратить время, обязательно получат приложение, меняющее жизнь прямо на своем iPad (желательно с приставкой «Pro» в конце).
(Assembly)
(null)
Цена: Бесплатно (с возможностью покупки в приложении)
Уровень сложности: 5|10
Assembly — это инструмент векторного дизайна, с помощью которого вы сможете быстро создать что угодно, от иллюстраций до логотипов, комбинируя предварительно разработанные элементы.
В этом приложении используется мощная система редактирования точек, а пользовательский интерфейс довольно интуитивно понятен, поэтому даже у начинающих дизайнеров не должно возникнуть проблем с быстрым освоением этого приложения.
Важно также отметить, что Assembly работает с другими приложениями для графического дизайна, которые поддерживают тип файла SVG, а благодаря возможности импорта из других приложений, этот инструмент просто потрясающе подходит для работы, особенно в дороге.
Как нарисовать айфон?
Содержание
На этот вопрос нет универсального ответа, так как лучший способ рисования iPhone зависит от индивидуального стиля и предпочтений художника. Тем не менее, некоторые советы о том, как рисовать iPhone, могут включать в себя использование четких четких линий для создания контура телефона, добавление таких деталей, как кнопка «Домой», камера и динамики, а также использование затенения и бликов для создания реалистичного вида.
Можно ли рисовать на iPhone?
Как вы рисуете на iPhone 12?
На этот вопрос нет однозначного ответа, так как процесс рисования на iPhone 12 может различаться в зависимости от конкретного приложения, которое вы используете. Тем не менее, некоторые советы по рисованию на iPhone 12 с использованием различных приложений могут включать:
-Использование стилуса: многие приложения для рисования лучше работают со стилусом, так как это может обеспечить большую точность при рисовании на маленьком экране iPhone. Доступно несколько различных стилусов, совместимых с iPhone 12, поэтому обязательно выберите тот, который удобен в использовании.
Доступно несколько различных стилусов, совместимых с iPhone 12, поэтому обязательно выберите тот, который удобен в использовании.
-Настройка параметров. Многие приложения имеют различные параметры, которые можно настроить в соответствии с вашими потребностями. Например, вы можете изменить размер, цвет и непрозрачность кисти. Поэкспериментируйте с различными настройками, чтобы найти то, что лучше всего подходит для вас.
— Не торопитесь: не бойтесь не торопиться, когда рисуете на iPhone 12. Можно легко разочароваться, если ваши результаты не будут сразу идеальными, но помните, что практика делает совершенным. Чем больше вы рисуете, тем лучше вы будете пользоваться приложением.
Как рисовать на iPhone?
Есть несколько способов рисовать на iPhone. Один из способов — использовать приложение «Заметки». Откройте приложение и создайте новую заметку. Коснитесь значка карандаша в правом нижнем углу, чтобы войти в режим рисования. Отсюда вы можете использовать свой палец, чтобы рисовать или добавлять текст.
Еще один способ рисовать на iPhone — использовать инструмент «Разметка» в приложении «Фотографии». Откройте фотографию и нажмите кнопку «Редактировать». Нажмите на три точки в правом верхнем углу и выберите Разметка. Используйте свой палец, чтобы нарисовать или добавить текст.
Существует также ряд сторонних приложений, которые можно использовать для рисования на iPhone. Некоторые из наших фаворитов включают Procreate, Sketchbook и Adobe Photoshop Sketch.
Как нарисовать яблоко?
Чтобы нарисовать яблоко, начните с рисования круга для основания яблока. Затем нарисуйте овал поверх круга для тела яблока. Затем добавьте два маленьких круга для глаз яблока. Наконец, нарисуйте изогнутую линию для рта.
Есть ли ручка для iPhone?
Есть несколько способов получить ручку для вашего iPhone. Один из вариантов — использовать стилус стороннего производителя, совместимый с вашим iPhone. Другой вариант — использовать обычную ручку или карандаш с емкостным наконечником. Наконец, вы можете использовать свой палец, чтобы писать на вашем iPhone.
Наконец, вы можете использовать свой палец, чтобы писать на вашем iPhone.
У Apple есть приложение для рисования?
Да, у Apple есть приложение для рисования под названием Apple Pencil.
Есть ли стилус для iPhone?
Существует несколько различных стилусов, которые можно использовать с iPhone. Некоторые из них разработаны специально для использования с устройствами с сенсорным экраном, в то время как другие могут иметь более общее назначение. Доступны различные бренды и модели, поэтому, возможно, стоит провести некоторое исследование, чтобы найти ту, которая соответствует вашим потребностям.
Как рисовать на iPhone 7?
Чтобы рисовать на iPhone 7, вам потребуется приложение, поддерживающее рисование или раскрашивание. Доступно множество приложений, предлагающих этот тип функций, поэтому вам нужно будет выбрать то, которое соответствует вашим потребностям. После того, как вы выбрали приложение, следуйте инструкциям в приложении, чтобы начать рисовать.
Как рисовать на iPad?
Существует несколько способов рисования на iPad. Один из способов — использовать встроенное приложение Notes. Откройте приложение и создайте новую заметку. Коснитесь » + » в правом верхнем углу и выберите » Рисунок. » Теперь для рисования на экране можно использовать палец или стилус.
Другой способ рисования на iPad — использование Apple Pencil. Это специальный стилус, предназначенный для работы с iPad. Apple Pencil, вам нужно будет подключить его к iPad. После подключения вы сможете использовать его для рисования на экране так же, как обычной ручкой или карандашом.
Если вы хотите использовать более мощное приложение для рисования , доступно несколько вариантов. Некоторые популярные варианты включают Procreate, Adobe Photoshop Sketch и Autodesk Sketchbook. Эти приложения предлагают множество функций и инструментов, которые можно использовать для создания собственных цифровых изображений.0003
Какие ручки для рисования работают на iPhone?
Есть несколько различных типов перьев, которые работают с iPhone. Наиболее популярным типом является емкостный стилус, который использует проводящий наконечник для взаимодействия с сенсорным экраном. Эти ручки бывают разных размеров и форм, поэтому вы можете найти ту, которая соответствует вашим потребностям. Другой тип пера, который работает на iPhone, — это активный стилус, в котором для взаимодействия с сенсорным экраном используется наконечник с питанием от батареи. Эти перья обычно имеют больше функций, чем емкостные стилусы, но они могут быть дороже.
Наиболее популярным типом является емкостный стилус, который использует проводящий наконечник для взаимодействия с сенсорным экраном. Эти ручки бывают разных размеров и форм, поэтому вы можете найти ту, которая соответствует вашим потребностям. Другой тип пера, который работает на iPhone, — это активный стилус, в котором для взаимодействия с сенсорным экраном используется наконечник с питанием от батареи. Эти перья обычно имеют больше функций, чем емкостные стилусы, но они могут быть дороже.
Как рисовать на iPhone без стилуса?
Есть несколько способов рисовать на iPhone без стилуса. Один из способов — использовать палец как стилус. Другой способ — использовать карандаш или ручку. Другой способ — использовать кисть.
Будет ли у iPhone 14 стилус?
Apple пока не сообщает, будет ли у iPhone 14 стилус, но есть несколько слухов и сообщений, указывающих на то, что это возможно. Если вы заинтересованы в использовании стилуса с вашим iPhone 14, мы рекомендуем ознакомиться с некоторыми из доступных сторонних опций. На рынке представлено множество различных стилусов, совместимых с iPhone, и они могут стать отличным способом добиться большей точности и контроля при использовании вашего устройства.
На рынке представлено множество различных стилусов, совместимых с iPhone, и они могут стать отличным способом добиться большей точности и контроля при использовании вашего устройства.
Является ли Apple Procreate бесплатным?
Нет, Procreate платный. Его можно приобрести за 9,99 долларов в App Store.
Есть ли приложение Apple Pencil?
Да, есть несколько приложений, которые работают с Apple Pencil. Некоторые из наших фаворитов включают Procreate, Paper от FiftyThree и Adobe Photoshop Sketch. Полный список приложений, которые работают с Apple Pencil, можно найти в этой статье Apple.
Apple Pencil не работает с iPhone, но другие стилусы работают
- Apple Pencil не работает ни на одном iPhone, так как он предназначен для работы только с некоторыми iPad.
- Сенсорный экран iPhone сделан иначе, чем на iPad, поэтому Apple Pencil в настоящее время несовместим.

- Несмотря на это, для многих моделей iPhone доступен ряд сторонних стилусов.
- Посетите домашнюю страницу Business Insider, чтобы узнать больше.
Стив Джобс, как известно, не любил стилус, считая его плохим методом ввода для своего тогда еще нового iPhone. Это не помешало Apple изобрести и продавать собственный стилус Apple Pencil, предназначенный для работы с iPad.
Но хотя некоторые iPad теперь поддерживают стилус, вы не можете использовать Apple Pencil ни на одном iPhone.
Вот почему и что можно использовать вместо этого.
Ознакомьтесь с продуктами, упомянутыми в этой статье:iPhone 11 (от 699,99 долларов в Best Buy)
Apple Pencil (от 99,99 долларов в Best Buy)
iPad (от 329,99 долларов в Best Buy)
Цифровой стилус FiftyThree (от 24,99 долларов на Amazon) 9011 0
Универсальный активный стилус MoKo (от $28,99 на Amazon)
Почему Apple Pencil не работает на iPhone Итак, iPhone не поддерживает Apple Pencil. Почему?
Почему?
Причина техническая: iPad и iPhone имеют разные сенсорные экраны, а iPhone необходимо перепроектировать для поддержки Apple Pencil.
Не исключено, что Apple переделает экран iPhone — многие пользователи iPhone хотели бы иметь компактную версию Apple Pencil для своего телефона.
Но о поддержке Apple Pencil никогда официально не говорили и даже не намекали. Так что не ждите этого в новом iPhone в ближайшее время.
Тем не менее, iPhone поддерживает некоторые стилусы, но не Apple Pencil.
Как пользоваться стилусом на iPhoneХотя Apple не проявляет особого интереса к выпуску стилуса для iPhone, некоторые производители аксессуаров восполнили этот пробел. Если вы хотите использовать стилус со своим iPhone, вот несколько способов сделать это прямо сейчас:
Цифровой стилус FiftyThree необычен — он плоский, поэтому не скатывается со стола, и сделан из дерева, что делает его похожим на традиционный инструмент для рисования. Он работает практически со всеми iPhone, начиная с iPhone 4s.
Он работает практически со всеми iPhone, начиная с iPhone 4s.
Adonit Pixel имеет пару программируемых кнопок быстрого доступа и, как и FiftyThree, совместим практически со всеми iPhone, начиная с iPhone 4s.
Универсальный активный стилус MoKo оснащен зажимом для переноски, который затрудняет его скатывание или потерю, а также конструкцией наконечника «два в одном» с узким металлическим наконечником для точного рисования и широким резиновым наконечником.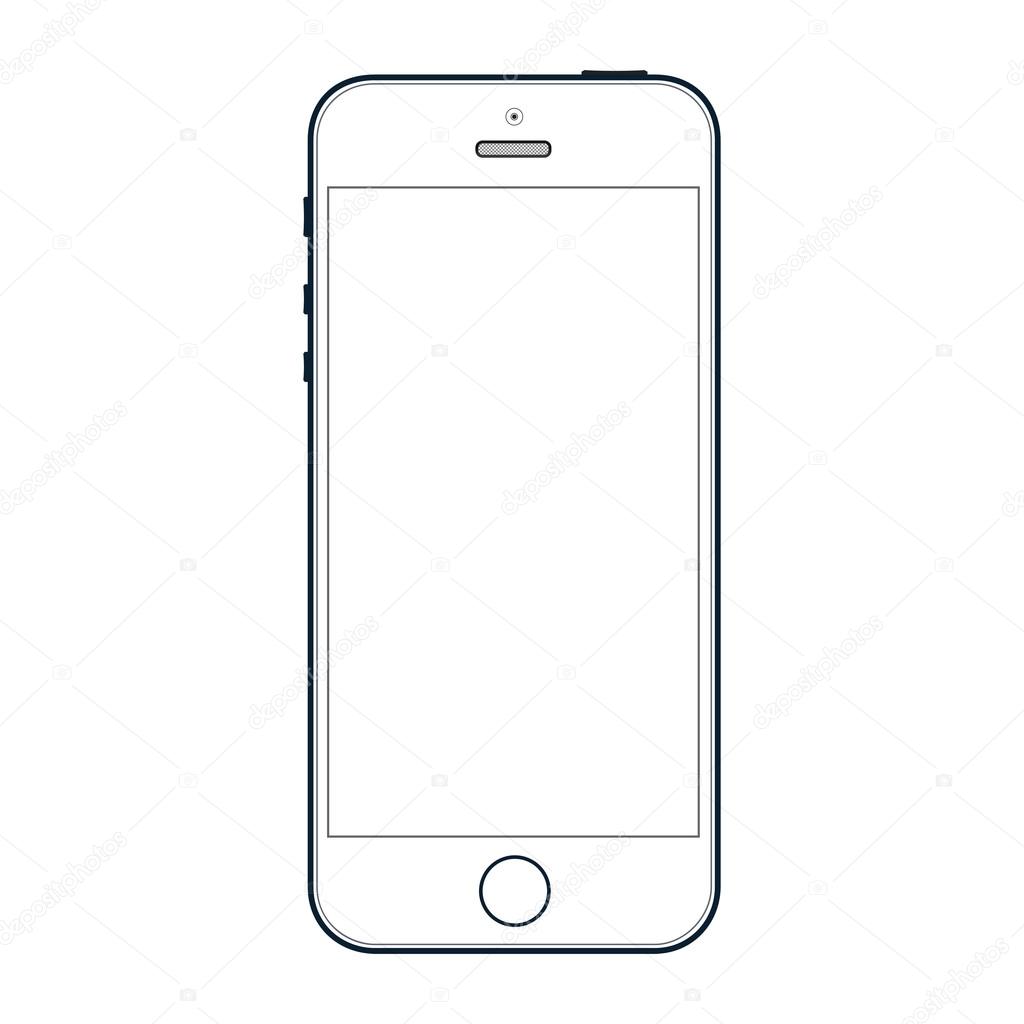 Он совместим с iPhone 6 и более поздними версиями.
Он совместим с iPhone 6 и более поздними версиями.
«Сколько стоит Apple Pencil?»: Разбивка передовых стилусов Apple для iPad, включая их цены и то, с какими iPad они работают
письмо
Как зарядить любую модель Apple Pencil с помощью iPad и что делать, если он не заряжается
Не все iPad могут использовать Apple Pencil — вот разбивка того, какие iPad совместимы с какой версией карандаша
Как восстановить iPad из резервной копии после сброса настроек
Дэйв Джонсон
Внештатный писатель
Дэйв Джонсон — журналист, пишущий о потребительских технологиях и о том, как индустрия трансформирует спекулятивный мир научной фантастики в современную реальную жизнь.

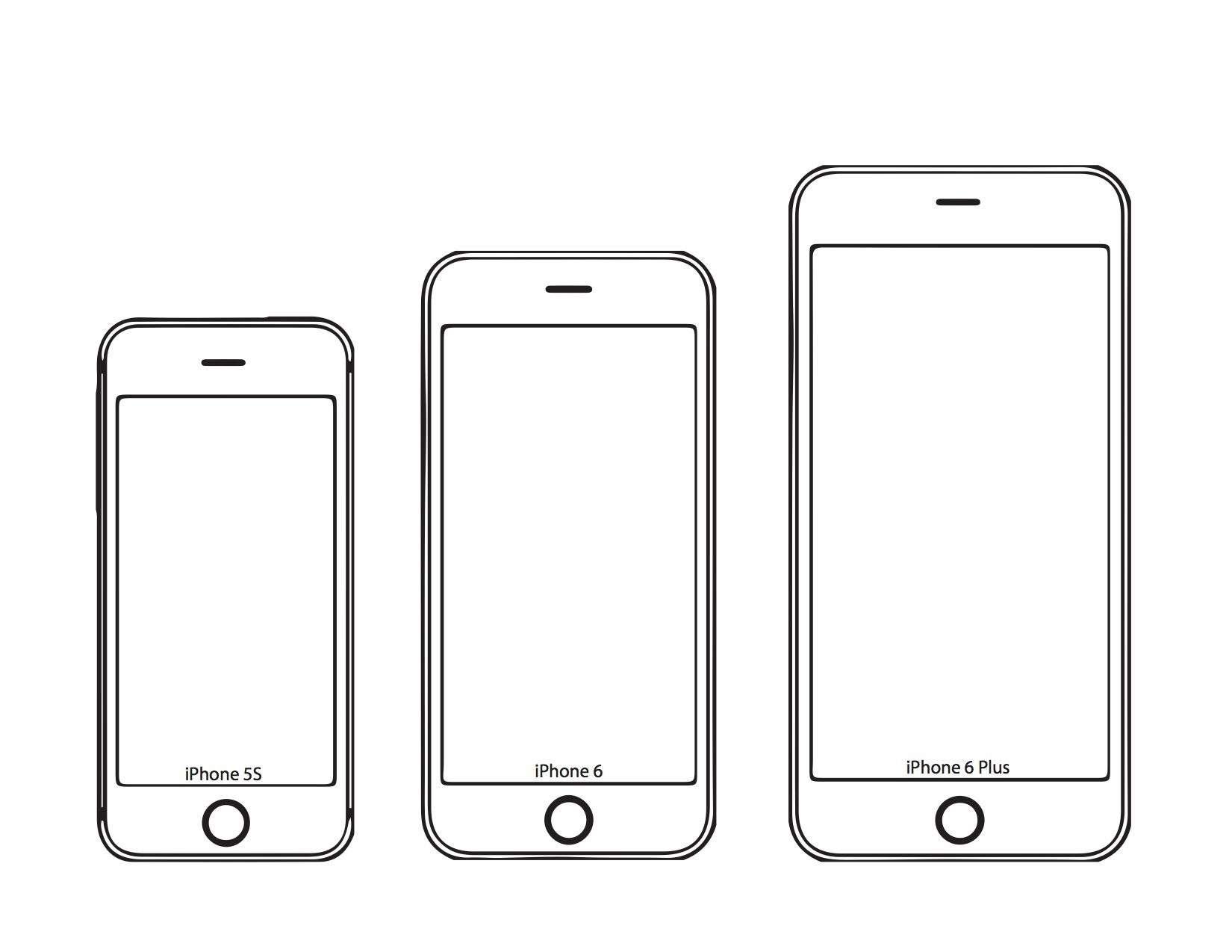

Leave a Comment