Рисунки для начинающих в paint – Обработка изображений в Paint для начинающих. Видео урок. Обсуждение на LiveInternet
21.02.2017 


 Для начинающих
Для начинающих
Рисунки учащихся, выполненные в Paint
Здесь представлены рисунки учащихся, выполненные ими на уроках информатики в программе Paint.
Мой Азербайджан — Фарид 6 класс
На Каспии — Руфат 6 класс
Рамиз 6с Космос
Нурай 6с Осень
Весна — Орхан 6с
Эмиль 5с
Защитим Родину
Руфат 5с На стройке
Махмуд 5с Новруз байрам
Эмиль 5с Весна пришла
Айтен
троллейбус
Лейла и Фидан
Узор
Кямран
Ковер
Саяра
Девичья башня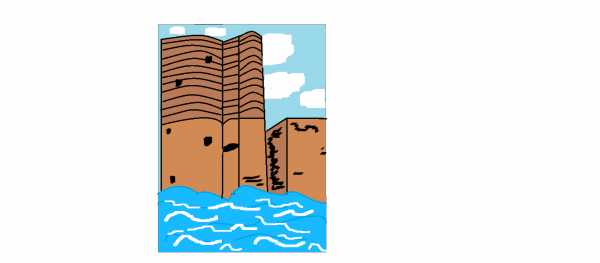
Айтен
Ковер
Эмиль
Шахматы
Кямран и Махмуд
Шахматы
Ковер
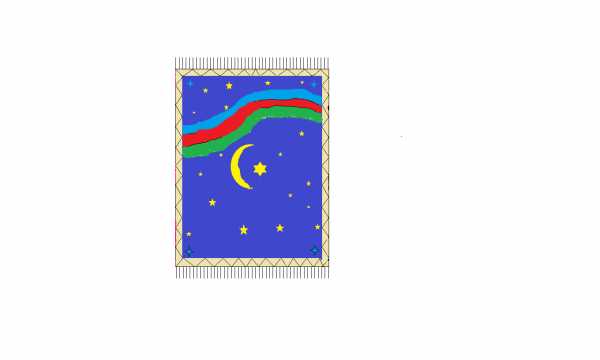
Махмуд
Баку
Саяра
Стена
Махмуд
Стена

Руфат Флаг
Лето
Новруз
klassteacher.com
Рисование в Paint. » Блог Людмилы Романовой
Под настроение люблю рисовать. Иногда красками, но очень редко. Иногда на компьютере в программе Paint. Очень люблю эту программу за быстроту воплощения фантазий. С красками так не поиграешь . Что-то не так — виртуальная резинка все стерла. И краска никогда не заканчивается… и руки не испачканы.
Как сделать рисунок на компьютере в программе Paint ?
Вот мои игриво-задумчивые рисунки, воплощенные на компьютере.
Если вам понравились рисунки и вы хотите научиться делать рисунки на компьютере , вот следующая инструкция.
Рисование в Paint.
1. Нажимаю » ПУСК» —» Все программы»—» Стандартные» —» Paint».
2.Открывается программа Paint. Вот так она выглядит:
3.Знакомство с программой Paint. Нажимаем » Файл» —» Создать».
Слева выбираем на панели инструментов — карандаш, кисть, заливку, резинку.
Внизу выбираем на палитре нужный цвет.
4.Рисуем. Редактируем.
5. Есть возможность удалить последнее действие. Для этого открываем » Правка»—» Отменить».
6. Чтобы сохранить рисунок нажмите » Файл» —» Сохранить как». В открывшемся окне напишите название вашего рисунка и выберите папку, куда рисунок будет сохранен.
Удачного вам рисования в Paint!
С уважением, Елена Романова.
Что можно нарисовать в «Паинте», инструменты и цвета
Paint — это стандартный для Windows графический редактор. И хотя он не может похвастаться широким функционалом, зато с ним очень легко работать. Эта программа позволяет создавать простые рисунки и вносить небольшие правки в фото или изображение. Давайте же рассмотрим, что можно нарисовать в «Паинте».
Инструменты Paint
«Паинт» обладает довольно ограниченным набором возможностей, однако с ними все равно стоит ознакомиться, прежде чем приступать к рисованию.
После запуска программы все доступные инструменты вы найдете на верхней панели. Всего вам доступны две вкладки: «Главная» и «Вид». В главной вкладке есть такие группы инструментов:
- «Буфер обмена» — содержит стандартные возможности вставить, вырезать и копировать изображение или его фрагмент.
- «Изображение» — позволяет выделить, повернуть и поменять размер рисунка или фотографии.
- «Инструменты» — содержит небольшой набор кистей и набор стандартных инструментов для рисования.
- «Фигуры» — дает возможность добавить фигуру, изменить цвет ее заливки и контура, выбрать толщину линии.
- «Цвета» — позволяет выбрать цвет линий и заливки.
Во вкладке «Вид» вы имеете возможность приблизить или отдалить изображение, включить линейку, сетку и отображение строки состояния, а также развернуть рисунок во весь экран.
Как рисовать в Paint
Рисовать в «Паинте» можно как используя карандаш или кисти, так и с помощью фигур. Чтобы нарисовать контур, нужно выбрать карандаш или понравившуюся кисть и провести линию, зажав клавишу мыши.
Если вы хотите добавить фигуру, то просто нажмите на интересующий вас объект из имеющихся шаблонов, поместите курсор на холст и потяните в желаемом направлении. Фигуру можно переместить и сменить ее размер. Также можно изменить цвет ее контура и заливки. За оттенок контура отвечает «Цвет 1» на панели инструментов, а за оттенок заливки — «Цвет 2». В качестве заливки или контура для объекта можно применить текстуру одной из имеющихся кистей.
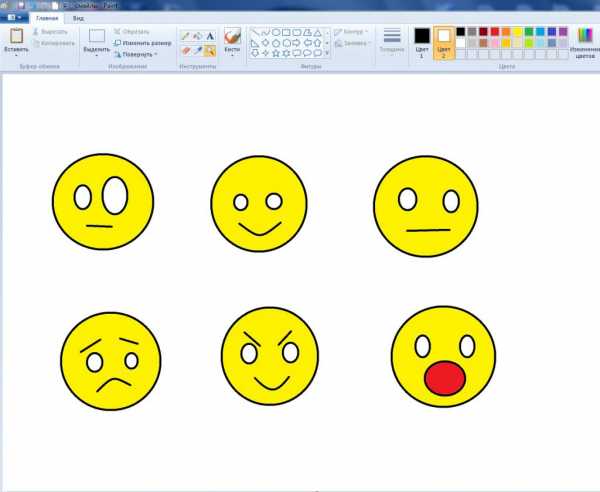
Что можно нарисовать в «Паинте» для начинающих?
Если вы впервые рисуете на компьютере, то попробуйте изобразить что-то простое с помощью шаблонных фигур. Например, простейшее здание, состоящее из прямоугольника, треугольника и нескольких квадратов. Также можно изобразить «смайлик» с помощью круга и линий.
Нарисовать в «Паинте» можно что угодно, все зависит от вашей фантазии. Конечно рисунки, созданные в Paint, далеки от профессиональных картин, но вполне подойдут в качестве простых иллюстраций.
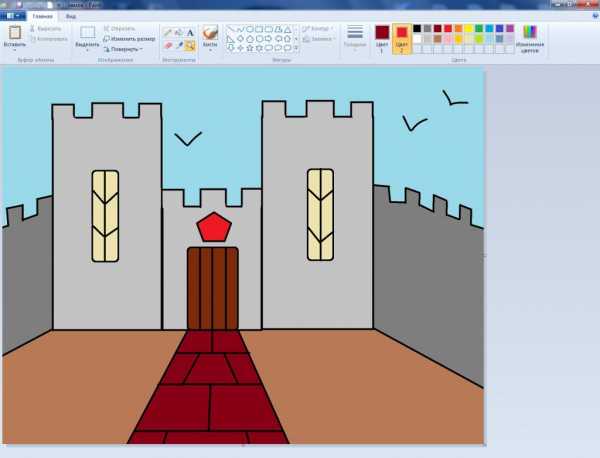
Как нарисовать замок в Paint
Дом или простой человечек — это не единственное, что легко и красиво можно нарисовать в «Паинт». Например, в этой программе вы можете изобразить целый замок. Для этого нарисуйте с помощью фигур три прямоугольника. Центральная фигура должна быть ниже остальных.
Добавьте сверху каждого прямоугольника по три зубца. Для этого можно использовать фигуру «Прямоугольник» или нарисовать зубцы карандашом. Таким образом у вас получится три башенки. На высоких башнях рисуем окна с помощью скругленных прямоугольников. На центральной башне добавляем ворота, и проводим на них несколько линий.
По бокам можно дорисовать зубчатые стены и дорогу перед воротами, используя фигуру «Линия». Закончив рисовать контур, используйте заливку, чтобы быстро и легко покрасить рисунок.
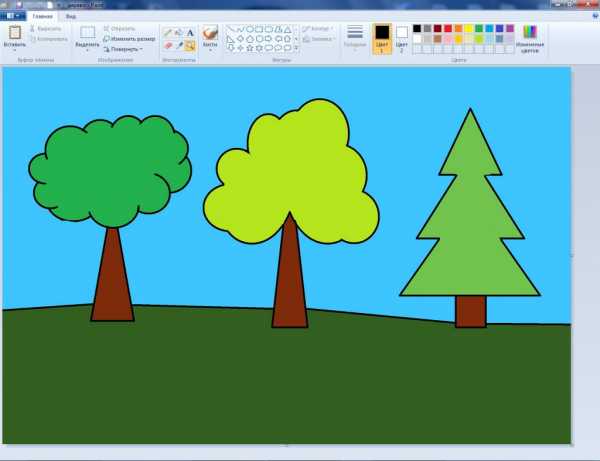
Как можно нарисовать дерево
Если вам интересно, что легкое можно нарисовать в «Паинте», попробуйте нарисовать дерево. А изобразить его можно разными способами. Например, красивое дерево получится из фигур «Выноска-облако» и «Треугольник», надо только вытереть несколько лишних элементов ластиком. Также дерево можно нарисовать из нескольких кругов и прямоугольника.
Из трех треугольников и квадрата получится аккуратная елочка. Можно сделать более простой вариант, используя только один треугольник.
Пейзаж
Если вас интересует, что красивое можно нарисовать В «Паинте», то попробуйте изобразить различные пейзажи, используя в рисунке все те же фигуры или рисуя линии кистью. Например, можно нарисовать горы с помощью треугольников, несколько небольших деревьев или елок и овальное озеро посередине. Также можно сделать ночное небо с помощью звезд и темно-синей заливки.
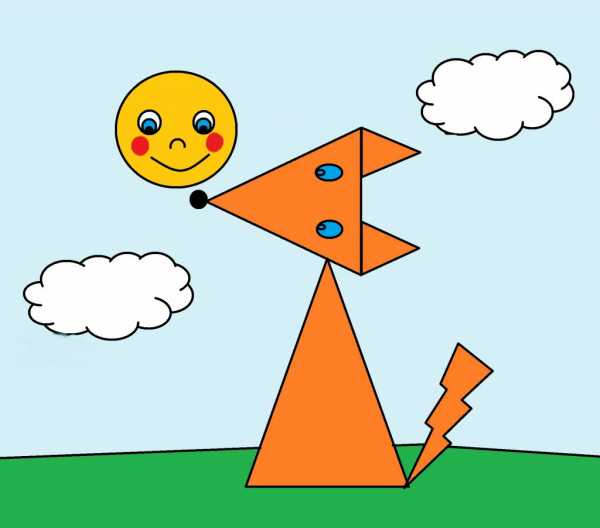
Животные
Помимо всего прочего, в «Паинте» можно нарисовать разнообразных животных из геометрических фигур. К примеру, можно изобразить лису из четырех треугольников разного размера, пары кругов и фигуры «Молния».
Чтобы нарисовать кота можно использовать треугольники для тела, ушей и хвоста, круг для головы и ромбы для глаз. А для изображения медведя понадобятся только круги и овалы разного размера.
Что можно нарисовать в «Паинте» по клеткам?
Благодаря функции «Включить сетку», рисовать в «Паинте» по клеткам довольно легко. Нарисовать можно любую интересующую картинку, следуя инструкции или схеме.
Например, попробуем нарисовать яблоко. Для этого сначала нужно перейти на вкладку «Вид» в «Паинте» и включить «Линии сетки», а затем снова вернуться на главную вкладку. Чтобы рисовать было немного проще, можно максимально приблизить лист и рисовать с помощью карандаша, а потом при необходимости увеличить картинку.
Переходим на главную вкладку, выбираем зеленый цвет и закрашиваем три клеточки. После этого отступаем семь клеток вправо и закрашиваем еще три клеточки. Возвращаемся к первым трем клеткам, опускаем карандаш на один квадрат вниз влево и закрашиваем горизонтально пять клеточек. Опять опускаемся вниз и влево на один сектор и закрашиваем шесть клеток. Теперь под шестью клеточками закрашиваем пять клеток, а затем ниже еще три. На этом первый листочек яблока будет готов, для второго листочка справа повторяем зеркально те же действия.
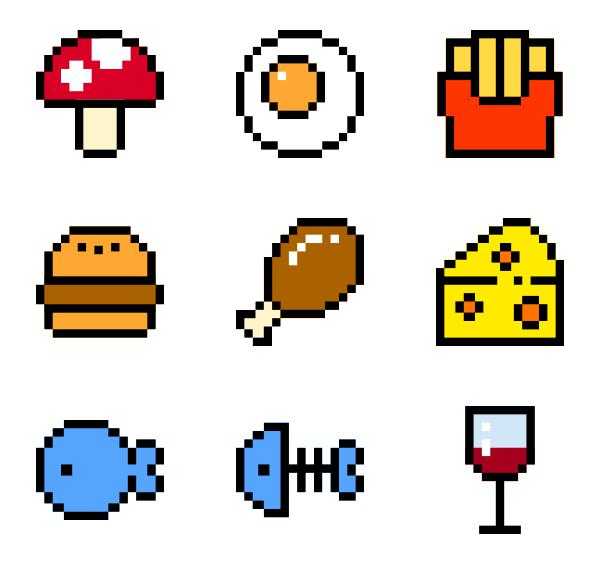
Нарисовав оба листочка, выбираем коричневый цвет, отступаем две клетки от верхней части левого листочка и рисуем вертикальную линию на пять клеточек вниз. Через центр этой линии закрашиваем еще пять клеточек по горизонтали, соединяя два зеленых листа. Снизу коричневой вертикальной линии закрашиваем еще одну клетку вправо, затем ведем карандаш вниз на одну клеточку, снова вправо и вниз.
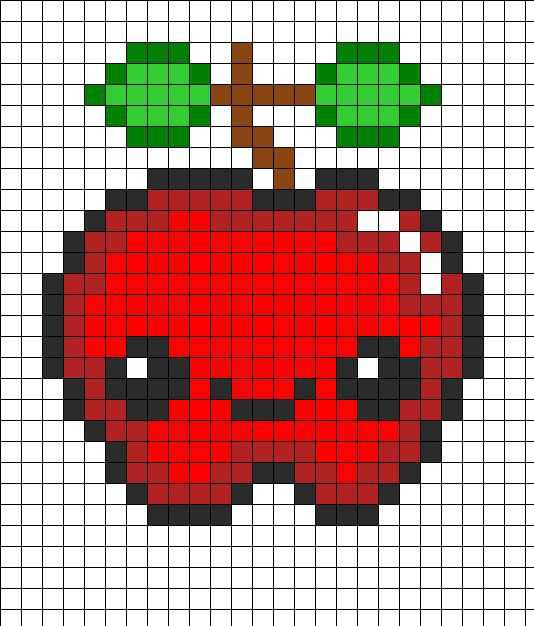
Теперь приступаем к рисованию контура самого яблока и выбираем черный цвет. Под веткой с листьями закрашиваем черным три клетки по горизонтали.
Перемещаем карандаш на одну клетку вправо вверх и закрашиваем еще три горизонтальные ячейки. Чуть ниже справа зарисовываем две клеточки по горизонтали, а затем еще одну по диагонали вниз. После этого еще правее рисуем линию на две клетки вниз, опускаемся на одну клетку по диагонали вниз и закрашиваем еще пять ячеек вертикально.
Переносим карандаш на одну клетку вниз и влево и закрашиваем вертикально два квадрата. Ниже повторяем это действие. Зарисовываем диагонально вниз еще две ячейки. Опускаемся ниже на одну клеточку и закрашиваем три горизонтальных квадрата влево. Затем зарисовываем один квадрат влево вверх и еще выше две клеточки по горизонтали. Таким образом у вас получиться половина контура. Вторую половину рисуем как будто она отражена в зеркале. При необходимости можно свериться с изображением выше.
Закончив рисовать контур, используйте инструмент «Заливка», чтобы покрасить яблоко в нужный цвет.
fb.ru
Как нарисовать Цветок в Paint / в Паинте поэтапно?
Программа Paint является стандартной и есть в каждом компьютере. Нарисовать с ее помощью цветок очень просто, есть множество различных вариантов, все зависит и от сложности рисунка. Давайте рассмотрим самый простой вариант как нарисовать цветок в программе Паинт:
Выбираем фигуру «Овал» и рисуем первый лепесток.
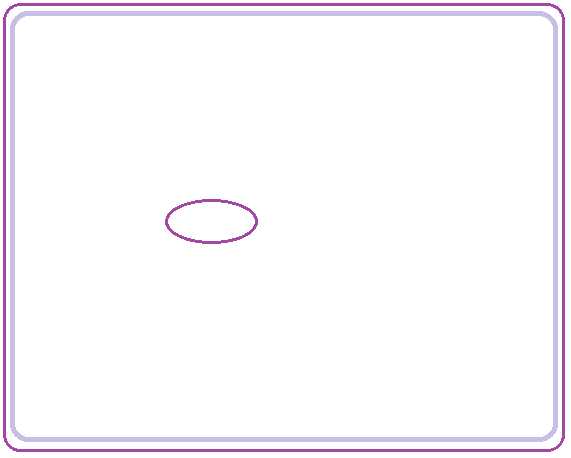
Далее выделяем этот лепесток и вставляем в рисунок в виде второго лепестка.
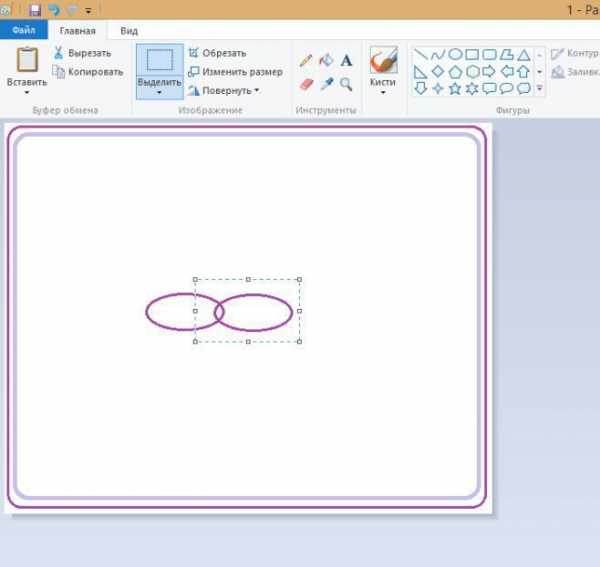
Снова вставляем лепесток в рисунок, нажимаем правой кнопкой мыши и поворачиваем его на 90 градусов.
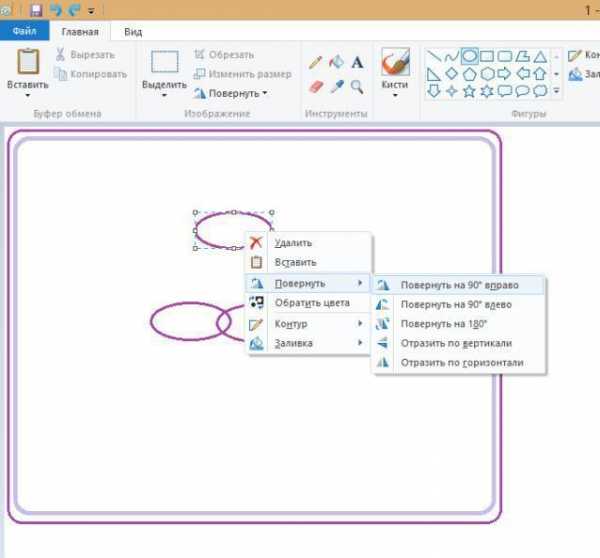
Передвигаем к цветку, образуя 3-ий лепесток, тоже самое делаем и с 4-ым лепестком:
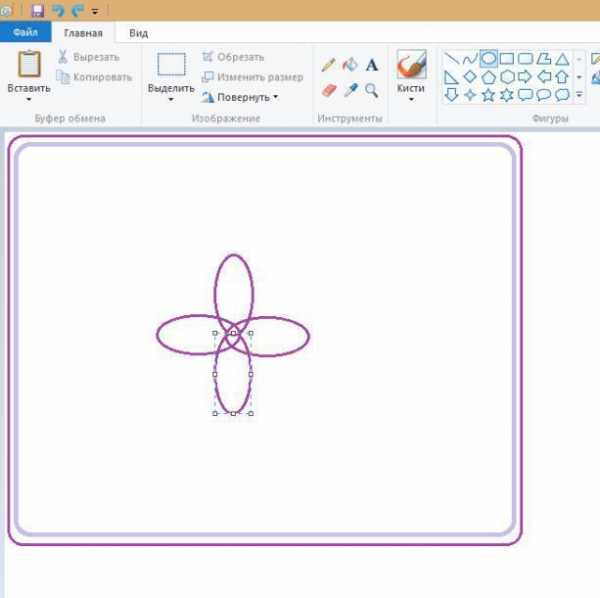
С помощью инструмента «Овал» рисуем сердцевину цветка, сразу делаем заливку.
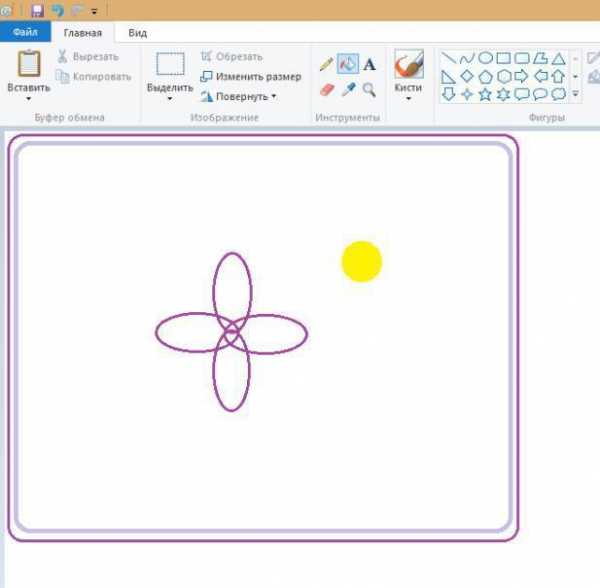
Выделяем заливку и двигаем в центру цветка.
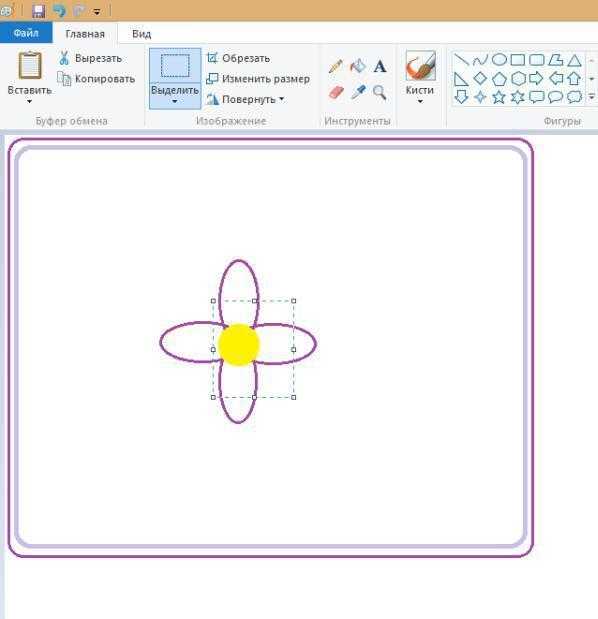
С помощью инструмента «Кривая» рисуем еще 4 небольших лепестка:
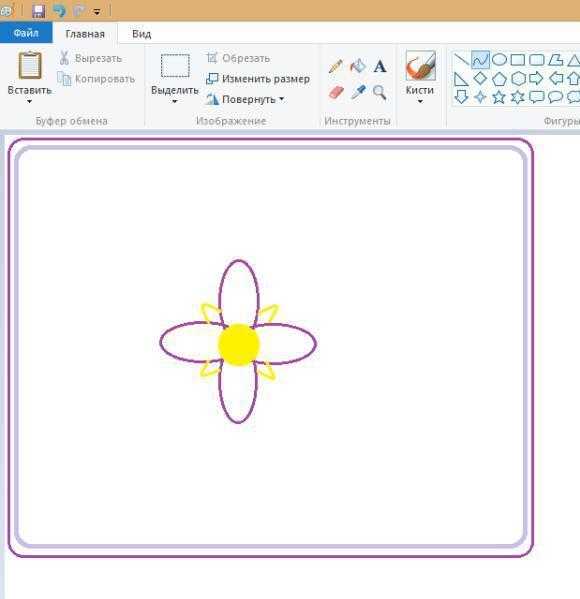
Украшать цветок можно как угодно, включаем фантазию.
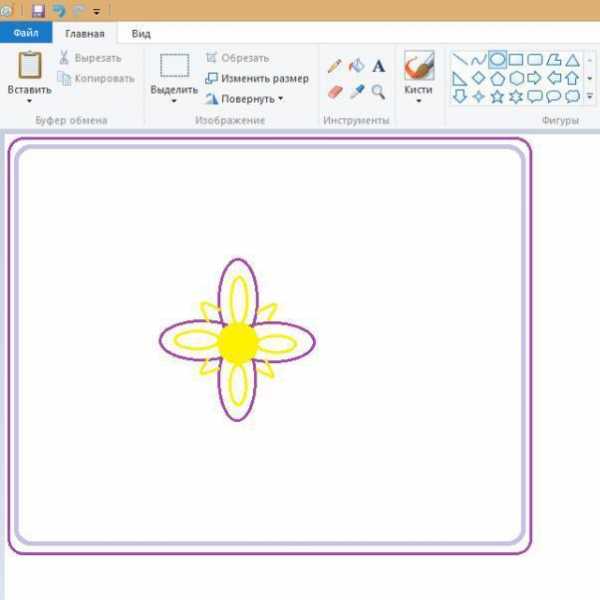
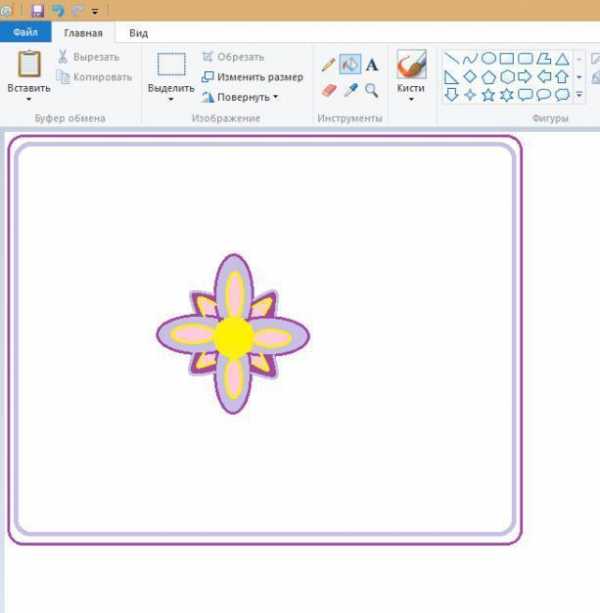
Теперь нужно нарисовать стебель и лепестки инструментом «кривая».
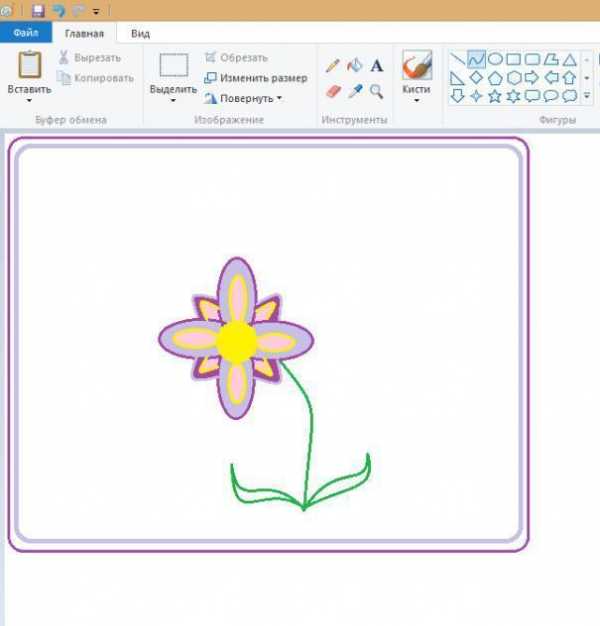
Заканчиваем рисунок, делаем фон заливкой, можно так же нарисовать травку, более мелкие цветы, вставить надпись и т.д.
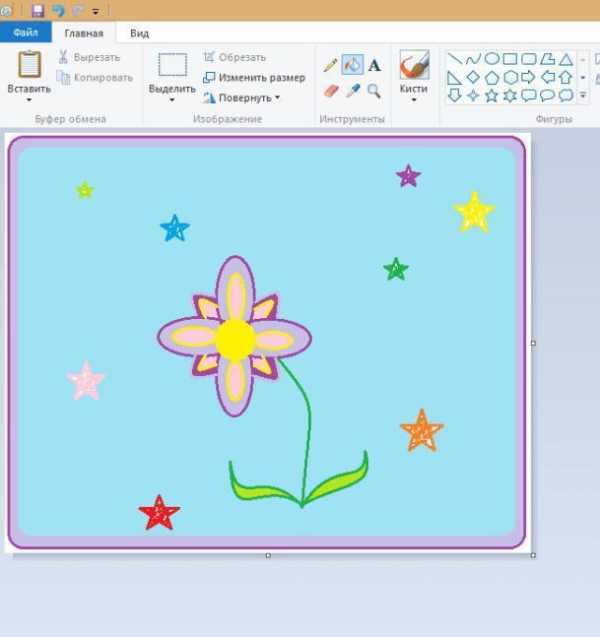
Потратив 5 минут, у меня получился такой рисунок. Уделите ему больше времени и он выйдет более аккуратным и красивым.
А вот еще один урок рисования цветка в программе Paint:
Рисуем большой круг, а внутри него маленький круг:
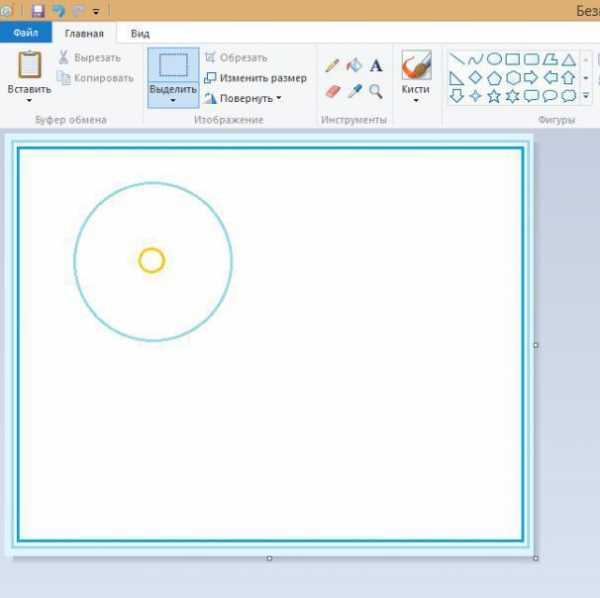
С помощью «кривых» начинаем разделять большой круг на лепестки:
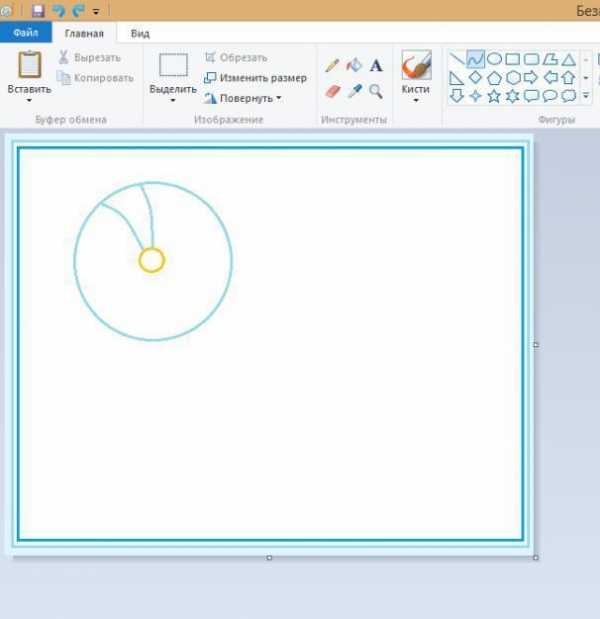
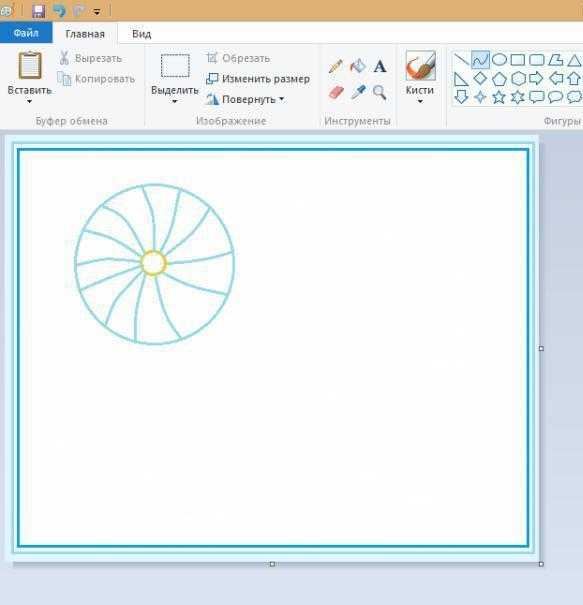
Далее рисуем края каждого лепестка с помощью «линий»:
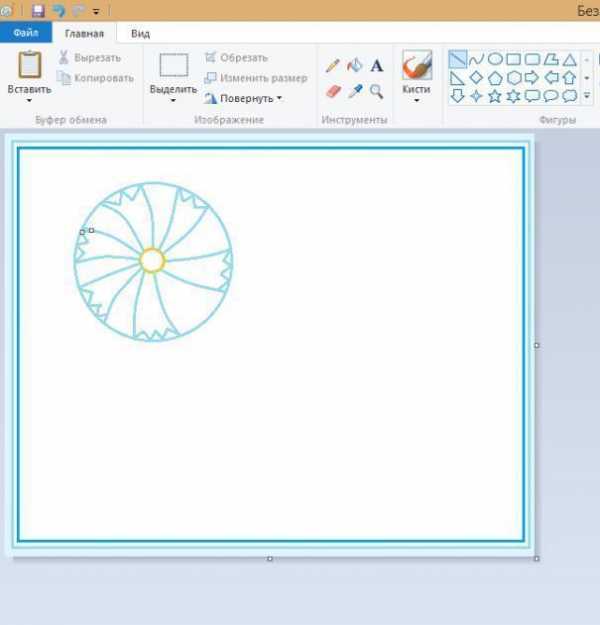
Лишнее удаляем ластиком:
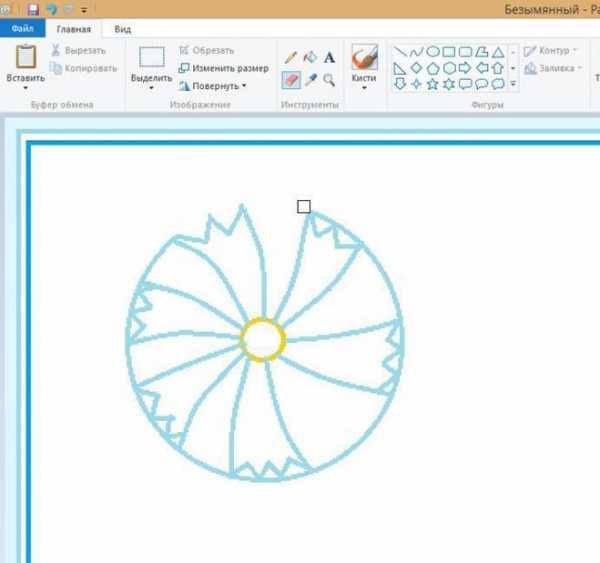
Дорисовываем стебель цветка, листья, раскрашиваем и цветок готов. Теперь выделяем весь цветок и вставляем в рисунок, меняя размер, отображая по горизонтали, по желанию вставляем надпись:
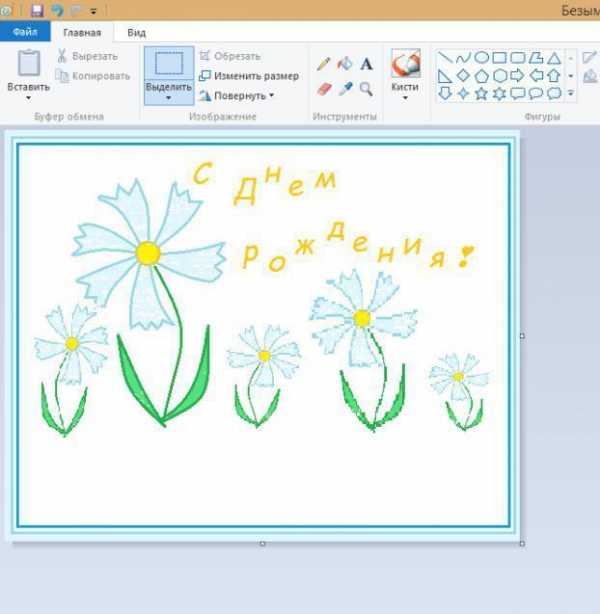
Рисунок готов. По желанию создаем фон:
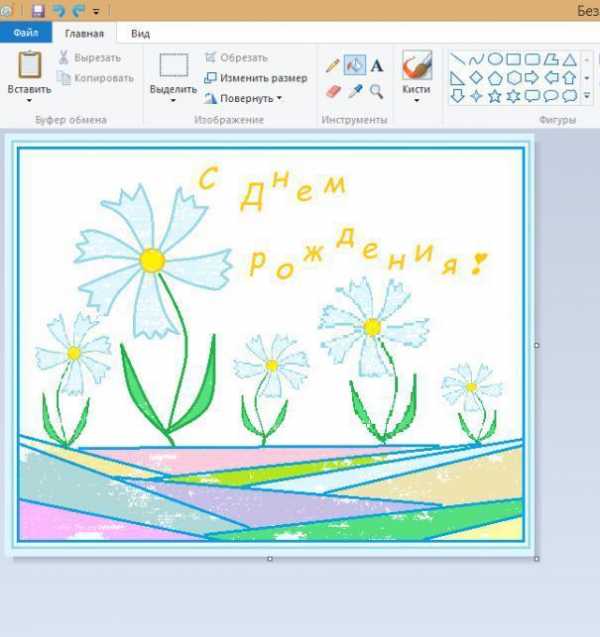
Больше уроков Вы сможете найти Тут.
Смотрите так же урок рисования Открыток на 8 марта в Паинт и схему как нарисовать Бабочку в Паинт.
www.bolshoyvopros.ru
Всю жизнь учусь: Как рисовать в Paint
Paint относится к категории графических редакторов, которые предназначены для создания простейших графических изображений. В нём можно создавать простейшие иллюстрации, схемы, графики и диаграммы. Paint вполне можно использовать для учебной цели. Осваивать компьютерную графику лучше начав именно с этой программы, поскольку более мощные редакторы (Paint.net; Gimp; Photoshop), для их полного изучения, могут потребовать от нескольких месяцев до нескольких лет.
Графический редактор Paint присутствует во всех системах Windows и чтобы открыть его, нужно открыть Главное меню (Пуск), выбрать: Все программы\Стандартные\Paint. Программа загрузится и откроется вот такое окно:
Как видно из снимка основную часть окна занимает рабочее поле – на нём будет создаваться первый и последующие рисунки и схемы.Сверху от окна расположен набор инструментов и цветовая палитра ( в более ранних версиях редактора, панель инструментов находилась слева, а цветовая палитра снизу).
В редакторе Paint можно рисовать различные фигуры, объекты, а также имеется возможность работать с цветовыми инструментами. Некоторые из этих возможностей рассмотрим по порядку.
Как нарисовать прямоугольник
Чтобы нарисовать прямоугольник, используется инструмент, который так иназывается: Прямоугольник. Растяните рабочее поле редактора во всё окно (для удобства работы). Кликните на кнопку: Прямоугольник. Затем, подведите курсор мыши в то место, где будет верхний левый угол будущего прямоугольника, нажмите левую клавишу мыши и, не отпуская клавишу, протяните курсор в противоположный угол, где и отпустите клавишу. Всю эту процедуру назовём: Функция «щелчок + протяжка» Таким образом, образовалась прямоугольная рамка произвольного размера. Поэкспериментируйте с начертанием ещё нескольких прямоугольников на свой вкус и размеры.Если вам необходимо начертить квадрат: —после зажатия левой клавиши мыши, нажмите на клавиатуре клавишу Shift и не отпускайте её, пока не закончите движение мышкой и не отпустите на ней левую клавишу.
Как начертить прямую линию
Кликните по кнопке-инструмент: Линия. Выберите толщину линии и начинайте чертить. Линию как и прямоугольник, чертят функцией
Вот такие нехитрые рисунки можно выполнить с помощью функции: Линия.
Как нарисовать Эллипс или Круг
Для выполнения этого действия служит инструмент: Эллипс. Работает этотинструмент так же как и Инструмент:Прямоугольник – “Щелчок + Протяжка”. Если нужно сделать правильную окружность, выполнять протяжку нужно с зажатой клавишей Shift –получится круг.Перед начертанием фигур обращайте внимание на толщину линии, поскольку размер линии остаётся таким, каким пользовались в прошлый раз. Так же, не забудьте поменять цвет для эллипса или круга.
Что и как нарисовать кистью
Нарисовать кистью в редакторе Paint можно очень многое, всё будет зависеть от вашего желания, фантазии и опыта, который вы приобретёте очень быстро.
Нажмите на инструмент: Кисть и, методом подбора, толщины и цвета кистей, буквально за пять минут можно нарисовать вот такое дерево, именно столько времени ушло у автора статьи на этот рисунок. Открывайте новый “холст” и пробуйте действия каждой кисти. Поняв, как рисует каждая из кистей, вы сможете создать неповторимые шедевры. Уверен, у вас всё получится.
Выделение, передвижение и разворачивание объектов
Нажмите на: Выделить, в открывшемся окошке выберите Прямоугольная область, выделите объект известным уже способом“щелчок + протяжка”. Выделенный объект можно перемещать в любую сторону, зажав и не отпуская левую клавишу мыши.
Если на рисунке много объектов и они тесно расположены друг от друга, то прямоугольное выделение может быть неудобным, поэтому нужно использовать выделение Произвольная область. Зажмите левую клавишу и не отпуская её, обведите объект вокруг до замыкания линии.
Если использовать функцию Обратить выделение, то передвигаться будет весь рисунок, а выделенный объект останется на месте.
Чтобы развернуть объект, выберите инструмент:Повернуть или Отразить. В выпавшем окошке выберите сначала: Отразить по горизонтали – объект развернётся в другую сторону (рисунок выше), но нам этого мало, и мы возьмём и перевернём танк, выбрав функцию: Отразить по вертикали. Вот теперь этот танк уже никому не принесёт вреда… С поворотами объекта поэкспериментируйте сами. При перемещении объектов пробуйте выполнять действия с зажатой клавишей Shift, почувствуйте разницу.
Размножение объектов
Если возникла необходимость показать в рисунке несколько домов или несколько деревьев, можно скопировать имеющиеся объекты, поместить их в буфер обмена и снова вставить в рисунок, но уже в другом, подходящем месте. При этом, можно изменять размер, наклон, вид объекта и т.д.
Танк выделите и отодвиньте влево, домик выделите с помощью Произвольного выделения, затем нажмите комбинацию клавиш Ctrl+C или нажмите инструмент Копировать в панели инструментов.
Появившийся в рабочем поле копию объекта, перетащите в нужное место, при необходимости, выделите его и измените размеры и внешний вид объекта (ширина, высота, наклон).
Нажмите на инструмент: Изменить размер и наклонить. В открывшемся окне, укажите в
каких единицах изменять размер, (по умолчанию установлено в процентах), но, так как вы просматриваете изображение на мониторе — удобней в пикселях. Установите размеры выделенного объекта. Если хотите изменить только высоту или ширину, снимите галочку:Сохранять пропорции.
Также, можете изменить наклон объекта, выставив значения в градусах, по умолчанию объект поворачивается по часовой стрелке, если объект нужно наклонить против часовой стрелки, то градусы устанавливайте со знаком минус.
Инструмент Заливка Это, пожалуй, самый простой и самый быстрый инструмент при раскраскерисунка. Заливкой можно закрашивать замкнутые контуры выбранным цветом. Выберите инструментЗаливка, подберите нужную краску и кликните левой клавишей мыши внутри какого-нибудь контура на рисунке. На рисунке показана последовательность выбора цвета окраски. Не забудьте нажать ОК, выбрав желаемый цвет.Новое рабочее поле само по себе, уже является замкнутым контуром, поэтому сразу можно залить общий фон, например, как на этом рисунке, был сначала залит фон синевы неба. Затем, были начертаны эллипсы-облака и круг-солнце, которые тоже были залиты соответствующим цветом.
Башня была построена из двух прямоугольников и залита серым цветом. А вот дальше, был использован инструмент Кривая , это наверное одна из самых трудных операций в Paint. Кривая рисуется в три приёма. Сначала чертится прямая черта, на рисунке черта была проведена от башни влево до самого края. Теперь можно сделать максимум два изгиба. Поставьте курсор мыши рядом с местом изгиба, нажмите левую клавишу мыши и не отпуская, потяните курсор вверх или вниз. Второй изгиб сделайте тем же способом. Линия справа от башни, была начертана таким же приёмом как и линия слева. Затем, нижнее поле было залито песчаным цветом – основные задние фоны. А дальше можно размещать на рисунке любые объекты – растения, животных и т.д. Не торопитесь, с первого раза может и не получиться, но не беда, “брак”можно удалить с помощью кнопки Отменить , или комбинацией клавишCtrl+z. Если после выполнения заливки заливается и соседний контур, значит в заливаемом контуре есть где-то разрыв. Найти такой разрыв можно, использовав инструмент Масштаб или Лупа .Инструмент Надпись
Кликните на кнопке с этим инструментом и подведите курсор в то место, где вы хотите сделать надпись – кликните в этом месте левой клавишей мыши. Вверху откроется дополнительный раздел:Текст и все инструменты для настройки вводимой надписи.Выберите шрифт и его размер, выберите режимПрозрачный, выберите цвет текста, который отразится в окне Цвет 1, произведите надпись.
Чтобы сделать надпись на заданном фоне, выберите место надписи и кликните в этом месте левой клавишей мыши. Активируйте окно Цвет 2 и выберите цвет для фона надписи, затем, активируйте окно Цвет1 и выберите цвет для текста – произведите надпись.
Инструмент Палитра или Пипетка
Пипетка служит для быстрого назначения цвета тому или иному инструменту и позволяет получить цвет из любого места рабочего поля. Достаточно подвести пипетку в определённое место и кликнуть левой клавишей для одних целей или правой клавишей для других.
Но чтобы вам было понятнее, рассмотрим работу пипетки на настоящем снимке. Для этого загружаем фото в редактор.Допустим, вам надо наложить поздравительную надпись прямо на снимок. Нужно подобрать цвета для фона надписи и для самого текста. Чтобы надпись не сильно заглушала красоту снимка, цвета возьмём прямо из него. Активируйте инструмент Палитра и подведите пипетку к тому цвету, каким бы вы хотели видеть фон надписи. Кликните по нему правойклавишей мыши – это будет цвет фона.
Снова активируйте инструмент Параметры и подведите пипетку в то место снимка, где присутствует более подходящий цвет. Кликните на нём левой клавишей мыши – это будет цвет текста.
Затем активируйте инструмент Надпись и напишите текст поздравления. Полученную открытку сохраните на жёсткий диск компьютера, после чего, можете отослать её по электронной почте или распечатать на принтере и подарить любимому человеку, а также использовать его в качестве рисунка для рабочего стола.
Сохранение рисунка на компьютере
Даже если работа над рисунком не закончена, его можно сохранить на жёсткий диск и впоследствии продолжить работу над ним.Откройте меню редактора, в открывшемся окне выберите Сохранить как, в следующем открывшемся окне выберите формат, в котором хотите сохранить рисунок и кликните по нему левой клавишей мыши.
В открывшемся проводнике компьютера выберите диск и папку для сохранения рисунка. Присвойте имя файлу и нажмите Сохранить.
В дальнейшем вы всегда сможете извлечь рисунок для дальнейшей работы или других действий с ним.
Желаю успехов!
aniramia.blogspot.com
Как изменить рисунок Paint | Уроки работы с ПК
В программе Paint можно не только нарисовать рисунок, но еще и изменить его. Например, перевернуть, уменьшить или увеличить часть рисунка, копировать (размножить).
И для того, чтобы все это сделать, нужно научиться выделять рисунок или часть рисунка. То есть, перед тем как изменить что-то в рисунке (перевернуть, увеличить, копировать), нужно выделить ту самую часть, которую мы хотим изменить. Для этого есть два инструмента – прямоугольное выделение и выделение произвольной формы.
Как выделить рисунок или часть рисунка
Научимся выделять при помощи инструмента «Прямоугольное выделение».
Выберите инструмент «Прямоугольное выделение». Если у Вас старая версия программы Paint, то для этого нужно нажать специальную кнопку «Выделение» в той части программы, где находятся инструменты (слева).
А если у Вас новая версия программы Paint, то нужно нажать на надпись «Выделить» и из открывшегося небольшого окошка выбрать пункт «Прямоугольная область».
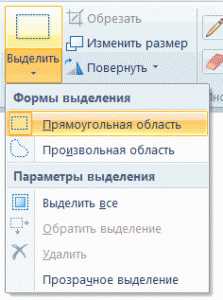
После того как Вы выбрали нужный инструмент, наведите курсор на ту часть изображения, которую нужно выделить. Если Вам нужно выделить весь рисунок, то наведите курсор на любой его угол.
Нажмите левую кнопку мыши и, не отпуская ее, растяните до нужного размера прямоугольное окошко.
Вот таким образом выделяют рисунок или часть рисунка в программе Paint.
А вот при помощи инструмента «Выделение произвольной формы» можно выделить часть изображения определенной формы.
Если у Вас старая версия программы Paint, то для этого нужно нажать специальную кнопку в той части программы, где находятся инструменты (слева).
А если у Вас новая версия программы Paint, то нужно нажать на надпись «Выделить» и из открывшегося небольшого окошка выбрать пункт «Произвольная область».
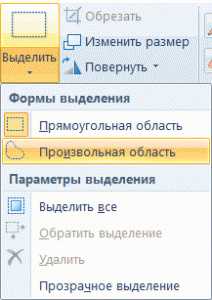
После того как Вы выбрали нужный инструмент, наведите курсор на ту часть изображения, которую нужно выделить. Нажмите левую кнопку мыши и, не отпуская ее, обрисуйте по контуру рисунок.
Когда Вы отпустите левую кнопку мыши, та часть рисунка, которую Вы обвели, будет внутри прямоугольника. Так и должно быть.
А теперь поговорил о том, как изменить рисунок или часть рисунка.
Как изменить рисунок или часть рисунка
Для начала проговорим о том, как изменить размер рисунка или части рисунка.
Когда Вы выделяете рисунок или его часть, то выделенный Вами фрагмент помещается в прямоугольник. Это происходит и при использовании инструмента «Прямоугольное выделение», и при использовании инструмента «Выделение произвольной формы».
На этом прямоугольнике есть маленькие квадратики. Если Вы наведете курсор на любой квадратик, он поменяет вид на двустороннюю стрелку. В этот момент нужно нажать на левую кнопку мыши и, не отпуская ее, тянуть в сторону до нужного размера.
А вот для того, чтобы перенести часть рисунка в другое место листа, нужно поместить курсор внутрь прямоугольника. Стрелка станет четырехсторонней. Нажмите на левую кнопку мыши и, не отпуская ее, тяните выделенную часть в нужное место.
А для того, чтобы повернуть выделенную часть рисунка или размножить ее, нужно нажать внутри прямоугольника правой кнопкой мыши и выбрать подходящий пункт.
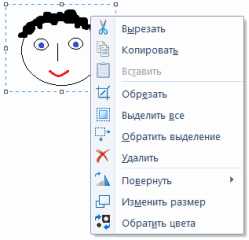
Для поворота выберите пункт «Отразить/Повернуть…» (Повернуть).
Чтобы копировать часть рисунка (размножить), выберите пункт «Копировать», а затем нажмите правой кнопкой мыши в другой части листа и из появившегося списка выберите пункт «Вставить».
Когда Вы закончите работу с выделенной областью, щелкните левой кнопкой мыши по пустому месту. Выделение пропадет.
Удачи!
lessons.nikopol.net

Leave a Comment