Рисунки для начинающих в paint: Легкие и красивые рисунки для срисовки.✏️ Подборка 150+ идей
30.09.2018 


 Для начинающих
Для начинающих
http://www.youtube.com/watch?v=7ujBy1ZT3uM&feature=relatedВидеоурок . Как создать простейший рисунок в программе Paint? Мы разберем основные элементы для работы в программе Paint, научимся создавать фигуры, раскрашивать их цветом. Научимся писать текст, рисовать картинки, писать текст в картинке или в фигуре, переносить детали рисунка по листу виртуальной бумаги в другую часть листа по вашему усмотрению. А также научимся стирать ненужные элементы рисунка и сохранять на компьютере созданный рисунок. Нажмте сюда, чтобы посмотреть урок Время: 8 мин, 18 сек Paint — это компонент Windows 7, который позволяет создавать рисунки на пустом листе или поверх других изображений. Большинство инструментов, используемых в Paint, находятся на ленте рядом с верхней частью окна Paint. На следующем рисунке показана лента и другие элементы редактора Paint. Окно PaintРисование линий
Для рисования в Paint можно использовать различные инструменты. Вид линий на рисунке определяется выбранным инструментом и параметрами. Далее представлены инструменты для рисования линий в Paint.
Для рисования в Paint можно использовать различные инструменты. Вид линий на рисунке определяется выбранным инструментом и параметрами. Далее представлены инструменты для рисования линий в Paint. Инструмент Карандаш позволяет проводить тонкие произвольные линии или кривые.
Инструмент Кисть позволяет проводить линии различного вида и текстуры, подобно использованию разных художественных кистей. Используя разные кисти, можно изображать произвольные и кривые линии различного вида.
Инструмент Линия позволяет проводить прямую линию. Используя этот инструмент, можно выбрать толщину линии, а также ее вид.
Совет.
Инструмент Кривая позволяет проводить плавную кривую линию.
Рисование различных фигурПрограмма Paint позволяет добавлять на изображение различные фигуры. К готовым фигурам относятся как стандартные фигуры (прямоугольники, эллипсы, треугольники, стрелки), так и необычные (среди них — сердце, молния, выноски). Если требуется создать собственную фигуру, можно воспользоваться инструментом «Многоугольник» . Фигуры в Paint
Программу Paint можно использовать для рисования различных типов готовых фигур. Ниже приведен список этих фигур.
Инструмент Многоугольник позволяет создавать собственные фигуры с любым количеством сторон.
Добавление текста В программе Paint к изображению можно добавить текст или сообщение.
Инструмент Надпись позволяет вводить текст в изображение.
Выбор и изменение объектовПри работе в программе Paint может потребоваться изменить часть изображения или объекта. Для этого следует выделить часть изображения, а затем внести изменения. Можно выполнить следующие действия: изменить размер объекта, переместить или скопировать объект, повернуть его, обрезать изображение и оставить только выделенный фрагмент. Быстрая работа в Paint Существует быстрый способ размещения часто используемых команд в пределах досягаемости — поместить их на панель быстрого доступа над лентой. Чтобы добавить команду Paint на панель быстрого доступа, правой кнопкой мыши щелкните кнопку или команду, а затем в контекстном меню выберите команду Добавить на панель быстрого доступа.
Чтобы выделить часть изображения для изменения, воспользуйтесь инструментом Выделение.
|
Что «умеет» программа Paint?. Наглядный самоучитель работы на нетбуке
Что «умеет» программа Paint?
Программа Paint — стандартный графический редактор, который устанавливается вместе с Windows.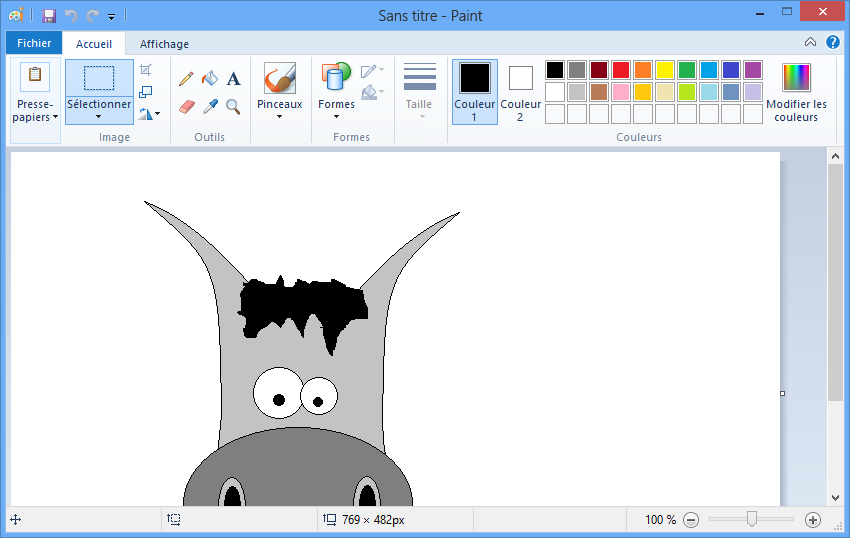 C помощью этой программы можно рисовать, наносить на существующие изображения надписи, линии и фигуры, стирать или закрашивать части изображений, а также вырезать, копировать и вставлять части изображений.
C помощью этой программы можно рисовать, наносить на существующие изображения надписи, линии и фигуры, стирать или закрашивать части изображений, а также вырезать, копировать и вставлять части изображений.
Запустите программу: Пуск|Все программы|Стандартные|Pamt (1).
После запуска в окне программы открывается «чистый лист бумаги». На нем мы и будем рисовать. В верхней части окна расположена панель инструментов (2).
По умолчанию отображается панель инструментов Главная. На ней находятся кнопки инструментов рисования и редактирования рисунков.
Чтобы на месте панели инструментов Главная отобразилась панель инструментов Вид, щелкните на ее ярлычке (3).
Попробуем нарисовать наш нетбук. На этом примере рассмотрим некоторые приемы рисования и редактирования рисунков. Начнем с выбора инструмента рисования. Щелкните на кнопке Фигуры. В выпадающем меню выберите инструмент Скругленный прямоугольник (1).
Щелкните на кнопке Толщина и выберите толщину линии, которой мы будем рисовать (2).
Назначьте цвета. Щелкните на кнопке Цвет1. Это цвет, которым будет рисовать левая кнопка мыши. Выберите в палитре нужный цвет, например, черный (3).
Когда указатель мыши попадает в рабочую область окна, он превращается в перекрестие.
Установите указатель в том месте, где должен появиться один из углов прямоугольника. С помощью мыши нарисуйте прямоугольник — крышку нетбука (4).
Теперь нарисуем на ней экран. Выберите инструмент Прямоугольник (5).
С помощью мыши нарисуйте внутри первого прямоугольника со скругленными углами прямоугольник поменьше.
Таким же образом нарисуйте корпус и клавиатуру. Рисуя клавиши, выберите меньшую толщину линии.
Попробуем придать получившейся картинке перспективу. Для этого нужно перекосить нижнюю часть изображения. Сначала выделим ее. На панели инструментов выберите инструмент Выделить (1).
Сначала выделим ее. На панели инструментов выберите инструмент Выделить (1).
Обведите указателем мыши часть изображения, которую вы собираетесь редактировать. Вокруг нее появится пунктирная рамка выделения с маркерами по углам (2).
На панели инструментов нажмите кнопку Изменить размер и наклонить (3) или нажмите сочетание клавиш Ctrl+W.
Откроется диалог Изменение размеров и наклона.
В группе Наклон (градусы) в поле По горизонтали введите угол наклона в градусах, например, — 60. В нашем случае угол должен быть отрицательным, чтобы нижняя часть выделения сместилась влево. Нажмите кнопку OK (4).
Выделенный фрагмент будет перекошен на заданный угол (5).
Наведите указатель мыши на маркер на рамке выделения. Указатель примет вид двунаправленной стрелки. Перетаскивая стороны рамки выделения за маркеры, немного увеличьте ширину выделенного фрагмента и уменьшите его высоту (6).
Раскрасим получившийся рисунок.
На панели инструментов нажмите кнопку Заливка цветом (1).
На палитре выберите цвет заливки, например, индиго (2).
Попадая в рабочую область окна, указатель мыши приобретает вид ведра с краской (3).
Наведите указатель в то место, которое вы хотите залить цветом, и щелкните кнопкой мыши. Вся область, ограниченная замкнутой линией, будет закрашена выбранным цветом (4).
Выберите другой цвет и таким же образом закрасьте, например, рамку экрана или клавиши на рисунке.
Что бы еще нарисовать?
Нажмите кнопку Кисти и выберите одну из кисточек (5).
Выберите толщину линии и ее цвет (6).
Указатель мыши примет вид перекрестья с цветной точкой в центре. Нажимая кнопку мыши, вы как будто касаетесь кистью бумаги.
Нарисуйте что-нибудь, например, смайлик:-) (7).
Данный текст является ознакомительным фрагментом.
Продолжение на ЛитРесВидео уроки рисования в Paint Tool Sai для начинающих
В последнее время все большее количество людей хочет научиться работать в графических редакторах. Это связано с тем, что процесс их использования не только интересен, но и может привести реальную пользу: редактирование собственных изображений, создание картинок для дальнейшей их продажи и так далее.
Это связано с тем, что процесс их использования не только интересен, но и может привести реальную пользу: редактирование собственных изображений, создание картинок для дальнейшей их продажи и так далее.
Даже художник, который в реальной жизни может создать красивое изображение, начиная использовать виртуальную среду для работы, нуждается в помощи. Это связано с тем, что работа в графических редакторах несколько отличается от той, что выполняется на момент рисования на реальном холсте.
В помощь начинающим были созданы уроки по Paint Tool Sai . Они позволяет понять принцип работы графического редактора, а также научат создавать простейшие изображения, дадут нужную практику.
Простые рисунки для начинающих.
Paint Tool Sai — профессионализм в деталях
Многие решают начать работать, не просматривая уроки рисования в Paint Tool Sai. Несмотря на то, что этот редактор довольно прост в освоении, некоторые правила и рекомендации позволяют доиться лучшего результата.
Как показывает практика, потратив довольно много времени на самостоятельное изучение и попытки создания изображений в рассматриваемом редакторе многие возвращаются к урокам, так как результата их действий не было.
При этом отметим, что достаточно важно изначально правильно использовать программу, прививать себе стремление делать все на высоком уровне исполнения. Все полученные навыки работы по урокам также применимы и при работе в других редакторах – разница только в наборе инструментов и их положении.
В чем заключается суть уроков по редактору Paint Tool Sai?
Столь большой набор инструментов позволяет достигать одну цель несколькими путями. При это важно не только качество полученного результата, но и затраченное время.
Уроки рисования в Paint ToolsВ рассматриваемом случае отметим нижеприведенные моменты:
- Уроки объясняют принцип работы инструментов и всего редактора.

- Как правило, в начале отдельного урока указывается то, какой цели нужно достигнуть. Велика вероятность, что в дальнейшем он будет полезен при самостоятельной работе
- Уроки показывают то, как нужно использовать инструмент. Конечно, достаточно сложно создавать нужные линии, правильно позиционировать объект при отсутствии нужных навыков и практики.
Именно поэтому в начале нужно быть готовым к тому, что результаты будут далеки от желаемого. Однако с набором опыта Paint Tool Sai уроки рисования для начинающих будут приносить все больше пользы, после чего они уже будут не нужны.
Полезная информация:
Рисовать в программе пейнт на компьютере. Учимся рисовать в программе Paint (Windows)
Эта страница посвящена серии простых уроков в виде ответов на вопросы по стандартным возможностям программы
Paint.NET.
Учимся аккуратно вырезать объект изображения из картинки
Этот урок по праву занимает первый номер среди уроков, опубликованных на этом сайте, т.к. принципы и навыки, описанные в этом уроке, находятся в основе подавляющего большинства изображений, редактируемых с помощью любых графических редакторов.
Этот урок посвящен созданию забавных мохнатых существ таких, как на приведенном рисунке.
Этот несложный урок посвящен использованию эффекта «Трехмерное изображение» на примере рисования кубика — игральной кости.
Этот урок посвящен рисованию цитрусовых фруктов с разрезом на примере апельсина. Урок относительно несложный и описывает основную технологию рисования апельсина, которую можно в последствии развить и усложнить.
Этот урок посвящен рисованию прозрачного шара. Примечательно, что дополнительные эффекты для выполнения этого урока не требуются
Этот урок посвящен рисованию прозрачной стеклянной кнопки для сайта. Как и в предыдущем уроке дополнительные эффекты для рисования прозрачной кнопки на сайт не потребуются.
Этот несложный урок посвящен превращению отдельных участков цветного изображения в черно-белое. В этом уроке можно узнать, как сделать цветные участки на фотографии, как нарисовать цветные глаза на черно белом-фоне, а так же как изменить цвет глаз на фотографии.
Этот, в принципе, несложный урок посвящен рисованию смешных круглых трехмерных смайликов в Paint.NET. Так же на этом уроке можно узнать, как простым способом можно создать в Paint.NET тень от изображения.
Этот, в принципе, несложный урок посвящен вопросу, как разбить изображение на фотографии на несколько частей при помощи Paint.NET. Информация может оказаться полезной, например, для создания графических меню на сайте.
Этот, в принципе, несложный. Сначала мы хотели отнести этот урок в раздел уроки Paint.NET для новичков, но из-за большого количества вопросов на эту тему, мы сделали для него отдельную страничку.
Этот тоже несложный урок посвящен использованию стандартных эффектов и коррекций Paint.NET. В этом уроке мы нарисуем небо, грозу и молнию при помощи типовых эффектов и инструментов Paint.NET.
Этот урок Paint.NET сделан в формате видео-урока. Сама по себе технология рисования, применяемая на уроке, несложна и частично была рассмотрена на предыдущих уроках. Тем не менее, пофантазировав можно получить очень необычные рисунки.
Видео урок Paint.NET — Как нарисовать отпечаток пальца
На этом уроке можно узнать как сделать движущиеся рисунки для сайта. На этом уроке с помощью Paint.NET создаются кадры будущей анимации, которые потом объединяются в анимированный GIF-файл при помощи специальной программы-утилиты.
MS Paint и Paint tool SAI — это графические редакторы, позволяющие создавать рисунки на компьютере. MS Paint — редактор, который устанавливается вместе с Windows и является довольно простой программой с ограниченным набором возможностей. Paint tool SAI в свою очередь обладает гораздо большим количеством инструментов и функций и позволяет создавать более качественные изображения. Как же научиться красиво рисовать с помощью этих программ?
Как же научиться красиво рисовать с помощью этих программ?
Инструменты MS Paint
Перед тем как приступать к рисованию в любом графическом редакторе, следует изучить его возможности. Paint сложно назвать полноценным графическим редактором, но он неплохо подойдет для небольшого редактирования рисунков и фотографий.
Панель всех инструментов в Paint находиться сверху. В этой программе есть функция выделения, обрезки и поворота изображения. Также холст можно увеличить в 8 раз.
Во вкладке «Вид» доступна возможность включить сетку, линейку и строку состояния. Благодаря этой функции в Paint удобно создавать изображение по клеткам.
Программа имеет небольшой набор инструментов:
- карандаш;
- заливка цветом;
- текст;
- ластик;
- палитра;
- масштаб.
Кроме того, в Paint есть несколько кистей на выбор с возможностью настраивать их толщину. Можно нарисовать готовую фигуру, ровную или кривую линию, а также изменить контур и заливку этих элементов с помощью одноименных инструментов.
Цветовая палитра довольно ограничена, но имеет функцию добавления дополнительных цветов. «Цвет 1» на панели инструментов означает цвет контура, а «Цвет 2» отвечает за цвет заливки.
Как красиво рисовать в Paint мышкой
Есть несколько способов рисовать в Paint простые картинки. Но стоит помнить, что в силу ограниченности этой программы рисунки будут иметь довольно характерный для Paint вид и не очень высокое качество. Для создания полноценных картин лучше воспользоваться другим редактором.
И первый совет, как красиво рисовать в Paint, — используйте фигуры, линии и кривые. Любой объект, который вы хотите изобразить можно представить в виде одной или нескольких простых фигур. Так, например, гора — это треугольник или трапеция, дерево — сочетание овала и прямоугольника, а дом состоит из нескольких квадратов и треугольника.
Второй совет, как красиво рисовать в Paint, — это использовать масштабирование и сетку чтобы рисовать по клеточкам или создавать пиксельные рисунки.
Третий совет — применяйте разные кисти и меняйте их толщину. Они позволяют создавать интересные эффекты. Например, эффект масляной краски или пастельного мелка.
Возможности Paint tool SAI
В отличие от Paint, у Paint tool SAI есть большой набор функций и инструментов. Тем не менее этот редактор достаточно просто освоить, с ним легко и удобно работать.
Основные особенности SAI:
- возможность работать со слоями;
- имеет 25 инструментов для рисования на выбор;
- можно настраивать и создавать собственные кисти;
- полная поддержка графического планшета;
- поддержка горячих клавиш из Adobe Photoshop;
- работа с популярными форматами: JPEG, PNG, BMP, а также PSD и TGA;
- наличие инструментов для работы с векторной графикой.
И это далеко не полный перечень возможностей, доступных вам в Paint tool SAI. В этой программе можно выделять и редактировать отдельные элементы изображения, применять к холсту и кистям различные текстуры, поворачивать изображение, обрезать, изменять его размеры и многое другое.
Как научиться красиво рисовать в Paint tool SAI
Умение рисовать в Paint tool SAI зависит от вашего собственного навыка рисования. Графический редактор является лишь инструментом как, например, обычная бумага, карандаши или краски. Но все же есть несколько советов для начинающих цифровых художников, которые помогут улучшить навык рисования на компьютере:
- В первую очередь стоит приобрести графический планшет, поскольку рисовать мышкой весьма неудобно и будет требовать большого количества времени.
- Потратьте хотя бы немного времени на изучение программы и ее возможностей.
- Используйте слои. Они позволяют рисовать отдельные элементы рисунка независимо друг от друга. Не нужно пытаться рисовать все на одном слое, ведь это долго и неудобно. Например, нарисуйте контур на одном слое, а цвет добавьте на другом. Также, если вы используете больше двух слоев, старайтесь давать им название и группировать, чтобы не запутаться.

- Сведите к минимуму применение слишком кислотных цветов. В большинстве случаев их не стоит использовать вообще.
- Пользуйтесь референсами. Найдите в интернете одно или несколько вспомогательных изображений, откройте их в программе («Файл» — «Открыть»), уменьшите размер окна с изображением и перетяните его в удобное место на рабочей области. Например, референсы можно расположить слева, а справа поместить холст, на котором вы будете рисовать.
Как рисовать в Paint tool SAI мышкой
В Paint tool SAI есть векторные инструменты, позволяющие относительно комфортно рисовать мышкой. Чтобы начать работу с ними, нужно создать новый векторный слой. Вам будут доступны такие инструменты:
- Ручка(Pen) — инструмент, позволяющий рисовать плавные мягкие линии.
- Ластик (Eraser) — вытирает и автоматически скругляет линии.
- Нажим (Weight) — дает возможность поменять толщину линии.
- Цвет (Color) — с помощью этого инструмента можно поменять цвет нарисованной линии.
- Редактирование (Edit) — дает возможность отредактировать линию, удалить точку или сегмент, дублировать, перемещать, объединять, деформировать и удалять нарисованные линии.
- Давление (Pressure) — позволяет изменить толщину линии в определенной точке.
- Выделить/Отменить выделение (Select/Deselect).
- Кривая линия (Curve) — инструмент для рисования кривых линий.
- Прямая линия (Line) — позволяет рисовать ровные прямые линии.
Чтобы нарисовать линию с помощью инструмента Line, следует всего лишь поставить точку в начале линии и потянуть в нужном направлении. Если вы хотите нарисовать изогнутую линию с помощью инструмента Curve, то ставьте точки в тех местах, где линия должна изгибаться.
Для редактирования линии нажмите на Edit и выберите, что вы хотите сделать. Например, можно удалить ненужную линию или изгиб.
Зажав клавишу Alt, вы можете удалить ненужную точку.
Чтобы закрасить свой рисунок выделите область, которую хотите закрасить, с помощью «Волшебной палочки» или Select, создайте новый растровый слой и на нем закрасьте выделенную область. Векторный слой можно слить с растровым и тогда он потеряет все свои векторные свойства.
Векторный слой можно слить с растровым и тогда он потеряет все свои векторные свойства.
Инструкция
Основным инструментов является карандаш. Он, как и его физический аналог, позволяет проводить произвольные линии и рисовать любые силуэты. Толщина задается в соответствующей графе, а цвет по умолчанию – черный, но может быть изменен на любой другой с помощью цветовой палитры. Для того чтобы начать работу карандашом (хотя при открытии файла Paint он уже готов к рисованию), на верхней панели необходимо нажать соответствующую иконку.
Справа от карандаша находится заливка. Она позволяет заполнять цветом любую замкнутую фигуру, однако если в последней есть разрыв, то заливка распространится на весь рисунок либо более широкую, ограниченную линией область. Ее оттенок также меняется цветовой палитрой. Далее расположена функция вставки текста, обозначенная буквой «А». При ее нажатии и выделении области на изображении появляется дополнительная панель, на которой можно выбрать шрифт надписи, ее размер и цвет.
Строчка, расположенная ниже, содержит в себе еще три инструмента: ластик, пипетку и лупу. Первый необходим для удаления части рисунка. Его размер можно сменить в графе «Толщина». Пипетка необходима для копирования цвета с изображения, если он отсутствует в списке стандартных. Лупа нужна для масштабирования, когда приходится менять мельчайшую деталь картинки. Для этого, нажав на соответствующих значок, пользователь получает в области рисования небольшую лупу в прямоугольном ареале. Наведя ее на нужный объект и нажав левую кнопку мыши, он увеличит часть изображения.
Кисти похожи на карандаш, однако проводимая ими линия неоднородна и может иметь различную структуру. Например, при выборе масляной кисти сделанные ею штрихи будут напоминать оригинальные мазки, произведенные на реальном холсте. Выполненная этим инструментом картинка будет похожа не на двухмерных чертеж, а на объемное, многофактурное изображение.
Далее справа находится окно вставки готовых фигур. Сюда входят как геометрически правильные объекты: квадрат, круг, звезда, стрелка – так и произвольно вытягиваемая линия. Она вторая по счету. Чтобы получить кривую, нужно щелкнуть левой кнопкой мыши по соответствующей иконке, затем провести линию на рисунке. Сначала она будет прямая. «Зацепив» указателем точку внутри нее, ее следует перетащить вбок и искривить линию. Для вставки обычной фигуры необходимо в любом месте поставить курсор, нажать на левую кнопку мыши и, не отпуская ее, немного его передвинуть.
Сюда входят как геометрически правильные объекты: квадрат, круг, звезда, стрелка – так и произвольно вытягиваемая линия. Она вторая по счету. Чтобы получить кривую, нужно щелкнуть левой кнопкой мыши по соответствующей иконке, затем провести линию на рисунке. Сначала она будет прямая. «Зацепив» указателем точку внутри нее, ее следует перетащить вбок и искривить линию. Для вставки обычной фигуры необходимо в любом месте поставить курсор, нажать на левую кнопку мыши и, не отпуская ее, немного его передвинуть.
Последним инструментом идет выбор цвета, который можно осуществить среди предложенных стандартных тонов либо сделать свой, нажав на кнопку «Изменение цветов». В появившемся окошечке можно получить новый оттенок, передвигая похожий на прицел курсор по радужной области, либо задавая новые параметры в соответствующих полях.
Источник: *****
Программа для рисования на компьютере Paint
В любом компьютере, а если быть более точным, то в любой операционной системе Windows, есть какое-то количество «встроенных» программ. Эти программы принято называть «Стандартные», так как их не нужно специально устанавливать. И одна из этих программ предназначена для рисования. Называется она Paint.
Подробнее о программах компьютера Вы сможете узнать из урока «Компьютерные программы».
Paint – это простейшая программа для рисования на компьютере, которую так обожают дети и высоко оценивают многие взрослые. В ней есть небольшой набор инструментов для рисования (кисть, карандаш, ластик и т. д.) и большое количество цветов. Возможности Paint весьма ограничены, но, несмотря на это, в ней можно создавать чуть ли не шедевры. Все зависит от желания и таланта.
Как открыть программу Paint
Для того чтобы открыть на компьютере программу Paint, нажмите на кнопку «Пуск» в левом нижнем углу экрана.
В открывшемся списке нажмите на пункт «Все программы» (Программы).
Появится довольно большой список. Выберите пункт «Стандартные».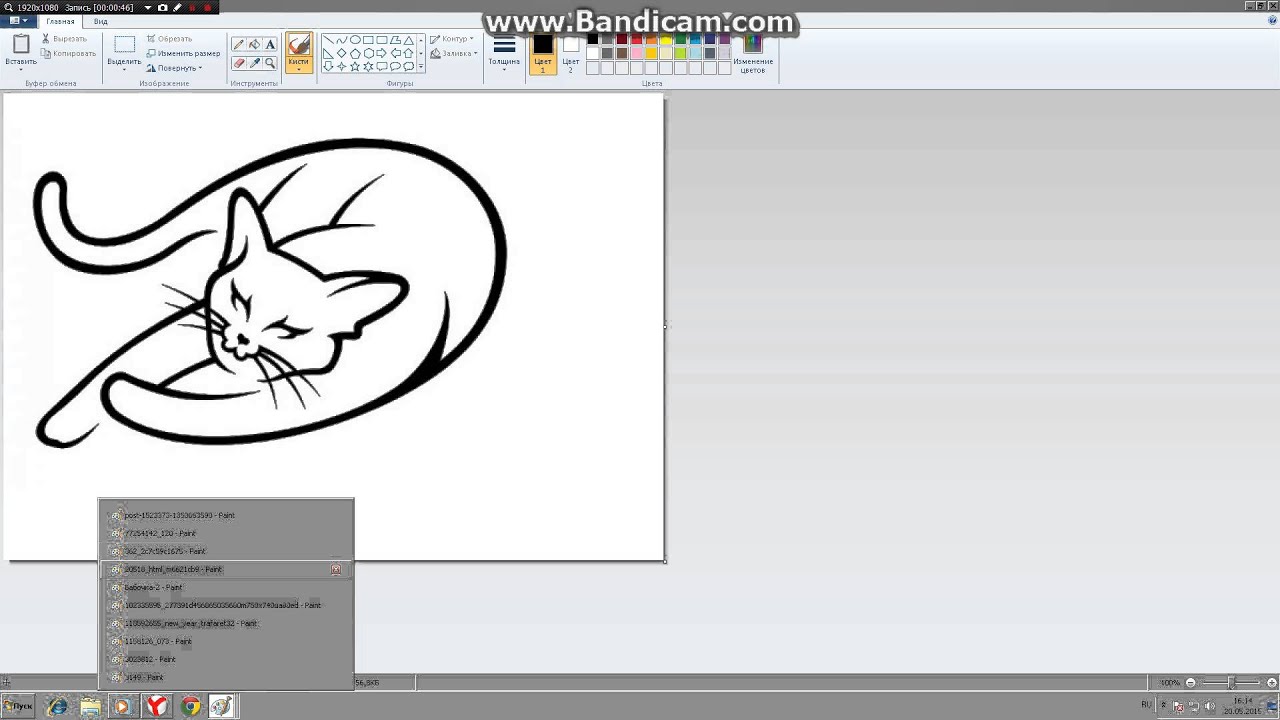
И, наконец, откройте программу Paint ().
Как выглядит программа Paint
Есть две версии программы Paint. По большему счету, они отличаются только дизайном.
Вот так выглядит программа Paint более старой версии:
А вот так выглядит современная версия этой программы:
Также на многих компьютерах вместо программы Paint установлена похожая программа под названием. Об этой программе мы будем говорить отдельно. Выглядит она вот так:
Как рисовать в программе Paint
Попробуем что-нибудь нарисовать в Paint’е. Щелкните левой кнопкой мышки по инструменту для рисования. Например, по кисточке.
Теперь нажмите на нужный цвет (цвета находятся внизу или вверху программы).
Наведите курсор на белое, нажмите на левую кнопку мыши и, не отпуская ее, двигайте мышкой.
Вот что получилось у меня:
Программа Paint состоит из нескольких частей. Самая важная часть – это белый прямоугольник посередине. Это и есть наш лист, то есть то место, где мы будем рисовать.
Следующая, не менее важная часть программы, – инструменты. Это то, чем мы будем рисовать. Находятся инструменты либо слева, либо вверху (в зависимости от версии программы Paint).
Также для полноценного рисования нам понадобятся различные цвета. Часть программы, в которой можно выбрать цвет, находится либо внизу слева, либо вверху справа (в зависимости от версии).
Ну, и есть еще одна часть программы – верхнее меню. Это, кстати, та часть, которой мы будем пользоваться крайне редко.
Как Вы уже знаете, выбрать цвет для рисования можно либо внизу слева, либо вверху справа. Для того, чтобы понравившийся Вам цвет «назначился», нужно всего лишь нажать на него левой кнопкой мышки. Кстати, обратите внимание на два квадратика рядом с цветами.
Если Вы нажмете на какой-нибудь цвет, то он появится в первом (переднем) квадратике. Это означает, что цвет выбран, и Вы можете им рисовать.
А задний квадратик – это тот цвет, которым Вы будете стирать нарисованное. По умолчанию он белый. Лучше его не менять.
Кстати, это далеко не все цвета. Можно подобрать любой другой цвет. Для этого нужно изменить палитру.
В старой версии программы Paint нажмите на надпись «Палитра» (вверху справа). Покажется надпись «Изменить палитру». Жмите на неё.
В новой версии программы Paint воспользуйтесь кнопкой «Изменение цветов».
Инструменты для рисования в Paint
А сейчас самое интересное – рисование. В программе Paint, как и в жизни, есть несколько способов того, как можно нарисовать. Можно кисточкой или карандашом, а можно баллончиком с краской. Есть и другие варианты: надпись, линии, фигуры. Сейчас мы рассмотрим самые популярные инструменты для рисования.
Напомню, что инструменты в программе Paint находятся либо с левой стороны, либо сверху.
Начнем с инструмента «Карандаш». Выглядит он вот так:
Рисует тонкой линией. Попробуйте что-нибудь нарисовать. Для этого щелкните левой кнопкой по инструменту «Карандаш», затем нажмите на нужный цвет, после чего наведите курсор на белое, нажмите на левую кнопку мыши и, не отпуская ее, двигайте мышкой.
Следующий популярный инструмент – «Кисть». Выглядит он вот так:
Рисует более толстой линией, чем «Карандаш».
Кстати, толщину «Кисти» Вы можете выбрать сами.
Если у Вас более старая версия программы Paint, то под инструментами находится окошко, в котором можно выбрать толщину и внешний вид линии. Для этого щелкните по любому виду линии и попробуйте порисовать (так же, как и «Карандашом»).
А если у Вас новая версия программы, то для того, чтобы выбрать толщину и внешний вид кисточки, нужно нажать на кнопку с маленькой стрелочкой прямо под инструментом «Кисть». Попробуйте порисовать разными кистями (рисовать так же, как и «Карандашом»).
В старой версии программы Paint есть инструмент, который называется «Распылитель» и рисует точками. Выглядит он вот так:
Выглядит он вот так:
У распылителя, как и у кисточки, есть разные размеры. И рисовать им нужно так же, как карандашом и кистью.
Инструмент «Ластик». Вытирает то, что Вы нарисовали.
«Заливка». Заполняет цветом объединенную область.
Для того, чтобы это попробовать, нарисуйте круг кисточкой или карандашом. Щелкните левой кнопкой мыши по заливке и выберите другой цвет.
Наведите внутрь круга и щелкните левой кнопкой мыши один раз. Внутренняя часть круга заполнится цветом.
Инструмент «Масштаб». Увеличивает часть рисунка. Удобно пользоваться этим инструментом для рисования мелких деталей.
Для того, чтобы увеличить часть рисунка, щелкните по инструменту «Масштаб» и нажмите на то место рисунка, которое хотите увеличить, левой кнопкой мышки. Для того, чтобы вернуть обратно, то есть уменьшить, щелкните правой кнопкой мышки по увеличенному рисунку. Если это не сработало, то снова выберите инструмент «Масштаб» и щелкните по увеличенному рисунку левой кнопкой мышки.
И напоследок поговорим еще об одном инструменте, который, по сравнению с предыдущими, не так часто используется.
Инструмент «Пипетка». Нужен для того, чтобы определить цвет на рисунке. Для этого наведите «Пипетку» на определенную цветную часть рисунка и нажмите один раз левой кнопкой мышки. После чего посмотрите на установленный цвет. Он поменялся. То есть при помощи «Пипетки» можно выбрать цвет в определенном месте (точке) рисунка.
Только что мы рассмотрели самые часто используемые инструменты программы Paint. Попробуйте нарисовать похожий рисунок, используя их.
Сохранение рисунка Paint на компьютере
Многие люди не сохраняют рисунок во время работы, а делают это в конце. Дело в том, что, когда Вы пытаетесь закрыть программу Paint, уже нарисовав в ней что-нибудь, то выскакивает окошко, в котором компьютер «спрашивает», сохранять ли изменения.
Если нажмете на кнопку «Да», то компьютер откроет окошко, в котором нужно выбрать место для рисунка, дать ему название и нажать кнопку «Сохранить».
Если щелкните по кнопке «Нет», то компьютер закроет программу Paint вместе с рисунком, и открыть Вы его уже не сможете. То есть рисунок безвозвратно исчезнет.
А если щелкните по кнопке «Отмена», то компьютер оставит открытой программу Paint вместе с рисунком. Тем самым он дает Вам возможность что-то подправить, изменить рисунок.
Но лучше все-таки сохранять другим способом. И не в самом конце работы над рисунком, а время от времени. Дело в том, что есть вероятность потери рисунка. Например, скачок электричества или зависание компьютера. Если вдруг такое произойдет, Ваш рисунок может не сохраниться на компьютере. Это значит, Вы его потеряете.
Кстати, это касается не только программы Paint, но и любой другой программы компьютера (Microsoft Word, Excel, Photoshop и т. д.).
В новой версии программы, вместо надписи «Файл», есть вот такая кнопка:
Откроется список. Нажмите в этом списке на пункт «Сохранить как».
Откроется новое окошко. В нем компьютер предлагает выбрать то место, в которое нужно записать (сохранить) наш рисунок.
Обратите внимание на верхнюю часть этого окошка. Это то место, куда компьютер «собирается» сохранить рисунок. Эта часть выглядит следующим образом:
Или вот так:
В примере на картинке компьютер предлагает сохранить рисунок в «Мои рисунки» («Изображения»). В одном из уроков мы говорили о том, что в «Моих рисунках» («Изображениях»), как и в «Моих документах», лучше ничего не хранить (конечно, если есть альтернатива). Поэтому лучше сохранить рисунок на какой-нибудь Локальный диск, например, на Локальный диск D. То есть, нужно в этом окошке вместо папки «Мои рисунки» («Изображения») выбрать Локальный диск D. Для этого нужно нажать на надпись «Мой компьютер» («Компьютер») с левой стороны.
И после этого внутри окошка (в белой его части) открыть нужный Локальный диск, то есть нажать по нему два раза левой кнопкой мышки.
Если Вы хотите положить рисунок в какую-то папку, откройте ее в этом же окошке (нажмите по ней два раза левой кнопкой мышки).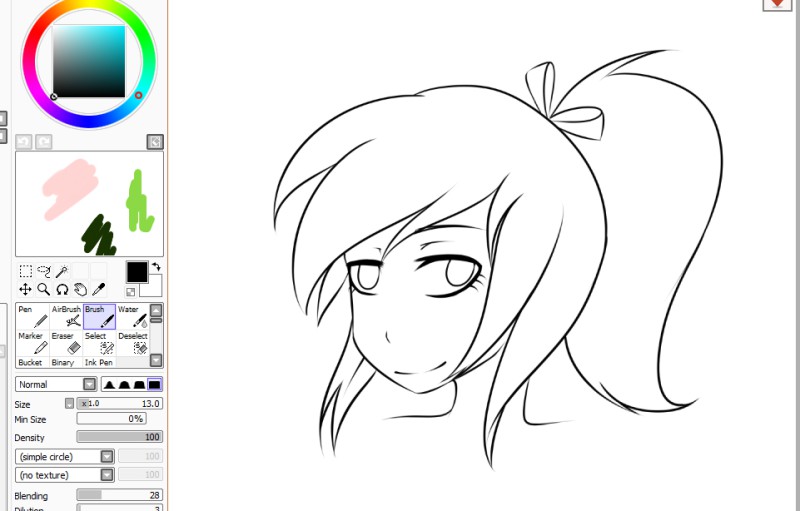
После того, как Вы выбрали место, в которое хотите сохранить рисунок, нужно обратить внимание на нижнюю часть окошка. А точнее на пункт «Имя файла».
В этой части написано название, под которым рисунок будет записан в компьютере. В примере на картинке это название – «Безымянный». Если оно нам не подходит, то нужно его удалить и напечатать новое, подходящее название.
Также обратите внимание на поле, которое находится сразу под «Именем файла». Называется оно «Тип файла». Нажав на это поле, мы можем выбрать подходящий формат для рисунка или оставить все как есть. О форматах рисунков (фотографий) Вы узнаете в конце урока.
Теперь Вы можете закрыть программу Paint и попробовать открыть Ваш рисунок с компьютера. Для этого откройте место, в которое Вы сохранили рисунок. Там должен быть файл с напечатанным Вами названием или стандартным названием «Безымянный».
Формат рисунка и фото
Рисунки и фотографии отличаются друг от друга не только по содержанию, но и по другим «компьютерным» характеристикам. Например, по размеру.
Бывает так, что, вроде бы, два одинаковых рисунка, но у одного размер в три раза больше, чем у другого.
Научиться определять компьютерный размер можно, изучив урок «Размер файла и папки».
Также рисунки (фотографии) отличаются по качеству. Думаю, Вам не раз встречались фотографии крайне плохого качества. Это видно невооруженным глазом. Например, две одинаковые фотографии, но одна лучшего качества, а другая – худшего.
А бывает так, что рисунку (фотографии) как будто не хватает красок. Вот пример.
И за все это отвечает формат файла или, другими словами, тип файла.
О понятии «тип файла» Вы сможете узнать из урока «Форматы файлов».
Вообще-то изображения (рисунки, фотографии) бывают самых разных форматов. И форматов этих очень много. Все эти форматы мы рассматривать не будем – рассмотрим самые популярные.
Это такие форматы, как bmp, gif, jpg, png, tiff.
Все эти форматы отличаются друг от друга, в первую очередь, по качеству. А качество отличается по количеству (насыщенности) цветов.
Например, я рисую картину, используя множество разных цветов. И тут вдруг часть цветов закончилась, и я вынужден дорисовывать тем, что есть. Я, конечно, постараюсь сделать все, чтобы это обстоятельство не сильно отразилось на результате, но все равно моя картина получится не такая, как хотелось бы – более блеклая, размытая.
Вот так и с форматами изображений. Какой-то формат оставляет все цвета, другой же обрезает часть. И, бывает, из-за этого изображение (рисунок, фотография) портится. Но это если говорить вкратце. На самом деле, там все несколько сложнее, но, думаю, главное Вы уловили.
А теперь про форматы.
BMP – формат рисунков. Его можно использовать для хранения нарисованных Вами рисунков на компьютере. Но вот в Интернете этот формат не используется из-за его большого объема. То есть, если Вы хотите свой рисунок «вывесить» на форум или в социальную сеть, обратите внимание на формат. Он должен быть gif, jpg или png.
GIF – популярный формат рисунков. В нем можно сохранять рисунки без потери качества, но с ограниченным количеством цветов – 256. Этот формат очень распространен в Интернете. Кстати, в нем создаются небольшие анимированные (движущиеся) картинки.
JPG – формат фотографий и картин с большим количеством цветов. В этом формате можно сохранить изображение как без потери качества, так и с её потерей.
PNG – современный формат рисунков. Изображение в таком формате получается небольшого размера без потери качества. Очень удобно: и файл маленький, и качество хорошее. Кстати, этот формат хорошо поддерживает прозрачность.
TIFF – формат изображений очень хорошего качества (без сжатия). И, соответственно, размер у таких изображений огромный. Этот формат используют тогда, когда качество имеет большое значение. Например, при создании визиток, буклетов , журнальных обложек.
Так как же выбрать подходящий формат?! Конечно, это зависит от ситуации. Но можно руководствоваться довольно простым принципом:
Если это рисунок, сделанный в программе Paint, который Вы собираетесь держать в компьютере и не «выносить» в Интернет, то bmp.
Если анимация или рисунок с небольшим количеством цветов, который собираетесь публиковать в Интернете – то gif
Если фотография — то jpg (jpeg)
Если рисунок, где есть много цветов или какие-то прозрачные части, — то png
Если рисунок, фото для полиграфии (визитки, буклеты, плакаты и т. д.), — то tiff.
При работе с рисунками и фотографиями довольно часто нужно нанести надпись на само изображение. Можно, конечно, попробовать сделать это «вручную» — нарисовать кисточкой или карандашом в программе Paint. Но вряд ли таким способом получится сделать аккуратную, красивую надпись. Для этой цели в программе Paint есть специальный инструмент, при помощи которого можно напечатать текст на изображении.
Как напечатать текст на рисунке или фотографии
Чтобы напечатать текст на изображении, оно должно быть открыто в программе Paint.
Если у Вас программа Paint более старой версии, то вверху слева в этой программе есть надпись «Файл». Нажмите на нее, и в открывшемся списке нажмите на пункт «Открыть».
А если у Вас новая версия программы Paint, нажмите на небольшую кнопку со стрелкой вверху слева.
Откроется список. Нажмите на пункт «Открыть».
Как только Вы нажмете на «Открыть», появится окошко. В этом окошке Вам нужно найти и выбрать тот рисунок или фотографию, на которую хотите нанести надпись. Обычно компьютер «предлагает» выбрать изображение из папки «Мои рисунки» (Изображения). Вы можете выбрать любое другое место. Для этого воспользуйтесь левой частью окошка.
Когда откроете нужное место и найдете рисунок (фото), нажмите по нему два раза левой кнопкой мышки, чтобы он открылся в программе Paint. Напомню, что найти нужный рисунок (фото) Вы сможете быстрее, если поменяете «Вид» (правой по пустому месту в окошке – «Вид»).
А теперь напечатаем текст на рисунке (фотографии). Для этого нажмем на инструмент «Текст».
После чего жмем на цвет, которым нужно печатать текст на изображении.
Отпустите левую кнопку мыши и напечатайте текст.
Как изменить шрифт и размер букв
Для того, чтобы изменить шрифт, размер букв, сделать текст жирным, курсивом или подчеркнутым, используйте панель «Шрифт» (Текст).
Эта панель обычно появляется вверху, когда Вы печатаете текст на рисунке.
Бывает так, что в старой версии программы Paint панель для редактирования текста не появляется. В этом случае нужно щелкнуть правой кнопкой мыши по полю с текстом и выбрать пункт «Панель атрибутов текста».
Не забывайте выделять текст, который хотите изменить!
Допустим, я начал печатать текст и захотел увеличить его размер. В первую очередь, нужно выделить текст, который я хочу изменить. Для этого нужно нажать левую кнопку мышки в конце напечатанного текста и, не отпуская ее, тянуть в начало.
Когда текст выделится (закрасится), можно менять размер букв. Для этого нужно воспользоваться панелью для редактирования текста
Рисуем линии и фигуры в программе Paint
В предыдущих уроках мы научились рисовать и печатать текст на рисунках (фотографиях) в программе Paint. В этом уроке мы научимся рисовать линии и фигуры. Ведь без этого невозможно осуществить многие задумки. Например, следующий рисунок нарисован только линиями и фигурами.
Для того, чтобы рисовать линии, в программе Paint есть специальный инструмент «Линия». Находится он там же, где и все остальные инструменты – либо слева, либо сверху (в зависимости от версии Paint).
Нажмите на него левой кнопкой мышки. Затем выберите тот цвет, которым хотите нарисовать линию. Напомню, что в старой версии программы Paint цвета находятся внизу слева, а в новой – вверху справа.
Также можно выбрать толщину линии.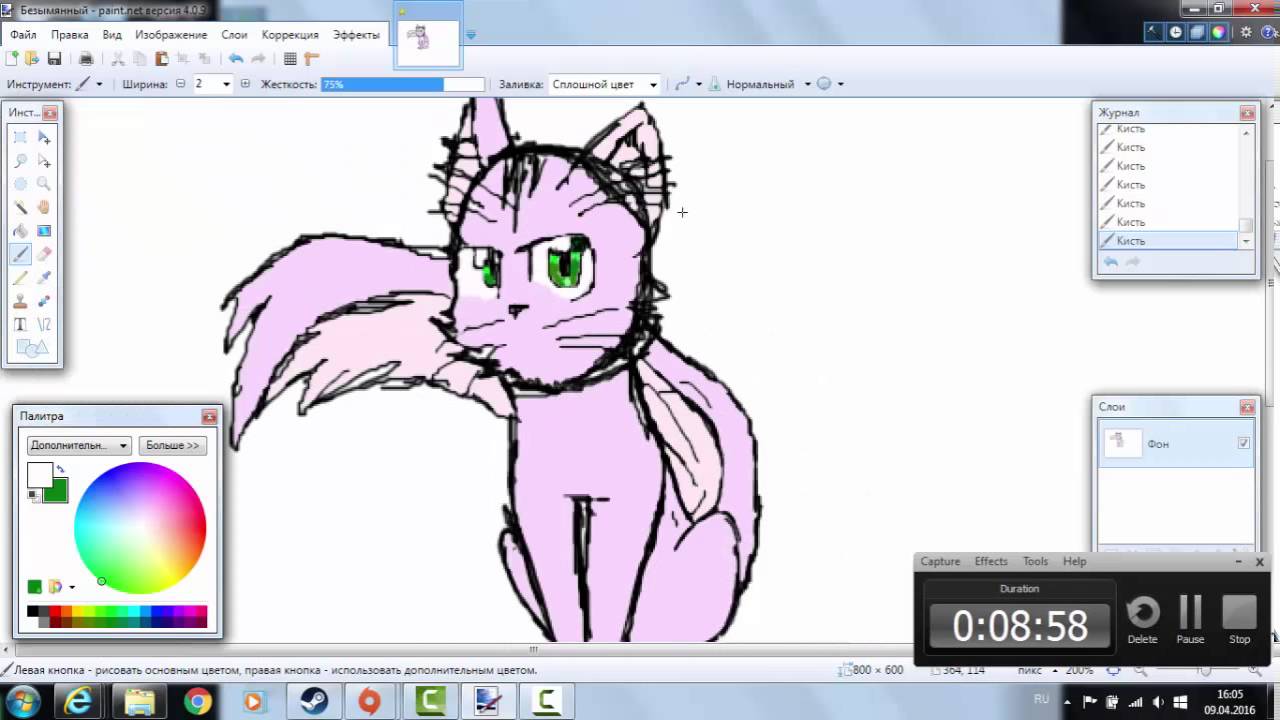 В старой версии программы Paint есть специальное поле для выбора толщины. Щелкните левой кнопкой мышки по подходящему типу.
В старой версии программы Paint есть специальное поле для выбора толщины. Щелкните левой кнопкой мышки по подходящему типу.
В новой версии программы для выбора толщины нужно нажать на кнопку «Толщина» и из предложенного списка выбрать подходящий тип.
Кстати, в новой версии программы Paint можно выбрать не только толщину, но еще и вид линии (пастель, масло, акварель , маркер и так далее). Для этого есть специальная кнопка «Контур».
Выбрав цвет и тип линии, наведите курсор (стрелку) на белое, нажмите на левую кнопку мыши и, не отпуская ее, двигайте мышку в сторону. Когда Вы растянете линию до нужного размера, отпустите кнопку мыши.
Рядом с инструментом «Линия» есть еще один любопытный инструмент – «Кривая линия».
Вы также можете выбрать цвет и толщину линии, а в новой версии программы еще и контур.
Сделайте необходимые настройки и нарисуйте линию. Затем наведите на то место, в котором должен быть изгиб, нажмите на левую кнопку мыши и, не отпуская ее, двигайте мышкой в нужную сторону. Отпустите левую кнопку мыши, когда изогнете линию так, как Вам нужно.
А теперь приступим к рисованию фигур. Для этого есть целый набор инструментов.
Начнем с инструмента «Овал» (в старой версии – «Эллипс»).
Рисовать овал нужно так же, как и линию: нажать левую кнопку мыши и, не отпуская ее, «растягивать» до нужного размера. или — прямоугольник. Так же, как в случае с овалом, в старой версии программы Paint можно выбрать тип (обычный, непрозрачный, цветной) прямоугольника. А в новой версии – его толщину, контур, заливку. Рисуется также. Все остальные фигуры имеют те же настройки. Особого внимания заслуживает инструмент «Многоугольник».При помощи него можно рисовать фигуры различных форм. Для этого нажмите левую кнопку мыши и, не отпуская ее, проведите линию. Это будет первая сторона многоугольника. Для того, чтобы нарисовать следующую сторону, просто щелкните один раз по месту, где должен быть ее конец. Попробуйте нарисовать каждую из фигур в программе Paint с различными настройками. В программе Paint можно не только нарисовать рисунок, но еще и изменить его. Например, перевернуть, уменьшить или увеличить часть рисунка, копировать (размножить). И для того, чтобы все это сделать, нужно научиться выделять рисунок или часть рисунка. То есть, перед тем как изменить что-то в рисунке (перевернуть, увеличить, копировать), нужно выделить ту самую часть, которую мы хотим изменить. Для этого есть два инструмента – прямоугольное выделение и выделение произвольной формы. Как выделить рисунок или часть рисункаНаучимся выделять при помощи инструмента «Прямоугольное выделение». Выберите инструмент «Прямоугольное выделение». Если у Вас старая версия программы Paint, то для этого нужно нажать специальную кнопку «Выделение» в той части программы, где находятся инструменты (слева). А если у Вас новая версия программы Paint, то нужно нажать на надпись «Выделить» и из открывшегося небольшого окошка выбрать пункт «Прямоугольная область». После того как Вы выбрали нужный инструмент, наведите курсор на ту часть изображения, которую нужно выделить. Если Вам нужно выделить весь рисунок, то наведите курсор на любой его угол. Нажмите левую кнопку мыши и, не отпуская ее, растяните до нужного размера прямоугольное окошко. Вот таким образом выделяют рисунок или часть рисунка в программе Paint. А вот при помощи инструмента «Выделение произвольной формы» можно выделить часть изображения определенной формы. Если у Вас старая версия программы Paint, то для этого нужно нажать специальную кнопку в той части программы, где находятся инструменты (слева). А если у Вас новая версия программы Paint, то нужно нажать на надпись «Выделить» и из открывшегося небольшого окошка выбрать пункт «Произвольная область». После того как Вы выбрали нужный инструмент, наведите курсор на ту часть изображения, которую нужно выделить. Когда Вы отпустите левую кнопку мыши, та часть рисунка, которую Вы обвели, будет внутри прямоугольника. Так и должно быть. А теперь поговорил о том, как изменить рисунок или часть рисунка. Как изменить рисунок или часть рисункаДля начала проговорим о том, как изменить размер рисунка или части рисунка. Когда Вы выделяете рисунок или его часть, то выделенный Вами фрагмент помещается в прямоугольник. Это происходит и при использовании инструмента «Прямоугольное выделение», и при использовании инструмента «Выделение произвольной формы». На этом прямоугольнике есть маленькие квадратики. Если Вы наведете курсор на любой квадратик, он поменяет вид на двустороннюю стрелку. В этот момент нужно нажать на левую кнопку мыши и, не отпуская ее, тянуть в сторону до нужного размера. А вот для того, чтобы перенести часть рисунка в другое место листа, нужно поместить курсор внутрь прямоугольника. Стрелка станет четырехсторонней. Нажмите на левую кнопку мыши и, не отпуская ее, тяните выделенную часть в нужное место. А для того, чтобы повернуть выделенную часть рисунка или размножить ее, нужно нажать внутри прямоугольника правой кнопкой мыши и выбрать подходящий пункт. Для поворота выберите пункт «Отразить/Повернуть…» (Повернуть). Чтобы копировать часть рисунка (размножить), выберите пункт «Копировать», а затем нажмите правой кнопкой мыши в другой части листа и из появившегося списка выберите пункт «Вставить». Когда Вы закончите работу с выделенной областью, щелкните левой кнопкой мыши по пустому месту. Выделение пропадет. Более точно по рисованию в 7-версии можно посмотреть здесь: http://windows. /ru-RU/windows7/Using-Paint |
Paint — это стандартный для Windows графический редактор. И хотя он не может похвастаться широким функционалом, зато с ним очень легко работать. Эта программа позволяет создавать простые рисунки и вносить небольшие правки в фото или изображение. Давайте же рассмотрим, что можно нарисовать в «Паинте».
Эта программа позволяет создавать простые рисунки и вносить небольшие правки в фото или изображение. Давайте же рассмотрим, что можно нарисовать в «Паинте».
Инструменты Paint
«Паинт» обладает довольно ограниченным набором возможностей, однако с ними все равно стоит ознакомиться, прежде чем приступать к рисованию.
После запуска программы все доступные инструменты вы найдете на верхней панели. Всего вам доступны две вкладки: «Главная» и «Вид». В главной вкладке есть такие группы инструментов:
- «Буфер обмена» — содержит стандартные возможности вставить, вырезать и копировать изображение или его фрагмент.
- «Изображение» — позволяет выделить, повернуть и поменять размер рисунка или фотографии.
- «Инструменты» — содержит небольшой набор кистей и набор стандартных инструментов для рисования.
- «Фигуры» — дает возможность добавить фигуру, изменить цвет ее заливки и контура, выбрать толщину линии.
- «Цвета» — позволяет выбрать цвет линий и заливки.
Во вкладке «Вид» вы имеете возможность приблизить или отдалить изображение, включить линейку, сетку и отображение строки состояния, а также развернуть рисунок во весь экран.
Как рисовать в Paint
Рисовать в «Паинте» можно как используя карандаш или кисти, так и с помощью фигур. Чтобы нарисовать контур, нужно выбрать карандаш или понравившуюся кисть и провести линию, зажав клавишу мыши.
Если вы хотите добавить фигуру, то просто нажмите на интересующий вас объект из имеющихся шаблонов, поместите курсор на холст и потяните в желаемом направлении. Фигуру можно переместить и сменить ее размер. Также можно изменить цвет ее контура и заливки. За оттенок контура отвечает «Цвет 1» на панели инструментов, а за оттенок заливки — «Цвет 2». В качестве заливки или контура для объекта можно применить текстуру одной из имеющихся кистей.
Что можно нарисовать в «Паинте» для начинающих?
Если вы впервые рисуете на компьютере, то попробуйте изобразить что-то простое с помощью шаблонных фигур. Например, простейшее здание, состоящее из прямоугольника, треугольника и нескольких квадратов. Также можно изобразить «смайлик» с помощью круга и линий.
Например, простейшее здание, состоящее из прямоугольника, треугольника и нескольких квадратов. Также можно изобразить «смайлик» с помощью круга и линий.
Нарисовать в «Паинте» можно что угодно, все зависит от вашей фантазии. Конечно рисунки, созданные в Paint, далеки от профессиональных картин, но вполне подойдут в качестве простых иллюстраций.
Как нарисовать замок в Paint
Дом или простой человечек — это не единственное, что легко и красиво можно нарисовать в «Паинт». Например, в этой программе вы можете изобразить целый замок. Для этого нарисуйте с помощью фигур три прямоугольника. Центральная фигура должна быть ниже остальных.
Добавьте сверху каждого прямоугольника по три зубца. Для этого можно использовать фигуру «Прямоугольник» или нарисовать зубцы карандашом. Таким образом у вас получится три башенки. На высоких башнях рисуем окна с помощью скругленных прямоугольников. На центральной башне добавляем ворота, и проводим на них несколько линий.
По бокам можно дорисовать зубчатые стены и дорогу перед воротами, используя фигуру «Линия». Закончив рисовать контур, используйте заливку, чтобы быстро и легко покрасить рисунок.
Как можно нарисовать дерево
Если вам интересно, что легкое можно нарисовать в «Паинте», попробуйте нарисовать дерево. А изобразить его можно разными способами. Например, красивое дерево получится из фигур «Выноска-облако» и «Треугольник», надо только вытереть несколько лишних элементов ластиком. Также дерево можно нарисовать из нескольких кругов и прямоугольника.
Из трех треугольников и квадрата получится аккуратная елочка. Можно сделать более простой вариант, используя только один треугольник.
Пейзаж
Если вас интересует, что красивое можно нарисовать В «Паинте», то попробуйте изобразить различные пейзажи, используя в рисунке все те же фигуры или рисуя линии кистью. Например, можно нарисовать горы с помощью треугольников, несколько небольших деревьев или елок и овальное озеро посередине. Также можно сделать ночное небо с помощью звезд и темно-синей заливки.
Также можно сделать ночное небо с помощью звезд и темно-синей заливки.
Животные
Помимо всего прочего, в «Паинте» можно нарисовать разнообразных животных из геометрических фигур. К примеру, можно изобразить лису из четырех треугольников разного размера, пары кругов и фигуры «Молния».
Чтобы нарисовать кота можно использовать треугольники для тела, ушей и хвоста, круг для головы и ромбы для глаз. А для изображения медведя понадобятся только круги и овалы разного размера.
Что можно нарисовать в «Паинте» по клеткам?
Благодаря функции «Включить сетку», рисовать в «Паинте» по клеткам довольно легко. Нарисовать можно любую интересующую картинку, следуя инструкции или схеме.
Например, попробуем нарисовать яблоко. Для этого сначала нужно перейти на вкладку «Вид» в «Паинте» и включить «Линии сетки», а затем снова вернуться на главную вкладку. Чтобы рисовать было немного проще, можно максимально приблизить лист и рисовать с помощью карандаша, а потом при необходимости увеличить картинку.
Переходим на главную вкладку, выбираем зеленый цвет и закрашиваем три клеточки. После этого отступаем семь клеток вправо и закрашиваем еще три клеточки. Возвращаемся к первым трем клеткам, опускаем карандаш на один квадрат вниз влево и закрашиваем горизонтально пять клеточек. Опять опускаемся вниз и влево на один сектор и закрашиваем шесть клеток. Теперь под шестью клеточками закрашиваем пять клеток, а затем ниже еще три. На этом первый листочек яблока будет готов, для второго листочка справа повторяем зеркально те же действия.
Нарисовав оба листочка, выбираем коричневый цвет, отступаем две клетки от верхней части левого листочка и рисуем вертикальную линию на пять клеточек вниз. Через центр этой линии закрашиваем еще пять клеточек по горизонтали, соединяя два зеленых листа. Снизу коричневой вертикальной линии закрашиваем еще одну клетку вправо, затем ведем карандаш вниз на одну клеточку, снова вправо и вниз.
Теперь приступаем к рисованию контура самого яблока и выбираем черный цвет. Под веткой с листьями закрашиваем черным три клетки по горизонтали.
Под веткой с листьями закрашиваем черным три клетки по горизонтали.
Перемещаем карандаш на одну клетку вправо вверх и закрашиваем еще три горизонтальные ячейки. Чуть ниже справа зарисовываем две клеточки по горизонтали, а затем еще одну по диагонали вниз. После этого еще правее рисуем линию на две клетки вниз, опускаемся на одну клетку по диагонали вниз и закрашиваем еще пять ячеек вертикально.
Переносим карандаш на одну клетку вниз и влево и закрашиваем вертикально два квадрата. Ниже повторяем это действие. Зарисовываем диагонально вниз еще две ячейки. Опускаемся ниже на одну клеточку и закрашиваем три горизонтальных квадрата влево. Затем зарисовываем один квадрат влево вверх и еще выше две клеточки по горизонтали. Таким образом у вас получиться половина контура. Вторую половину рисуем как будто она отражена в зеркале. При необходимости можно свериться с изображением выше.
Закончив рисовать контур, используйте инструмент «Заливка», чтобы покрасить яблоко в нужный цвет.
Как пользоваться Paint 3D. Общая концепция рисования
Стоит признать, что рисовать вручную – очень трудно. Но благодаря обновлённому Paint 3D, появившемуся в Windows 10, стало возможным создавать полноценные 3D объекты. При этом на это затрачивается мало времени, и получается действительно отличный результат. Как пользоваться Paint 3D, вкратце разберем в нашей статье.
На первый взгляд кажется, что название Paint 3D вроде как прибавило в своём наименовании только приставку «3D». Но на самом деле изменилось многое. Главное, для чего предназначена эта программа – создание веселых, мультяшных трёхмерных объектов и даже целых сцен, чтобы затем поделится ими в сети, при помощи специального функционала.
Большую часть Paint 3D составляет сообщество Remix 3D. Оно позволяет пользователям импортировать, вставлять, а затем и делится цифровыми объектами и идеями. На втором месте среди функциональных возможностей располагается Magic Select tool. Данная утилита по сути является бесплатным аналогом легендарной программы Photoshop. Она позволяет легко и просто изменять двухмерные и трёхмерные объекты. Ну и конечно же, стоит вспомнить о том, что компания взяла курс на смешанную реальность, намёки на которую есть и в этой программе.
Она позволяет легко и просто изменять двухмерные и трёхмерные объекты. Ну и конечно же, стоит вспомнить о том, что компания взяла курс на смешанную реальность, намёки на которую есть и в этой программе.
С помощью Paint 3D можно осуществить три главные задачи: создать собственный трёхмерный объект, поместить его в декорации и разыграть тем самым сценку. Можно использовать Magic Select tool в качестве двухмерного или трёхмерного редактора. Как можно описать новый функционал программы Windows 10? Можно сказать, что это похоже на создание аппликаций в начальной школе.
Как только вы откроете Paint 3D в первый раз, перед вами будет находиться экран со вступительными рекомендациями. Они позволяют вам получить хотя бы первичное представление о том, что можно делать с помощью данной программы. Но этих инструкций далеко не так много. Поэтому и было подготовлено руководство, с помощью которого можно получить информацию о тех или иных возможностях обновленного приложения.
После выбора создания нового файла, не совсем понятно куда дальше двигаться. Первый запуск Paint 3D всегда трудный, потому что единственное, что отчётливо видится – это слабенькая сетка внизу экрана. Это рабочее пространство? Окно? Нет, это холст, двухмерное плоское пространство, предназначенное для создания ваших объектов.
Справа на экране будут находиться знакомые инструменты для рисования. Попробуйте нажать на карандаш и проведите небольшую линию вдоль нижней части холста. Можно к примеру, сделать с помощью него синюю морскую волну.
Холст, кстати говоря, единственный двухмерный объект в Paint 3D. Это просто плоскость, не имеющая глубины. Как вы сможете быстро понять, Microsoft имеет своё виденье того, как нужно создавать объекты. Несмотря на то, что холст – первая вещь с которой можно взаимодействовать, вкладка с холстом является пятой иконкой в верхнем списке. Но вы же пришли не за двухмерными объектами? Нажимайте на иконку с трёхмерным объектом кубической формы, чтобы открыть 3D экран.
Как пользоваться Paint 3D
Создание трёхмерных объектовСоздавать и работать с примитивными трёхмерными объектами в Paint 3D очень просто. Выбирайте нужный объект в списке с правой стороны экрана, к примеру конус. Кликнув левой кнопкой мышки по полотну, создайте эту фигуру.
Как только вы отпустите левую клавишу мышки, вокруг объекта появится коробка, состоящая из четырёх регулировочных колец. Три из них будут направлять конус в пространстве. Четвертая, находящаяся в левом верхнем углу, будет двигать объект ближе или дальше от вас.
Раскраска и расстановка 3D объектов
Если вы захотите раскрасить свой объект, то для этого можно использовать сферическую иконку, которая теперь появилась в меню справа. Расположить в пространстве один трёхмерный объект не так и сложно. А вот при наличии двух, уже нужно будет подумать над тем, как они будут располагаться.
При расстановке объектов нужно обязательно обращать внимание на направления осей. Чтобы разместить объекты правильно, следует использовать оси X и Y. Первая отвечает за то, чтобы объект двигался по горизонтали слева направо, а с помощью Y, можно регулировать положение объекта по высоте.
Microsoft TimeLine
Не стоит переживать, если что-то пойдет не так. Компания Microsoft представила в приложении уникальную функцию под названием «Машина Времени». В русской версии Paint 3D она называется просто «Журнал». Он запоминает все ваши действия и позволяет при помощи специального ползунка в буквальном смысле вернуться назад во времени до того места, когда что-то пошло не в то русло.
Как Рисовать в Paint Tool Sai Мышкой
Программа Paint Tool Sai позволяет начинающему художнику воплотить в жизнь самые причудливые идеи. Поддержка графических планшетов и рисования пером обеспечивают возможность максимально точно нарисовать картину, будто она творилась на холсте.
Интерфейс оптимизирован, все инструменты в одном окне. Чтобы начать рисовать, необходимо освоить основы и назначение каждого элемента.
Функциональные блоки
На главном окне расположены элементы управления, настройки и место для рисования, которое делится на функциональные блоки:
- Блок навигации для перемещения и масштабирования холста.
- Блок управления слоями. Предназначен для настройки отображения слоя, его редактирования или удаления.
- Блок управления отображением палитры цветов. Позволяет выбрать наиболее подходящий вид окна с выбором цвета.
- Блок инструментов. Содержит все средства для рисования (кисть, карандаш, аэрограф).
- Блок настройки инструментов. Позволяет выбрать необходимую толщину, прозрачность и прочее.
Подготовительный этап
Чтобы начать рисовать, необходимо создать рабочую область (холст). Воспользуйтесь комбинацией клавиш Ctrl+N или меню «Файл» (File). На экране появится окно с выбором параметров: выбор имени для файла, размер холста в нужных единицах измерения, разрешение.
Если готовое изображение требуется распечатать на большом формате бумаги, то лучше создавать холст размером не менее 2000х2000 пикселей. Для отправки по электронной почте лучше выбрать наименьший подходящий размер. От этого параметра будет зависеть общий размер файла.
После выбора требуемых настроек нажимаем «Ок». В этот момент активируются все функциональные блоки и можно начинать творить.
Растровый и векторный слои
Для рисования используется 2 вида слоёв, каждый из которых имеет собственный набор инструментов. Для его создания необходимо воспользоваться соответствующим значком в блоке управления слоями.
Растровый слой используется для создания контура и включает следующие инструменты:
- ластик,
- ручка,
- баллончик,
- кисть,
- акварель,
- заливка.

Векторный слой используется для создания более точного законченного контура, содержит набор инструментов:
- ручка,
- линия,
- кривая,
- давление,
- цвет,
- ластик,
- редактор.
Процедура рисования
После выполнения всех подготовительных настроек и создания необходимого слоя можно приступать к рисованию. Процесс состоит из нескольких основных этапов:
- Для начала необходимо выбрать подходящий инструмент, с помощью которого будут созданы все основные линии. Выбор зависит от типа слоя и техники, которую предпочитает автор.
- Далее требуется выполнить настройку выбранного инструмента с помощью соответствующего блока. Художник может выбрать тип края (закруглённый или квадратный), размер кисти и плотность нанесения краски (прозрачность).
- Теперь можно выбрать цвет, который будет использоваться для рисования. В процессе можно менять цветовую палитру в любой момент времени.
- Для рисования на холсте достаточно навести на него курсор, зажать левую кнопку мыши и начать движение в нужном направлении.
Чтобы научится точно передавать задуманные линии на бумагу, необходима небольшая практика. После реализации нескольких идей рука будет правильно управлять манипулятором. Далее можно переходить к созданию рисунков из нескольких слоёв, которые потом объединяются в готовый художественный проект.
Задания в paint для 2 класса
Практические работы в растровом графическом редакторе Paint для начинающих изучать компьютерную графику учащихся начальной школы.
Скачать:
| Вложение | Размер |
|---|---|
| paint_practica.pdf | 404. 3 КБ 3 КБ |
Предварительный просмотр:
Чтобы пользоваться предварительным просмотром создайте себе аккаунт (учетную запись) Google и войдите в него: https://accounts.google.com
По теме: методические разработки, презентации и конспекты
В работе представлен интегрированный урок по окружающему миру и информатике в 4 классе по ознакомлению с новым материалом. Урок сопровождается электронной презентацией и .
Интегрированный урок по программе «Школа России» 3 класс.
Привлечение компьютера рассматривается, как способ активизации творческого развития личности. Компьютерные программы, имея игровую форму, несут большую дидактическую нагрузку. Современный период общес.
Групповое занятие по информатике и ИКТ в 4 классе.Цель: научить создавать симметричные рисунки в графическом редакторе Paint.Задачи: – закрепить умения копировать и поворачивать элементы рисунка.
Тренажер для изучения графического редактора.
Тест с ответами.
Знакомство учеников с графическим редактором. Подробное описание действий для выпоолнение пракических заданий.
Идёт приём заявок
Подать заявку
Для учеников 1-11 классов и дошкольников
2 класс. Практическая работа по ФГОС к УМК Н. В. Матвеевой в программе Paint
Создай графический документ на компьютере по образцу.
Щелкни мышкой на кнопке ПУСК
В строке поиска набери Paint
и дважды щелкни по значку программы:
Нарисуй ГУСЕНИЦУ по плану:
Выбери инструмент ОВАЛ и, зажав кнопку SHIFT , нарисовать ровный круг небольшого размера. Толщина линии – 2-я.
Закрась круг зелёным цветом, выбрав кнопку ЗАЛИВКА в инструментах.
Нажми стрелочку под кнопкой ВЫДЕЛИТЬ и выбери пункт ПРЯМОУГОЛЬНАЯ ОБЛАСТЬ .
Выдели готовый кружок, зажав левую кнопку мыши. Появится вот такая рамка:
Нажми еще раз на стрелочку под кнопкой ВЫДЕЛИТЬ и выбери пункт ПРОЗРАЧНОЕ ВЫДЕЛЕНИЕ . Рамочка не должна пропасть.
Рамочка не должна пропасть.
Нажми кнопку КОПИРОВАТЬ и потом 1 раз кнопку ВСТАВИТЬ.
Добавится еще 1 зеленый кружок, его нужно сразу с помощью крестика-курсора мышки перетащить наверх (по образцу), чтобы он закрывал 1-й кружок.
Нажми снова кнопку ВСТАВИТЬ и добавится 3-й кружок. Сразу перетащи его по образцу к общему рисунку. Так как мы составляем гусеницу, то следуй рисунку в образце, чтобы построить правильное туловище. Для отмены используй стрелку НАЗАД.
Посчитай, сколько кружков будет в туловище, и создай заготовку, похожую на образец:
С помощью КИСТИ №1 толщиной 4 нарисуй ножки для гусеницы самостоятельно .
Глаза: создай маленькие ОВАЛЫ и залей черным цветом.
Улыбка: нарисуй улыбку инструментом КАРАНДАШ с толщиной 4 .
Усики: возьми инструмент ЛИНИЯ (прямая) черного цвета и толщиной 3 , и нарисуй левый усик к голове гусеницы. Повтори и нарисуй 2-й усик. Далее : возьми инструмент ОВАЛ (круг) и нарисуй по очереди 2 маленьких кружочка над усиками. Залей кружочки черной краской.
ПОКАЖИ РЕЗУЛЬТАТ УЧИТЕЛЮ.
Сохрани по образцу:
Конспект урока+презентация, для урока во 2 классе
Просмотр содержимого документа«Действия над фрагментами Paint»
Подготовил учитель информатики МБОУ «Долинненская СОШ»
Голикова Алла Валериевна
Тема: «Действия над фрагментами в Paint »
Познакомить учащихся с дополнительными операциями над фрагментами рисунка в Paint : изменение масштаба, искривление рисунка, растягивание рисунка, поворот по вертикали или по горизонтали, освоить навыки работы в Paint .
Воспитание информационной культуры учащихся, внимательности, аккуратности, дисциплинированности, усидчивости.
Развитие познавательных интересов, навыков работы с мышью и клавиатурой, самоконтроля, умения конспектировать.
Сообщение новых сведений.
Оргмомент. Приветствие. Проверка посещаемости.
Сообщение новых сведений.
Для выполнения различных операций над фрагментом, его нужно сначала выделить.
Копирование фрагмента (слайды № 2-7)
Команда: Файл – Копировать
Команда: Файл – Вставить
Перетащить фрагмент в нужное место
Перемещение фрагмента(слайды № 8-14)
Команда: Файл – Вырезать
Команда: Файл – Вставить
Перетащить фрагмент в нужное место
Удаление фрагмента (слайды № 15-16)
выделить фрагмент – правка → очистить выделение
выделите фрагмент – правка → вырезать.
рисунок → очистить. Очищает весь рисунок.
Размножение фрагмента (слайды № 17-20)
Размножить фрагмент – значит создать на экране череду его копий, сопровождающихся перемещением указателя мыши.
Чтобы размножить фрагмент: выделите его – переместите от куда все начнется – нажмите клавишу Shift – ухватите мышью фрагмент – перемещайте фрагмент по области рисования.
(Используйте команды копирования и вставки фрагмента рисунка)
Нарисуйте один квадратик.
Выделите его и скопируйте в буфер обмена.
Вставьте копию и переместите ее к первому квадратику так, чтобы они соединились.
Выделите уже два квадратика, скопируйте в буфер обмена.
Вставьте копию и присоедините к предыдущим. Залейте диагональные квадратики цветом.
Выделите и скопируйте полученные четыре квадратика и получите поле 2×4 квадрата.
Выделите и скопируйте полученное поле из 8 квадратиков и получите поле 4×4 квадратика.
А теперь самостоятельно достройте шахматное поле до размера 8×8 квадратиков.
Сохраните рисунок под названием «Шахматная доска»
Нарисуйте фрагмент тела сороконожки. Затем путем размножения нарисуйте саму сороконожку, дорисуйте глазки, носик и усики. (Поставить галочку прозрачное выделение, выделить объект и нажать shift )
Затем путем размножения нарисуйте саму сороконожку, дорисуйте глазки, носик и усики. (Поставить галочку прозрачное выделение, выделить объект и нажать shift )
Закрепление. Контрольные задания.
Сохраните рисунок под именем «Игрушки»
Просмотр содержимого презентации«Действия над фрагментами в Paint»
Действия над фрагментами
Подготовил учитель информатики
МБОУ «Долинненская СОШ»
Голикова Алла Валериевна
- Выделить фрагмент
- Команда: Файл – Копировать
- Команда: Файл – Вставить
- Перетащить фрагмент в нужное место
- Выделить фрагмент
- Команда: Правка– Вырезать
- Команда: Правка– Вставить
- Перетащить фрагмент в нужное место
1. выделить фрагмент – правка → очистить выделение или выделить фрагмент и нажать на клавиатуре «Delete»
2. выделите фрагмент – правка → вырезать .
3. Рисунок → очистить .
- Размножение фрагмента – это создание на экране череды его копий, сопровождающихся перемещением указателя мыши.
- выделите фрагмент
- нажать клавишу Shift
- ухватить мышью фрагмент
- перемещать фрагмент по области рисования
как научиться рисовать во время изоляции
Социальное дистанцирование и самоизоляция оставили у многих из нас гораздо больше свободного времени, чем обычно. Хотя никто не должен испытывать давление, чтобы добиться чего-либо в данных обстоятельствах, неожиданное свободное время также может быть хорошим шансом начать заниматься тем хобби, которое вы всегда хотели попробовать.
Рисование, рисование или раскрашивание — прекрасное занятие во время изоляции. Он не только очень внимателен, помогает облегчить симптомы беспокойства, которые может вызвать цикл новостей о коронавирусе, но также есть что-то прекрасное в творческом аспекте. Удовольствие от того, что вы нарисовали перед собой, каким бы «хорошим» оно ни было, поистине вдохновляет.
Удовольствие от того, что вы нарисовали перед собой, каким бы «хорошим» оно ни было, поистине вдохновляет.
Вот все, что вам нужно знать о занятиях искусством, в том числе о том, как начать, где черпать вдохновение, и советы, как заниматься этим дома.
Искусство для начинающих: зачем учиться рисовать?
Считаете ли вы себя творческим человеком или нет, вы должны дать шанс обучению рисованию.
«Творческие занятия, такие как рисование, обладают огромным потенциалом для улучшения психического здоровья, особенно в такие моменты», — говорит Алиса-Мэй, профессиональный художник и бывший сотрудник NHS из Хэмпшира.«Хотя я всегда рекомендовал бы всем, у кого есть конкретные проблемы с психическим здоровьем, обращаться за профессиональной медицинской помощью, в более общем плане повседневная работа, встраивание такой творческой деятельности в наш график позволяет нам гораздо лучше справляться со стрессами и напряжениями вокруг нас. успешно, что в конечном итоге приносит чувство внутреннего покоя и благополучия ».
«Учитывая то, что происходит в мире сегодня, я яростный сторонник того, чтобы позволить себе позаботиться о себе подобным образом», — продолжает она.
Это также может быть желанным отвлечением. «Живопись расслабляет, и если вы погрузитесь в творчество, это даст вам возможность сосредоточиться на чем-то другом», — говорит Джонджо Эллиот, художник из Лестера. «В такое время нам всем нужно отвлечься».
Искусство для начинающих: с чего начать
Когда дело доходит до красок, вы можете выбирать из множества различных типов. Три основных — это акварель, масло или акрил. Так с чего же начать?
«Все дело в том, что работает для вас и вашей ситуации», — говорит Алиса-Мэй, сторонница метода проб и ошибок.«Если что-то не работает для вас, и у вас есть гибкость, не беспокойтесь об этом; просто идите и попробуйте еще один ».
Набор акриловых картонных коробок и мольбертов YXSH — 24 штуки
«Некоторые люди предпочитают масла, некоторые — акрил, но пока вы не попробуете их, вы ничего не узнаете», — соглашается Джонджо. «Масла, как правило, дороже, поэтому, если у вас бюджет, я бы порекомендовал акрил или акварельные краски».
«Масла, как правило, дороже, поэтому, если у вас бюджет, я бы порекомендовал акрил или акварельные краски».
Вам понадобится набор кистей, поэтому, когда вы будете искать в Интернете, попробуйте выбрать разные размеры.Также рекомендуется использовать художественную бумагу, а не бумагу для печати, которая обычно бывает довольно тонкой. «Убедившись, что вы работаете с правильной бумагой, это может иметь значение, особенно с акварелью, но в наши дни вы можете купить подушечки из смешанной бумаги, что упрощает работу», — объясняет Алиса-Мэй.
Взгляните на описание покупаемого блокнота, чтобы убедиться, что он подходит для набора красок, с которыми вы работаете.
Искусство для начинающих: где черпать вдохновение
Когда у вас есть все необходимые материалы, нанесение кисти на бумагу может показаться сложной задачей, если вы не знаете, что создавать.
«Вдохновение может прийти отовсюду; от вазы с цветами на вашем окне до вида, который вы видите каждый день », — говорит Джонджо. «Выберите что-нибудь простое и сделайте это».
«Обычно я бы сказала, что природа — лучшее место для вдохновения, хотя я понимаю, что многие люди в настоящее время ограничены своими домами, поэтому это может быть сложно», — добавляет Алиса-Мэй. «Однако, если у вас есть доступ в сад, то цветы, деревья, белки и птицы — довольно хорошие предметы».
«Если вы полностью ограничены в своем выборе, то классический натюрморт [например, ваша ваза с фруктами] может быть очень успокаивающим, — продолжает она, — но я бы рекомендовала выбрать что-нибудь красивое и красочное.”
Прокрутка фотоаппарата тоже может стать источником вдохновения, или даже просто посмотреть, куда ведет кисть, может быть весело!
Владимир ВладимировGetty Images
Искусство для начинающих: как рисовать дома
Учитывая, что пока что наши художественные работы нужно делать из дома, освободите место где-нибудь в удобном месте.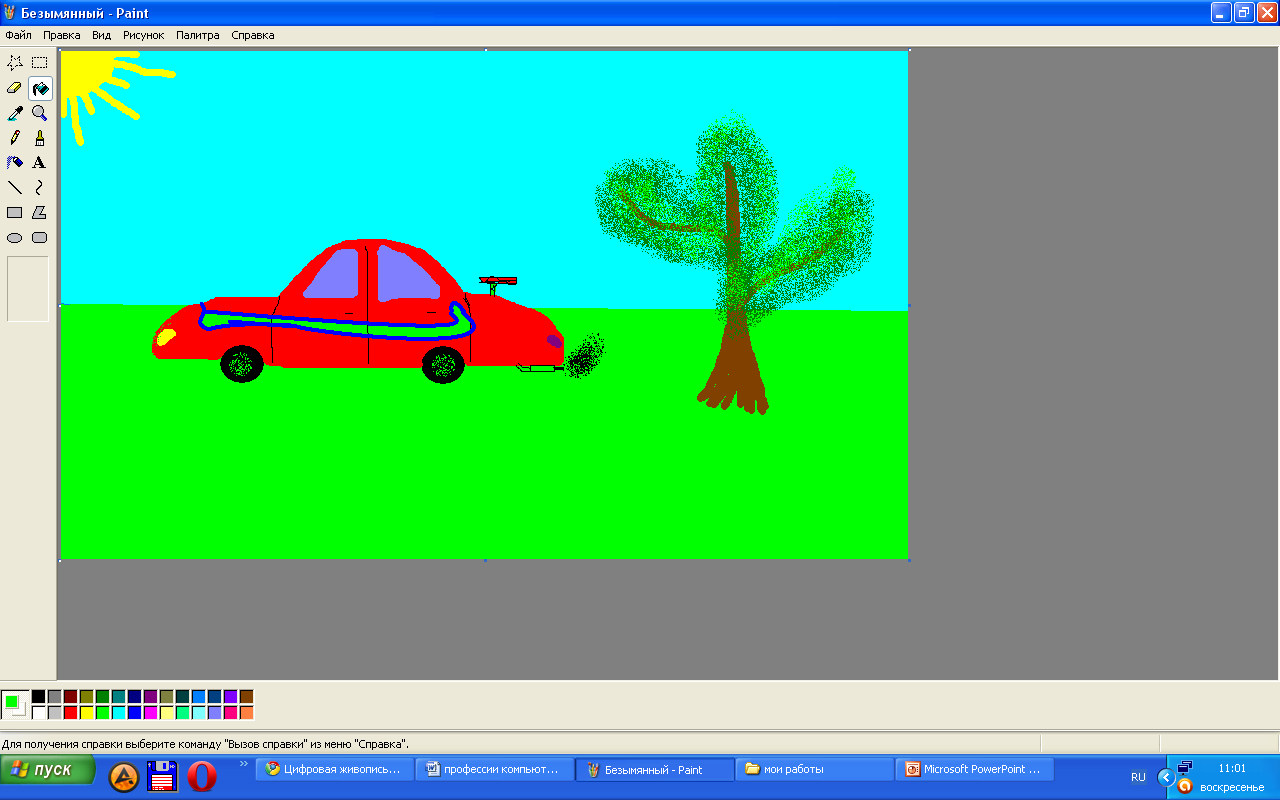 «Живопись дома великолепна и не занимает много места, так как вы можете использовать кухонный стол или даже пол для работы», — говорит Джонджо.
«Живопись дома великолепна и не занимает много места, так как вы можете использовать кухонный стол или даже пол для работы», — говорит Джонджо.
«Убедитесь, что у вас есть место, где можно оставить работу сохнуть — помните, что акварели, в частности, нужно будет некоторое время лежать ровно», — добавляет Алиса-Мэй.
Адаптируйтесь к тому, что уже есть дома. Если у вас нет красок, то вы всегда можете пока что делать наброски. Алиса-Мэй говорит, что это может означать, что вы одолжите карандаш из пеналов ваших детей и вырвете страницу из задней части тетради, это не имеет значения. Это место для начала, и вы всегда можете вернуться и добавить краски в свои рисунки позже.
Искусство для начинающих: что происходит, когда вы не понимаете его правильно
Рисовать может быть сложнее, чем кажется, но дело в творчестве, а не в совершенстве. Если то, над чем вы работаете, выходит не так, как вы хотите, не ругайте себя за это.
«Последняя картина не так уж и важна», — говорит Алиса-Мэй. «Решающим фактором является то, что вы чувствуете, когда создаете это. Если вам это нравится, значит, он действительно очень успешен и никогда не может считаться «мусором».Если это не совсем соответствует вашим намерениям, считайте его первым черновиком и, следовательно, частью незавершенной работы ».
«Живопись — это вызов и требует времени, чтобы научиться, но в искусстве нет ничего плохого или правильного, все произведения искусства уникальны и уникальны», — добавляет Джонджо. «Продолжайте настаивать, и я гарантирую, что вы станете лучше.
«Однако не стоит слишком давить на себя с самого начала. Рисование расслабляет, утешает и является хорошим хобби, на котором можно сосредоточиться».
Искусство для начинающих: лучшие онлайн-ресурсы
Многие люди предлагают бесплатные ресурсы для всех, кто хочет заняться творчеством.К ним относятся:
- Алиса-Мэй запускает бесплатные уроки рисования на своем канале YouTube здесь.

- MasterPeace выпустила наборы для домашнего рисования для начинающих, которые включают все необходимые материалы, пошаговые инструкции и виртуальные классы от опытных художников, доступные здесь.
- Hobbycraft ведет ежедневный детский клуб ремесел в разделе «Идеи» на своем веб-сайте, здесь.
- SkillShare может научиться рисовать видео здесь.
Понравилась статья? Подпишитесь на нашу рассылку, чтобы получать больше подобных статей прямо на ваш почтовый ящик.
ПОДПИСАТЬСЯ
Нуждаетесь в позитиве или не можете добраться до магазинов? Наслаждайтесь хорошей уборкой, доставляемой прямо к вашей двери каждый месяц! Подпишитесь на журнал Good Housekeeping и получите 6 номеров всего за 6 фунтов стерлингов.
ПОДПИСАТЬСЯ ЗДЕСЬ
Этот контент создается и поддерживается третьей стороной и импортируется на эту страницу, чтобы помочь пользователям указать свои адреса электронной почты.Вы можете найти больше информации об этом и подобном контенте на сайте piano.io.
25 простых советов по рисованию акрилом (для начинающих)
Готовы попробовать рисовать акрилом, но не знаете, с чего начать? Или, может быть, вы уже начали рисовать, но вам просто нужно несколько указателей.
Акрил отлично подходит для начинающих. Они довольно просты в использовании, быстро сохнут и дешевле, чем масла или акварель. Несколько простых советов по рисованию акрилом помогут вам приступить к работе и получить удовольствие от процесса создания.
** Эта страница может содержать партнерские ссылки на продукты, которые я использовал или рекомендую. Если вы покупаете что-то на этой странице, я могу получить небольшой процент от продажи без каких-либо дополнительных затрат для вас. Для получения дополнительной информации щелкните здесь . **
Акриловая краска 1. Используйте профессиональную краску , а не краску для рукоделия, если вы можете себе это позволить. Есть много брендов, доступных по разным ценам.
Используйте профессиональную краску , а не краску для рукоделия, если вы можете себе это позволить. Есть много брендов, доступных по разным ценам.
Краска профессионального уровня содержит больше пигментов, облегчает растушевку и обеспечивает лучшее покрытие.У большинства крупных брендов также есть приличных красок для учеников , которые хорошо подойдут для начинающих.
2. Акриловая краска быстро сохнет . Это может быть здорово, если вы не хотите ждать несколько дней, пока слой высохнет, что вам придется делать с масляной краской, но это может немного расстроить, когда вы захотите растушевать.
Лучше всего работать с акриловыми красками быстро или использовать наполнитель , предназначенный для замедления времени высыхания.
Если вы очень нетерпеливы, вы можете использовать фен на низком уровне, чтобы ускорить сушку.
3. Узнайте, как смешивать цвета. Научившись смешивать свои собственные цвета и оттенки, вы сэкономите деньги и расширите свою палитру. Вы можете научиться смешивать любой цвет из трех основных цветов: красного, синего и желтого.
У меня есть пост по теории цвета , который вы можете прочитать, чтобы получить представление о смешивании цветов.
Научитесь пользоваться цветовым кругом4. Акриловая краска обычно сохнет немного темнее. Чем дешевле краска, тем темнее она высохнет, потому что краска содержит меньше пигмента и больше наполнителя.
5. Для начала купите основные цвета. Красный, синий, желтый, черный, белый и землистый оттенок, например жженая умбра, хороши для начала. Вы можете смешивать другие цвета по мере необходимости.
Со временем вы поймете, какие цвета вы используете больше всего, и сможете их покупать. Часто есть стартовые наборы, доступные для окраски студенческого уровня, например, этот от Liquitex , и это хорошее место для начала.
6. Если вы используете более дешевую краску (из-за стоимости или доступности), вы можете попробовать добавить немного белого, чтобы сделать их более непрозрачными.Более дешевые краски содержат меньше пигмента и поэтому более прозрачны.
Белый осветлит краску, поэтому вы можете использовать более темную краску или нарисовать несколько слоев, чтобы получить желаемый тон.
Используйте краски хорошего качества Кисти Храните кисти художников в вертикальном положении, чтобы не повредить7. Очищайте кисти с мягким мылом и водой после каждого сеанса рисования. Засохшую краску вывести из кисти практически невозможно.
Положите кисти на плоскую поверхность, чтобы они высохли, чтобы вода не попала в наконечник и не ослабила клей.Вода также приведет к разбуханию дерева и отслаиванию лака на ручке.
По этой причине никогда не оставляйте кисти в воде на длительное время.
8. Храните кисти щетиной вверх. Щетина может расколоться и погнуться, если хранить ее в банке щетиной вниз. Убедитесь, что они чистые и сухие, а затем храните их с щетиной в банке или другом контейнере.
9. Для рисования акрилом лучше всего подходят синтетические кисти. Вам нужна кисть не жесткая и не слишком мягкая.
Кисти не обязательно должны быть дорогими, но избегайте дешевых щеток из долларового магазина, потому что они часто сбрасывают волосы на краску, а щетина отделяется после нескольких использований.
10. Для начала вам понадобится всего несколько кистей. Кисти из фундука (плоские с овальным верхом) нескольких размеров хороши для начала.
Также хорошо иметь большую плоскую щетку для мытья и щетку для мелких деталей.Вы часто можете купить их в наборах , которые довольно недороги, но все же подходят для начинающих.
Со временем вы можете пополнить свою коллекцию и у вас появятся собственные предпочтения в кистях.
11. Используйте мастихин для смешивания краски. Они также недороги и просты в использовании для смешивания и покраски. (См. Мой пост на Как пользоваться мастихином ).
Если у вас нет мастихина, вы можете использовать пластиковый нож, старую кредитную карту или палку для рукоделия.
Используйте мастихин, чтобы смешать краску. Дополнительные советы по рисованию12. Не сравнивайте себя с другими. Ваше искусство и ваше художественное путешествие уникальны для вас. Было бы несправедливо по отношению к себе сравнивать свои работы с тем, кто рисует в течение многих лет.
Не сравнивайте свое начало с серединой другого человека.
Холст, акрил от MarilynO @TrembelingArt13. Подпишите и поставьте дату на своем произведении … даже ваши первые попытки рисовать.Подписание картины дает вам чувство собственности и позволяет почувствовать себя художником, которым вы являетесь.
Датирование каждого предмета дает вам ориентир, чтобы вы могли оглянуться назад и увидеть, насколько ваши навыки выросли за эти годы.
14. Сфотографируйте свои работы. Изображения обеспечивают вам визуальную запись и могут использоваться для публикаций в социальных сетях, онлайн-портфолио и веб-страниц.
15. Делайте заметки во время рисования для использования в будущем. Запишите, как вы смешивали цвета, какая композиция вам понравилась, где вы взяли контрольную фотографию или что-то, что вы узнали или наблюдали во время рисования. Вы можете вернуться к этим заметкам в будущих сеансах рисования.
Булавка для последующего использования 16. Если вы делаете ошибки и хотите их закрасить, вы обычно можете покрыть большинство картин одним или двумя слоями левкаса. (См. Мой пост на How To Gesso A Canvas ). Слегка отшлифуйте левкас, и можно начинать заново.
(См. Мой пост на How To Gesso A Canvas ). Слегка отшлифуйте левкас, и можно начинать заново.
17. Продолжайте практиковаться. Научиться рисовать — долгий процесс, и чем больше вы рисуете, тем лучше у вас получается. Старайтесь рисовать что-нибудь каждый день, даже если это только цветные блоки или случайные формы.
Чем больше вы практикуетесь, тем более комфортно вы будете обращаться с кистью и краской.
18. Почаще отходите от картины. Вы получаете лучшую перспективу с расстояния в пару футов. Вы можете лучше увидеть общую композицию и насколько хорошо цвета сочетаются друг с другом на расстоянии.
Холст, акрил от MarilynO @TrembelingArt19. Держите под рукой распылитель с водой , чтобы распылить краски и предотвратить их высыхание. Вы также можете распылить поверхность для рисования, чтобы краски оставались более влажными для смешивания. Попробуйте найти бутылку с распылителем мелкодисперсного тумана, чтобы избежать попадания крупных капель воды.
Я использую пустой флакон с распылителем для тела, который был тщательно очищен.
20. Найдите время, чтобы попрактиковаться в смешивании. Поскольку акрил сохнет так быстро, требуется немного научиться смешивать его.
Смешивание мокрого во влажное требует некоторого планирования, чтобы быстро нанести цвета краски и смешать их до высыхания.
21. Рисовать можно практически на чем угодно. Холст — обычная поверхность для художников, но для рисования можно использовать дерево, бумагу или что-нибудь еще, что может прилипнуть краска.
Моя первая покраска была сделана на старой потолочной плитке. Чтобы узнать больше о поверхностях для рисования, прочтите мой пост об уникальных поверхностях для рисования .
22. Сначала обрабатывайте большие площади, а затем мелкие детали. Этот метод сэкономит краску, так как акрил сохнет очень быстро, и легче добавить мелкие детали поверх большей области фона.
Вы также можете использовать тонкую смывку краски (краска, смешанная с водой), чтобы покрыть белый цвет холста перед тем, как приступить к рисованию.
23. Держите под рукой две банки с водой. Один для чистки кистей и один для чистой воды для разбавления краски.Подойдет любая банка, например, большая каменная.
Вы можете купить емкости для щеток для чистки щеток, но они являются ненужными расходами.
Не макайте кисти по ошибке в чашку с кофе 😂24. Купите цветовое колесо, чтобы смешивать цвета. поможет вам решить, какие цвета использовать в рисовании.
25. Не бойтесь задавать вопросы. Большинство производителей красок будут рады помочь, если вы отправите им свой вопрос по электронной почте.
У них также обычно есть много ценных ресурсов, таких как информационные бюллетени и видеоролики на своих сайтах. Ниже приведены ссылки на некоторые из них.
Liquitex
Winsor and Newton
Golden
Надеюсь, вы нашли некоторые из этих советов полезными в вашей живописи. Если у вас есть какие-либо вопросы, я хотел бы услышать от вас.
У нас также есть частная группа в Facebook, Trembeling Art Creative Corner , где вы можете публиковать свои работы, задавать вопросы и общаться с художниками всех уровней.Приглашаются все, кто интересуется искусством. 😊
Спасибо за чтение,
Как рисовать для начинающих
Категория / Творческая жизнь
Автор / Палитра Пино
Дата публикации / 18. 09.2017
09.2017
| Поделиться | Категория / Творческая жизнь Автор / Палитра Пино Дата публикации / 18.09.2017 |
Большинство новичков удивляются, когда обнаруживают, что рисовать им намного проще, чем рисовать. В Pinot’s Palette мы каждый день видим это откровение на уроках искусства и вина… но оно никогда не перестает нас вдохновлять!
Существует слишком распространенное заблуждение, что, чтобы быть художником, нужно родиться с врожденным талантом. Наши уроки рисования неоднократно доказывают, что это неправда! Хотя для некоторых искусство и живопись, безусловно, дается легче, чем для других, наиболее важными предпосылками для обучения рисованию являются страсть и драйв.
КЛАССЫ ЖИВОПИСИ ДЛЯ НАЧИНАЮЩИХВы можете найти уроки рисования для начинающих в вашем сообществе в таких местах, как библиотека и общественные колледжи, но мы думаем, что Pinot’s Palette разработали наиболее эффективный и увлекательный способ научиться рисовать. Наши мероприятия предназначены как для начинающих, так и для опытных художников, и проводятся под руководством местного художника. Наслаждайтесь ночным рисованием пар, устраивайте вечеринку по рисованию на день рождения ребенка или закажите собственное частное мероприятие! Наши уроки рисования могут понравиться всем, но они также являются интересным способом отпраздновать практически любое событие, о котором вы только можете подумать.
КАКОЙ ТИП КРАСКИ ПОДХОДИТ ДЛЯ НАЧИНАЮЩИХ?
Некоторые виды красок легче использовать, чем другие, особенно для начинающих. С акриловой краской довольно легко работать, что делает ее отличным вариантом для новичков. Мы используем акриловую краску, потому что она очень быстро сохнет. Для рисования в домашних условиях акварельная краска также подходит для начинающих, она удобна и легко очищается. Краска, требующая особого ухода, такая как масло, требует дополнительных растворителей для очистки, стоит дороже и может отнять у вас часть удовольствия от обучения.
С акриловой краской довольно легко работать, что делает ее отличным вариантом для новичков. Мы используем акриловую краску, потому что она очень быстро сохнет. Для рисования в домашних условиях акварельная краска также подходит для начинающих, она удобна и легко очищается. Краска, требующая особого ухода, такая как масло, требует дополнительных растворителей для очистки, стоит дороже и может отнять у вас часть удовольствия от обучения.
Помимо самой краски, для начала вам понадобятся некоторые базовые принадлежности!
● Кисти. Большинство новичков выбирают синтетические кисти, потому что они более доступны и просты в использовании. Попробуйте найти небольшое количество синтетических кистей с разными типами кончиков (плоскими, круглыми и т. Д.). Некоторые кончики кистей для рисования предназначены для более опытных художников; обратитесь за советом в местный художественный магазин.
● Холст, журнал или альбом для рисования — вы можете рисовать и рисовать в журнале или альбоме, а затем рисовать свое видение на холсте.Художники могут выбирать из множества различных типов полотен. Тип волокна и переплетения, из которых сделан холст, могут иметь огромное значение. Попросите в местном художественном магазине доступное и готовое полотно, подходящее для начинающих.
● Палитра — также существует много типов палитр красок. Основное различие обычно сводится к материалу, из которого изготовлена поверхность, будь то безопасное стекло, оргстекло, дерево, пластик или другие материалы. Опять же, вы можете попросить местный художественный магазин порекомендовать доступную палитру для начинающих.
● Промывка стакана для воды. Чтобы ополоснуть кисти, вы можете наполнить старую банку или чашку водой. Ничего особенного.
● Мыло — Акриловая краска легко смывается водой с мылом! Всегда держите под рукой немного мыла для быстрой очистки!
● Лак. Когда вы закончите рисовать, вы можете добавить лак, чтобы закрепить картину.
ЧТО НУЖНО ЗНАТЬ НАЧИНАЮЩИМ О КРАСКАХ
Мы рекомендуем акриловые краски для начинающих, потому что они доступны по цене, с ними легко работать и легко чистить. Вот что вам следует знать, прежде чем приступить к рисованию акриловыми красками.
Вот что вам следует знать, прежде чем приступить к рисованию акриловыми красками.
● Избегайте сухой краски и сухих кистей — во время сеанса рисования, когда вы не используете активную кисть, держите ее в емкости с водой, чтобы краска не высохла на кисти. Между картинами хорошо промывайте кисти водой с мылом. Храните кисти таким образом, чтобы они могли проветриваться.
● Начните с больших форм — акриловая краска сохнет довольно быстро, поэтому сохраняйте мелкие детали и меньшие фигуры на время окончания работы.Делать мелкие детали вначале может быть очень неприятно, так как краска может высохнуть слишком быстро, и вам придется снова смешать краски, чтобы продолжить. Также может быть легче визуализировать вашу картину, когда более крупные формы уже находятся на холсте.
● Акриловая краска темнеет при высыхании. Вы можете заметить, что по мере высыхания акриловых красок на холсте они становятся немного темнее. Учтите это затемнение, рисуя немного более светлыми цветами, чем вы предполагаете на готовой картине.
● Наслоение — одна из лучших особенностей акриловых красок заключается в том, что они очень быстро сохнут, но также и то, что как только краска высыхает на холсте, ее легко накладывать, не беспокоясь о том, что это повлияет на цвет под краской. Используйте это в своих интересах, чтобы добавить текстуру и глубину своим картинам.
ТЕХНИКА ЖИВОПИСИ ДЛЯ НАЧИНАЮЩИХ
Не существует «неправильного» способа рисования. Позволив себе проявить творческий подход, вы откроете для себя новые техники рисования. Многие художники-новаторы делали нетрадиционные вещи, которые в то время считались глупыми.Настоящий художник никогда не ограничивается техникой! Тем не менее, знание некоторых основных техник рисования важно, чтобы помочь новичкам чувствовать себя уверенно и гарантировать, что процесс останется приятным.
Вот несколько основных техник рисования:
● Сухая кисть. Ранее мы рекомендовали избегать использования сухой кисти, но при целенаправленном использовании сухую кисть и неразбавленную краску можно использовать для улучшения текстуры картины.
● Щелчок — это техника, при которой художник переносит краску с кисти на поверхность.Это приводит к забавному эффекту брызг с богатой текстурой.
● Промокание — это удаление и увлажнение краски, не обязательно ее добавление. Новички могут использовать бумажное полотенце или губку, чтобы придать рисункам текстуру, глубину и движение.
● Будьте изобретательны. Когда дело доходит до рисования, официальных правил нет. Ищите новые способы нанести краски на холст! Попробуйте использовать другие предметы домашнего обихода вместо щеток. Один из приемов, который, по мнению многих, предназначен только для опытных художников, — это использование мастихина в качестве кисти.Попробуйте, и вы убедитесь, что это весело и легко. Представьте, что вы намазываете маслом кусок хлеба, и вы увидите преимущества этой техники.
НАУЧИТЕСЬ КРАСИТЬ И ПОПИШИТЬ ПАЛИТРУ ПИНО!
Мы можем быть предвзятыми, но мы действительно чувствуем, что лучший способ научиться рисовать — это записаться в класс Pinot’s Palette! Наши вечеринки с вином и рисованием проходят по всей стране и подходят для любого уровня подготовки. Приходите в одиночку и познакомьтесь с другими художниками или воссоединитесь с группой друзей! Просто убедитесь, что вам интересно научиться рисовать, а мы сделаем все остальное!
Найдя ближайшую к вам студию Pinot’s Palette, вы можете подписаться на одно из наших публичных мероприятий по рисованию и глотку или записаться на собственное частное занятие! От девичников до корпоративных тимбилдингов, уроки вина и рисования от Pinot’s Palette всегда интересны и удивительны.
Делиться Закажите вечер свидания с живописью! | Найдите ближайшую к вам студию
Рисование для начинающих: 26 БЕСПЛАТНЫХ уроков базового рисования
Если вы ищете уроки рисования для начинающих или советы по рисованию для начинающих, чтобы улучшить свое искусство, мы поможем вам.
В этом БЕСПЛАТНОМ загружаемом руководстве вы найдете 26 бесплатных базовых уроков рисования для начинающих ! Эти пошаговые уроки дадут вам все советы по рисованию, необходимые для начала работы.
Вы можете скачать эти бесплатные уроки базового рисования прямо сейчас! Узнайте, как нарисовать цилиндр, сферу, куб или круг и как использовать эти навыки для улучшения своего искусства.
Загрузите бесплатные уроки рисования для начинающих сегодня!
* Указав свой адрес электронной почты, вы начнете получать наши информационные бюллетени, специальные предложения и другой бесплатный контент от Artists Network.
Что внутри этого рисунка для начинающих?
В нашей бесплатной электронной книге вы найдете 26 бесплатных пошаговых уроков по рисованию, чтобы вы быстро освоили основы.
Один из первых шагов в простом рисовании — овладение искусством рисования фигур. Куб, цилиндр и сфера — это основные формы, которые художник должен изучить, чтобы достичь более глубокого понимания всех форм, когда учится рисовать.
Этот учебник по рисованию для начинающих предлагает уроки рисования для начинающих, простые упражнения по рисованию для всех и отличный способ улучшить свою технику.
Часть 1: Чертеж цилиндра, Джон де Мартин
Правильное рисование фигур будет улучшать естественные объекты ваших рисунков.Цилиндр, который представляет собой комбинацию куба и сферы, является идеальной формой, чтобы сначала научиться рисовать. Очень важно научиться рисовать цилиндры, особенно в натюрмортах, потому что художник постоянно сталкивается с эллипсами, встречающимися в обычных предметах.
Рисование кругов и эллипсов: основы цилиндров
Прежде чем вы сможете стать экспертом по рисованию цилиндров, вы должны сначала научиться рисовать эллипс и правильно строить круг. Рисование круга может быть трудным без надлежащего руководства, но с различными иллюстрациями Джона де Мартина, которые помогут вам научиться рисовать круг, рисовать легко для всех.Он объясняет, как из-за перспективы круг становится эллипсом при наклоне. Узнайте, как рисовать удачные эллипсы без искажений, с помощью этих подробных уроков рисования для начинающих.
Чертеж цилиндров
Глаз не может видеть половину цилиндра, поэтому важно научиться правильно наблюдать за цилиндром. Эти пошаговые инструкции по рисованию показывают процесс рисования цилиндра из куба — вы должны уметь нарисовать хороший куб в перспективе, прежде чем сможете построить успешный цилиндр.Подробные иллюстрации в этой бесплатной электронной книге помогут вам понять различные шаги, необходимые, чтобы научиться рисовать цилиндр и как правильно позиционировать цилиндры в пространстве.
Использование цилиндра для рисования фигур
На протяжении веков использовались основные геометрические формы для формирования человеческой фигуры. В этих упражнениях по рисованию вы узнаете, насколько человеческая фигура на самом деле состоит из цилиндров. Несколько иллюстраций, представленных в этом бесплатном руководстве по рисованию, помогут вам осознать идею о том, что даже наши пальцы состоят из цилиндров.Используя эти конструкции, художники могут добиться большего понимания и понимания модели при рисовании лиц. Потенциал движений модели безграничен, но определение направления форм при рисовании форм является очень важным техническим аспектом.
Часть 2: Рисунок сферы, Джон де Мартин
Сфера и овоид — две формы, которые следует тщательно изучить, чтобы точно изображать природные объекты и человеческую фигуру. Сфера, как бы вы ее ни рассматривали, всегда сохранит свою первоначальную форму.Яйцевид имеет странную форму, что делает его более естественным для рисования фигур, потому что человеческая фигура не имеет идеальных кругов, как мы все знаем.
Как нарисовать сферу и яйцо
Сфера (шар) и яйцевид (яйцо) — две основные геометрические формы, которые представляют искривление, идущее в двух разных направлениях. Уроки рисования для начинающих всегда должны включать в себя, как рисовать сферу. Джон де Мартин предлагает научиться рисовать сферу, рисуя ее внутри квадрата. В этом уроке рисования дается еще много полезных советов, касающихся не только сфер, но и овоидов. Овоид нарисовать немного сложнее, чем сферу, из-за его неправильной формы. Овоиды обычно используются для создания более естественных объектов, например для рисования лиц.
В этом уроке рисования дается еще много полезных советов, касающихся не только сфер, но и овоидов. Овоид нарисовать немного сложнее, чем сферу, из-за его неправильной формы. Овоиды обычно используются для создания более естественных объектов, например для рисования лиц.
Часть 3: Научитесь рисовать куб
Если вы научитесь рисовать куб, вы поймете основные принципы перспективы и легко сможете запечатлеть человеческую фигуру и другие органические формы.Это обязательный элемент рисования для начинающих, и он хорошо изложен в этом бесплатном руководстве.
Куб
Понимание того, как рисовать куб, упрощает рисование с перспективой. Умение рисовать куб под любым углом, как в жизни, так и в воображении, необходимо для хорошего мастерства. Когда навык приобретен, нетрудно применить его к более сложным предметам. Куб выглядит простым, но на самом деле сложным и требует как острого наблюдения, так и знания конструкции и перспективы.Если нельзя нарисовать куб в перспективе, то будет невозможно нарисовать голову.
Освойте методы рисования с этим БЕСПЛАТНЫМ руководством по рисованию для начинающих
Рисование фигур может быть довольно сложным делом, но с советом специалиста Джона де Мартина вы сможете научиться рисовать фигуры более точно в кратчайшие сроки. Научитесь рисовать сейчас и начните понимать все техники рисования, необходимые для обучения рисованию для начинающих.
Загрузите бесплатные уроки рисования для начинающих сегодня!
* Указав свой адрес электронной почты, вы начнете получать наши информационные бюллетени, специальные предложения и другой бесплатный контент от Artists Network.
13 бесплатных руководств по рисованию на YouTube, чтобы научить вас рисовать
Фото: Джоанна Косинска
Всегда хотели научиться рисовать, но боялись записаться в класс? Бесплатные онлайн-уроки рисования могут быть вам полезны, помогая освоить как базовые, так и продвинутые техники прямо из дома. Неважно, интересуетесь ли вы акриловой или масляной живописью или учитесь рисовать акварелью, на YouTube есть отличные каналы, которые помогут вам начать работу.
Неважно, интересуетесь ли вы акриловой или масляной живописью или учитесь рисовать акварелью, на YouTube есть отличные каналы, которые помогут вам начать работу.
На некоторых из недавно рассмотренных нами каналов YouTube, которые помогают научиться рисовать, также есть уроки рисования, но здесь мы составили список специализированных учителей, которые помогут вам научиться рисовать. Некоторые учителя предпочитают короткие уроки, разбитые на длинный плейлист, в то время как другие публикуют подробные руководства и демонстрации. И что приятно, с таким количеством доступных вариантов обучения вы можете просматривать их, пока не найдете тот стиль, который соответствует вашим потребностям.
Чего вы ждете? С этими бесплатными онлайн-уроками рисования у вас под рукой нет оправдания, чтобы не начать рисовать.
Уроки по акриловой краскеКак только вы найдете лучшие акриловые краски для начала, вам захочется выяснить, как лучше всего заняться своим новым ремеслом. Существует множество уроков по рисованию акрилом, начиная от основ смешивания цветов и заканчивая тем, как рисовать определенные элементы, такие как глаз или дерево. На большинстве каналов есть разные уровни уроков как для начинающих, так и для продвинутых художников.
Художественная школа Уилла Кемпа
Техники рисования акрилом
Художественный шерпа
Картина с Джейн
Учебники по масляной краске
Картина маслом может показаться сложной, но нет ничего более приятного, чем понимание техники великих мастеров, таких как Рембрандт или Ван Гог. После небольшой практики вы даже сможете нарисовать свой собственный Starry Night ! Эти бесплатные онлайн-уроки проведут вас через необходимые материалы, чтобы безопасно приступить к рисованию маслом, а также подробные уроки по анатомии, пейзажам или даже рисованию мастихином.
После небольшой практики вы даже сможете нарисовать свой собственный Starry Night ! Эти бесплатные онлайн-уроки проведут вас через необходимые материалы, чтобы безопасно приступить к рисованию маслом, а также подробные уроки по анатомии, пейзажам или даже рисованию мастихином.
Лена Даня
Дарья Калли
Робин Клонтс
Сергей Гусев
Уроки рисования акварелью
У некоторых из наших любимых художников-акварелистов, таких как Матеуш Урбанович и Келогслупс, есть каналы на YouTube, где они делятся советами о том, как добиться своего авторского стиля.Или, если вы ищете более углубленный курс, нет недостатка в художниках-акварелистах с полным набором видеороликов, которые помогут вам овладеть акварельной живописью. Просто запаситесь набором акварелей, нажмите кнопку воспроизведения, и вы готовы к работе.
Келогслупс
Матеуш Урбанович
Акварель Misfit
Разум акварели
г.Художественная студия «Выдра»,
Уроки рисования гуашью
Многие люди никогда не слышали о гуашевой краске, но эта мощная среда может просто стать вашим любимым пигментом. Гуашь похожа на акварельную и акриловую краску, поскольку ее нужно смешать с водой, чтобы она растеклась по холсту или бумаге. Он состоит из цветного пигмента с высоким соотношением и твердого белого пигмента (например, мела) и дает богатую бархатистую текстуру. Узнайте, как его использовать, посмотрев видео исполнителей ниже.
Гуашь похожа на акварельную и акриловую краску, поскольку ее нужно смешать с водой, чтобы она растеклась по холсту или бумаге. Он состоит из цветного пигмента с высоким соотношением и твердого белого пигмента (например, мела) и дает богатую бархатистую текстуру. Узнайте, как его использовать, посмотрев видео исполнителей ниже.
Визуальный разум
Мириам Тилсон
арли
Мэри Санче
Знаете ли вы, что у My Modern Met есть канал на YouTube? Подпишитесь на нас, чтобы смотреть креативные видео с участием лучших современных артистов.
Статьи по теме:
10+ каналов YouTube, чтобы научиться рисовать бесплатно
Как сделать свой собственный бесплатный рисунок вышивания (и загрузить другие бесплатно)
Как сделать свои собственные трафареты + тысячи бесплатных готовых к использованию загрузок
Как совмещать рисунок и письмо в глубоко личных художественных журналах
Как сделать себе временные татуировки
Как начать работу с цифровым искусством
Вы тоже хотите начать создавать цифровые картины, но не знаете, с чего начать? В этой статье я покажу вам, как начать работу с цифровым искусством.Самое замечательное в том, что создание цифрового искусства не должно быть дорогостоящим, возможно, у вас уже есть большая часть необходимого оборудования!
Я не опробовал все продукты, которые я показываю в качестве примеров в этой статье. Я всегда рекомендую прочитать отзывы о товарах, чтобы сделать осознанный выбор.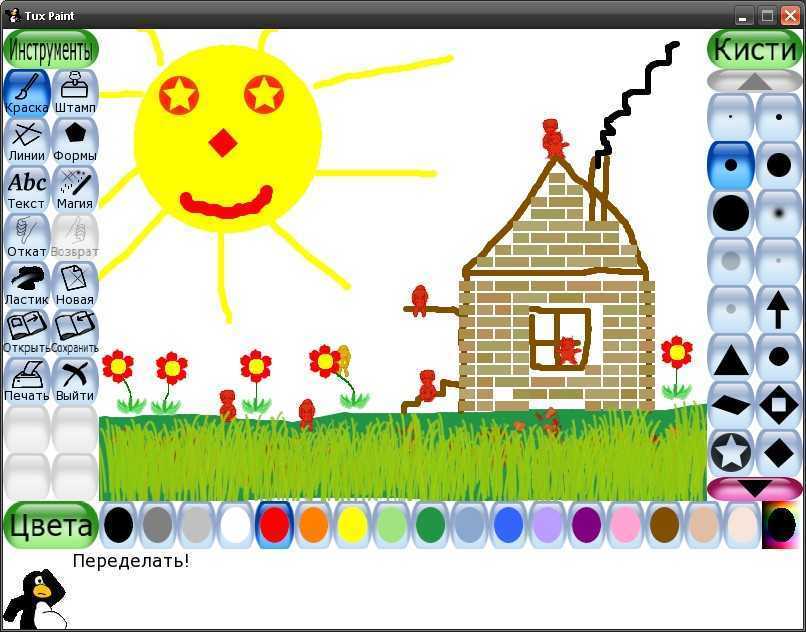 Кроме того, цены являются лишь ориентировочными, щелкните ссылку, если хотите узнать точную цену продукта.
Кроме того, цены являются лишь ориентировочными, щелкните ссылку, если хотите узнать точную цену продукта.
В конце этой статьи вы найдете, на мой взгляд, лучший способ начать работу с цифровым искусством.Однако это, конечно, только мое мнение, возьмите из этой статьи то, что вам нужно, и сделайте обдуманный выбор, исходя из вашей личной ситуации. Напоследок, если у вас есть вопросы, обязательно их задавайте!
Вы уже купили все необходимое, чтобы начать заниматься цифровым искусством, но испытываете трудности с рисованием? Тогда ознакомьтесь с этими 12 упражнениями по цифровому рисованию.
Примечание. В этой статье вы найдете несколько партнерских ссылок, это означает, что если вы что-то купите, я получу небольшую комиссию.Это вам ничего не будет стоить, но вы будете поддерживать этот веб-сайт и позволить мне продолжать делать для вас бесплатные уроки по цифровому искусству. Спасибо за Вашу поддержку!
Как начать работу с цифровым искусством — Аппаратное обеспечение
Первое, что вам понадобится, когда вы хотите начать создавать цифровые картины, — это оборудование. Есть четыре основных варианта:
Графический планшет Графический дисплей Все в одном планшете СмартфонГрафический планшет
Графический планшет немного похож на мышь, и его необходимо подключить к компьютеру или ноутбуку.Вы можете рисовать на поверхности графического планшета с помощью специального стилуса (некоторые варианты требуют зарядки, другие нет). Поверхность графического планшета отражает ваш экран. Поэтому, поместив стилус в правый верхний угол поверхности, вы найдете курсор в правом верхнем углу экрана.
Они относительно дешевы, на самом деле вы можете получить приличный графический планшет примерно за 50 — 100 долларов. Графические планшеты Wacom считаются отраслевым стандартом, но когда вы начинаете работать с цифровым искусством, я бы посоветовал приобрести малобюджетный графический планшет, они могут отлично справиться со своей задачей.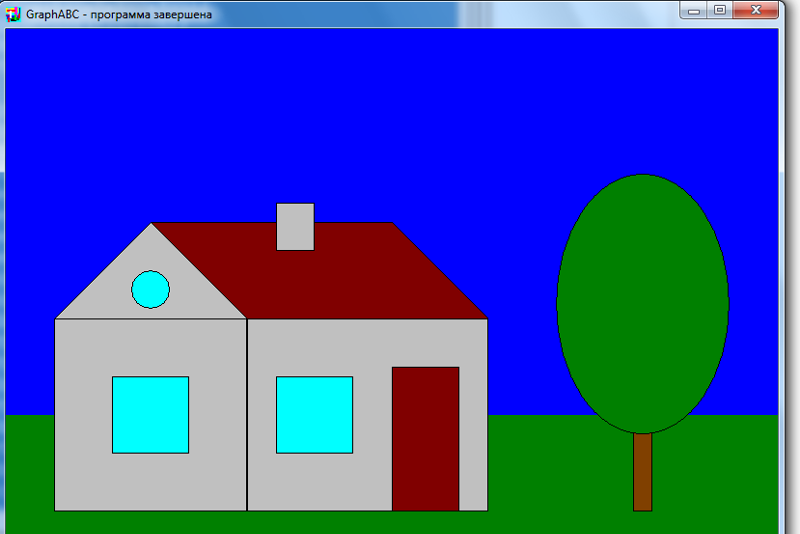
Я бы порекомендовал приобрести графический планшет формата A5, он достаточно большой, чтобы делать плавные штрихи (A5 составляет около 5,8 x 8,3 дюйма).
Плюсы
- Дешевый вариант (в зависимости от выбранной марки)
- Не требует аккумуляторов или зарядки
- Не очень подвержен повреждениям (так как у него нет уязвимого экрана)
- Также очень удобно использовать вместо мышь, чтобы предотвратить RSI
Минусы
- Вам нужен ПК или ноутбук
- Требуется некоторое время, чтобы привыкнуть, так как вам нужно смотреть на экран и вы не можете смотреть на свою руку во время рисования
Графический дисплей
Если вы хотите создавать цифровое искусство на своем компьютере, но не хотите использовать графический планшет, вам может подойти графический дисплей.Они дороже графического планшета, но позволяют рисовать прямо на экране. Возможно, это будет для вас более интуитивно понятным.
Плюсы
- Рисование прямо на экране кажется более естественным, чем рисование на графическом планшете
- На привыкание уходит меньше времени, чем на рисование на графическом планшете
Минусы
- Вам нужен ПК или ноутбук
- Они дороже
- Модели с низким бюджетом могут иметь некоторое отставание
- Возможно параллакс / смещение
- Стилус требует зарядки (для некоторых моделей)
Parallax : эффект, при котором положение или направление объекта кажутся разными при просмотре с разных позиций.(dictionary.com)
Huion GT-191 CAMVAS (300 долларов США) XP-PEN Artist22E (400 долларов США) Wacom Cintiq 16 (650 долларов) Wacom Cintiq Pro 24 (2500 долларов)Все в одном планшете
Под универсальным планшетом я подразумеваю такие планшеты, как iPad (Pro), Microsoft Surface Pro или планшет Android. Есть много приложений для рисования, и некоторые из них бесплатны! Возможно, у вас уже есть планшет, в таком случае все, что вам нужно, — это стилус, чтобы начать создавать цифровое искусство. Конечно, вы можете рисовать пальцем, но это не очень удобно и не очень интуитивно.Наконец, что замечательно в таблетках «все в одном», так это то, что их можно брать с собой куда угодно. Вы можете рисовать во время поездки на поезде, за чашкой кофе в кафе или просто отдыхая на диване!
Есть много приложений для рисования, и некоторые из них бесплатны! Возможно, у вас уже есть планшет, в таком случае все, что вам нужно, — это стилус, чтобы начать создавать цифровое искусство. Конечно, вы можете рисовать пальцем, но это не очень удобно и не очень интуитивно.Наконец, что замечательно в таблетках «все в одном», так это то, что их можно брать с собой куда угодно. Вы можете рисовать во время поездки на поезде, за чашкой кофе в кафе или просто отдыхая на диване!
Плюсы
- Портативный, вы можете взять его с собой куда угодно!
- Рисование на экране кажется очень интуитивным
- Вы можете использовать Procreate 😉 (если у вас есть iPad)
Минусы
- Достаточно дорогие
- Нужно покупать отдельный стилус
На Microsoft Surface Pro или Wacom Mobile Studio Pro вы можете запускать полные программные пакеты, такие как Photoshop
. Samsung Galaxy Tab (280 долларов) Apple iPad (330 долларов) Apple iPad Air (460-600 долларов) Apple iPad Pro (1070 долларов) Microsoft Surface Pro (1500-1900 долларов) Wacom Mobile Studio Pro (2250 долларов)Получение стилуса
При создании цифрового искусства на многофункциональном планшете вам, вероятно, понадобится стилус.Перед покупкой обязательно проверьте совместимость стилуса с планшетом. Еще одна вещь, которую следует проверить, — это чувствительность стилуса к давлению, поскольку стилус с чувствительностью к давлению дает гораздо более естественное ощущение при рисовании.
Ниже вы найдете несколько примеров. Обратите внимание, что наконечник Wacom Bamboo Tip совместим с некоторыми устройствами Android, но не имеет чувствительности к давлению. Apple Pencil 2 совместим с iPad Pro 3-го поколения.
Бамбуковый наконечник Wacom (50 долларов США) Surface Pen (85 долларов) Apple Pencil (95 долларов) Apple Pencil 2 (125 долларов)Смартфон
Наконец, вы можете начать заниматься цифровым искусством на своем смартфоне.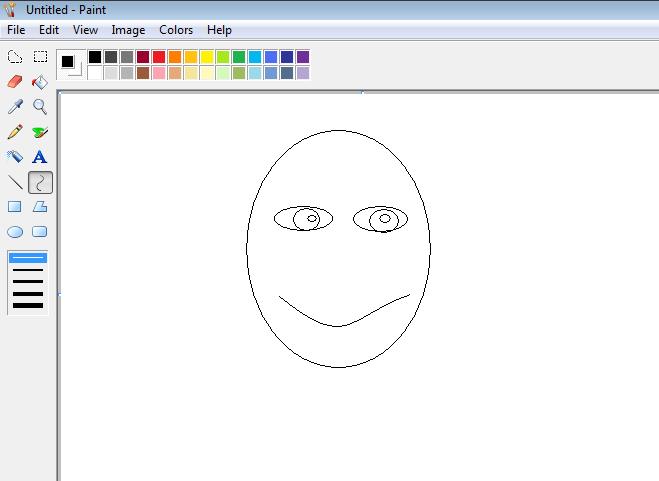 Обратной стороной является то, что экран вашего смартфона, вероятно, довольно маленький, что затрудняет рисование на нем. Кроме того, вам, вероятно, понадобится стилус, чтобы немного упростить рисование.
Обратной стороной является то, что экран вашего смартфона, вероятно, довольно маленький, что затрудняет рисование на нем. Кроме того, вам, вероятно, понадобится стилус, чтобы немного упростить рисование.
Если у вас есть iPhone, вы можете получить приложение Procreate Pocket , которое отлично подходит для знакомства с цифровым искусством.
Плюсы
- У вас, вероятно, уже есть смартфон, так что никаких затрат у вас нет
- Он портативный, вы можете рисовать где угодно
Минусы
- Экран наверное совсем маленький
- Скорее всего захочется купить стилус
Как начать работу с цифровым искусством — Программное обеспечение
Еще одна вещь, которая вам понадобится для начала работы с цифровой живописью, — это программное обеспечение или приложение на телефоне или планшете.Цены на программное обеспечение для цифровой живописи варьируются от совершенно бесплатного до сверхдорогого. Приступая к работе с цифровым искусством, я бы посоветовал начать с какого-нибудь бесплатного (или малобюджетного) программного обеспечения, просто чтобы посмотреть, нравится ли вам создавать цифровое искусство.
Кроме того, выбор программного обеспечения для цифрового искусства зависит от вашего оборудования, потому что не все программное обеспечение совместимо со всеми устройствами. Например, Procreate может работать только на iPad, а Photoshop — на ПК или Microsoft Surface Pro, например.
Бесплатное программное обеспечение и приложения
Существует довольно много бесплатных программ для цифровой живописи.Возможно, вы захотите опробовать одну из этих программ, прежде чем вкладывать средства в более дорогую программу или подписку
.Krita
Это программа с открытым исходным кодом и хорошая альтернатива Photoshop. Может быть, он не такой мощный, как Photoshop, но у него много возможностей. На веб-сайте Krita вы можете найти учебные пособия и ресурсы, чтобы начать рисовать. Вы можете бесплатно скачать программу здесь.
На веб-сайте Krita вы можете найти учебные пособия и ресурсы, чтобы начать рисовать. Вы можете бесплатно скачать программу здесь.
Medibang Paint Pro
Это еще одна бесплатная программа для цифрового искусства, которая отлично подходит для художников манги.Mediabang Paint Pro позволяет легко создавать панели комиксов, имеет инструмент для управления страницами комиксов и, наконец, руководства по привязке программ позволят вам легко создавать идеальные линии. Также эта программа доступна для Windows, Mac, Android и iOS! Вы можете бесплатно скачать программу здесь.
Autodesk Sketchbook
Еще одно бесплатное приложение и программный пакет — Autodesk Sketchbook. Он доступен для Windows, Mac, Android и iOS. Программа имеет приятный урезанный интерфейс, поэтому вы не будете отвлекаться на все инструменты.Вы можете получить эту программу для цифровой живописи бесплатно здесь.
Платное ПО и приложения
Далее будут рассмотрены некоторые программы и приложения для цифровой живописи, за которые нужно платить. Некоторые из этих программ или приложений очень бюджетные, а некоторые очень дорогие! Однако, на мой взгляд, совсем не обязательно тратить много денег 😉
БЕСПЛАТНЫЕ ПРОБНЫЕ ПРОБЫ : Перед покупкой дорогой программы для цифрового искусства обязательно проверьте, доступна ли демо или пробная версия.Таким образом, вы можете проверить, нравится ли вам программа, прежде чем покупать ее.
Procreate 9,99 $
Всего за 9,99 доллара вы можете получить приложение Procreate для своего iPad или Procreate Pocket за 4,99 доллара. Вам нужно заплатить только один раз, и вы будете получать все будущие обновления, что довольно круто. С каждым обновлением команда Procreate добавляет в приложение все больше и больше замечательных функций, превращая его в настоящую полноценную программу для создания произведений искусства. На мой взгляд, большим преимуществом этого приложения является то, что оно очень удобно для новичков, так что вы сможете создавать потрясающие цифровые картины в кратчайшие сроки! Загрузите приложение Procreate здесь.
Corel Painter (360 долларов США) и Corel Painter Essentials (32 доллара США)
Это отличная программа (для Windows и Mac), когда вы хотите создать ощущение, будто вы рисуете настоящей живописью. Поскольку он действительно отлично имитирует настоящую краску и карандаши. Программа Corel Painter Essentials — это урезанная версия, но стоит намного дешевле!
Corel Painter Corel Painter: главноеClip Studio Paint Pro (60 долларов США)
Клип Studio Paint ProЭто отличная программа для цифрового искусства для художников манги и комиксов.В программе есть тысячи настраиваемых кистей, а также довольно крутая функция раскраски на основе AI.
Приложение Adobe Photoshop и Fresco (9,99 долл. США в месяц)
Adobe Photoshop используется многими профессиональными художниками и имеет МНОЖЕСТВО функций. Поскольку у него так много функций, он может быть довольно сложным, что делает его менее подходящим для новичков. Еще один недостаток Photoshop (и приложения Fresco для iPad) — это цена. Возможно, вам не стоит быть привязанным к подписке, особенно когда речь идет о приложении Fresco.Вам нужно будет платить 9,99 доллара в месяц, в то время как вам нужно заплатить 9,99 доллара только один раз, чтобы получить Procreate.
Как начать работу с цифровым искусством — мое мнение
Это мой старый Wacom Intuos3, первый графический планшет, который я когда-либо покупал! Возможно, у вас закружилась голова от всей информации в этой статье, но я хочу, чтобы вы могли сделать взвешенный выбор, приступая к работе с цифровой живописью. Но, может быть, вы просто хотите услышать мое мнение и узнать, что я буду делать. Прежде чем я смогу дать вам правильный совет, я думаю, важно подумать о том, насколько серьезно вы относитесь к цифровому искусству.Когда я занялся цифровым искусством около 12 лет назад, я был полностью увлечен им и был готов вложить приличную сумму денег. Если бы мне пришлось начать все сначала, я бы, вероятно, получил iPad или iPad Air, Apple Pencil и Procreate, чтобы начать.
Итак, если вы действительно увлечены рисованием и творчеством, возможно, стоит сэкономить и вложить деньги в iPad (или iPad Air, iPad Pro). Я думаю, что Procreate — отличное приложение для начинающих, и вы можете найти множество руководств в Интернете.
Возможные ситуации и советы
Вы очень увлечены искусством и готовы инвестировать
В этой ситуации я бы порекомендовал приобрести iPad (Pro), Apple Pencil и приложение Procreate ИЛИ, если у вас уже есть ПК / Mac и вам нужна программа с множеством функций 😉 вы можете получить графический планшет Wacom или Cintiq и подпишитесь на Photoshop или купите такую программу, как Corel Painter.
Вам очень нравится цифровая живопись и вы не хотите вкладывать слишком много
В этой ситуации я бы порекомендовал посмотреть, что у вас уже есть.У вас есть ПК или Mac? Тогда вы можете инвестировать в недорогой графический планшет и попробовать бесплатное программное обеспечение для рисования, такое как Krita. Если у вас есть планшет (Android или Apple), вы можете приобрести стилус и бесплатно попробовать приложение Autodesk Sketchbook.
Вы немного любопытны, но не хотите вкладывать деньги
Если вам интересно узнать о цифровом искусстве, но вы не хотите ничего вкладывать (пока), я бы порекомендовал получить бесплатное приложение или программу для телефона, планшета или компьютера.Рисовать мышью или пальцем будет довольно сложно, но это даст вам представление о возможностях программного обеспечения для цифровой живописи.
Начать!
Надеюсь, эта статья оказалась для вас полезной и помогла вам с первых шагов по началу работы с цифровым искусством. Наконец, я хотел бы пожелать вам много удовольствия от создания цифровых картин! Прежде всего, конечно, мне очень интересно увидеть ваши творения! Так что обязательно поделитесь ими.
50+ простых вещей для рисования для начинающих
Знать, с чего начать свой путь в живописи, может быть непросто — нужно многому научиться и так много разных способов научиться этому.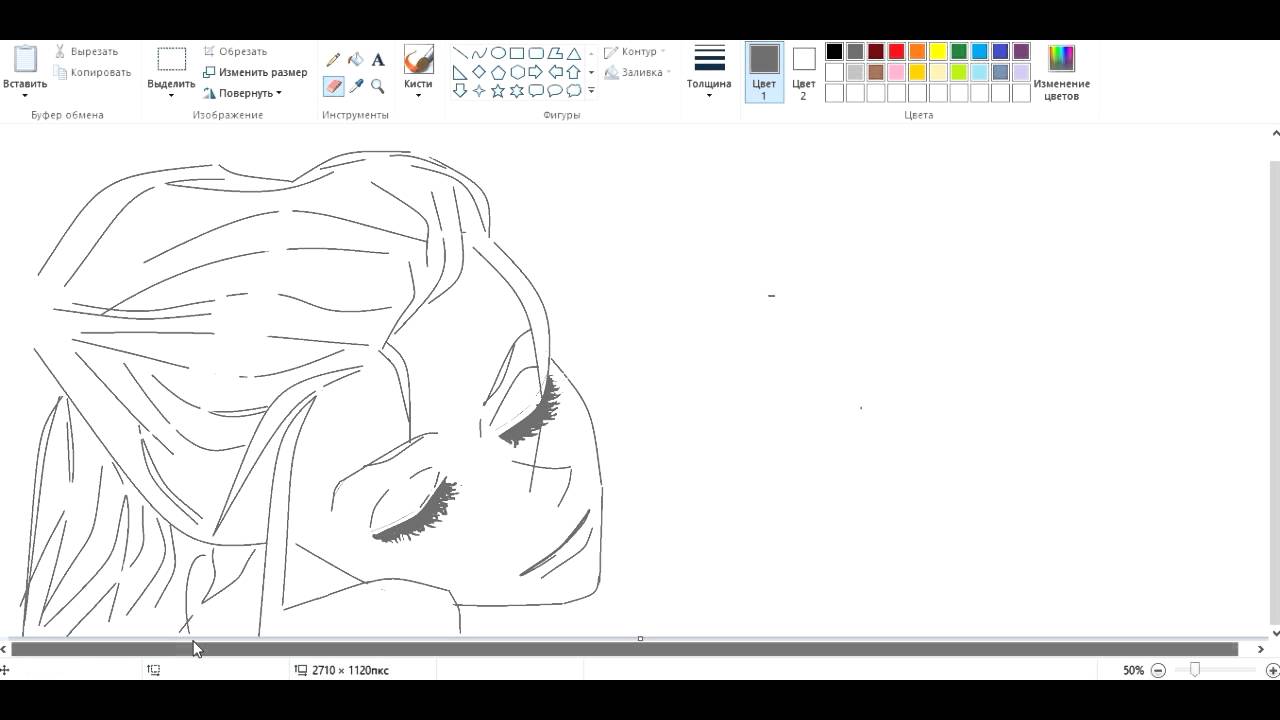 Этот список простых вещей для рисования послужит вам руководством к вашим первым шагам в удивительный мир живописи.
Этот список простых вещей для рисования послужит вам руководством к вашим первым шагам в удивительный мир живописи.
Вы работаете над своей пропорцией или манерой рисования? Ваши портреты или пейзажи? По правде говоря, нет правильного ответа; это действительно сводится к тому, что вы хотите нарисовать, и как вы хотите это нарисовать.
При этом есть несколько советов и приемов, которые помогут вам начать работу и развить навыки, которые вы будете использовать на протяжении всей своей творческой карьеры.
Итак, что делает картину «легкой»? Что ж, это может быть вопрос формы (червяк — гораздо более простая форма, чем дракон) или деталей (более реалистичные картины требуют другого набора навыков, чем карикатуры или абстрактные картины).
Техника часто может быть препятствием и для новичков — набор акриловых красок и банка с водой намного менее устрашающе, чем необходимость перемещаться по скипидару, Liquin и различным другим химическим веществам, необходимым для масляной живописи.
Этот список состоит из акриловых картин именно по этой причине — это идеальный материал для начинающих.Скомбинируйте это с простыми формами или чертежом краски по номерам, и вы можете обнаружить, что этот жаворонок в живописи не так уж и непреодолим.
Какие простые вещи рисовать?
Давайте начнем наш список с холстов, на которых можно легко рисовать.
Шотландское нагорье
Это прекрасный пример того, как easy не обязательно должно означать mull — набор для рисования гор по номерам предоставляет отличное руководство, чтобы вы могли испытать среду и развить свои навыки кисти, не испытывая разочарования от необходимости освоить искусство рисования пейзажей.
Большие цветные области и простые формы делают его идеальным для начинающих, и если вы будете следовать инструкциям, вам гарантирован прекрасный результат.
Нарисуйте шотландский пейзажЛодка на берегу озера
Цвета — вот что меня привлекает в этой картине.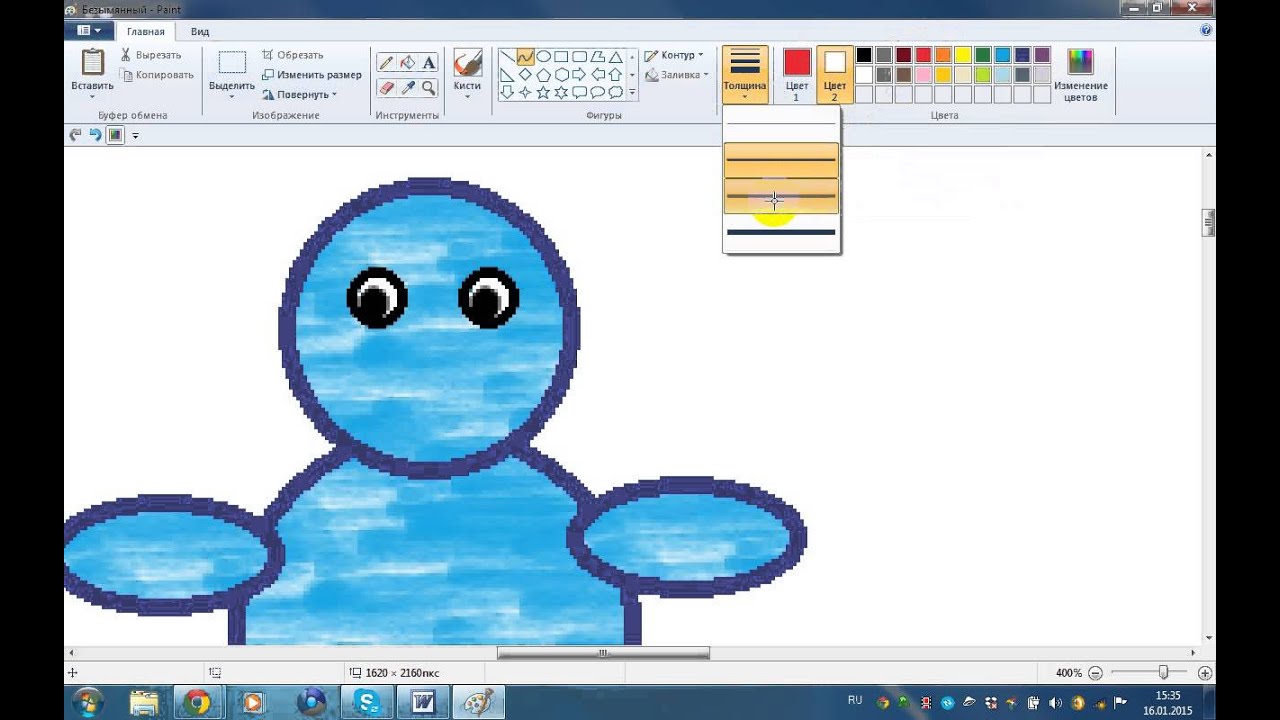 Если вы хотите в конечном итоге создать собственное сценическое искусство, важно понимать, как солнечный свет влияет на его окружение, и эта работа покажет вам огромное количество цветовых вариаций, которые может содержать одна сцена.
Если вы хотите в конечном итоге создать собственное сценическое искусство, важно понимать, как солнечный свет влияет на его окружение, и эта работа покажет вам огромное количество цветовых вариаций, которые может содержать одна сцена.
Детали делают его немного сложнее, чем предыдущая картина, но для получения этого потрясающего результата стоит потратить дополнительное время.
Раскрасьте расслабляющий баркНочной удар
Те из вас, кого больше привлекает импрессионистическое искусство, могут попробовать эту картину — это отличный урок того, как плавные линии могут изображать динамическое движение в вашей работе.
Человеческая форма очаровывала художников на протяжении веков, и эта крупная раскраска с цифрами позволяет подойти к сложному предмету более прямолинейно.
Нарисуйте эту красивую молниюКактус Силуэт Закат
Источник
Растушевка — жизненно важная техника, которую нужно изучить, и с акрилом она очень сложна, потому что краска сохнет так быстро, и добиться плавного градиента сложно.
Этот урок дает вам возможность попрактиковаться в смешивании акрила для создания этого прекрасного градиента заката, за которым легко следить и который отлично подходит для начинающих. Это также отличная идея, если вы хотите нарисовать что-нибудь, кроме животных.
Голубая бабочка
Источник
Это руководство отлично подходит для изучения различных кистей и мазков кистью. Вы узнаете о достоинствах различных типов кистей, а также о технике, называемой «гребешок», для создания прекрасного узора для крыльев. Совершенствуйте его, и вы сможете заполнить этими красивыми бабочками весь холст.
Подсолнечник
Источник
Это отличная идея, чтобы попрактиковаться в внимании к деталям.Форма немного сложная, но если вы воспользуетесь циркулем или начертите что-то, чтобы получить внешний и внутренний круги (или от руки, если вы чувствуете себя храбрым), вы не ошибетесь с лепестками.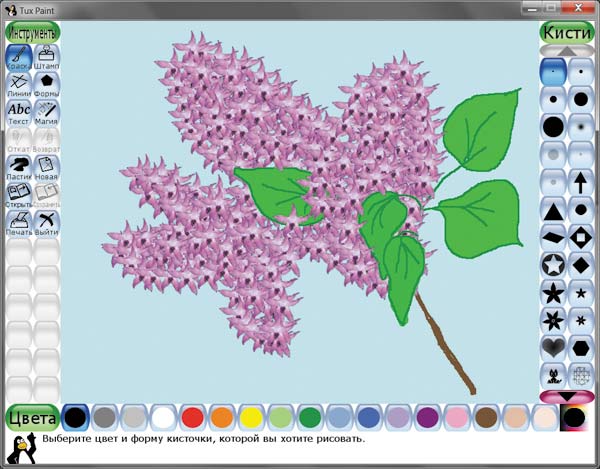 Для раскрашивания семян нужна твердая рука, но вся эта концентрация стоит того сложного и реалистичного подсолнечника, который у вас получится.
Для раскрашивания семян нужна твердая рука, но вся эта концентрация стоит того сложного и реалистичного подсолнечника, который у вас получится.
Как насчет того, чтобы нарисовать какие-нибудь милые вещи?
Сборщик снарядов
Эта очаровательная пляжная раскраска по номерам — еще один отличный способ научиться рисовать сложные объекты. Здесь вы можете исследовать множество различных текстур, от плетеной корзины до волос маленькой девочки и до пены волн.
Прямой солнечный свет создает уникальную пастельную палитру и глубокие тени, поэтому вы сможете практиковаться в рисовании с полным спектром цветов.
Нарисуйте маленькую девочку, собирающую ракушкиГолодный мопс
Если вы хотите привнести в свою картину немного юмора, начните с рисования такой вещи.
Рисование портретов домашних животных по номерам популярно, но, как известно, сложно, и использование этого набора для рисования даст вам немного попрактиковаться в рисовании меха, глаз, носов и наиболее важных личностей, не беспокоясь о пропорциях или сложном фоне.
Послеполуденный сон для кота Ронрона
Если вы ищете более традиционный подход к рисованию животных, эта раскраска для кошек по номерам может быть для вас. Мех и листья — одни из самых сложных текстур для освоения, и этот набор поможет вам разобраться в них цвет за цветом.
Красочный котенок
Цвет часто привлекает людей к определенной картине — а на этой есть почти все. Если вы хотите сделать рисунок еще более ярким, вы можете покрасить фон в черный цвет, но будьте осторожны, чтобы не закрасить усы!
Картина подсолнух для начинающих
Источник
В этой очаровательной сцене снова используется техника гребешков, на этот раз для создания градиента на листьях подсолнечника (хотя в ней нет таких подробных инструкций, как бабочка, поэтому сначала рекомендуется прочитать этот урок) .
Мне особенно нравится использование не совсем белой бумаги — это придает картине определенную серьезность, которой не может добиться белый фон.
Симпатичные расписные камни с божьей коровкой
Источник
Их можно использовать как в орнаментах, так и в рисовании — они простые, привлекательные и идеально подходят для новичков в области акрила. Если у вас в доме нет глазков, вы всегда можете просто использовать белый акрил — он на удивление непрозрачен, если нанести его густо (не разбавлять!), И если вы освоите божьих коровок, вы можете поиграть с ним. цвета и создавать всевозможные жуткие ползания.
Пасхальный кролик
Источник
Несмотря на то, что в названии написано «Пасха», эта картина проста и интересна круглый год. Учебник очень подробный и идеальный, если вы хотите отойти от реализма и перейти к более мультяшному стилю.
Забавные вещи рисовать акриловыми красками
Абстрактная и современная кошка
Эта эффектная раскраска по номерам сочетает в себе упрощенные формы и большие области цвета, чтобы создать смелое и яркое изделие, идеально подходящее для начинающих.
В этой картине нет замысловатого меха, что делает ее проще, чем некоторые другие портреты животных в этом списке, и это отличный урок использования основных форм для создания впечатлений от более детальных текстур.
Раскрась современную красочную кошкуЗвездная ночь
Если вы готовы к более серьезным испытаниям, этот продвинутый набор для рисования сочетает в себе яркие цвета с двухмерным внешним видом — обе функции связаны с движением кубизма.
Кубизм обычно ассоциируется с европейскими художниками, такими как Матисс и Пикассо, но его корни уходят в африканскую скульптуру, и оба художника находились под сильным влиянием африканской тематики, поэтому эта картина является яркой данью истокам движения.
Раскраска Звездная ночь по номерамАбстрактный красочный лев
Эта простая раскраска цифрами, возможно, немного сложнее, чем абстрактная домашняя кошка — области цвета более сложные, а текстура меха менее выражена, но это не значит, что она не подходит для начинающих.
Это отличный урок использования оттенка для обозначения легкости — чистый белый используется экономно, а иллюзия света возникает из-за использования совершенно разных, но схожих ярких цветов в левой половине картины.
Интенсивный взгляд молодого туземного воина
Портреты — одна из самых сложных художественных задач, которую вы можете решить, но эта современная краска по номерам поможет вам подойти к рисованию человеческого лица более управляемым образом.
Мелкие детали головного убора (или головного убора), пожалуй, самая сложная часть этой картины, а разнообразие текстур означает, что из этого произведения можно многому научиться.
Мягкое желе
Источник
Трудно ошибиться с такой картиной — вы можете сделать медузу настолько мультяшной или реалистичной, насколько вам нравится, а щупальца очень весело рисовать, особенно в различные цвета, представленные в руководстве.
Если вы будете крутить кисть во время рисования, вы получите тот прекрасный мраморный эффект, показанный на втором изображении.
Дракон и силуэт замка
Источник
Если вам больше по душе фэнтези, то в этом подробном уроке демонстрируется множество различных вещей и техник рисования. Вы даже можете скачать шаблоны для драконов, если не чувствуете себя так уверенно в своих набросках.
Использование силуэтов означает отсутствие сложных текстур, поэтому вы можете сосредоточиться на сочетании фона и деталей замка и рогов драконов.
Величественный павлин
Источник
Это руководство является отличным примером того, как использовать простые формы для получения прекрасного результата. При рисовании линий важно сохранять уверенность, иначе у вас не получится такой плавный, плавный эффект.
Больше идей для рисования
Если вы не нашли то, что искали в предыдущем списке простых вещей для рисования, вот еще несколько идей, которые могут вас вдохновить:
- Цветок из вашего сада
- Фрукт
- Ваша любимая кружка
- Свеча
- Комнатное растение
- Улитка
- Вид из вашего окна
- Мышь
- Призрак
- Облако
- Сова
- Птицы раскрась по номерам
- Своими руками
- Ювелирное изделие
- Мрамор
- Ваш любимый мультипликационный персонаж
- Шляпа
- Сцена из сказки
- Дерево
- Замок
- Воздушный шар
- Очки
- Рыба
- Ориентир
- Глаз любимого человека
- Орнамент
- Овощ
- Обувь
- Мифическое существо
- Старинный автомобиль
- Дом вашего детства




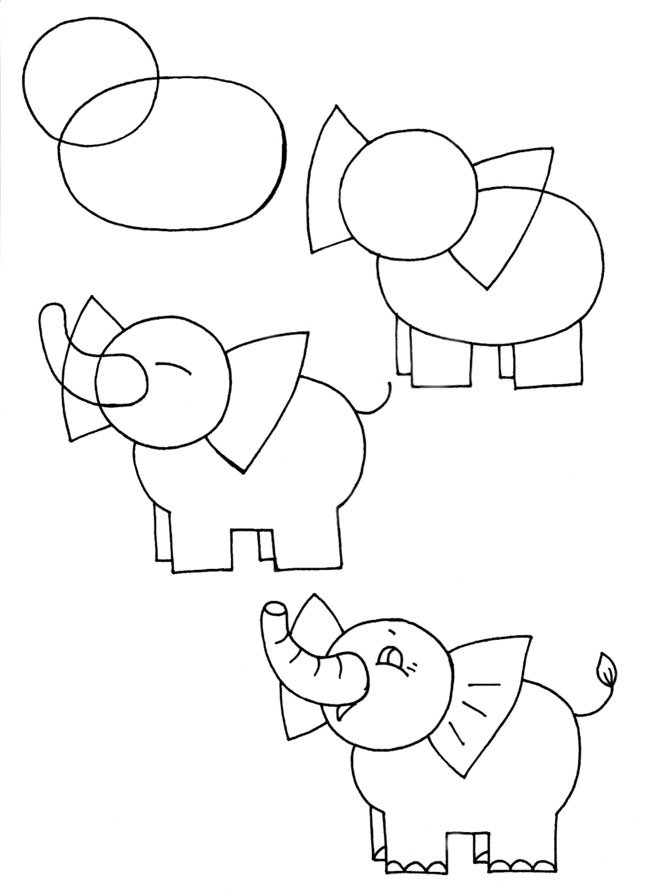





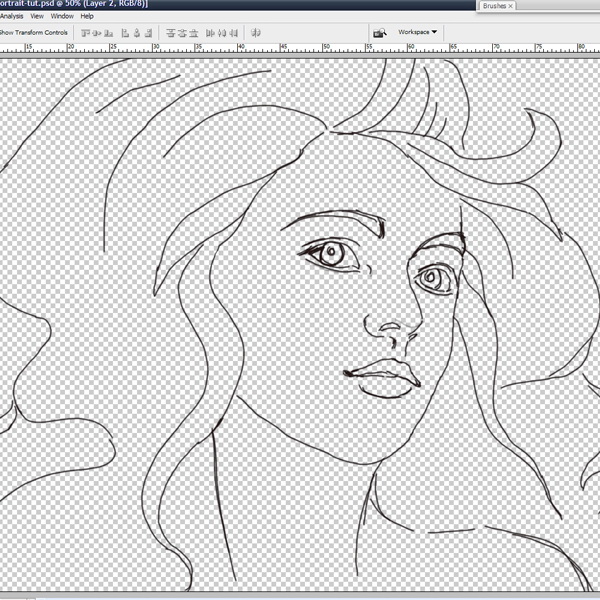

 Нажмите левую кнопку мыши и, не отпуская ее, обрисуйте по контуру рисунок.
Нажмите левую кнопку мыши и, не отпуская ее, обрисуйте по контуру рисунок.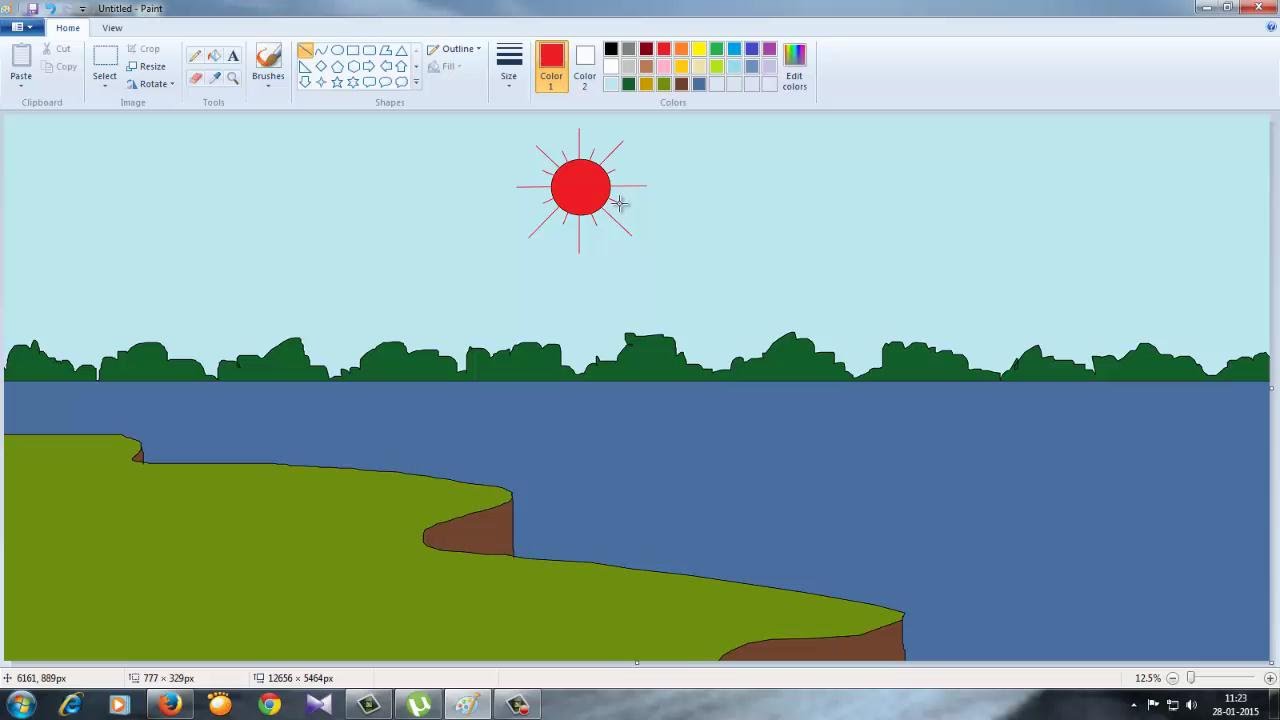
Leave a Comment