Цветовая растяжка акварелью: Как Делать Цветовые Растяжки? (Градиент) Растяжка Тона
18.07.2021 


 Акварелью
Акварелью
Как Делать Цветовые Растяжки? (Градиент) Растяжка Тона
Содержание статьи
- Цветовая растяжка акварелью
- Цветовая растяжка гуашью
Плавный переход от одного цвета к другому называют цветовой растяжкой. Наличие нескольких цветов отличает нашу героиню от тональной. Тональную можно сделать одной краской. Для чего она нужна? Без владения этим техническим приёмом невозможно представить живопись. Цветовые переливы лежат в основе большинства живописных полотен. Давайте поучимся её делать двумя непохожими красками.
Цветовая растяжка акварелью
Чтобы хорошо научиться делать тончайшие изменения колорита, надо много упражняться. Для этого предназначены простые упражнения по заливке градиентных таблиц. Сначала лучше пробовать делать тональные растяжки одним цветом. Потом постепенно можно перейти на многоцветные упражнения. Давайте рассмотрим поэтапно одно из простых упражнений:
- Возьмите чистый лист ватмана и нарисуйте на нём 4 длинных прямоугольника друг под другом.

- Разделите каждую полоску на 8 равных частей.
- Теперь возьмите акварель и кисть. Сильно смочите кисть водой и наберите чёрную краску. Залейте ею весь верхний прямоугольник.
- Следующую полосу залейте синей краской.
- Следующий красной.
- Последний жёлтой.
- После того как первый слой высохнет, нанесите вторые слои в прямоугольники теми же цветами, опять сильно разбавленными водой. Только на этот раз заливать надо не весь прямоугольник, а только семь его частей. Одну часть оставляем прежнего расцветки и тональности.
- По этому принципу делаем до тех пор, пока не закончатся все части наших полосок.
В итоге у вас получится тоновая сетка всех основных цветов, а чёрный прямоугольник будет наглядно показывать, как наложение нового слоя акварели влияет на тон. Теперь перейдём к нашей героине, как её сделать акварелью. Для этого можно использовать принцип предыдущего урока. Только теперь закрашиваем прямоугольники двумя разными красками навстречу друг другу. Начинаем первый слой с пяти частей. В итоге на стыке цветов у нас получится цветовой переход от оного колера к другому.
Начинаем первый слой с пяти частей. В итоге на стыке цветов у нас получится цветовой переход от оного колера к другому.
После простого можно переходить к более сложному. Например, работаем акварелью по мокрому. Смочите бумагу водой, а потом сделайте мазок одним цветом и рядом другим, так чтобы они могли соединиться на мокрой бумаге. Для таких занятий можно придумывать разные темы, чтобы было интереснее выполнять работу. Например, придумывать композиции на ассоциацию с каким-нибудь словом или событием.
Цветовая растяжка гуашью
Упражнения с акварелью никогда не прекращайте, если хотите хорошо овладеть этим материалом, но про другие краски не забывайте. Гуашь сильно отличается от акварели, поэтому тренироваться в растяжке теми же методами здесь не получится. Давайте проделаем первое упражнение из акварельной школы, но уже с гуашью:
- Первые два пункта повторяем. Рисуем прямоугольники так же, как и для упражнения с акварелью.
- Закрашиваем первые из восьми частей в каждой полоске чистым цветом.
 Верхняя – чёрным, под ней – синим, ещё ниже – красным, последняя – жёлтым.
Верхняя – чёрным, под ней – синим, ещё ниже – красным, последняя – жёлтым. - Добавляем в чистый цвет немного белил, закрашиваем следующие части.
- Повторяем операцию с добавлением белил и закраской следующих частей до тех пор, пока не запишем все ячейки. Главное в этом процессе добавлять белил всё больше и больше для новых квадратиков.
Вскоре вы поймёте, как белила влияют на изменение тона и цвета. После этого можно приступить к цветовой растяжке. Добавляя одну краску в другую, вы научитесь определять, как они взаимодействуют при смешивании. Попробуйте нарисовать гуашью разноцветный спектр. Очень хорошо развивают цветовоё чутьё цветовые композиции. Возьмите три или четыре краски, затем постарайтесь создать фантастический пейзаж в одной цветовой гамме. Такие упражнения хорошо тренируют фантазию, помогают овладевать техникой письма гуашью. В любом случае ваши старания не останутся напрасными. Чем больше вы будете рисовать, тем быстрее овладеете всеми тайнами цветовых растяжек. Применяя навыки на практике, вы сможете добиваться реалистичной передачи не только объёма, цвета, пространства. Даже настроение станет подвластно вам с помощью умения воздействовать цветом на зрителя.
Применяя навыки на практике, вы сможете добиваться реалистичной передачи не только объёма, цвета, пространства. Даже настроение станет подвластно вам с помощью умения воздействовать цветом на зрителя.
Цветовые растяжки акварелью, градиент, заливки и отмывки
Цветовая растяжка — это плавный переход от одного
цвета к другому, например от зеленого к синему.
Тоновая растяжка — это когда плавный переход идет от светлого тона к темному тону чаще всего одного цвета, например от светлого зеленого к темному зеленому. Или наоборот от темного к светлому.
Растяжки иногда называют градиентной заливкой или градиентной отмывкой.
Цветовую растяжку можно сделать из любых двух и более цветов. Почему я говорю и более цветов, да
потому что плавные переходы цвета один в другой могут состоять из трех,
четырех, пяти цветов. ..
..
В этой растяжке использовались всего два цвета: синий и зеленый
А в этой уже три цвета: красный, желтый и зеленый.
кажется, что цвет перетекает :-).
Надеюсь теория понятна. Переходим к практике.
Упражнение
Для упражнений нам нужна бумага формата А4 ( размер альбомного листа), гуашь
и синтетическая кисть для гуаши, акварель и мягкая колонковая или беличья кисть для
акварели.
Поделите лист на четыре части, вот так:
Сделаем две растяжки (в верхних прямоугольниках) используя гуашь, и две
(в нижних) используя акварель, техника
нанесения этих красок немного отличается.
Начнем с гуаши
Выберите два цвета для первой растяжки. Я выбрала фиолетовый и
белила, это будет тоновая цветовая растяжка.
Выкладываем на палитру немного фиолетовой краски и разводим водой до консистенции сметаны,
рядом на палитру помещаем немного белил. Теперь набираем на кисть
фиолетовую краску и проводим полосу вдоль края бумаги в первом
маленьком прямоугольнике. После этого в фиолетовую краску на палитре
После этого в фиолетовую краску на палитре
добавляем совсем немного белил, смешиваем, получается цвет чуть-чуть
светлее, чем был. Этим новым оттенком проводим следующую полосу,
буквально на миллиметр захватывая предыдущую полоску. После этого опять
добавляем в фиолетовую смесь еще белил, смешиваем и вновь проводим
полосу. И так продолжайте, пока не закончится прямоугольник.
Должно получится примерно так:
Теперь выберите два другие цвета, и выполните из них растяжку по такому же
принципу.
Я выполнила растяжку от синего к красному, потом к оранжевому, вот что вышло:
Теперь выполним растяжку акварелью
Точно так же как и гуашью наведите на
палитре отдельно два выбранных цвета.
Я возьму желтый и зеленый. Краска
на палитре должна быть похожа на две цветных лужицы.
Перед нанесением акварели, покроем прямоугольник чистой водой без краски.
Когда вода впитается так, что бумага станет влажной, но не мокрой, можно
начинать наносить краску. Наносим сначала желтую краску, после каждого
нанесения добавляем в желтую краску немного зеленой, смешиваем и вновь
наносим полосу. Делать надо это так, что бы края мазков не
подсыхали, тогда цветовой переход получится более плавный и нежный.
И последнее упражнение, это переход от белого к любому цвету в акварели.
Как его выполнить, если белила в акварели
использовать нельзя?
Очень просто, за белый цвет возьмем сам лист, то есть первую полосу
напишем обыкновенной чистой водой, а потом к воде по чуть-чуть будем
добавлять выбранный цвет. Если же наоборот, требуется растяжка от цвета
к белому, то наводим на палитре нужный цвет и после каждого нанесения на
бумагу, немного разбавляем цвет водой.
Если акварельная растяжка наносится полосами, и не можете добиться плавности переходов, то скорее всего у вас тонкая бумага, которая быстро впитывает краску. Тогда увлажните бумагу мягкой кистью, подождите пока вода впитается, а бумага будет влажная но не мокрая (без луж) и по влажной бумаге делайте растяжку, по другой градиентную заливку.
Тогда увлажните бумагу мягкой кистью, подождите пока вода впитается, а бумага будет влажная но не мокрая (без луж) и по влажной бумаге делайте растяжку, по другой градиентную заливку.
Урок «Растяжка цвета для неба и барханов»
Для чего может пригодиться умение растягивать цвет?
Это долго и скучно объяснять, лучше давайте я покажу Вам на
примере.
Выполнив это упражнение, Вы сразу поймете, для чего
надо учиться выполнять растяжки :-).
Для упражнения нам понадобится бумага для акварели (чем плотнее, тем лучше),
акварель и мягкая колонковая или беличья кисть.
Прикрепите лист бумаги к мольберту или столу кнопками (или малярным скотчем),
чтобы бумага не сворачивалась, когда станет влажной.
Теперь представьте себе пустыню с барханами.
Легкими (без нажима) линиями карандаша нанесите
волнообразные линии. Сначала определите линию горизонта, а потом
рисуйте пустыню с барханами.
По правилам линейной перспективы, чем
дальше барханы, тем меньше они будут по размеру.
Нарисуем небо
Возле горизонта небо всегда светлее, чем над головой.
Сначала намочим бумагу, чтобы краска ложилась более ровно и
легче растекалась. Обмакните кисть в воду, и намочите влажной
кистью всю область неба до горизонта. Подождите несколько секунд, надо,
чтобы влага проникла в бумагу, т.е. исчезли лужицы, а бумага
стала просто влажной, а не мокрой на вид. После этого возьмите
на кисть голубой краски размешайте на палитре и нанесите горизонтальную полосу вдоль
верхнего края бумаги.
Теперь, надо работать быстро, не позволяя мазкам высыхать по краям,
чтобы образовался плавный переход от яркого голубого цвета, к прозрачному почти белому цвету.
Просто макайте (не мойте, а именно обмакивайте кончик кисти в воду,
так чтобы к оставшейся на кисти краске добавлялась вода) и
проводите более разбавленным цветом новую горизонтальную полосу
чуть ниже.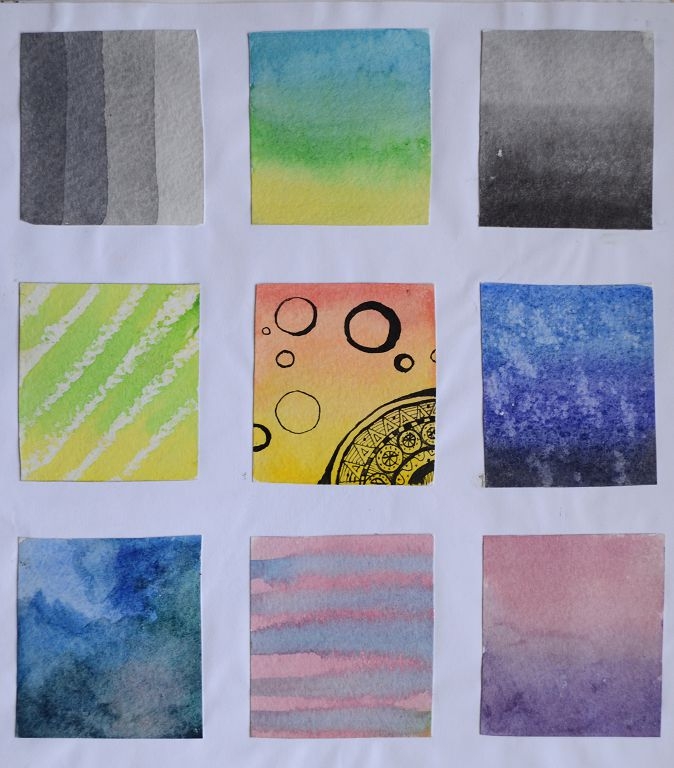 Но каждую новую горизонтальную линию проводите так,
Но каждую новую горизонтальную линию проводите так,
чтобы она немного захватывала предыдущую,
чтобы они сливались в единое пространство.
Рисуем барханы
Когда небо подсохнет, точно так же рисуем пустыню.
Смачиваем дальние барханы, и делаем
растяжку желтого или оранжевого, охристого или красного
цвета, если Вам нравятся Марсианские пейзажи :-).
Только не так как мы писали небо от темного к светлому, а наоборот от светлого
тона к темному. Первый мазок делаем чуть окрашенной водой (очень
разбавленной краской), и в каждый последующий мазок добавляем
немного цвета.
Написав барханы на горизонте, даем им просохнуть, и
смачиваем следующий ряд барханов и снова прописываем их с
помощью растяжки от светлого к темному тону.
Так же продолжаем писать каждый
следующий ряд холмов-барханов.
Не забывайте о правилах воздушной перспективы: то,
что ближе к нам прописываем более четко, то, что дальше от нас
пишем с меньшей четкостью, так сказать, не переживаем если
краска немного растеклась, это только усилит живописность
картины.
Вот что у нас должно получиться.
Красиво, но не совсем правдоподобно. Мы забыли про тени.
Например, если солнце будет светить слева, то тени будут с правых сторон
холмов-барханов.
Опять напоминаю о правилах воздушной перспективы, то что
на переднем плане более контрастно, что находится на дальнем
плане менее контрастно, то есть на дальнем плане тени мягче, на
переднем более резкие)
Я никогда не была в пустыне, но сейчас поняла,
что при ярком солнце тени должны быть намного темнее, чем я нарисовала 🙂
Исправлять не буду 🙂
С помощью колонковой кисти №2 — наметим следы на песке, а
несколько вертикальных мазков создадут эффект ушедшего вдаль
каравана.
Вместо каравана можно нарисовать кактус, или ящерку, или еще что-нибудь.
А если вы хотите рисовать свои картины, а не копировать чужие по мастер-классам, то у нас в нашей онлайн-школе для взрослых «Рисовать могут ВСЕ!» есть курсы для новичков с системно-поэтапным обучением рисованию своих картин:
1. Базовый курс карандашом. Учимся видеть и рисовать как художник
Базовый курс карандашом. Учимся видеть и рисовать как художник
Если вы хотите быстро разобраться в основах. И овладеть карандашом. После курса вы сможете рисовать все что угодно с фото и с натуры.
2. Наброски. Постановка руки. Развитие глазомера. Скетчбук.
Упражнения можно выполнять везде. Вы научитесь рисовать сразу от руки ручкой или маркером без карандаша и резинки.
3. Тушь и Чернила
Отличный курс для тех, кто любит черно-белые стильные рисунки.
А еще этот курс помогает начать рисовать жидкими красками, убирает страх перед кистью и акварелью.
4. Акварель для начинающих
Курс для умеющих рисовать карандашом, и мечтающих научиться писать акварелью. Окунитесь в волшебство цвета 🙂
5. Масляная живопись для начинающих: техники старинных мастеров
Изучаем техники старинных мастеров: фламандскую многослойку, итальянскую, а также аля-прима и пуантилизм. Подходит для совсем не умеющих рисовать маслом, как говорится с нуля. Вашими картинами будут восхищаться все друзья и знакомые.
Подходит для совсем не умеющих рисовать маслом, как говорится с нуля. Вашими картинами будут восхищаться все друзья и знакомые.
До встречи на наших курсах 🙂
Мила Наумова
Акварель онлайн. Сегодня — только практика! Цветовые растяжки и зачем они художнику | Краски моей жизни
Меня зовут Ольга, я дизайнер, художник, иконописец и писатель. Каждый день на своём канале я учу вас рисовать, начиная с азов и ещё рассказываю истории из своей жизни. Вы можете задать мне любые вопросы в комментариях и написать о том, о чем хотели бы спросить. Открыта для общения.
===
А мы продолжаем живопись онлайн. И сегодня в нашей программе — цветовые растяжки. По ссылке читаем теорию, а сегодня — практика.
УПРАЖНЕНИЕ 4.
Цветовые растяжки.
1. Берём лист акварельной бумаги – формата А3 или А 4.
(Сразу скажу – лучше рисовать на больших листах – вы тогда чувствуете масштабность работы и всего, что происходит, и со временем научитесь не бояться большого белого пространства).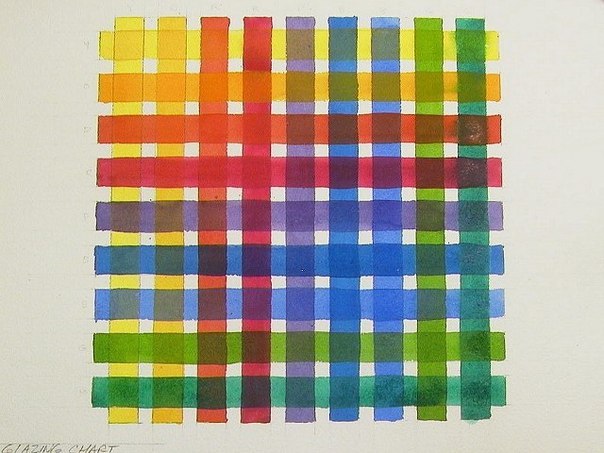
НО если пока чувствуете себя всё-таки неуверенно – возьмите лист поменьше – 210*297.
2. Делим лист на 4 части – у нас будут 4 растяжки:
Вот так делим лист акварельной бумаги на 4 части.Вот так делим лист акварельной бумаги на 4 части.
1) От жёлтого к зелёному
2) От красного к синему
3) От оранжевого к жёлтому
4) От белого – к голубому.
3. Как делаем – на палитре отдельно навести побольше два выбранных цвета, допустим, жёлтый и зелёный. Краска на палитре должна образовать две цветные лужицы. Перед нанесением акварели просто покройте прямоугольник чистой водой без краски. Когда вода впитается так, что бумага станет влажной, но не мокрой, можно начинать наносить краску. Наносим сначала желтую краску, после каждого нанесения добавляем в желтую краску немного зелёной, смешиваем и вновь наносим полосу. Делать надо это так, что бы края мазков не подсыхали, тогда цветовой переход получится более плавный и нежный.
4. Как делаем последнюю, четвёртую растяжку, если белила в акварели использовать нельзя? Очень просто, белым цветом нам будет служить сам лист, то есть первую полосу напишем обыкновенной чистой водой, а потом к воде по чуть-чуть будем добавлять выбранный цвет. Если же наоборот, требуется растяжка от цвета к белому, то наводим на палитре нужный цвет и после каждого нанесения на бумагу, немного разбавляем цвет водой. Можете попробовать оба варианта.
Если же наоборот, требуется растяжка от цвета к белому, то наводим на палитре нужный цвет и после каждого нанесения на бумагу, немного разбавляем цвет водой. Можете попробовать оба варианта.
Как выглядит цветовая растяжка я уже показывала — в предыдущем посте, с теорией. Покажу здесь ещё раз. Цветовая растяжка от
Цветовая растяжка от белого к зелёному.Цветовая растяжка от белого к зелёному.
Цветовая растяжка от оранжевого к желто-зеленому.Цветовая растяжка от оранжевого к желто-зеленому.
Вот мы и научились выполнять различные растяжки. А где может пригодиться умение делать растяжки – я скоро вам расскажу, когда мы начнём писать пейзаж, поэтому советую очень ответственно отнестись к выполнению этого упражнения – оно заложит основу для наших будущих действий.
Работа моей ученицы Галины Блиновой из Ишима. Ошибки — растяжка выполнена не плавно, видим резкие полоски, растяжка должна быть более плавной и размытой. Так получилось потому, что недостаточно была смочена бумага.
Работа моей ученицы Галины Блиновой из Ишима. Ошибки — растяжка выполнена не плавно, видим резкие полоски, растяжка должна быть более плавной и размытой. Так получилось потому, что недостаточно была смочена бумага.
Работа моей ученицы Ольги Блохиной из г. Ишима. Вот здесь все выполнено верно и мне придраться не к чему. Всё переходы плавные.Работа моей ученицы Ольги Блохиной из г. Ишима. Вот здесь все выполнено верно и мне придраться не к чему. Всё переходы плавные.
С нетерпением жду ваших упражнений!
❤️ Спасибо за внимание, с любовью, Ольга.
Урок 2. Тоновая растяжка поэтапно для начинающих
Первым упражнением будет тоновая растяжка. Это прием, позволяющий добиться плавного перехода цвета от темного к светлому или даже свести цвет к белому фону. Потренируйтесь предварительно на отдельном листе бумаги, выполните это упражнение несколько раз. Итак, приступаем.
При растяжке с помощью мокрой кисти очень часто получаются некрасивые подтеки. Как же с ними бороться? Да очень просто! Возьмите меньше воды и немного отожмите кисть.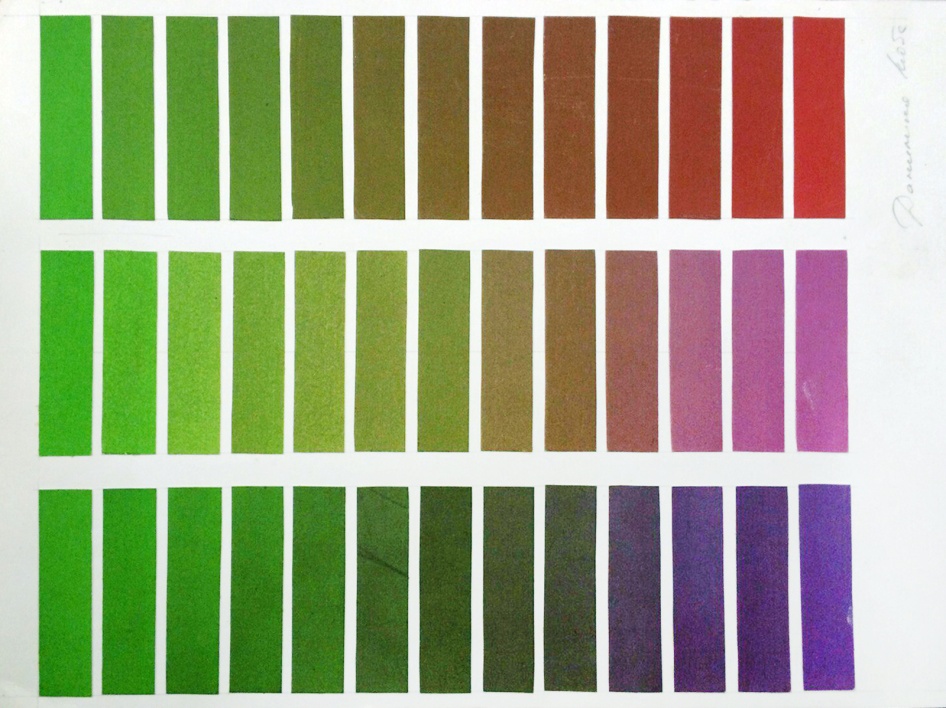 Бумага не должна быть мокрой, она должна быть именно влажной.
Бумага не должна быть мокрой, она должна быть именно влажной.
1. Наберите на кисть краску, предварительно разведенную водой на палитре. Закрасьте небольшой фрагмент, старайтесь, чтобы краска легла равномерно.
2.Промойте кисть в воде, так чтобы на ней не было краски. Мокрой кистью сделайте несколько мазков с одного края закрашенного фрагмента. Сначала сделайте один мазок по краю, и вы увидите, как краска начнет перетекать на влажную бумагу. Каждый следующий мазок мокрой чистой кистью делайте вплотную к предыдущему.
3.Дальше вы мокрой и обязательно чистой кистью заливаете всю желаемую поверхность листа. Затем немного наклоните лист так, чтобы светлая часть была внизу. Вы увидите, как краска начнет «сползать» вниз, образуя мягкий переход от темного к светлому.
Существует и другой прием растяжки. Он удобен для выполнения небольших деталей. Скажем так, он более деликатный и простой в то же время.
1. Как и в первом случае, разводим краску и делаем заливку по всей длине. Старайтесь класть краску равномерно.
Старайтесь класть краску равномерно.
2. Бумажную салфетку сложите в несколько слоев, так чтобы получился небольшой и плотный тампон. Аккуратно слегка прикоснитесь им к половине заливки. Ни в коем случае не прижимайте его плотно к красочному слою и бумаге, иначе тампон впитает всю краску. При легком прикосновении бумага «подтянет» немного краску с одного края.
3.Чтобы еще больше осветлить край, приложите чистый тампон и еще раз соберите на него лишнюю краску.
[direct]
Сравните оба приема. При работе мокрой кистью получаются естественные и мягкие перетекания краски. При работе же с бумажным тампоном краска ложится более фактурно и декоративно. Оба приема интересны, и использовать их нужно в зависимости от того, какого результата вы хотите добиться.
А теперь давайте сделаем образец перетекания одного цвета в другой. Начнем с двух цветов.
1. Проведите полосу зелёной краской. Сполосните кисть и проведите полосу водой вплотную к зелёной краске. Не дожидаясь высыхания и растекания, по влажной бумаге проведите полосу синей краски. Два цвета при этом смешаются очень мягко и без затёков.
Не дожидаясь высыхания и растекания, по влажной бумаге проведите полосу синей краски. Два цвета при этом смешаются очень мягко и без затёков.
2. Продолжайте «наполнять» краской влажные полосы до достижения результата.
Такой прием подойдет для написания воды, реки или моря. Плавные переходы цвета и мягкие полосы свойственны близким в цветовом круге цветам
Цветовые растяжки акварелью, градиент, заливки и отмывки. Что такое градиент
Плавный переход от одного цвета к другому называют цветовой растяжкой . Наличие нескольких цветов отличает нашу героиню от тональной. Тональную можно сделать одной краской. Для чего она нужна? Без владения этим техническим приёмом невозможно представить живопись. Цветовые переливы лежат в основе большинства живописных полотен. Давайте поучимся её делать двумя непохожими красками.
Цветовая растяжка акварелью
Чтобы хорошо научиться делать тончайшие изменения колорита, надо много упражняться. Для этого предназначены простые упражнения по заливке градиентных таблиц. Сначала лучше пробовать делать тональные растяжки одним цветом. Потом постепенно можно перейти на многоцветные упражнения. Давайте рассмотрим поэтапно одно из простых упражнений:
Для этого предназначены простые упражнения по заливке градиентных таблиц. Сначала лучше пробовать делать тональные растяжки одним цветом. Потом постепенно можно перейти на многоцветные упражнения. Давайте рассмотрим поэтапно одно из простых упражнений:
- Возьмите чистый лист ватмана и нарисуйте на нём 4 длинных прямоугольника друг под другом.
- Разделите каждую полоску на 8 равных частей.
- Теперь возьмите акварель и кисть. Сильно смочите кисть водой и наберите чёрную краску. Залейте ею весь верхний прямоугольник.
- Следующую полосу залейте синей краской.
- Следующий красной.
- Последний жёлтой.
- После того как первый слой высохнет, нанесите вторые слои в прямоугольники теми же цветами, опять сильно разбавленными водой. Только на этот раз заливать надо не весь прямоугольник, а только семь его частей. Одну часть оставляем прежнего расцветки и тональности.
- По этому принципу делаем до тех пор, пока не закончатся все части наших полосок.

В итоге у вас получится тоновая сетка всех основных цветов, а чёрный прямоугольник будет наглядно показывать, как наложение нового слоя акварели влияет на тон. Теперь перейдём к нашей героине, как её сделать акварелью. Для этого можно использовать принцип предыдущего урока. Только теперь закрашиваем прямоугольники двумя разными красками навстречу друг другу. Начинаем первый слой с пяти частей. В итоге на стыке цветов у нас получится цветовой переход от оного колера к другому.
После простого можно переходить к более сложному. Например, работаем акварелью по мокрому . Смочите бумагу водой, а потом сделайте мазок одним цветом и рядом другим, так чтобы они могли соединиться на мокрой бумаге. Для таких занятий можно придумывать разные темы, чтобы было интереснее выполнять работу. Например, придумывать композиции на ассоциацию с каким-нибудь словом или событием.
Цветовая растяжка гуашью
Упражнения с акварелью никогда не прекращайте, если хотите хорошо овладеть этим материалом, но про другие краски не забывайте. Гуашь сильно отличается от акварели, поэтому тренироваться в растяжке теми же методами здесь не получится. Давайте проделаем первое упражнение из акварельной школы, но уже с гуашью:
Гуашь сильно отличается от акварели, поэтому тренироваться в растяжке теми же методами здесь не получится. Давайте проделаем первое упражнение из акварельной школы, но уже с гуашью:
- Первые два пункта повторяем. Рисуем прямоугольники так же, как и для упражнения с акварелью.
- Закрашиваем первые из восьми частей в каждой полоске чистым цветом. Верхняя — чёрным, под ней — синим, ещё ниже — красным, последняя — жёлтым.
- Добавляем в чистый цвет немного белил, закрашиваем следующие части.
- Повторяем операцию с добавлением белил и закраской следующих частей до тех пор, пока не запишем все ячейки. Главное в этом процессе добавлять белил всё больше и больше для новых квадратиков.
Вскоре вы поймёте, как белила влияют на изменение тона и цвета. После этого можно приступить к цветовой растяжке. Добавляя одну краску в другую, вы научитесь определять, как они взаимодействуют при смешивании. Попробуйте нарисовать гуашью разноцветный спектр. Очень хорошо развивают цветовоё чутьё цветовые композиции . Возьмите три или четыре краски, затем постарайтесь создать фантастический пейзаж в одной цветовой гамме. Такие упражнения хорошо тренируют фантазию, помогают овладевать техникой письма гуашью. В любом случае ваши старания не останутся напрасными. Чем больше вы будете рисовать, тем быстрее овладеете всеми тайнами цветовых растяжек. Применяя навыки на практике, вы сможете добиваться реалистичной передачи не только объёма, цвета, пространства. Даже настроение станет подвластно вам с помощью умения воздействовать цветом на зрителя.
Возьмите три или четыре краски, затем постарайтесь создать фантастический пейзаж в одной цветовой гамме. Такие упражнения хорошо тренируют фантазию, помогают овладевать техникой письма гуашью. В любом случае ваши старания не останутся напрасными. Чем больше вы будете рисовать, тем быстрее овладеете всеми тайнами цветовых растяжек. Применяя навыки на практике, вы сможете добиваться реалистичной передачи не только объёма, цвета, пространства. Даже настроение станет подвластно вам с помощью умения воздействовать цветом на зрителя.
Цветовая растяжка — это плавный переход от одного
цвета к другому, например от зеленого к синему.
Тоновая растяжка — это когда плавный переход идет от светлого тона к темному тону чаще всего одного цвета, например от светлого зеленого к темному зеленому. Или наоборот от темного к светлому.
Растяжки иногда называют градиентной заливкой или градиентной отмывкой.
Цветовую растяжку можно
сделать из любых двух и более цветов. Почему я говорю и более цветов, да
Почему я говорю и более цветов, да
потому что плавные переходы цвета один в другой могут состоять из трех,
четырех, пяти цветов…
В этой растяжке использовались всего два цвета: синий и зеленый
А в этой уже три цвета: красный, желтый и зеленый.
кажется, что цвет перетекает:-).
Надеюсь теория понятна. Переходим к практике.
Упражнение
Для упражнений нам нужна бумага формата А4 (размер альбомного листа), гуашь
и синтетическая кисть для гуаши, акварель и мягкая колонковая или беличья кисть для
акварели.
Поделите лист на четыре части, вот так:
Сделаем две растяжки (в верхних прямоугольниках) используя гуашь, и две
(в нижних) используя акварель, техника
нанесения этих красок немного отличается.
Начнем с гуаши
Выберите два цвета для первой растяжки. Я выбрала фиолетовый и
белила, это будет тоновая цветовая растяжка.
Выкладываем на палитру немного фиолетовой краски и разводим водой до консистенции сметаны,
рядом на палитру помещаем немного белил. Теперь набираем на кисть
Теперь набираем на кисть
фиолетовую краску и проводим полосу вдоль края бумаги в первом
маленьком прямоугольнике. После этого в фиолетовую краску на палитре
добавляем совсем немного белил, смешиваем, получается цвет чуть-чуть
светлее, чем был. Этим новым оттенком проводим следующую полосу,
буквально на миллиметр захватывая предыдущую полоску. После этого опять
добавляем в фиолетовую смесь еще белил, смешиваем и вновь проводим
полосу. И так продолжайте, пока не закончится прямоугольник.
Должно получится примерно так:
Теперь выберите два другие цвета, и выполните из них растяжку по такому же
принципу.
Я выполнила растяжку от синего к красному, потом к оранжевому, вот что вышло:
Теперь выполним растяжку акварелью
Точно так же как и гуашью наведите на
палитре отдельно два выбранных цвета.
Я возьму желтый и зеленый. Краска
на палитре должна быть похожа на две цветных лужицы.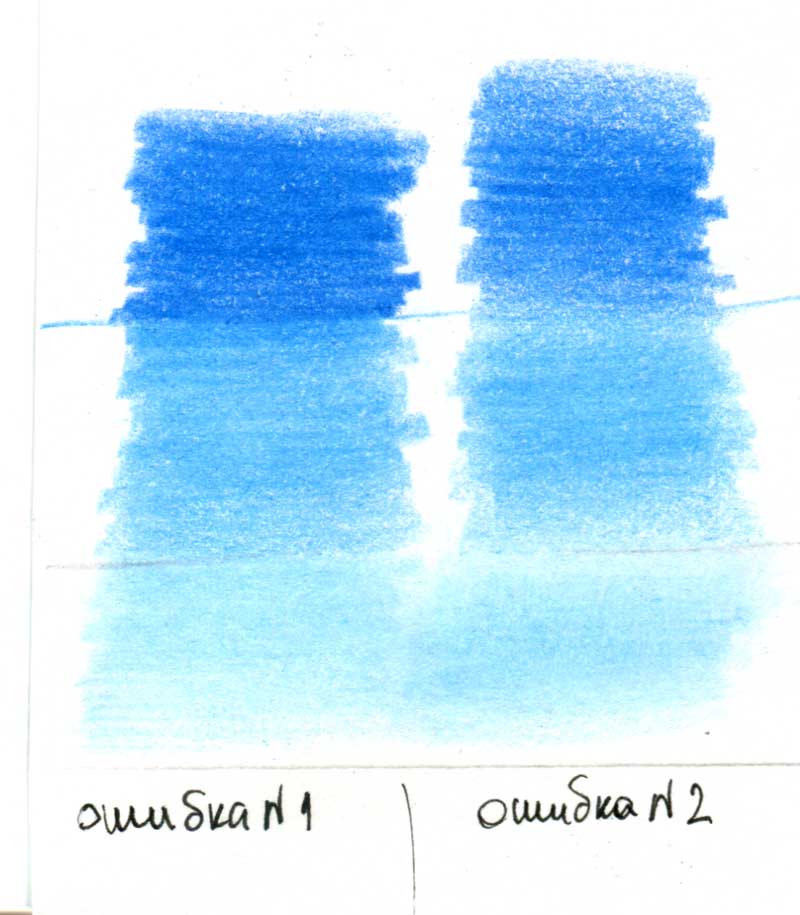
Перед нанесением акварели, покроем прямоугольник чистой водой без краски.
Когда вода впитается так, что бумага станет влажной, но не мокрой, можно
начинать наносить краску. Наносим сначала желтую краску, после каждого
нанесения добавляем в желтую краску немного зеленой, смешиваем и вновь
наносим полосу. Делать надо это так, что бы края мазков не
подсыхали, тогда цветовой переход получится более плавный и нежный.
И последнее упражнение, это переход от белого к любому цвету в акварели.
Как его выполнить, если белила в акварели
использовать нельзя?
Очень просто, за белый цвет возьмем сам лист, то есть первую полосу
напишем обыкновенной чистой водой, а потом к воде по чуть-чуть будем
добавлять выбранный цвет. Если же наоборот, требуется растяжка от цвета
к белому, то наводим на палитре нужный цвет и после каждого нанесения на
бумагу, немного разбавляем цвет водой.
Если акварельная растяжка наносится полосами, и не можете добиться плавности переходов, то скорее всего у вас тонкая бумага, которая быстро впитывает краску. Тогда увлажните бумагу мягкой кистью, подождите пока вода впитается, а бумага будет влажная но не мокрая (без луж) и по влажной бумаге делайте растяжку, по другой градиентную заливку.
Тогда увлажните бумагу мягкой кистью, подождите пока вода впитается, а бумага будет влажная но не мокрая (без луж) и по влажной бумаге делайте растяжку, по другой градиентную заливку.
Урок «Растяжка цвета для неба и барханов»
Для чего может пригодиться умение растягивать цвет?
Это долго и скучно объяснять, лучше давайте я покажу Вам на
примере.
Выполнив это упражнение, Вы сразу поймете, для чего
надо учиться выполнять растяжки:-).
Для упражнения нам понадобится бумага для акварели (чем плотнее, тем лучше),
акварель и мягкая колонковая или беличья кисть.
Прикрепите лист бумаги к мольберту или столу кнопками (или малярным скотчем),
чтобы бумага не сворачивалась, когда станет влажной.
Теперь представьте себе пустыню с барханами.
Легкими (без нажима) линиями карандаша нанесите
волнообразные линии. Сначала определите линию горизонта, а потом
рисуйте пустыню с барханами.
По правилам линейной перспективы , чем
Нарисуем небо
Возле горизонта небо всегда светлее, чем над головой.
Сначала намочим бумагу, чтобы краска ложилась более ровно и
легче растекалась. Обмакните кисть в воду, и намочите влажной
кистью всю область неба до горизонта. Подождите несколько секунд, надо,
чтобы влага проникла в бумагу, т.е. исчезли лужицы, а бумага
стала просто влажной, а не мокрой на вид. После этого возьмите
на кисть голубой краски размешайте на палитре и нанесите горизонтальную полосу вдоль
верхнего края бумаги.
Теперь, надо работать быстро, не позволяя мазкам высыхать по краям,
чтобы образовался плавный переход от яркого голубого цвета, к прозрачному почти белому цвету.
Просто макайте (не мойте, а именно обмакивайте кончик кисти в воду,
так чтобы к оставшейся на кисти краске добавлялась вода) и
проводите более разбавленным цветом новую горизонтальную полосу
чуть ниже. Но каждую новую горизонтальную линию проводите так,
чтобы она немного захватывала предыдущую,
чтобы они сливались в единое пространство.
Рисуем барханы
Когда небо подсохнет, точно так же рисуем пустыню.
Смачиваем дальние барханы, и делаем
растяжку желтого или оранжевого, охристого или красного
цвета, если Вам нравятся Марсианские пейзажи:-).
Только не так как мы писали небо от темного к светлому, а наоборот от светлого
тона к темному. Первый мазок делаем чуть окрашенной водой (очень
разбавленной краской), и в каждый последующий мазок добавляем
немного цвета.
Написав барханы на горизонте, даем им просохнуть, и
смачиваем следующий ряд барханов и снова прописываем их с
помощью растяжки от светлого к темному тону.
Так же продолжаем писать каждый
следующий ряд холмов-барханов.
Не забывайте о правилах воздушной перспективы : то,
что ближе к нам прописываем более четко, то, что дальше от нас
пишем с меньшей четкостью, так сказать, не переживаем если
краска немного растеклась, это только усилит живописность
картины.
Вот что у нас должно получиться.
Красиво, но не совсем правдоподобно. Мы забыли про тени.
Например, если солнце будет светить слева, то тени будут с правых сторон
холмов-барханов.
Опять напоминаю о правилах воздушной перспективы , то что
на переднем плане более контрастно, что находится на дальнем
плане менее контрастно, то есть на дальнем плане тени мягче, на
переднем более резкие)
Я никогда не была в пустыне, но сейчас поняла,
что при ярком солнце тени должны быть намного темнее, чем я нарисовала:)
Исправлять не буду:)
С помощью колонковой кисти №2 — наметим следы на песке, а
несколько вертикальных мазков создадут эффект ушедшего вдаль
каравана.
Вместо каравана можно нарисовать кактус, или ящерку, или еще что-нибудь.
А если вы хотите рисовать свои картины, а не копировать чужие по мастер-классам, то у нас в нашей онлайн-школе для взрослых «Рисовать могут ВСЕ!» есть курсы для новичков с системно-поэтапным обучением рисованию своих картин:
Курс для умеющих рисовать карандашом, и мечтающих научиться писать акварелью. Окунитесь в волшебство цвета:)
Изучаем техники старинных мастеров: фламандскую многослойку, итальянскую, а также аля-прима и пуантилизм. Подходит для совсем не умеющих рисовать маслом, как говорится с нуля. Вашими картинами будут восхищаться все друзья и знакомые.
До встречи на наших курсах:)
Мила Наумова
Акварельные краски – одни из самых любимых художниками. Во-первых, акварель имеет массу различных техник, а во-вторых, с ее помощью можно создать красивый рисунок, даже если вы не умеете рисовать вовсе.
Эти техники помогут новичкам обучиться рисованию, а профессионалам – освежить их в памяти и найти вдохновение и идеи.
1. Рисование с помощью плоской кисти
Шаг 1
Нарисуйте квадрат или прямоугольник, чтобы отметить начало и конец слоя.
Выберите более темный оттенок (его легче увидеть) и, начиная с верхнего левого угла, коснитесь кистью бумаги и нежно проведите прямую линию вплоть до верхнего правого угла.
Но: левшам стоит рисовать от правого угла к левому.
Шаг 2
Еще раз наполните кисть краской.
Начните следующий штрих с нижнего края первого, постарайтесь перекрыть скопление краски, которое образовалось снизу первого штриха.
Подсказка 1 : если скопление краски в первом штрихе не перетекло полностью во второй, то увеличьте угол наклона своего мольберта, чтобы помочь краске свободно течь.
Подсказка 2 : увеличивая угол наклона, вы также увеличиваете шансы получить неуправляемые потоки краски. Поэтому старайтесь работать быстрее или имейте под рукой что-то вроде тряпки или губки, чтобы быстро убрать капли.
Шаг 3
Повторите предыдущий шаг, так же стараясь перекрывать скопление краски в верхнем штрихе.
Подсказка 3 : вы можете использовать плоский край кисти, чтобы “обрезать” начало слоя и сделать его ровным.
Подсказка 4 : если вы хотите сделать ровнее конечный край слоя, то в конце штриха приостановитесь и проведите кистью вверх, а затем вниз так, как вы бы это сделали с начальным краем.
Подсказка 5 : если штрих получается прерывистым, то немедленно наполните кисть краской и заново проведите его.
Шаг 4
Повторяйте предыдущие шаги до самого конца. Старайтесь придерживаться одинакового тона краски.
Подсказка 6 : вы не поверите, насколько может различаться поведение кистей, красок и бумаги разных брендов. Обычно, более дорогие и популярные бренды облегчают вашу работу, предоставляя высокое качество продуктов.
Подсказка 7 : если ваши штрихи прерываются, даже если кисть полна краски, то вы используете слишком плотную бумагу, или же бумага имеет слишком грубую текстуру. Если вам попалась такая бумага, то побрызгайте на нее водой, промокните чистой губкой и дайте высохнуть. Так вы сделаете поверхность более восприимчивой для вашей краски.
Шаг 5
Промойте кисть и выжмите все остатки воды из нее. Аккуратно подберите кистью сгустки краски, оставшиеся снизу последнего штриха, но не забирайте слишком много краски, или вы обесцветите ваш рисунок.
Для создания более выраженной текстуры вашего рисунка, оставьте его сохнуть под углом. Так краска обретет более интересный вид.
Градиент
Шаг 1
Нарисуйте квадрат или прямоугольник. Затем окуните вашу кисть в более темный оттенок краски (смешивать стоит на палитре) и аккуратно проведите кистью штрих.
Шаг 2
Вытрите кисть губкой или бумажным полотенцем и снова окуните ее в более светлый оттенок.
Затем проведите новый штрих, перекрывая нижнюю часть предыдущего. Заметьте, что левая часть слоя уже слилась с предыдущим штрихом. Позвольте гравитации сделать свое дело.
Шаг 3
Снова промойте кисть и вытрите ее. А затем вновь наполните кисть краской и сделайте еще один штрих. Повторяйте этот процесс до самого конца.
Подсказка 1 : если штрих прерывается или не ложится так гладко, как хотелось бы, быстро еще раз наполните кисть краской и повторите слой.
Шаг 4
Промойте кисть чистой водой, вытрите ее и подберите все остатки краски.
Подсказка 2 : пробуйте использовать эту технику, работая с разными цветами и создавая интересные переходы.
Акварельная глазурь
Шаг 1
Эта техника требует импровизации и фантазии. На примере будем рисовать импровизированный ландшафт.
Сначала рисуем небо и реку голубой краской. Краску разделим небольшим количеством воды, это у нас будет водопад.
Шаг 2
Рисуем облака темно-розового цвета и начинаем рисовать гору желтым цветом. Также желтым цветом мы обозначим нижнюю часть рисунка.
На примере используются светлые и прозрачные тона, чтобы вы могли увидеть, как слои взаимодействуют.
Шаг 3
Смешав кобальтовый синий и ультрамариновый синий, мы нарисуем горизонт горы и оттеним маленький желтый склон.
Подсказка 1: позволяйте каждому слою высохнуть. Вы можете использовать фен, чтобы ускорить этот процесс. Держите его на расстоянии не менее 25-30 см, включите холодный режим и настройте фен на самый легкий поток воздуха. Никакого пара и горячего воздуха!
Шаг 4
Чтобы оттенить и добавить интересных цветов, используем оранжевый цвет. С его помощью мы создадим берега на переднем плане и оттеним небо.
Подсказка 2: если у вас образовались капельки лишней краски, промойте и вытрите кисть, как вы делали это в предыдущих техниках, и подберите ею капли.
Шаг 5
Обратите внимание, что на изображениях показаны разные кисти для рисования. Вы можете использовать те, что есть у вас в наличии.
Возьмем темно-синий цвет и оттеним им верхушку горы, изменяя давление на кисть и проворачивая ее, чтобы создать интересную текстуру.
Шаг 6
Используя тот же синий цвет, поиграем с водопадом, нарисовав несколько кругов. Иногда визуальные клише становятся вашими друзьями.
Промоем кисть и наберем желтый цвет, им мы добавим визуальных деталей нашим берегам.
Шаг 7
После того, как краска высохла, оттеним пузырьки в водопаде оттенком фиолетового цвета. Так мы сделаем их интереснее.
Шаг 8
Нам нужно связать некоторые элементы и добавить деревья. На примере мы использовали круглые шаблоны для крон, но вы можете рисовать как вам угодно.
Шаг 9
Коричневым цветом мы изобразим стволы деревьев. Также с помощью синего мы еще немного оттеним воду и небо. Затем, используя розовый, голубой и зеленый, изобразим траву на переднем плане.
Шаг 10
Используем смесь розового и красного, чтобы добавить финальные детали. Деревья у нас теперь плодоносят, и несколько плодов лежит под ними.
Если вы присмотритесь, вы увидите, как каждый слой взаимодействует друг с другом. Более темный оттенок имеет большую силу, но когда цвета перекрывают друг друга, то они создают интересное и красивое сочетание.
“Мокрая” техника
Шаг 1
Намочите бумагу водой
Шаг 2
Промокните чистой губкой бумагу, убрав излишки воды. Старайтесь достичь равномерного распределения влаги по бумаге, у вас должен получиться атласный эффект.
Если бумага блестит, то значит, что она слишком мокрая, промокните ее еще раз.
Шаг 3
Мы снова будем рисовать ландшафт. Начнем, конечно же, с неба. Используя данную технику, проще рисовать сначала фон, переходя потом к объектам первого плана.
Шаг 4
Продолжаем рисовать небо до тех пор, пока оно нам не начнет нравиться. Штрихи будут расплываться, создавая интересный эффект.
Шаг 5
Теперь приступим к траве на первом плане. Используя зеленый цвет, сделаем несколько широких штрихов, оставив место для камней.
По мере высыхания бумаги, штрихи расплываются все меньше.
Шаг 6
Добавим формы. Для этого используем различные оттенки зеленого и нарисуем деревья на горизонте.
Шаг 7
Добавив деревья, давайте постараемся прибавить им фактуру. Для этого используйте более темный оттенок зеленого, чтобы расставить акценты.
Шаг 8
Добавим камни, используя серый цвет. Мы заполнили этим цветом пробелы на переднем плане, оставив немного просветов.
Старайтесь использовать либо темные, либо холодные оттенки. Использование и темных, и холодных оттенков создаст визуальный диссонанс.
Шаг 9
Расставим акценты, чтобы разнообразить рисунок. Используя багровый оттенок, изобразим несколько флористических элементов на переднем плане. Позвольте багровому растечься так, как ему хочется. Затем, используя сухую кисть, уберите цвет из средины пятен.
Шаг 10
Затем капните чистой водой в центр этих пятен, чтобы позволить им смешаться с травой.
Самое сложное в этой технике – знать, когда остановиться. Переусердствовав с размытиями и цветами, вы получите грязный рисунок.
Данная техника дает немного странный, но интересный результат. Рисунок, выполненный в этой технике, имеет гипнотизирующий эффект.
Рисунок сухой кистью
Шаг 1
Думаем, название техники говорит само за себя. Нам нужно будет набирать краску на кисть, промакивать ее от лишней жидкости бумажным полотенцем или губкой, а уж потом рисовать.
Для начала сделаем набросок карандашом. После этого грубо обозначим небо, водя кистью по поверхности бумаги.
Шаг 2
Нарисуем зеленым цветом деревья на линии горизонта, очертив то, что потом станет нашим озером.
Затем, смешав лиловый с голубым, нарисуем первый слой ствола дерева.
Шаг 3
Дайте рисунку подсохнуть и добавьте некоторые элементы: отражение дерева в озере и поток воды.
Смешав зеленый и голубой, оттеним берег на фоновой части изображения и снова дадим рисунку высохнуть.
Шаг 4
Смешаем интенсивный синий цвет с ультрамарином и нарисуем слой на стволе дерева, чтобы создать тени и текстуру коры.
Шаг 5
Затем, используя оттенки оранжевого, изобразим осенний пейзаж, закрасив фоновые деревья.
Шаг 6
Закончив с предыдущим шагом, светло-оранжевым оттенком изобразим отражение деревьев в воде.
Еще, смешав серый с голубым, расставим темные акценты на деревьях.
Также добавим деревья и с другой стороны горизонта. Обозначим формы деревьев оранжевым цветом.
Шаг 7
Займемся водой. Используем темно-зеленый и коричневый, чтобы достичь нужного цвета. И волнообразными движениями нарисуем воду в озере.
Шаг 8
Рисуя озеро, меняйте давление на кисть, чтобы прибавить фактуру.
Подсказка: если кисть слишком мокрая, краска будет выглядеть плоско. Высушите кисть, чтобы сделать цвета интенсивнее.
Шаг 9
Добавим немного травы под деревом, используя тот же цвет, что и для травы на фоне.
Шаг 10
Добавим несколько деталей на передний план.
Также немного затемним озеро, добавив синий оттенок. А еще оттеним этим же цветом и небо.
Убираем влагу
Эта техника потребует несколько губок. Она подходит для изображения облаков, мягкого света. А еще ею можно контролировать поведение красок.
Губки
Лучше всего подойдут спонжи для макияжа. Они хорошо впитывают и дают интересный эффект.
Старайтесь не тереть губкой бумагу, а если вы это и делаете, то делайте это очень осторожно, чтобы не повредить бумагу.
Бумажные полотенца
С их помощью вы можете создать более четкие высветления. Но бумажные полотенца очень быстро впитывают огромное количество краски. Поэтому свежую краску они могут впитать полностью.
Бумажные полотенца могут пригодиться, если вы сделали ошибку. Тогда вы сможете быстро убрать краску.
Сухая кисть
Вы можете использовать сухую кисть, чтобы создать рисунок в данной технике. Для этого хорошенько промойте и выжмите кисть. С ее помощью вы сможете создать четкие линии.
Другие способы:
- Вы можете брызнуть водой туда, откуда нужно убрать краску, а затем впитать ее губкой.
- Используйте различные ткани, чтобы придать текстуру
- Можно использовать пальцы или другие части тела. Кожа тоже может впитывать влагу.
Обесцвечивание высохшей краски
Кисти для акварельной краски
Используйте чистую воду и тряпочку, намочите нужные участки, аккуратно потрите рисунок и сухой кистью уберите влагу. Этот метод позволяет контролировать области, которые вы осветляете.
Кисти для масляной или акриловой краски
Жесткая щетина позволяет быстро соскрести краску с нужной области. Но стоит заметить, что этот метод может повредить бумагу, поэтому контролируйте себя.
Здесь так же, как и в первом методе, нужно сначала смочить область, а потом обработать кистью.
Спрей и полотенце
Возьмите пульверизатор и побрызгайте на нужную область, а потом приложите к ней бумажное полотенце. Такой метод оставляет большие светлые пятна и придает интересный эффект.
Наждачная бумага
Очень редко используется, так как ею можно повредить бумагу. Лучше всего ее использовать в конце для придания текстуры. Для этого метода вам не понадобится вода, просто потрите рисунок в нужном месте.
Лезвия и ножи
Можно использовать для высветления небольших областей и создания четких линий. Этот метод тоже очень рискованный, так как может повредить бумагу.
Губки
Также можно использовать губки. Намочите нужную область и высушите ее губкой.
В этом уроке мы научимся рисовать градиенты в Photoshop ! В Photoshop есть много мест, где используются градиенты. Например, инструмент «Градиент» позволяет рисовать градиенты по слоям или выделениям или по маскам слоев для создания плавных переходов из одного слоя в другой.
Мы можем заполнить текст и фигуры градиентами. Мы можем раскрасить фотографию с помощью настройки изображения Gradient Map, или добавить цветовые эффекты со стилем слоя Gradient Overlay, и многое другое! Градиенты бесценны в Photoshop, и они являются отличным способом добавить больше интереса и жизни к тому, что было бы плоским изображением или дизайном.
В этом уроке мы рассмотрим основы того, как рисовать градиенты, используя самую простую (и, возможно, самую полезную) из функций Photoshop, связанных с градиентами , Gradient Tool . Мы рассмотрим другие способы применения градиентов в других руководствах, но вы обнаружите, что все они работают в основном одинаково, поэтому, как только вы изучите основы с помощью инструмента «Градиент», вы сможете воспользоваться все другие функции градиента, которые Photoshop может предложить!
Наряду с изучением того, как рисовать градиенты, мы также рассмотрим, как выбирать из множества предустановленных градиентов в Photoshop с помощью средства выбора градиентов , включая способы загрузки дополнительных наборов градиентов, которые включены в Photoshop. Мы рассмотрим различные стили градиентов, которые мы можем нарисовать, и рассмотрим некоторые из наиболее часто используемых градиентов, включая наиболее полезный из них, градиент от переднего плана до фона по умолчанию!
Как только мы изучим основы рисования градиентов, в следующем уроке мы научимся редактировать и сохранять наши собственные градиенты с помощью редактора градиентов в Photoshop .
Я буду использовать Photoshop CC здесь, но это руководство также полностью совместимо с Photoshop CS6 . Давайте начнем!
Создание нового документа
Давайте начнем с создания нового документа Photoshop. Для этого я зайду в меню « Файл» в строке меню в верхней части экрана и выберу « Новый» :
Идем в Файл> Новый.
Это открывает диалоговое окно New. Для этого урока я установлю ширину моего документа на 1200 пикселей и высоту на 800 пикселей. Нет особой причины, по которой я использую этот размер, поэтому, если вы работаете вместе со мной и думаете о другом размере, не стесняйтесь использовать его. Я оставлю для параметра « Разрешение» значение по умолчанию, равное 72 пикселям / дюйм , и буду следить за тем, чтобы для параметра « Содержимое фона» было установлено значение « Белый» . Я нажму OK, когда закончу, чтобы закрыть диалоговое окно, после чего на экране появится новый белый документ:
Новое диалоговое окно.
Выбор инструмента Градиент
Инструмент « Градиент» в Photoshop находится на панели «Инструменты» в левой части экрана. Я выберу его, нажав на его значок. Вы также можете выбрать инструмент Градиент, просто нажав клавишу G на клавиатуре:
Выбор градиента
С выбранным инструментом Gradient, следующее, что нам нужно сделать, это выбрать градиент, и есть несколько способов сделать это. Одним из них является открытие градиентного выбора в Photoshop ; другой — открыв большой редактор градиентов . Разница между ними заключается в том, что Gradient Picker просто позволяет нам выбирать из готовых предустановленных градиентов, а в Gradient Editor, как следует из его названия, мы можем редактировать и настраивать наши собственные градиенты. В этом уроке мы сосредоточимся на самом Gradient Picker. Мы узнаем все о редакторе градиентов в следующем уроке.
Если вы просто хотите выбрать один из предустановленных градиентов в Photoshop или тот, который вы ранее создали самостоятельно и сохранили в качестве пользовательской предустановки (опять же, мы узнаем, как это сделать в следующем уроке), нажмите на маленький стрелка справа от панели предварительного просмотра градиента на панели параметров. Убедитесь, что вы щелкаете по самой стрелке, а не на панели предварительного просмотра (при нажатии на панель предварительного просмотра откроется редактор градиентов, и мы пока не хотим идти туда):
При нажатии на стрелку открывается окно выбора градиента с миниатюрами всех предустановленных градиентов, которые мы можем выбрать. Чтобы выбрать градиент, нажмите на его миниатюру, затем нажмите Enter (Win) / Return (Mac) на клавиатуре или щелкните любое пустое место на панели параметров, чтобы закрыть средство выбора градиента. Вы также можете дважды щелкнуть по миниатюре, которая выберет градиент и закроется в градиенте:
По умолчанию доступно только небольшое количество предустановленных градиентов, но в Photoshop есть и другие наборы градиентов , из которых мы можем выбирать. Все, что нам нужно сделать, это загрузить их. Для этого нажмите на значок шестеренки в правом верхнем углу:
Если вы заглянете в нижнюю половину появившегося меню, то увидите список дополнительных наборов градиентов, каждый из которых основан на определенной теме, например цветовые гармонии, металлы, пастель и т. Д. Если вы фотограф, то градиенты нейтральной плотности и фотографического тонирования особенно полезны:
Другие наборы градиентов, которые мы можем выбрать.
Чтобы загрузить любой из наборов, нажмите на его имя в списке. Я нажал на набор фотографического тонирования. Фотошоп спросит, хотите ли вы заменить текущие градиенты на новые. Если вы нажмете «Добавить» , а не заменять исходные градиенты, они просто добавят новые под оригиналами. Как мы увидим через некоторое время, восстановить оригиналы очень просто, поэтому я нажму OK, чтобы заменить их набором Photographic Toning:
И теперь мы видим в Gradient Picker, что оригинальные градиенты были заменены градиентами фотографического тонирования. Чтобы узнать больше о наборе Photographic Toning и о том, как его использовать, ознакомьтесь с нашим полным руководством по настройкам Photographic Toning:
Восстановление градиентов по умолчанию
Чтобы сосредоточиться на основах, мы пока будем придерживаться исходных градиентов по умолчанию. Чтобы восстановить их, нажмите еще раз на значок шестеренки в окне выбора градиента:
Нажав на значок шестеренки.
Затем выберите « Сбросить градиенты» из меню:
Выбор «Сбросить градиенты».
Фотошоп спросит, хотите ли вы заменить текущие градиенты значениями по умолчанию. Нажмите ОК :
А теперь вернемся к оригиналам:
Градиенты по умолчанию были восстановлены.
Передний план к фоновому градиенту
Прежде чем мы научимся рисовать градиенты, давайте быстро рассмотрим один конкретный градиент — градиент от переднего плана до фона . Это тот, который Photoshop выбирает для нас по умолчанию, но вы также можете выбрать его вручную, если вам нужно, нажав на его эскиз (первый слева, верхний ряд):
Как вы уже догадались, градиент от переднего плана к фону получает свои цвета от цветов переднего плана и фона. Вы можете видеть текущие цвета переднего плана и фона в образцах цветов в нижней части панели «Инструменты». Образец в верхнем левом углу показывает цвет переднего плана , а образец в нижнем правом — цвет фона . По умолчанию цвет переднего плана установлен на черный, а цвет фона на белый :
Текущие цвета переднего плана (вверху слева) и фона (внизу справа).
Так как он основан на ваших текущих цветах переднего плана и фона, градиент от переднего плана к фону является самым простым из всех настраиваемых градиентов и часто оказывается наиболее полезным. Давайте использовать его, чтобы помочь нам узнать, как на самом деле нарисовать градиент, и по пути мы увидим, как легко изменить его цвета на то, что нам нужно!
Рисование градиента с помощью инструмента «Градиент»
Рисование градиента с помощью инструмента «Градиент» в Photoshop так же просто, как нажатие и перетаскивание мышью. Просто щелкните в своем документе, чтобы установить начальную точку для градиента, затем, удерживая нажатой кнопку мыши, перетащите курсор от начальной точки туда, где вы хотите, чтобы градиент закончился. При перетаскивании вы увидите только тонкую линию, указывающую направление градиента. Когда вы отпускаете кнопку мыши, Photoshop завершает градиент и рисует его выбранными цветами.
Например, я нажму на левую сторону документа, затем, удерживая нажатой кнопку мыши, перетащу на правую сторону. Обратите внимание, что пока все, что мы можем видеть, это тонкая линия между начальной точкой и конечной точкой. Если вы хотите упростить рисование идеально горизонтального градиента, нажмите и удерживайте клавишу Shift при перетаскивании, что ограничит угол, под которым вы можете перетаскивать. Только помните, не ждать, пока после того, как вы отпустили кнопку мыши, прежде чем отпустить клавишу Shift , или она не будет работать:
Нажатие и перетаскивание (с нажатой кнопкой мыши) с одной стороны документа на другую.
Когда я отпускаю кнопку мыши, Photoshop рисует градиент. Так как мой цвет переднего плана был установлен на черный, а цвет фона — белый, я получаю градиент от черного к белому:
Photoshop рисует градиент, когда вы отпустите кнопку мыши.
Поменять цвета
Вы можете изменить цвета в вашем градиенте, выбрав опцию Reverse на панели параметров:
Выбор «Обратный» в панели параметров.
С выбранным обратным, если я рисую точно такой же градиент, мы видим, что на этот раз цвета появляются на противоположных сторонах, с белым слева и черным справа. Это удобная функция, но просто уберите галочку с опции Reverse, когда закончите, иначе следующие нарисованные градиенты также будут изменены на противоположные:
Конечно, градиенты не должны работать горизонтально, как это. Они могут бежать в любом направлении, которое вы выберете. Я нарисую еще один градиент, на этот раз сверху вниз. Обратите внимание, что мне не нужно отменять или удалять мой существующий градиент. Фотошоп просто заменит текущий градиент на новый. Я нажму на верхнюю часть моего документа, затем удерживаю кнопку мыши нажатой и тяну вниз вниз. Так же, как с рисовании горизонтального градиента, это гораздо легче сделать вертикальный градиент, если нажать и удерживать Shift , ключ, как вы перетаскиваете, убедившись, что не нужно ждать после того, как вы отпустили кнопку мыши, прежде чем отпустить клавишу Shift. Здесь мы снова видим только тонкий контур:
Когда я отпускаю кнопку мыши, Photoshop завершает градиент, заменяя исходный горизонтальный градиентом вертикальный градиент от черного к белому:
Новый черно-белый вертикальный градиент.
Изменение цветов градиента по умолчанию
Поскольку градиент по умолчанию получает свои цвета от текущих цветов переднего плана и фона, все, что нам нужно сделать, чтобы изменить цвета градиента, — это выбрать разные цвета для переднего плана и фона. Например, я выберу другой цвет переднего плана, щелкнув на панели «Инструменты» (тот, который в настоящее время имеет черный цвет):
Это открывает палитру цветов Photoshop . Я выберу красный для моего нового цвета переднего плана, затем я нажму OK, чтобы закрыть из палитры цветов:
Выбор красного цвета для нового цвета переднего плана.
Затем я изменю свой цвет фона, щелкнув его образец цвета (тот, который в настоящее время заполнен белым):
Нажав образец цвета фона.
Это еще раз открывает палитру цветов. Я поменяю цвет фона с белого на ярко-желтый, затем я в порядке, чтобы закрыть окно выбора цвета:
Выбор желтого цвета для нового цвета фона.
Обратите внимание, что образцы цветов обновлены, чтобы показать новые цвета, которые я выбрал для переднего плана и фона:
Образцы обновлены новыми цветами.
Панель предварительного просмотра градиента на панели параметров также обновилась, чтобы показать, как будут выглядеть новые цвета градиента:
Панель предварительного просмотра градиента всегда показывает текущие цвета градиента.
Я нарисую градиент, на этот раз по диагонали, щелкнув в левом нижнем углу документа и перетащив в верхний правый угол. Опять же, нет необходимости отменять или удалять предыдущий градиент. Фотошоп заменит его новым:
Когда я отпускаю кнопку мыши, Photoshop рисует градиент от красного до желтого по диагонали через документ:
Новый красный или желтый диагональный градиент.
Сброс цветов переднего плана и фона
Обратите внимание, что если я открою свой Gradient Picker на панели параметров, миниатюра градиента переднего плана к фону также показывает мои новые красный и желтый цвета:
Обновленная миниатюра «Передний план — фон» в палитре «Градиент».
Вы можете в любое время изменить цвета для этого градиента, щелкнув образцы цветов переднего плана и / или фона на панели параметров и выбрав разные цвета. Но если вам нужно быстро вернуть цвета к значениям по умолчанию, сделав цвет переднего плана черным и цвет фона белым , просто нажмите букву D (подумайте «D» для «по умолчанию») на клавиатуре. Вы увидите, что образцы на панели «Инструменты» вернутся к стандартному черно-белому цвету:
Образцы переднего плана и фона были сброшены.
И вы увидите, что и панель предварительного просмотра градиента на панели параметров, и миниатюра градиента переднего плана к фону в средстве выбора градиента снова показывают цвета по умолчанию:
Теперь все вернулось к тому, что было изначально.
Рисование градиента на собственном слое
Если мы посмотрим на мою панель «Слои» , то увидим, что до этого момента я рисовал свои градиенты непосредственно на фоновом слое:
Рисование на фоновом слое может подойти для наших целей, но гораздо лучший способ работы в Photoshop — использовать слои и размещать каждый элемент в нашем документе на отдельном слое. Для этого я сначала уберу свой градиент, поднявшись в меню « Правка» Заполнить» :
Собираюсь Правка> Заполнить.
Когда откроется диалоговое окно «Заливка», я установлю для параметра « Содержимое» вверху значение « Белый» , затем нажмите « ОК» . Это заполняет фоновый слой белым цветом:
Диалоговое окно Fill.
Затем я добавлю новый слой для моего градиента, нажав и удерживая клавишу Alt (Win) / Option (Mac) на моей клавиатуре и щелкнув значок « Новый слой» в нижней части панели «Слои»:
Нажмите и удерживайте Alt (Win) / Option (Mac), одновременно нажимая значок «Новый слой».
При добавлении клавиши Alt (Win) / Option (Mac) при нажатии значка «Новый слой» Photoshop сначала открывает диалоговое окно « Новый слой », в котором мы можем назвать слой до его добавления. Я назову свой слой «Градиент», затем я нажму OK :
Photoshop добавляет новый пустой слой с именем «Градиент» над фоновым слоем. Теперь я могу нарисовать свой градиент на этом новом слое и отделить его от всего остального (хотя «все остальное» в данном случае на самом деле является просто фоновым слоем, но это все еще хорошая привычка рабочего процесса, чтобы войти в него):
Теперь у меня есть отдельный слой для моего градиента.
Переходная зона
Когда дело доходит до рисования градиентов, очень важно понимать, что имеет значение не только направление, в котором вы перетаскиваете; расстояние между вашими исходными и конечными точками , также имеет значение.
Причина в том, что то, что вы на самом деле рисуете с помощью инструмента «Градиент», вместе с направлением градиента, является областью перехода между цветами. Расстояние, которое вы перетаскиваете от начальной точки до конечной, определяет размер области перехода. Более длинные расстояния обеспечат более плавные переходы, а более короткие расстояния — более резкие переходы.
Чтобы показать вам, что я имею в виду, я буду использовать градиент переднего плана к фону с черным и белым по умолчанию. Сначала я нарисую градиент слева направо, начиная с левого края документа и заканчивая у правого края. Область между моими начальными и конечными точками станет областью перехода между моими двумя цветами (в данном случае, черным и белым):
Я отпущу кнопку мыши, чтобы позволить Photoshop нарисовать градиент, и поскольку между моей начальной и конечной точками был такой большой разрыв, мы видим плавный, очень постепенный переход между черным слева и белым справа:
Я отменим градиент, просто чтобы было легче его увидеть, зайдя в меню « Правка» в верхней части экрана и выбрав « Отменить градиент» . Я также мог бы нажать Ctrl + Z (Win) / Command + Z (Mac) на моей клавиатуре:
Собираюсь Правка> Отменить градиент.
На этот раз я нарисую градиент в том же направлении (слева направо), но с гораздо меньшим промежутком между моей начальной и конечной точками:
Когда я отпускаю кнопку мыши, мы видим, что, хотя этот градиент был нарисован в том же направлении, что и предыдущий, переход между черным слева и белым справа намного более внезапен и резок. Как мы видим, расстояние между вашей начальной и конечной точками столь же важно, как и направление, когда дело доходит до общего вида градиента:
Прежде чем мы продолжим, давайте посмотрим на мою панель «Слои», где мы видим, что, поскольку я добавил новый слой ранее, мой градиент теперь рисуется на отдельном слое «Градиент», а не на слое фона. Опять же, это не большая проблема в этом случае, но если вы привыкнете хранить все на отдельном слое, вам будет намного проще работать с Photoshop:
Передний план к прозрачному градиенту
До сих пор мы рассматривали в основном градиент от переднего плана к фону в Photoshop, но часто очень полезным является градиент от переднего плана к прозрачному , на который стоит обратить внимание, поскольку он ведет себя немного иначе, чем другие. Я выберу его из окна выбора градиента, дважды щелкнув по его миниатюре. Вы найдете его рядом с миниатюрой «Передний план — фон»:
Выбор переднего плана для прозрачного градиента.
Градиент «Передний план к прозрачному» аналогичен градиенту «Передний план к фону» в том смысле, что он получает свой цвет от текущего цвета переднего плана , что означает, что вы можете легко изменить его, выбрав другой цвет переднего плана. Что делает его особенным, так это то, что второго цвета нет. Вместо этого он переходит от одного цвета к прозрачности.
Я отменю свой текущий градиент, зайдя в меню « Правка» и выбрав « Отменить градиент» . Затем я выберу цвет, щелкнув образец цвета переднего плана на панели «Инструменты». На данный момент установлено черное:
Нажав образец цвета переднего плана.
Когда откроется палитра цветов, я выберу фиолетовый, затем нажму OK:
Выбор пурпурного цвета в качестве нового цвета переднего плана.
Теперь, когда мой цвет переднего плана установлен на фиолетовый, мы видим на панели предварительного просмотра градиента на панели параметров, что я буду рисовать градиент от фиолетового до прозрачного (рисунок в шахматной доске, который вы можете видеть за фиолетовым, показывает, как Photoshop представляет прозрачность):
Теперь градиент переходит от фиолетового к прозрачному.
Я нарисую вертикальный градиент от верхней части моего документа до центра:
Рисование вертикального переднего плана к прозрачному градиенту вниз через верхнюю половину документа.
Когда я отпускаю кнопку мыши, кажется, что я нарисовал базовый градиент от фиолетового до белого. Однако белый цвет, который мы видим, на самом деле из фонового слоя ниже градиента. Это не часть самого градиента:
Чтобы доказать это, я временно отключу фоновый слой, щелкнув его значок видимости (значок глазного яблока) на панели «Слои»:
Это скрывает белый фон в документе, показывая только сам градиент, и теперь мы можем ясно видеть, что это действительно градиент от фиолетового до прозрачного. Опять же, шаблон шахматной доски — это то, как Photoshop представляет прозрачность:
Фактический градиент от фиолетового до прозрачного.
Другая причина, по которой градиент от переднего плана к прозрачному отличается от других, заключается в том, что Photoshop не перезаписывает предыдущий градиент переднего плана на прозрачный, если поверх него нарисовать еще один. Вместо этого он просто добавляет новый градиент к оригиналу. Я нарисую второй передний план с прозрачным градиентом, на этот раз от нижней части документа до центра:
Я отпущу свою кнопку мыши, и вместо того, чтобы перезаписывать мой исходный градиент, Photoshop добавляет ко мне второй. Если бы я нарисовал третий или четвертый градиент (возможно, один слева, а другой справа), он бы добавил и те:
Я снова включу фоновый слой в документе, щелкнув еще раз по значку его видимости :
Включение фонового слоя.
И теперь мы возвращаемся к тому, что выглядит как градиент от фиолетового к белому (фиолетовому), хотя мы знаем, что белый цвет — это просто фоновый слой, показывающий сквозь прозрачность:
Опция прозрачности
Градиент от переднего плана к прозрачному в Photoshop отлично подходит для таких вещей, как затемнение краев фотографии или затемнение неба на изображении, чтобы выделить больше деталей (что мы увидим в следующем руководстве). Но чтобы часть прозрачности работала, вам нужно убедиться, что на панели параметров выбран параметр Прозрачность :
Убедитесь, что прозрачность включена при рисовании градиента, который использует прозрачность.
Если параметр «Прозрачность» отключен при рисовании градиента «Передний план» в «Прозрачный», все, что вам в итоге нужно будет сделать, — это заполнить слой или выделение выбранным цветом «Переднего плана»:
Если параметр «Прозрачность» отключен, Photoshop не может нарисовать прозрачную часть градиента.
Черный, Белый Градиент
Мы не будем проходить через каждый градиент, который мы можем выбрать в Photoshop (поскольку вы можете легко сделать это самостоятельно), но если вам нужно нарисовать градиент от черного к белому, и ваши цвета переднего плана и фона в настоящее время установлены на что-то другое чем черный и белый, просто захватить черный, белый градиент от градиента Picker (третий эскиз с левой стороны, верхний ряд). В отличие от градиента переднего плана к фону, градиент черного и белого всегда будет рисовать градиент от черного к белому независимо от ваших текущих цветов переднего плана и фона:
Черно-белый градиент миниатюры.
Градиентные стили
До сих пор мы видели примеры градиентов, которые переходят по прямой линии от начальной точки к конечной точке. Этот тип градиента известен как линейный градиент, но на самом деле это всего лишь один из пяти различных стилей градиента, которые мы можем выбрать в Photoshop.
Если вы посмотрите справа от панели предварительного просмотра градиента на панели параметров, вы увидите пять значков стиля градиента . Начиная слева, у нас есть Линейный , Радиальный , Угловой , Отраженный и Алмазный :
Давайте посмотрим, что может сделать каждый из этих стилей градиента. Я нажму несколько раз на клавиатуре Ctrl + Alt + Z (Победа) / Command + Option + Z (Mac), чтобы отменить мои предыдущие шаги, пока не вернусь к просмотру только белого документа. Затем я переключусь обратно на градиент переднего плана на фон , выбрав его в окне выбора градиента:
Я буду нажимать букву D на клавиатуре, чтобы сбросить цвета переднего плана и фона обратно на черный и белый. Затем, чтобы было интересно, я поменяю цвет фона с белого на светло-синий:
линейный
Стиль градиента по умолчанию в Photoshop — « Линейный» , но вы можете выбрать его вручную, если вам нужно, нажав на первый значок слева:
Мы уже видели несколько примеров линейного стиля, который рисует градиент от начальной точки до конечной точки по прямой линии в зависимости от направления, в котором вы перетащили. Выбор Reverse на панели параметров поменяет порядок цветов:
радиальный
Radial стиль (вторая иконка слева) нарисует круговой градиент в направлении от начальной точки:
Я отменю свой линейный градиент, нажав клавиши Ctrl + Z (Win) / Command + Z (Mac) на моей клавиатуре. Чтобы нарисовать радиальный градиент, я нажму в центре моего документа, чтобы установить начальную точку, а затем потяну к краю наружу:
Я отпущу кнопку мыши, и здесь мы увидим, как выглядит радиальный градиент. Он начинается с моего цвета переднего плана (черный) в моей начальной точке в центре и движется наружу во всех направлениях, когда он переходит в мой цвет фона (синий):
Так же, как стиль Radial, стиль Angle также использует вашу начальную точку в качестве центра градиента. Но вместо того, чтобы двигаться наружу во всех направлениях, он оборачивается вокруг начальной точки против часовой стрелки. Я еще раз нажму Ctrl + Z (Победа) / Command + Z (Mac) на моей клавиатуре, чтобы отменить мой последний градиент. Затем я нарисую градиент в стиле угла так же, как и радиальный градиент, щелкнув по центру документа, чтобы установить начальную точку, а затем уведя ее от себя:
Рисование углового градиента от центра.
Вот как выглядит стиль угла, когда я отпускаю кнопку мыши. Как и во всех стилях градиента в Фотошопе, выбор «Инвертировать» на панели параметров даст вам тот же результат, но с заменой цветов:
Рисование градиента в отраженном стиле.
Когда я отпускаю кнопку мыши, Photoshop рисует стандартный линейный градиент в верхней части моего документа между начальной и конечной точками, но затем отражает его в нижней половине, чтобы создать отражение:
Градиент отраженного стиля.
Вот как будет выглядеть отраженный градиент с обращенными цветами:
Градиент в отраженном стиле с реверсом, выбранным на панели параметров.
Градиент в алмазном стиле.
В этом случае, я думаю, что ромбовидная форма выглядит лучше с обращенными цветами, но, конечно, это будет зависеть от цветов, которые вы выбрали для градиента, и от того, как он используется в вашем дизайне нашего макета:
Вариант дизеринга
Последний вариант, который мы должны рассмотреть на панели параметров, — это сглаживание . С выбранным Dither, Photoshop будет смешивать немного шума с вашими градиентами, чтобы помочь сгладить переходы между цветами. Это помогает уменьшить полосы (видимые линии, которые образуются между цветами, когда переходы не являются достаточно гладкими). Опция Dither включена по умолчанию, и вы обычно хотите оставить ее выбранной:
Параметр «Сглаживание» помогает уменьшить уродливые полосы между цветами.
Параметры режима и прозрачности
На панели параметров есть несколько других параметров инструмента «Градиент», которые мы сохраним для другого учебника, поскольку они выходят за рамки базовых. Как опция Mode (сокращение от Blend Mode), так и опция Opacity влияют на то, как градиент будет сливаться с исходным содержимым слоя. Если вы знакомы с режимами наложения слоев, режимы наложения градиентов работают примерно так же, а параметр непрозрачности градиента работает так же, как параметр «Непрозрачность» на панели «Слои» . В большинстве случаев вы захотите оставить для них значения по умолчанию, но, опять же, мы подробно рассмотрим эти два параметра в их отдельном учебном пособии:
Опции режима и непрозрачности.
Куда пойти дальше …
И там у нас это есть! В этом уроке мы узнали основы рисования градиентов в Photoshop с помощью инструмента «Градиент». В следующем уроке мы узнаем, как редактировать и сохранять собственные градиенты с помощью редактора градиентов! Посетите наш раздел Основы Photoshop, чтобы узнать больше о Photoshop!
(Пока оценок нет)
Я расскажу, как просто научиться (а затем и усовершенствовать навык) создавать акварельные растяжки. Для начала начертите квадрат или прямоугольник на вашем листе бумаги.
Выберите самый тёмный оттенок будущей отмывки (его проще подобрать) и смешайте ещё один оттенок, средней интенсивности (30-50%). В чистой части вашей палитры смешайте следующий цвет, примерно с половиной интенсивности исходной смеси.
Использованные материалы:
В этот раз я беру плоскую кисть для отмывки 1,5 (381мм) Winsor & Newton Series 965 и кобальтовую синюю (cobalt blue) акварельную краску. Бумага — Arches #140 cold press.
Наберите на кисть краску тёмного оттенка, прикоснитесь кистью к бумаге в верхнем левом углу и аккуратно проведите прямую полосу в верхний правый угол.
Шаг 1
Вытрите свою кисть губкой или бумажным полотенцем, затем снова наберите краску, уже следующего по светлости цвета.
Начните рисование второй полосы от низа предыдущей.
Обратите внимание, что левая часть нижней полосы немного потекла вниз вместе с верхней. Разрешите гравитации тоже поработать.
Шаг 2
Промойте свою кисточку и промокните ее полотенцем или влажной губкой, наберите очередной светлый цвет.
Нарисуйте третью полосу.
Шаг 3
Промойте и окуните влажную кисточку в последний оттенок.
Проведите полосу.
СОВЕТ 1: Если низ полосы растёкся неравномерно, или полоса искривилась, НЕМЕДЛЕННО возьмите ещё краски и проведите полосу ещё раз.
Завершение размывки
Тщательно промойте кисть и чистой водой начните последнюю полосу.
Отожмите кисть и пройдитесь ею по нижней части размывки.
Готовая работа
Пока краска осаживается и растекается, небольшие недостатки тона обычно сглаживаются перед полным высыханием.
В моём случае видна некоторая зернистость на окончательном результате. Кобальтовый голубой (cobalt blue) грубее и тяжелее ложится на текстуру бумаги.
СОВЕТ 2: Попробуйте потренироваться в создании градиентной размывки в разных цветах и интенсивностях. Каждый цвет обладает собственными физическими особенностями, которые влияют на растекание и вид в размывке.
СОВЕТ 3: Попробуйте использовать разные цвета в одной размывке для создания интересного многоцветного эффекта.
Отработка градиентной растяжки может занять больше времени, чем равномерной, однако любое время, проведённое за рисованием, потрачено не напрасно.
Как сделать цветовую растяжку. Что такое градиент
Плавный переход от одного цвета к другому называют цветовой растяжкой . Наличие нескольких цветов отличает нашу героиню от тональной. Тональную можно сделать одной краской. Для чего она нужна? Без владения этим техническим приёмом невозможно представить живопись. Цветовые переливы лежат в основе большинства живописных полотен. Давайте поучимся её делать двумя непохожими красками.
Цветовая растяжка акварелью
Чтобы хорошо научиться делать тончайшие изменения колорита, надо много упражняться. Для этого предназначены простые упражнения по заливке градиентных таблиц. Сначала лучше пробовать делать тональные растяжки одним цветом. Потом постепенно можно перейти на многоцветные упражнения. Давайте рассмотрим поэтапно одно из простых упражнений:
- Возьмите чистый лист ватмана и нарисуйте на нём 4 длинных прямоугольника друг под другом.
- Разделите каждую полоску на 8 равных частей.
- Теперь возьмите акварель и кисть. Сильно смочите кисть водой и наберите чёрную краску. Залейте ею весь верхний прямоугольник.
- Следующую полосу залейте синей краской.
- Следующий красной.
- Последний жёлтой.
- После того как первый слой высохнет, нанесите вторые слои в прямоугольники теми же цветами, опять сильно разбавленными водой. Только на этот раз заливать надо не весь прямоугольник, а только семь его частей. Одну часть оставляем прежнего расцветки и тональности.
- По этому принципу делаем до тех пор, пока не закончатся все части наших полосок.
В итоге у вас получится тоновая сетка всех основных цветов, а чёрный прямоугольник будет наглядно показывать, как наложение нового слоя акварели влияет на тон. Теперь перейдём к нашей героине, как её сделать акварелью. Для этого можно использовать принцип предыдущего урока. Только теперь закрашиваем прямоугольники двумя разными красками навстречу друг другу. Начинаем первый слой с пяти частей. В итоге на стыке цветов у нас получится цветовой переход от оного колера к другому.
После простого можно переходить к более сложному. Например, работаем акварелью по мокрому . Смочите бумагу водой, а потом сделайте мазок одним цветом и рядом другим, так чтобы они могли соединиться на мокрой бумаге. Для таких занятий можно придумывать разные темы, чтобы было интереснее выполнять работу. Например, придумывать композиции на ассоциацию с каким-нибудь словом или событием.
Цветовая растяжка гуашью
Упражнения с акварелью никогда не прекращайте, если хотите хорошо овладеть этим материалом, но про другие краски не забывайте. Гуашь сильно отличается от акварели, поэтому тренироваться в растяжке теми же методами здесь не получится. Давайте проделаем первое упражнение из акварельной школы, но уже с гуашью:
- Первые два пункта повторяем. Рисуем прямоугольники так же, как и для упражнения с акварелью.
- Закрашиваем первые из восьми частей в каждой полоске чистым цветом. Верхняя — чёрным, под ней — синим, ещё ниже — красным, последняя — жёлтым.
- Добавляем в чистый цвет немного белил, закрашиваем следующие части.
- Повторяем операцию с добавлением белил и закраской следующих частей до тех пор, пока не запишем все ячейки. Главное в этом процессе добавлять белил всё больше и больше для новых квадратиков.
Вскоре вы поймёте, как белила влияют на изменение тона и цвета. После этого можно приступить к цветовой растяжке. Добавляя одну краску в другую, вы научитесь определять, как они взаимодействуют при смешивании. Попробуйте нарисовать гуашью разноцветный спектр. Очень хорошо развивают цветовоё чутьё цветовые композиции . Возьмите три или четыре краски, затем постарайтесь создать фантастический пейзаж в одной цветовой гамме. Такие упражнения хорошо тренируют фантазию, помогают овладевать техникой письма гуашью. В любом случае ваши старания не останутся напрасными. Чем больше вы будете рисовать, тем быстрее овладеете всеми тайнами цветовых растяжек. Применяя навыки на практике, вы сможете добиваться реалистичной передачи не только объёма, цвета, пространства. Даже настроение станет подвластно вам с помощью умения воздействовать цветом на зрителя.
Я расскажу, как просто научиться (а затем и усовершенствовать навык) создавать акварельные растяжки. Для начала начертите квадрат или прямоугольник на вашем листе бумаги.
Выберите самый тёмный оттенок будущей отмывки (его проще подобрать) и смешайте ещё один оттенок, средней интенсивности (30-50%). В чистой части вашей палитры смешайте следующий цвет, примерно с половиной интенсивности исходной смеси.
Использованные материалы:
В этот раз я беру плоскую кисть для отмывки 1,5 (381мм) Winsor & Newton Series 965 и кобальтовую синюю (cobalt blue) акварельную краску. Бумага — Arches #140 cold press.
Наберите на кисть краску тёмного оттенка, прикоснитесь кистью к бумаге в верхнем левом углу и аккуратно проведите прямую полосу в верхний правый угол.
Шаг 1
Вытрите свою кисть губкой или бумажным полотенцем, затем снова наберите краску, уже следующего по светлости цвета.
Начните рисование второй полосы от низа предыдущей.
Обратите внимание, что левая часть нижней полосы немного потекла вниз вместе с верхней. Разрешите гравитации тоже поработать.
Шаг 2
Промойте свою кисточку и промокните ее полотенцем или влажной губкой, наберите очередной светлый цвет.
Нарисуйте третью полосу.
Шаг 3
Промойте и окуните влажную кисточку в последний оттенок.
Проведите полосу.
СОВЕТ 1: Если низ полосы растёкся неравномерно, или полоса искривилась, НЕМЕДЛЕННО возьмите ещё краски и проведите полосу ещё раз.
Завершение размывки
Тщательно промойте кисть и чистой водой начните последнюю полосу.
Отожмите кисть и пройдитесь ею по нижней части размывки.
Готовая работа
Пока краска осаживается и растекается, небольшие недостатки тона обычно сглаживаются перед полным высыханием.
В моём случае видна некоторая зернистость на окончательном результате. Кобальтовый голубой (cobalt blue) грубее и тяжелее ложится на текстуру бумаги.
СОВЕТ 2: Попробуйте потренироваться в создании градиентной размывки в разных цветах и интенсивностях. Каждый цвет обладает собственными физическими особенностями, которые влияют на растекание и вид в размывке.
СОВЕТ 3: Попробуйте использовать разные цвета в одной размывке для создания интересного многоцветного эффекта.
Отработка градиентной растяжки может занять больше времени, чем равномерной, однако любое время, проведённое за рисованием, потрачено не напрасно.
В этом уроке мы научимся рисовать градиенты в Photoshop ! В Photoshop есть много мест, где используются градиенты. Например, инструмент «Градиент» позволяет рисовать градиенты по слоям или выделениям или по маскам слоев для создания плавных переходов из одного слоя в другой.
Мы можем заполнить текст и фигуры градиентами. Мы можем раскрасить фотографию с помощью настройки изображения Gradient Map, или добавить цветовые эффекты со стилем слоя Gradient Overlay, и многое другое! Градиенты бесценны в Photoshop, и они являются отличным способом добавить больше интереса и жизни к тому, что было бы плоским изображением или дизайном.
В этом уроке мы рассмотрим основы того, как рисовать градиенты, используя самую простую (и, возможно, самую полезную) из функций Photoshop, связанных с градиентами , Gradient Tool . Мы рассмотрим другие способы применения градиентов в других руководствах, но вы обнаружите, что все они работают в основном одинаково, поэтому, как только вы изучите основы с помощью инструмента «Градиент», вы сможете воспользоваться все другие функции градиента, которые Photoshop может предложить!
Наряду с изучением того, как рисовать градиенты, мы также рассмотрим, как выбирать из множества предустановленных градиентов в Photoshop с помощью средства выбора градиентов , включая способы загрузки дополнительных наборов градиентов, которые включены в Photoshop. Мы рассмотрим различные стили градиентов, которые мы можем нарисовать, и рассмотрим некоторые из наиболее часто используемых градиентов, включая наиболее полезный из них, градиент от переднего плана до фона по умолчанию!
Как только мы изучим основы рисования градиентов, в следующем уроке мы научимся редактировать и сохранять наши собственные градиенты с помощью редактора градиентов в Photoshop .
Я буду использовать Photoshop CC здесь, но это руководство также полностью совместимо с Photoshop CS6 . Давайте начнем!
Создание нового документа
Давайте начнем с создания нового документа Photoshop. Для этого я зайду в меню « Файл» в строке меню в верхней части экрана и выберу « Новый» :
Идем в Файл> Новый.
Это открывает диалоговое окно New. Для этого урока я установлю ширину моего документа на 1200 пикселей и высоту на 800 пикселей. Нет особой причины, по которой я использую этот размер, поэтому, если вы работаете вместе со мной и думаете о другом размере, не стесняйтесь использовать его. Я оставлю для параметра « Разрешение» значение по умолчанию, равное 72 пикселям / дюйм , и буду следить за тем, чтобы для параметра « Содержимое фона» было установлено значение « Белый» . Я нажму OK, когда закончу, чтобы закрыть диалоговое окно, после чего на экране появится новый белый документ:
Новое диалоговое окно.
Выбор инструмента Градиент
Инструмент « Градиент» в Photoshop находится на панели «Инструменты» в левой части экрана. Я выберу его, нажав на его значок. Вы также можете выбрать инструмент Градиент, просто нажав клавишу G на клавиатуре:
Выбор градиента
С выбранным инструментом Gradient, следующее, что нам нужно сделать, это выбрать градиент, и есть несколько способов сделать это. Одним из них является открытие градиентного выбора в Photoshop ; другой — открыв большой редактор градиентов . Разница между ними заключается в том, что Gradient Picker просто позволяет нам выбирать из готовых предустановленных градиентов, а в Gradient Editor, как следует из его названия, мы можем редактировать и настраивать наши собственные градиенты. В этом уроке мы сосредоточимся на самом Gradient Picker. Мы узнаем все о редакторе градиентов в следующем уроке.
Если вы просто хотите выбрать один из предустановленных градиентов в Photoshop или тот, который вы ранее создали самостоятельно и сохранили в качестве пользовательской предустановки (опять же, мы узнаем, как это сделать в следующем уроке), нажмите на маленький стрелка справа от панели предварительного просмотра градиента на панели параметров. Убедитесь, что вы щелкаете по самой стрелке, а не на панели предварительного просмотра (при нажатии на панель предварительного просмотра откроется редактор градиентов, и мы пока не хотим идти туда):
При нажатии на стрелку открывается окно выбора градиента с миниатюрами всех предустановленных градиентов, которые мы можем выбрать. Чтобы выбрать градиент, нажмите на его миниатюру, затем нажмите Enter (Win) / Return (Mac) на клавиатуре или щелкните любое пустое место на панели параметров, чтобы закрыть средство выбора градиента. Вы также можете дважды щелкнуть по миниатюре, которая выберет градиент и закроется в градиенте:
По умолчанию доступно только небольшое количество предустановленных градиентов, но в Photoshop есть и другие наборы градиентов , из которых мы можем выбирать. Все, что нам нужно сделать, это загрузить их. Для этого нажмите на значок шестеренки в правом верхнем углу:
Если вы заглянете в нижнюю половину появившегося меню, то увидите список дополнительных наборов градиентов, каждый из которых основан на определенной теме, например цветовые гармонии, металлы, пастель и т. Д. Если вы фотограф, то градиенты нейтральной плотности и фотографического тонирования особенно полезны:
Другие наборы градиентов, которые мы можем выбрать.
Чтобы загрузить любой из наборов, нажмите на его имя в списке. Я нажал на набор фотографического тонирования. Фотошоп спросит, хотите ли вы заменить текущие градиенты на новые. Если вы нажмете «Добавить» , а не заменять исходные градиенты, они просто добавят новые под оригиналами. Как мы увидим через некоторое время, восстановить оригиналы очень просто, поэтому я нажму OK, чтобы заменить их набором Photographic Toning:
И теперь мы видим в Gradient Picker, что оригинальные градиенты были заменены градиентами фотографического тонирования. Чтобы узнать больше о наборе Photographic Toning и о том, как его использовать, ознакомьтесь с нашим полным руководством по настройкам Photographic Toning:
Восстановление градиентов по умолчанию
Чтобы сосредоточиться на основах, мы пока будем придерживаться исходных градиентов по умолчанию. Чтобы восстановить их, нажмите еще раз на значок шестеренки в окне выбора градиента:
Нажав на значок шестеренки.
Затем выберите « Сбросить градиенты» из меню:
Выбор «Сбросить градиенты».
Фотошоп спросит, хотите ли вы заменить текущие градиенты значениями по умолчанию. Нажмите ОК :
А теперь вернемся к оригиналам:
Градиенты по умолчанию были восстановлены.
Передний план к фоновому градиенту
Прежде чем мы научимся рисовать градиенты, давайте быстро рассмотрим один конкретный градиент — градиент от переднего плана до фона . Это тот, который Photoshop выбирает для нас по умолчанию, но вы также можете выбрать его вручную, если вам нужно, нажав на его эскиз (первый слева, верхний ряд):
Как вы уже догадались, градиент от переднего плана к фону получает свои цвета от цветов переднего плана и фона. Вы можете видеть текущие цвета переднего плана и фона в образцах цветов в нижней части панели «Инструменты». Образец в верхнем левом углу показывает цвет переднего плана , а образец в нижнем правом — цвет фона . По умолчанию цвет переднего плана установлен на черный, а цвет фона на белый :
Текущие цвета переднего плана (вверху слева) и фона (внизу справа).
Так как он основан на ваших текущих цветах переднего плана и фона, градиент от переднего плана к фону является самым простым из всех настраиваемых градиентов и часто оказывается наиболее полезным. Давайте использовать его, чтобы помочь нам узнать, как на самом деле нарисовать градиент, и по пути мы увидим, как легко изменить его цвета на то, что нам нужно!
Рисование градиента с помощью инструмента «Градиент»
Рисование градиента с помощью инструмента «Градиент» в Photoshop так же просто, как нажатие и перетаскивание мышью. Просто щелкните в своем документе, чтобы установить начальную точку для градиента, затем, удерживая нажатой кнопку мыши, перетащите курсор от начальной точки туда, где вы хотите, чтобы градиент закончился. При перетаскивании вы увидите только тонкую линию, указывающую направление градиента. Когда вы отпускаете кнопку мыши, Photoshop завершает градиент и рисует его выбранными цветами.
Например, я нажму на левую сторону документа, затем, удерживая нажатой кнопку мыши, перетащу на правую сторону. Обратите внимание, что пока все, что мы можем видеть, это тонкая линия между начальной точкой и конечной точкой. Если вы хотите упростить рисование идеально горизонтального градиента, нажмите и удерживайте клавишу Shift при перетаскивании, что ограничит угол, под которым вы можете перетаскивать. Только помните, не ждать, пока после того, как вы отпустили кнопку мыши, прежде чем отпустить клавишу Shift , или она не будет работать:
Нажатие и перетаскивание (с нажатой кнопкой мыши) с одной стороны документа на другую.
Когда я отпускаю кнопку мыши, Photoshop рисует градиент. Так как мой цвет переднего плана был установлен на черный, а цвет фона — белый, я получаю градиент от черного к белому:
Photoshop рисует градиент, когда вы отпустите кнопку мыши.
Поменять цвета
Вы можете изменить цвета в вашем градиенте, выбрав опцию Reverse на панели параметров:
Выбор «Обратный» в панели параметров.
С выбранным обратным, если я рисую точно такой же градиент, мы видим, что на этот раз цвета появляются на противоположных сторонах, с белым слева и черным справа. Это удобная функция, но просто уберите галочку с опции Reverse, когда закончите, иначе следующие нарисованные градиенты также будут изменены на противоположные:
Конечно, градиенты не должны работать горизонтально, как это. Они могут бежать в любом направлении, которое вы выберете. Я нарисую еще один градиент, на этот раз сверху вниз. Обратите внимание, что мне не нужно отменять или удалять мой существующий градиент. Фотошоп просто заменит текущий градиент на новый. Я нажму на верхнюю часть моего документа, затем удерживаю кнопку мыши нажатой и тяну вниз вниз. Так же, как с рисовании горизонтального градиента, это гораздо легче сделать вертикальный градиент, если нажать и удерживать Shift , ключ, как вы перетаскиваете, убедившись, что не нужно ждать после того, как вы отпустили кнопку мыши, прежде чем отпустить клавишу Shift. Здесь мы снова видим только тонкий контур:
Когда я отпускаю кнопку мыши, Photoshop завершает градиент, заменяя исходный горизонтальный градиентом вертикальный градиент от черного к белому:
Новый черно-белый вертикальный градиент.
Изменение цветов градиента по умолчанию
Поскольку градиент по умолчанию получает свои цвета от текущих цветов переднего плана и фона, все, что нам нужно сделать, чтобы изменить цвета градиента, — это выбрать разные цвета для переднего плана и фона. Например, я выберу другой цвет переднего плана, щелкнув на панели «Инструменты» (тот, который в настоящее время имеет черный цвет):
Это открывает палитру цветов Photoshop . Я выберу красный для моего нового цвета переднего плана, затем я нажму OK, чтобы закрыть из палитры цветов:
Выбор красного цвета для нового цвета переднего плана.
Затем я изменю свой цвет фона, щелкнув его образец цвета (тот, который в настоящее время заполнен белым):
Нажав образец цвета фона.
Это еще раз открывает палитру цветов. Я поменяю цвет фона с белого на ярко-желтый, затем я в порядке, чтобы закрыть окно выбора цвета:
Выбор желтого цвета для нового цвета фона.
Обратите внимание, что образцы цветов обновлены, чтобы показать новые цвета, которые я выбрал для переднего плана и фона:
Образцы обновлены новыми цветами.
Панель предварительного просмотра градиента на панели параметров также обновилась, чтобы показать, как будут выглядеть новые цвета градиента:
Панель предварительного просмотра градиента всегда показывает текущие цвета градиента.
Я нарисую градиент, на этот раз по диагонали, щелкнув в левом нижнем углу документа и перетащив в верхний правый угол. Опять же, нет необходимости отменять или удалять предыдущий градиент. Фотошоп заменит его новым:
Когда я отпускаю кнопку мыши, Photoshop рисует градиент от красного до желтого по диагонали через документ:
Новый красный или желтый диагональный градиент.
Сброс цветов переднего плана и фона
Обратите внимание, что если я открою свой Gradient Picker на панели параметров, миниатюра градиента переднего плана к фону также показывает мои новые красный и желтый цвета:
Обновленная миниатюра «Передний план — фон» в палитре «Градиент».
Вы можете в любое время изменить цвета для этого градиента, щелкнув образцы цветов переднего плана и / или фона на панели параметров и выбрав разные цвета. Но если вам нужно быстро вернуть цвета к значениям по умолчанию, сделав цвет переднего плана черным и цвет фона белым , просто нажмите букву D (подумайте «D» для «по умолчанию») на клавиатуре. Вы увидите, что образцы на панели «Инструменты» вернутся к стандартному черно-белому цвету:
Образцы переднего плана и фона были сброшены.
И вы увидите, что и панель предварительного просмотра градиента на панели параметров, и миниатюра градиента переднего плана к фону в средстве выбора градиента снова показывают цвета по умолчанию:
Теперь все вернулось к тому, что было изначально.
Рисование градиента на собственном слое
Если мы посмотрим на мою панель «Слои» , то увидим, что до этого момента я рисовал свои градиенты непосредственно на фоновом слое:
Рисование на фоновом слое может подойти для наших целей, но гораздо лучший способ работы в Photoshop — использовать слои и размещать каждый элемент в нашем документе на отдельном слое. Для этого я сначала уберу свой градиент, поднявшись в меню « Правка» Заполнить» :
Собираюсь Правка> Заполнить.
Когда откроется диалоговое окно «Заливка», я установлю для параметра « Содержимое» вверху значение « Белый» , затем нажмите « ОК» . Это заполняет фоновый слой белым цветом:
Диалоговое окно Fill.
Затем я добавлю новый слой для моего градиента, нажав и удерживая клавишу Alt (Win) / Option (Mac) на моей клавиатуре и щелкнув значок « Новый слой» в нижней части панели «Слои»:
Нажмите и удерживайте Alt (Win) / Option (Mac), одновременно нажимая значок «Новый слой».
При добавлении клавиши Alt (Win) / Option (Mac) при нажатии значка «Новый слой» Photoshop сначала открывает диалоговое окно « Новый слой », в котором мы можем назвать слой до его добавления. Я назову свой слой «Градиент», затем я нажму OK :
Photoshop добавляет новый пустой слой с именем «Градиент» над фоновым слоем. Теперь я могу нарисовать свой градиент на этом новом слое и отделить его от всего остального (хотя «все остальное» в данном случае на самом деле является просто фоновым слоем, но это все еще хорошая привычка рабочего процесса, чтобы войти в него):
Теперь у меня есть отдельный слой для моего градиента.
Переходная зона
Когда дело доходит до рисования градиентов, очень важно понимать, что имеет значение не только направление, в котором вы перетаскиваете; расстояние между вашими исходными и конечными точками , также имеет значение.
Причина в том, что то, что вы на самом деле рисуете с помощью инструмента «Градиент», вместе с направлением градиента, является областью перехода между цветами. Расстояние, которое вы перетаскиваете от начальной точки до конечной, определяет размер области перехода. Более длинные расстояния обеспечат более плавные переходы, а более короткие расстояния — более резкие переходы.
Чтобы показать вам, что я имею в виду, я буду использовать градиент переднего плана к фону с черным и белым по умолчанию. Сначала я нарисую градиент слева направо, начиная с левого края документа и заканчивая у правого края. Область между моими начальными и конечными точками станет областью перехода между моими двумя цветами (в данном случае, черным и белым):
Я отпущу кнопку мыши, чтобы позволить Photoshop нарисовать градиент, и поскольку между моей начальной и конечной точками был такой большой разрыв, мы видим плавный, очень постепенный переход между черным слева и белым справа:
Я отменим градиент, просто чтобы было легче его увидеть, зайдя в меню « Правка» в верхней части экрана и выбрав « Отменить градиент» . Я также мог бы нажать Ctrl + Z (Win) / Command + Z (Mac) на моей клавиатуре:
Собираюсь Правка> Отменить градиент.
На этот раз я нарисую градиент в том же направлении (слева направо), но с гораздо меньшим промежутком между моей начальной и конечной точками:
Когда я отпускаю кнопку мыши, мы видим, что, хотя этот градиент был нарисован в том же направлении, что и предыдущий, переход между черным слева и белым справа намного более внезапен и резок. Как мы видим, расстояние между вашей начальной и конечной точками столь же важно, как и направление, когда дело доходит до общего вида градиента:
Прежде чем мы продолжим, давайте посмотрим на мою панель «Слои», где мы видим, что, поскольку я добавил новый слой ранее, мой градиент теперь рисуется на отдельном слое «Градиент», а не на слое фона. Опять же, это не большая проблема в этом случае, но если вы привыкнете хранить все на отдельном слое, вам будет намного проще работать с Photoshop:
Передний план к прозрачному градиенту
До сих пор мы рассматривали в основном градиент от переднего плана к фону в Photoshop, но часто очень полезным является градиент от переднего плана к прозрачному , на который стоит обратить внимание, поскольку он ведет себя немного иначе, чем другие. Я выберу его из окна выбора градиента, дважды щелкнув по его миниатюре. Вы найдете его рядом с миниатюрой «Передний план — фон»:
Выбор переднего плана для прозрачного градиента.
Градиент «Передний план к прозрачному» аналогичен градиенту «Передний план к фону» в том смысле, что он получает свой цвет от текущего цвета переднего плана , что означает, что вы можете легко изменить его, выбрав другой цвет переднего плана. Что делает его особенным, так это то, что второго цвета нет. Вместо этого он переходит от одного цвета к прозрачности.
Я отменю свой текущий градиент, зайдя в меню « Правка» и выбрав « Отменить градиент» . Затем я выберу цвет, щелкнув образец цвета переднего плана на панели «Инструменты». На данный момент установлено черное:
Нажав образец цвета переднего плана.
Когда откроется палитра цветов, я выберу фиолетовый, затем нажму OK:
Выбор пурпурного цвета в качестве нового цвета переднего плана.
Теперь, когда мой цвет переднего плана установлен на фиолетовый, мы видим на панели предварительного просмотра градиента на панели параметров, что я буду рисовать градиент от фиолетового до прозрачного (рисунок в шахматной доске, который вы можете видеть за фиолетовым, показывает, как Photoshop представляет прозрачность):
Теперь градиент переходит от фиолетового к прозрачному.
Я нарисую вертикальный градиент от верхней части моего документа до центра:
Рисование вертикального переднего плана к прозрачному градиенту вниз через верхнюю половину документа.
Когда я отпускаю кнопку мыши, кажется, что я нарисовал базовый градиент от фиолетового до белого. Однако белый цвет, который мы видим, на самом деле из фонового слоя ниже градиента. Это не часть самого градиента:
Чтобы доказать это, я временно отключу фоновый слой, щелкнув его значок видимости (значок глазного яблока) на панели «Слои»:
Это скрывает белый фон в документе, показывая только сам градиент, и теперь мы можем ясно видеть, что это действительно градиент от фиолетового до прозрачного. Опять же, шаблон шахматной доски — это то, как Photoshop представляет прозрачность:
Фактический градиент от фиолетового до прозрачного.
Другая причина, по которой градиент от переднего плана к прозрачному отличается от других, заключается в том, что Photoshop не перезаписывает предыдущий градиент переднего плана на прозрачный, если поверх него нарисовать еще один. Вместо этого он просто добавляет новый градиент к оригиналу. Я нарисую второй передний план с прозрачным градиентом, на этот раз от нижней части документа до центра:
Я отпущу свою кнопку мыши, и вместо того, чтобы перезаписывать мой исходный градиент, Photoshop добавляет ко мне второй. Если бы я нарисовал третий или четвертый градиент (возможно, один слева, а другой справа), он бы добавил и те:
Я снова включу фоновый слой в документе, щелкнув еще раз по значку его видимости :
Включение фонового слоя.
И теперь мы возвращаемся к тому, что выглядит как градиент от фиолетового к белому (фиолетовому), хотя мы знаем, что белый цвет — это просто фоновый слой, показывающий сквозь прозрачность:
Опция прозрачности
Градиент от переднего плана к прозрачному в Photoshop отлично подходит для таких вещей, как затемнение краев фотографии или затемнение неба на изображении, чтобы выделить больше деталей (что мы увидим в следующем руководстве). Но чтобы часть прозрачности работала, вам нужно убедиться, что на панели параметров выбран параметр Прозрачность :
Убедитесь, что прозрачность включена при рисовании градиента, который использует прозрачность.
Если параметр «Прозрачность» отключен при рисовании градиента «Передний план» в «Прозрачный», все, что вам в итоге нужно будет сделать, — это заполнить слой или выделение выбранным цветом «Переднего плана»:
Если параметр «Прозрачность» отключен, Photoshop не может нарисовать прозрачную часть градиента.
Черный, Белый Градиент
Мы не будем проходить через каждый градиент, который мы можем выбрать в Photoshop (поскольку вы можете легко сделать это самостоятельно), но если вам нужно нарисовать градиент от черного к белому, и ваши цвета переднего плана и фона в настоящее время установлены на что-то другое чем черный и белый, просто захватить черный, белый градиент от градиента Picker (третий эскиз с левой стороны, верхний ряд). В отличие от градиента переднего плана к фону, градиент черного и белого всегда будет рисовать градиент от черного к белому независимо от ваших текущих цветов переднего плана и фона:
Черно-белый градиент миниатюры.
Градиентные стили
До сих пор мы видели примеры градиентов, которые переходят по прямой линии от начальной точки к конечной точке. Этот тип градиента известен как линейный градиент, но на самом деле это всего лишь один из пяти различных стилей градиента, которые мы можем выбрать в Photoshop.
Если вы посмотрите справа от панели предварительного просмотра градиента на панели параметров, вы увидите пять значков стиля градиента . Начиная слева, у нас есть Линейный , Радиальный , Угловой , Отраженный и Алмазный :
Давайте посмотрим, что может сделать каждый из этих стилей градиента. Я нажму несколько раз на клавиатуре Ctrl + Alt + Z (Победа) / Command + Option + Z (Mac), чтобы отменить мои предыдущие шаги, пока не вернусь к просмотру только белого документа. Затем я переключусь обратно на градиент переднего плана на фон , выбрав его в окне выбора градиента:
Я буду нажимать букву D на клавиатуре, чтобы сбросить цвета переднего плана и фона обратно на черный и белый. Затем, чтобы было интересно, я поменяю цвет фона с белого на светло-синий:
линейный
Стиль градиента по умолчанию в Photoshop — « Линейный» , но вы можете выбрать его вручную, если вам нужно, нажав на первый значок слева:
Мы уже видели несколько примеров линейного стиля, который рисует градиент от начальной точки до конечной точки по прямой линии в зависимости от направления, в котором вы перетащили. Выбор Reverse на панели параметров поменяет порядок цветов:
радиальный
Radial стиль (вторая иконка слева) нарисует круговой градиент в направлении от начальной точки:
Я отменю свой линейный градиент, нажав клавиши Ctrl + Z (Win) / Command + Z (Mac) на моей клавиатуре. Чтобы нарисовать радиальный градиент, я нажму в центре моего документа, чтобы установить начальную точку, а затем потяну к краю наружу:
Я отпущу кнопку мыши, и здесь мы увидим, как выглядит радиальный градиент. Он начинается с моего цвета переднего плана (черный) в моей начальной точке в центре и движется наружу во всех направлениях, когда он переходит в мой цвет фона (синий):
Так же, как стиль Radial, стиль Angle также использует вашу начальную точку в качестве центра градиента. Но вместо того, чтобы двигаться наружу во всех направлениях, он оборачивается вокруг начальной точки против часовой стрелки. Я еще раз нажму Ctrl + Z (Победа) / Command + Z (Mac) на моей клавиатуре, чтобы отменить мой последний градиент. Затем я нарисую градиент в стиле угла так же, как и радиальный градиент, щелкнув по центру документа, чтобы установить начальную точку, а затем уведя ее от себя:
Рисование углового градиента от центра.
Вот как выглядит стиль угла, когда я отпускаю кнопку мыши. Как и во всех стилях градиента в Фотошопе, выбор «Инвертировать» на панели параметров даст вам тот же результат, но с заменой цветов:
Рисование градиента в отраженном стиле.
Когда я отпускаю кнопку мыши, Photoshop рисует стандартный линейный градиент в верхней части моего документа между начальной и конечной точками, но затем отражает его в нижней половине, чтобы создать отражение:
Градиент отраженного стиля.
Вот как будет выглядеть отраженный градиент с обращенными цветами:
Градиент в отраженном стиле с реверсом, выбранным на панели параметров.
Градиент в алмазном стиле.
В этом случае, я думаю, что ромбовидная форма выглядит лучше с обращенными цветами, но, конечно, это будет зависеть от цветов, которые вы выбрали для градиента, и от того, как он используется в вашем дизайне нашего макета:
Вариант дизеринга
Последний вариант, который мы должны рассмотреть на панели параметров, — это сглаживание . С выбранным Dither, Photoshop будет смешивать немного шума с вашими градиентами, чтобы помочь сгладить переходы между цветами. Это помогает уменьшить полосы (видимые линии, которые образуются между цветами, когда переходы не являются достаточно гладкими). Опция Dither включена по умолчанию, и вы обычно хотите оставить ее выбранной:
Параметр «Сглаживание» помогает уменьшить уродливые полосы между цветами.
Параметры режима и прозрачности
На панели параметров есть несколько других параметров инструмента «Градиент», которые мы сохраним для другого учебника, поскольку они выходят за рамки базовых. Как опция Mode (сокращение от Blend Mode), так и опция Opacity влияют на то, как градиент будет сливаться с исходным содержимым слоя. Если вы знакомы с режимами наложения слоев, режимы наложения градиентов работают примерно так же, а параметр непрозрачности градиента работает так же, как параметр «Непрозрачность» на панели «Слои» . В большинстве случаев вы захотите оставить для них значения по умолчанию, но, опять же, мы подробно рассмотрим эти два параметра в их отдельном учебном пособии:
Опции режима и непрозрачности.
Куда пойти дальше …
И там у нас это есть! В этом уроке мы узнали основы рисования градиентов в Photoshop с помощью инструмента «Градиент». В следующем уроке мы узнаем, как редактировать и сохранять собственные градиенты с помощью редактора градиентов! Посетите наш раздел Основы Photoshop, чтобы узнать больше о Photoshop!
(Пока оценок нет)
Прежде всего нарисуйте контуры квадрата на бумаге, затем выберите оттенок краски потемнее, чтобы легче было видеть переходы краски на светлые тона. Разведите немного краски средней насыщенности (30-50%) и промокните ею кисть. На чистой части вашей палитры разведите другую смесь акварели приблизительно на половину насыщенности оригинальной смеси. Автор для урока использовал кисть 1 Ѕ» (381mm) Winsor & Newton серии 965 и акварель той же фирмы Cobalt Blue (кобальтовая синяя краска), бумага от Arches #140 CP.
Обмокните вашу кисть в более темную краску (более насыщенную) и начиная с верхнего левого угла коснувнись кистью бумаги мягко тяните прямую линию к правому верхнему углу.
Светлые тона
Удалите остатки краски с вашей кисти с помощью губки или бумажного полотенца, а потом обмакните ее в менее насыщенную (светлее) разведенную вами краску на политре. Начните ваш второй мазок накладывая краску на нижнюю часть предыдущей линии. Обратите внимание, что левая часть линии уже дала подтеки вместе в с верхней линией. Позвольте силе тяжести выполнить свою работу.
Еще светлее.
Промойте кисть в воде, просушите губкой или бумажным полотенцем и обмакните ее снова в менее насыщенную (светлую) краску на вашей политре. Проведите дополнительную линию, как и предыдущую.
Снова промойте хорошенько вашу кисть, и макнув ее в самый светлый оттенок краски на вашей палитре проведите еще одну дополнительную линию.
Совет: 1
Если ваша кисть кладет «разбитые» мазки т.е. разводами или у вас неравномерные подтеки, макните кисть снова в краску и немедля продолжайте рисовать линию.
Чистый край.
Промойте снова кисть в чистой воде, и не просушивая протяните последнюю линию по краю предыдущего мазка, затем выжмите всю влагу из вашей кисти соберите ею все брызги и остатки краски с нижней части бумаги, проведя ими по краю квадрата последний мазок.
Все готово!
Незначительные подтеки в оттенках сгладяться до того, как краска высохнет.
Это один из примеров, как придать некоторую зернистость работе. Вы использовали в работе кобальтовую синюю краску, а она создает шероховатый и тяжелый оттенок, подчеркивая тем самым структуру бумаги.
Совет: 2
Попрактикуйтесь с красками используя разные цвета и уровни насыщенности. Каждый цвет имеет свои физические качества, которые выражаются в том как краска стекает и ложится на бумагу.
Совет: 3
Попробуйте использовать в переходах оттенков разные цвета, создав тем самым интересные многоцветовые эффекты.
оригинал
перевод: wienta
В этом уроке мы изучим, как рисовать в программе Photoshop градиенты. Они могут применяться во многих случаях, например, инструмент «Градиент» позволяет рисовать градиенты на слоях, или на выделениях, или на слой-масках, чтобы создать плавные переходы от одного слоя к другому. Мы можем заполнять градиентами тексты и фигуры.
Мы можем раскрашивать фотографию с помощью корректирующего слоя «Карта градиента» или добавлять цветовые эффекты с помощью стиля слоя «Наложение градиента» и т.д.! Градиенты – бесценный инструмент программы Photoshop, позволяющий значительно улучшить дизайн или изображение, которые выглядят плоскими.
В этом уроке мы изучим основы рисования градиентов с помощью самого простого (и, возможно, самого полезного) средства – инструмента «Градиент» (Gradient Tool). В дальнейших уроках мы рассмотрим другие способы применения градиентов, но все они работают одинаково, поэтому, изучив основы работы инструмента «Градиент», вы без труда сможете воспользоваться преимуществами других возможностей градиентов в программе Photoshop!
Кроме рисования градиентов, мы также рассмотрим, как выбирать градиенты из палитры градиентов и как загружать дополнительные наборы градиентов. Мы изучим различные стили градиентов и подробно рассмотрим несколько наиболее часто используемых градиентов, в том числе градиент «От основного к фоновому».
После изучения основ рисования градиентов, в следующем уроке мы рассмотрим, как редактировать и сохранять наши собственные градиенты с помощью Редактора градиентов.
В этом уроке я буду работать в версии программы Photoshop CC, однако версия Photoshop CS6 также подойдет. Давайте приступим!
Создание нового документа
Давайте начнем с создания нового документа. Для этого, я перейду в раздел «Файл» (File) в строке меню в верхней части экрана и выберу пункт «Новый» (New):
Выбираем Файл > Новый (File > New)
В результате, откроется диалоговое окно «Новый» (New). В рамках данного урока я задам для документа следующие параметры: Ширина (Width) 1200 пикселей, Высота (Height) 800 пикселей. Особой причины, почему я выбрал именно такие параметры, нет, поэтому если вы хотите, задайте другие значения, которые вам нравятся. Параметр «Разрешение» (Resolution) я оставлю без изменения по умолчанию – 72 пикселя на дюйм (pixels/inch), а параметр «Содержимое заднего фона» (Background Contents) — «Белый» (White). Я нажму ОК, когда закончу вводить данные, чтобы закрыть диалоговое окно, и на экране появится новый документ с белым фоном:
Диалоговое окно «Новый»
Выбор инструмента «Градиент»
Инструмент «Градиент» (Gradient Tool) находится на панели инструментов в левой части экрана. Я выберу инструмент, кликнув по соответствующему значку. Вы также можете выбрать инструмент «Градиент», нажав на клавиатуре клавишу G:
На панели инструментов выбираем инструмент «Градиент»
Палитра градиентов
После выбора инструмента «Градиент», вам нужно выбрать градиент, и это можно сделать несколькими способами: с помощью палитры градиентов или с помощью редактора градиентов. Разница между ними состоит в том, что палитра градиентов позволяет нам выбрать градиент из готовых образцов, в то время как редактор градиентов, как видно из его названия, позволяет нам редактировать и создавать собственные градиенты. В данном уроке мы рассмотрим палитру градиентов, а изучение редактора градиентов отложим до следующего урока.
Если вы хотите выбрать уже готовый градиент из предложенных образцов или градиент, который вы недавно создали и сохранили в качестве образца (и снова, как это делать – мы изучим в другом уроке), кликните по маленькой стрелке в правой части окошка предварительного просмотра градиентов на панели настроек. Убедитесь, что вы кликаете именно по стрелке, а не по самому окошку предварительного просмотра (иначе откроется редактор градиентов, а нам это сейчас не требуется):
Кликаем по стрелке, чтобы открыть палитру градиентов
В результате этого действия откроется палитра градиентов с предлагаемыми образцами градиентов. Чтобы выбрать градиент, кликните по его миниатюре, а затем нажмите клавишу Enter (Win) / Return (Mac ) или щелкните по пустому месту на панели настроек для закрытия палитры. Вы также можете дважды щелкнуть по миниатюре образца градиента, чтобы и выбрать градиент, и закрыть палитру за раз.
Палитра градиентов
Загрузка дополнительных градиентов
По умолчанию, нам доступно небольшое количество градиентов, но в программу Photoshop включены и другие наборы, из которых мы можем выбирать градиенты. Все, что нам требуется, — просто загрузить их в палитру. Для этого щёлкните по иконке шестерни в правом верхнем углу палитры:
Щелкаем по иконке шестерни в палитре градиентов
Если вы посмотрите в нижнюю часть появившегося меню, то увидите список дополнительных наборов градиентов, каждый из которых – на определенную тему, например, металлы, пастельные тона, гармонизированные цвета и т.д. Если вы занимаетесь фотографией, то градиенты «Нейтральная плотность » (Neutral Density) и «Фотографическое тонирование» (Photographic Toning) будут особенно полезными для вас:
Другие наборы градиентов
Чтобы загрузить любой из наборов, кликните по его названию. Я выбрал набор «Фотографическое тонирование». Программа Photoshop спросит нас, хотим ли мы заменить текущие градиенты новыми. Если вы щелкните по кнопке «Добавить» (Append), то вместо замены текущих градиентов программа просто добавит новые градиенты к существующим. Как будет видно далее, восстановить исходные градиенты легко, поэтому я кликну по кнопке ОК и заменю существующие градиенты градиентами из набора «Фотографическое тонирование»:
Нажимаем ОК, чтобы заменить исходные градиенты новыми из набора
И теперь в палитре градиентов видно, что вместо исходных градиентов появились градиенты из набора «Фотографическое Тонирование». Чтобы узнать больше о наборе «Фотографическое тонирование» и возможностях его применения, изучите урок «Образцы фотографического тонирования» (http://www.photoshopessentials.com/photo-editing/photographic-toning-cs6/):
Исходные градиенты были заменены на градиенты из нового набора
Восстановление градиентов по умолчанию
Для последовательного изучения темы, мы вернемся к исходным градиентам, заданным по умолчанию. Чтобы их восстановить, еще раз кликните по иконке шестерни в палитре градиентов:
Кликаем по иконке шестерни
Затем выбираем из списка меню команду «Восстановить градиенты» (Reset Gradients):
Выбираем команду «Восстановить градиенты»
Программа Photoshop спросит вас о необходимости замены текущих градиентов градиентами по умолчанию. Нажмите ОК
Заменяем текущие градиенты градиентами по умолчанию
И теперь, мы снова вернулись к исходным градиентам:
Исходные градиенты были восстановлены
Градиент «От основного к фоновому»
Прежде чем мы начнем рисовать градиенты, давайте рассмотрим подробно один градиент – «От основного к фоновому» (Foreground to Background). Это тот градиент, который программа по умолчанию выбирает для нас, но мы также можем выбрать его вручную, если нам понадобится, кликнув по его миниатюре (первый слева в верхнем ряду):
Как вы уже, возможно, догадались, градиент «От основного к фоновому» использует цвета переднего плана и фона. Вы можете увидеть текущие цвета переднего плана и фона на соответствующих образцах в нижней части панели инструментов. Верхний левый образец отображает цвет переднего плана (Foreground), а правый нижний – цвет фона (Background). По умолчанию, цвет переднего плана – черный, а цвет фона – белый:
Текущие цвета переднего плана (верхний левый образец) и фона (правый нижний образец)
Поскольку градиент от основного цвета к фоновому основывается на цветах переднего плана и фона, его легче всего изменять, и зачастую он оказывается самым полезным. Давайте воспользуемся данным градиентом, чтобы понять принцип рисования градиентов, и заодно рассмотрим, как легко изменять цвета градиента по мере необходимости!
Рисование градиента с помощью инструмента «Градиент»
Рисовать градиент с помощью инструмента «Градиент» (Gradient Tool) так же легко, как кликать по кнопке мышки и перемещать курсор. Просто щелкните в том месте документа, где будет начальная точка градиента, а затем, удерживая кнопку мыши нажатой, протяните курсор до того места, где будет конечная точка градиента. По мере перемещения курсора вы увидите тонкую линию, определяющую направление градиента. Когда вы отпустите кнопку мыши, программа завершит рисовать градиент с помощью выбранных цветов.
Например, я кликну кнопкой мыши в левой части документа и, удерживая ее нажатой, протяну курсор до правой стороны. Обратите внимание, что пока мы видим только тонкую линию между начальной и конечной точками градиента. Чтобы вам было проще нарисовать ровный горизонтальный градиент, нажмите и удержите нажатой клавишу Shift по мере перемещения курсора, в результате чего ограничится угол перемещения курсора. Только помните, что сначала надо отпустить кнопку мыши, а затем клавишу Shift, иначе ничего не получится:
Кликните кнопкой мыши и переместите курсор (удерживая кнопку мыши нажатой) от одной стороны документа до другой
Когда я отпущу кнопку мыши, программа Photoshop нарисует градиент. Так как цвет переднего плана был установлен на черный, а цвет фона – на белый, я нарисовал черно-белый градиент:
Когда вы отпустите кнопку мыши, программа Photoshop нарисует градиент
Замена цветов на обратные (инверсия)
Вы можете поменять цвета местами в своем градиенте, выбрав на панели настроек опцию «Инверсия» (Reverse):
Выбираем опцию «Инверсия» на панели настроек
После выбора опции «Инверсия», если я опять нарисую тот же самый градиент, то на этот раз цвета поменяют местоположение: белый цвет будет слева, а черный цвет – справа. Это удобный параметр, но не забудьте убрать галочку с опции «Инверсия», когда вы нарисуете градиент, иначе все следующие градиенты также будут перевернуты:
Тот же самый градиент, только с измененным расположением цветов
Конечно, не обязательно рисовать градиенты в горизонтальной плоскости. Они могут располагаться в любом выбранном вами направлении. Я нарисую еще один градиент, но этот раз сверху вниз. Обратите внимание, что мне не нужно отменять или удалять мой нарисованный градиент. Программа Photoshop просто заменит текущий градиент новым. Я щелкну кнопкой мыши в верхней части документа и, удерживая кнопку мыши нажатой, протяну курсор до низа. Так же, как и в случае с горизонтальным градиентом, проще нарисовать вертикальный градиент, удерживая нажатой клавишу Shift. Не забудьте отпустить клавишу Shift только после того, как вы отпустите кнопку мыши. И снова, сначала мы видим только тонкий контур:
Нажмите кнопку мыши и протяните вертикальный градиент сверху вниз
Когда я отпущу кнопку мыши, программа Photoshop закончит рисовать градиент, заменив первоначальный горизонтальный градиент вертикальным черно-белым градиентом:
Новый черно-белый вертикальный градиент
Изменение цветов в градиентах по умолчанию
Поскольку градиент по умолчанию использует цвета переднего плана и фона, все, что нам требуется для замены цветов градиента – это выбрать другие цвета переднего плана и фона. Например, я выберу другой цвет переднего плана, нажав на соответствующий образец цвета на панели инструментов (тот, который в текущий момент — черный):
Нажимаем на образец цвета переднего плана
В результате этого действия откроется палитра цветов. Я выберу красный цвет в качестве нового цвета переднего плана, а затем нажму ОК, чтобы закрыть палитру цветов:
Выбираем красный цвет в качестве цвета переднего плана
Нажимаем на образец цвета фона
В результате опять откроется палитра цветов. Я изменю цвет заднего плана с белого на ярко-желтый, а затем нажму ОК, чтобы закрыть палитру цветов:
Выбираем желтый цвет в качестве нового цвета фона
Обратите внимание, что образцы цвета стали отображать новые цвета, которые я выбрал для переднего плана и фона:
Образцы отобразили новые цвета
Окошко предварительного просмотра на панели настроек также стало отображать новые цвета градиента:
Окошко предварительного просмотра на панели настроек также отображает новые цвета градиента:
Я нарисую градиент, на этот раз в диагональ, кликнув в левой нижней части документа и протянув курсор до правой верхней части. И снова, нам нет необходимости отменять или удалять предыдущий градиент, т.к. программа заменит его новым.
Нарисуем новый градиент слева направо по диагонали
Когда я отпущу кнопку мыши, программа закончит рисовать красно-желтый диагональный градиент:
Новый красно-желтый градиент
Восстановление цветов переднего плана и фона
Обратите внимание, что если я открою палитру градиентов на панели настроек, то увижу, что миниатюра градиента от основному цвета к фоновому стала красно-желтой:
Обновленная миниатюра градиента от основного цвета к фоновому в палитре градиентов
Вы можете изменять цвета для этого градиента в любой момент, когда вам потребуется, кликнув по значку образца цвета переднего цвета или/и фона на панели настроек и выбрав другие цвета. Если вам нужно быстро вернуть цвета переднего плана и фона к настройкам по умолчанию и сделать цвет переднего плана черным, а цвет фона — белым, просто нажмите клавишу D (от англ. Defaults) на вашей клавиатуре. Таким образом, образцы на панели инструментов опять станут заполнены черным и белым цветом:
Образцы цвета переднего плана и фона вновь были заменены на образцы по умолчанию
В окошке предварительного просмотра градиентов на панели настроек и в палитре градиентов градиент от основного цвета к фоновому опять стал черно-белым:
Все вернулось к первоначальному варианту
Рисование градиента на отдельном слое
Если мы посмотрим на панель слоев, то увидим, что до сих пор я рисовал градиенты прямо на слое заднего фона (Background):
На панели слоев видно, что градиент нарисован на слое заднего фона
Возможно, для нашего урока и подошло бы рисование градиентов на слое заднего фона, но, чтобы лучше изучить программу Photoshop, давайте воспользуемся преимуществом слоев и поместим каждый объект на отдельном слое. Для этого я сначала уберу текущий градиент, перейдя в раздел меню «Редактирование» «Выполнить заливку» (Fill):
Выбираем «Редактирование» > «Выполнить заливку» (Edit > Fill)
Когда откроется диалоговое окно «Заполнить» (Fill), я установлю для опции «Содержимое» (Contents) значение «Белый» (White) и нажму ОК. В результате задний фон заполнится белым цветом:
Диалоговое окно «Заполнить»
При нажатой клавише Alt (Win) / Option (Mac) кликаем по значку «Создать новый слой»
Удержание нажатой клавиши Alt (Win) / Option (Mac) позволяет перед добавлением слоя открыть диалоговое окно «Новый слой» (New Layer), где мы можем ввести имя слоя. Я назову слой «Градиент», а затем нажму ОК:
Диалоговое окно «Новый слой»
Программа добавит новый пустой слой под названием «Градиент» выше слоя заднего фона. Теперь я могу нарисовать мой градиент на этом новом слое и отделить его от всего остального (под «всем остальным» в данном случае понимается задний фон, но, тем не менее, рисовать на отдельных слоях — хорошая рабочая привычка):
Теперь у меня есть отдельный слой для градиента
Область перехода
В процессе рисования градиентов важно не только направление перемещения курсора, но и расстояние между начальной и конечной точками градиента.
Причина состоит в том, что в действительности при применении инструмента «Градиент» вы определяете не только направление градиента, но и область перехода между цветами. Расстояние, на которое вы перемещаете курсор от начальной до конечной точки, определяет величину области перехода между цветами. Более длинные расстояния дают нам более плавные переходы, в то время как короткие дистанции создают резкие и внезапные переходы.
Для наглядного примера, я воспользуюсь градиентом от основного цвета к фоновому в черно-белом варианте. Сначала я нарисую градиент слева направо, начав рядом с левым краем документа и закончив около правового края. Область между начальной и конечной точками градиента является областью перехода между двумя цветами (в моем случае, между черным и белым):
Рисуем градиент с большой областью перехода
Я отпущу кнопку мыши, и программа закончит рисовать градиент. Поскольку между начальной и конечной точками градиента было много места, переход между черным цветом слева и белым цветом справа получился постепенным и плавным:
Градиент с последовательным переходом между цветами
Я отменю этот градиент для простоты восприятия, перейдя в раздел «Редактирование» (Edit) в верхней части экрана и выбрав пункт «Отменить градиент» (Undo Gradient). Я также мог бы нажать на клавиатуре сочетание клавиш Ctrl+Z (Win) / Command+Z (Mac):
Выбираем «Редактирование» > «Отменить градиент» (Edit > Undo Gradient).
На этот раз я нарисую градиент в том же направлении (слева направо), но с гораздо меньшим расстоянием между начальной и конечной точками:
Рисуем градиент с маленькой областью перехода
Когда я отпущу кнопку мыши, то можно увидеть, что, несмотря на то, что градиент был нарисован в том же направлении что и предыдущий, переход между черным и белым цветами получился резким и внезапным. Таким образом, при рисовании градиента расстояние между начальной и конечной точками так же важно, как направление градиента:
Похожий градиент, но с меньшей областью перехода
Прежде чем мы продолжим, давайте взглянем на панель слоев. Поскольку я ранее добавил новый слой, мой градиент стал нарисован на отдельном слое “Градиент», а не на слое заднего фона. И снова, в данном уроке нам это не важно, но если вы приучите себя рисовать каждый объект на отдельном слое, вам будет легче работать в программе Photoshop:
Градиент теперь расположен на отдельном слое, выше слоя заднего фона
Градиент «От основного к прозрачному»
До сих пор мы с вами, главным образом, изучали градиент по умолчанию – «От основного к фоновому» (Foreground to Background), однако существует еще один часто используемый градиент – «От основного к прозрачному» (Foreground to Transparent). Я предлагаю также его рассмотреть, потому что принцип работы данного градиента немного отличается от остальных. Я выберу градиент из палитры градиентов, дважды кликнув по его миниатюре, расположенной рядом с миниатюрой градиента от основного цвета к фоновому:
Выбираем градиент «От основного к прозрачному»
Градиент от основного цвета к прозрачному похож на градиент от основного цвета к фоновому тем, что он использует текущий цвет переднего плана, и вы легко можете изменить цвет градиента, выбрав другой цвет переднего плана. Отличает же данный градиент то, что у него нет второго цвета. Вместо этого происходит переход от единственного цвета к прозрачному.
Я отменю мой текущий градиент, перейдя в раздел «Редактирование» (Edit) и выбрав пункт «Отменить градиент» (Undo Gradient). Затем я выберу цвет, кликнув по образцу цвета переднего плана на панели инструментов, который в данный момент заполнен черным цветом:
Кликаем по образцу цвета переднего плана
Когда откроется палитра цветов, я выберу фиолетовый цвет и нажму ОК:
Выбираем фиолетовый цвет в качестве нового цвета переднего плана
Выбрав фиолетовый цвет в качестве нового цвета переднего плана, в окошке предварительного просмотра градиентов на панели настроек я смогу увидеть, что буду рисовать градиент от фиолетового цвета к прозрачному (узор шахматной доски отвечает в программе Photoshop за изображение прозрачности):
Градиент от фиолетового цвета к прозрачному
Я нарисую вертикальный градиент от верхнего края документа до центра:
Рисуем вертикальный градиент от основного цвета к прозрачному в верхней половине документа
Когда я отпущу кнопку мыши, нам может показаться, что мы нарисовали градиент от фиолетового цвета к белому. Однако белый цвет – это не часть градиента, а цвет заднего белого фона, расположенного под градиентом:
Фиолетовый цвет относится к градиенту, а белый – к заднему фону под ним
Для подтверждения своих слов, я временно отключу видимость слоя с задним фоном, кликнув по значку видимости слоев (в виде глазного яблока) на панели слоев:
Отключаем видимость слоя с задним фоном
В результате этого действия белый задний фон в документе перестанет быть видимым, и появится сам градиент. Теперь отчетливо видно, что это градиент от фиолетового цвета к прозрачному. И снова, с помощью узора шахматной доски программа Photoshop показывает прозрачность:
Действительный градиент от фиолетового цвета к прозрачному
Другое отличие градиента от основного цвета к прозрачному состоит в том, что программа не удаляет предыдущий градиент «От основного к прозрачному», если мы поверх предыдущего градиента рисуем новый. Вместо этого, она просто добавляет новый градиент к исходному. Я нарисую второй градиент от основного цвета к прозрачному, на этот раз от нижнего края документа до центра:
Добавляем второй градиент «От основного к прозрачному»
Я отпущу кнопку мыши, и программа Photoshop вместо перезаписи градиентов добавит второй градиент к первому. Если бы я нарисовал третий или четвертый градиенты (от левого и от правого края, например), программа бы также добавила эти градиенты к существующим:
Оба градиента смешались вместе
Я включу обратно видимость слоя с задним фоном, повторно кликнув по значку видимости слоев:
Включаем видимость слоя с задним фоном
И теперь нам снова виден градиент от фиолетового цвета к белому (и опять к фиолетовому), хотя мы знаем, что, в действительности, белый цвет – цвет заднего фона, проглядывающий сквозь прозрачный слой:
Тот же самый градиент с включенным слоем заднего фона
Опция «Прозрачность»
С помощью градиента от основного цвета к прозрачному можно затемнять края фотографии или небо на изображении, чтобы подчеркнуть детали (это мы рассмотрим в другом уроке). Но чтобы прозрачная часть градиента была нарисована, вы должны быть уверены, что опция «Прозрачность» (Transparency) на панели настроек выбрана:
Убедитесь, что опция «прозрачность» включена, когда вы рисуете градиент с прозрачной частью
Если во время рисования градиента опция прозрачность выключена, то, в конце концов, вы просто заполните слой или выделение выбранным цветом переднего плана
Без выбранной опции «Прозрачность» программа не сможет нарисовать прозрачную часть градиента
Градиент «Черный, белый»
Мы не будем рассматривать каждый градиент, который предлагает нам программа Photoshop (поскольку вы сами с легкостью сможете сделать), однако если вам нужно нарисовать черно-белый градиент, а ваши цвета переднего плана и фона отличаются от черного и белого, просто выберите градиент «Черный, Белый» (Black, White) из палитры градиентов (третий слева в верхнем ряду). В отличие от градиента от основного цвета к фоновому, градиент «Черный, Белый» всегда использует черный и белый цвет, независимо от того, какие текущие цвета переднего плана и фона:
Миниатюра градиента «Черный, Белый»
Стили градиентов
До сих пор мы с вами изучали примеры градиентов, в которых были переходы цвета от начальной точки к конечной по прямой линии. Такой тип градиента называется линейным, и он, в действительности, является одним из пяти различных стилей градиентов, которые можно выбрать в программе Photoshop.
Если мы посмотрим вправо от окошка предварительного просмотра градиентов на панели настроек, то увидим пять значков, обозначающих различные стили градиентов (слева направо): Линейный (Linear), Радиальный (Radial), Конусовидный (Angle), Зеркальный (Reflected) и Ромбовидный (Diamond)
Линейный, Радиальный, Конусовидный, Зеркальный и Ромбовидный градиенты
Давайте изучим, на что способен каждый из этих стилей градиентов. Я нажму несколько раз сочетание клавиш Ctrl+Alt+Z (Win) / Command+Option+Z, чтобы отменить предыдущие шаги и вернуться к пустому документу, заполненному белым цветом. Далее я переключусь обратно на градиент «От основного к фоновому» (Foreground to Background), выбрав его в палитре градиентов:
Выбираем градиент «От основного к фоновому»
Я нажму клавишу D, чтобы вернуть настройки цветов переднего плана и фона по умолчанию: на черный и белый. Далее, чтобы было интереснее работать, я изменю цвет фона с белого на светло-голубой:
Цвета переднего плана и фона (последний вариант)
Линейный градиент
По умолчанию, в программе выбран стиль градиента «Линейный» (Linear). Вы также можете выбрать его вручную, кликнув по первому слева значку:
Выбираем стиль градиента «Линейный»
Мы с вами уже рассмотрели несколько примеров линейного стиля градиента, который дает возможность рисовать градиент по прямой линии от начальной до конечной точки в направлении перемещения курсора. Опция «Инверсия» (Reverse) позволяет изменять порядок цветов на обратный:
Пример обычного линейного градиента
Радиальный градиент
Радиальный стиль (второй слева значок) дает возможность рисовать круговой градиент по направлению от начальной точки:
Выбираем стиль градиента «Радиальный»
Я удалю нарисованный линейный градиент, нажав сочетание клавиш Ctrl+Z (Win) / Command+Z (Mac). Для того чтобы нарисовать радиальный (Radial) градиент, я кликну в центре документа, чтобы определить начальную точку, а затем начну перемещать курсор по направлению к внешнему краю:
Рисуем радиальный градиент от центра документа
Я отпущу кнопку мыши, и перед нами появится радиальный градиент. Он начинается с цвета переднего плана (черного) в начальной точке в центре документа и по мере приближения к краю переходит в цвет фона (голубой):
Радиальный градиент
Если бы я выбрал опцию «Инверсия» (Reverse) на панели настроек, то цвета поменялись бы: в центре был бы голубой цвет с постепенным переходом к черному:
Тот же самый радиальный градиент с обратным порядком цветов
Конусовидный градиент
Конусовидный стиль (средний значок) более интересен для нас (хотя, возможно, не так полезен):
Выбираем Конусовидный стиль градиента
Так же как и радиальный стиль, конусовидный (Angle) стиль использует начальную точку в качестве центра градиента. Но вместо того чтобы совершать равномерный переход во всех направлениях, он начинает закручиваться вокруг начальной точки против часовой стрелки. Я снова нажму сочетание клавиш Ctrl+Z (Win) / Command+Z (Mac) для отмены последнего градиента. Далее я начну рисовать конусовидный градиент таким же способом, как и радиальный: кликнув кнопкой мыши в центре документа для определения начальной точки и переместив курсор по направлению к краю:
Рисуем конусовидный градиент от центра
На скриншоте ниже представлен конусовидный градиент после того, как отпущу кнопку мыши. Как и во всех стилях градиентов, выбор опции «Инверсия» (Reverse) приведет к замене местами используемых цветов:
Конусовидный стиль градиента позволяет закрутить градиент вокруг начальной точки против часовой стрелки
Зеркальный градиент
Зеркальный (Reflected) стиль (четвертый значок слева) градиента очень похож на стандартный линейный стиль за исключением того, что он зеркально отражает цвета с двух сторон от начальной точки:
Выбираем зеркальный стиль градиента
Итак, я кликну в центре документа для определения начальной точки и затем перемещу курсор вверх:
Рисуем зеркальный градиент
Когда я отпущу кнопку мыши, программа нарисует обычный линейный градиент в верхней половине документа от начальной до конечной точки, но затем зеркально отразит его в нижней половине документа:
Зеркальный градиент
А вот как будет выглядеть зеркальный градиент, если мы поменяем местами цвета:
Кто как делает цветовые и тоновые растяжки? — @дневники: асоциальная сеть
понедельник, 20 ноября 2017
Этот очень наглядный урок с несостоявшимся переводом очень хорошо показал мне, что надо работать. И первым делом я решила сделать тоновую растяжку акварелью. Думалось, что тьфу, а оказалось хм… В общем, с первого раза у меня не получилось, с пятого тоже…Похоже, чтобы ее сделать придется основательно поработать. Путей для получения этой растяжки много, но мне главное не сделать и сдать, а понять и увидеть тон, чтобы пользоваться этими знаниями в дальнейшем.В связи с этим, у меня просьба к художникам, которым показывали как делать растяжку. Как ее делать академически правильно? У нас кто как делает, а преподаватель ничего не рассказал. Мне важны все способы, кто на что горазд, я хочу попробовать все и понять, какой мне удобнее (просто потому, что я очень люблю гризайль и хотела бы разобраться в этом получше). Пока я не очень хорошо вижу тон, надо видеть и понимать на что раскладывать.
Короче, накидайте мне пожалуйства способов создания растяжки по тону акварелью (можно и по цветовому тону тоже, мне еще делать растяжку от светло-цветного до темно-цветного на 15 тонов гуашью).
Ну и вот такая котика для тренировки. Ну да, я вообще очень умный человек, выбирающий для тренировки какие-то совершенно дикие вещи, с дикими цветовыми пятнами и сложными формами. Ну и сложное освещение для кучи
@темы: sketch внимание, вопрос! акварель Я учусь
- ← Предыдущая запись
- Следующая запись →
Этот пост будет безвозвратно удален:
Вы уверены в том, что действительно хотите это сделать?
Да Нет
Растяжка для акварельной бумаги — Strathmore Artist Papers
работа Эрика Дэвиса
Что значит растянуть акварельную бумагу? Зачем и как это делать?
Многие художники замачивают или растягивают акварельную бумагу перед рисованием. Обычно это делается на более легких акварельных листах, чтобы бумага не деформировалась, когда на поверхность наносится влажный носитель.
При добавлении акварели из-за влаги поверхность слегка расширяется на влажной стороне.Другая сторона остается сухой, вызывая прогиб и коробление. Художнику может быть трудно работать с этим, потому что краска на бумаге скапливается в впадинах. Обычно легкие листы более подвержены короблению при сильном воздействии воды.
Чтобы решить эту проблему, акварельную бумагу можно «намочить и растянуть», чтобы она оставалась полностью плоской, когда художник начинает рисовать.
Метод 1 — Растяжка бумаги для дальнейшего использования
Припасы:
- Акварельная бумага
- Большой чистый лоток для воды: лоток должен быть на один размер немного длиннее, чем наименьший размер вашей простыни.Например, если вы используете лист бумаги размером 11 x 15 дюймов, ваш лоток должен быть чуть больше 11 дюймов с одной стороны.
- Если у вас нет подноса, вы можете использовать распылитель.
- Чистая вода
- Клейкая бумажная лента / мясная лента
- Бумажное полотенце или губка
- Прочная доска, которая не сгибается и не деформируется, размером чуть больше вашего листа — примеры:
- Пенополистирол
- Gatorboard
- Оргстекло
- Lexan
- Marine Ply
- Замочите лист в лотке с чистой холодной водой.Если весь лист не помещается в лоток, возьмите лист за оба конца и окуните один конец в воду. Протяните лист через воду несколько раз, пока каждая часть не будет полностью погружена, а лист не пропитается равномерно. Если лист полностью помещается в лоток, положите его внутрь так, чтобы он полностью погрузился в воду. Простыни плотностью 90 фунтов / 190 г / м2 и меньше можно намочить примерно на 3 минуты. Простыни плотностью 140 фунтов / 300 г / м2 и более могут пропитаться до 8 минут.
Не прикасайтесь к поверхности бумаги, пока она намокает.При намокании бумага становится более хрупкой, и масло с ваших пальцев может появиться в виде отпечатков пальцев на окончательной картине. Попробуйте надеть латексные перчатки во время замачивания.
- Осторожно слейте воду и положите пропитанный лист бумаги на чистую прочную доску.
- Используйте чистое бумажное полотенце или губку, чтобы удалить лишнюю воду с листа.
- Слегка смочите клейкую бумажную ленту или разделочную ленту губкой или кистью (не замачивайте ленту и не используйте слишком много воды, так как она смоет клей).Поместите вдоль всех четырех внешних краев бумаги, покрывая примерно ¼ дюйма бумаги.
- Дайте бумаге высохнуть в течение ночи. Когда бумага высохнет, она будет плотно натянута на доске и не деформируется при добавлении акварели. Создайте свою картину, пока лист все еще приклеен к доске. После того, как картина полностью высохнет, срежьте заклеенные края с помощью линейки и ножа X-acto. Если вы хотите сохранить существующий край бумаги, вы можете снова намочить ленту и очень осторожно вытащить ее из бумаги.
* Если у вас нет лотка, вы можете положить лист прямо на чистую прочную доску. Используйте распылитель с чистой водой, чтобы полностью пропитать обе стороны листа. Затем выполните шаги 3-5 выше.
Метод 2 — Растяжка бумаги для немедленного использования
Припасы:
- Акварельная бумага
- Кисть большая
- Чистая вода
- Бумажное полотенце
- Прочная доска, которая не сгибается и не деформируется, размером чуть больше вашего листа — примеры:
- Пенополистирол
- Gatorboard
- Оргстекло
- Lexan
- Marine Ply
Положите лист акварельной бумаги поверх доски.
- Используя большую кисть, полностью пропитайте лицевую сторону листа водой (слишком много использовать нельзя, так что будьте щедры). Переверните бумагу и сделайте то же самое с обратной стороной.
- Переверните лист и оставьте его лицевой стороной вверх примерно на 15 минут.
- Оберните 2 слоя чистого бумажного полотенца поверх листа бумаги и плотно прижмите все участки листа, чтобы впитать лишнюю воду.
- Начните рисовать, пока лист еще влажный.
Растяжка акварельной бумаги для лучшего опыта рисования
Большинство художников-акварелистов испытывали разочарование из-за того, что бумага изгибалась, из-за чего краска растекалась повсюду, кроме того места, где они хотели.Растягивая акварельную бумагу, она остается ровной на протяжении всего процесса рисования. Опыт рисования на акварельной бумаге, которая остается идеально натянутой и ровной, является откровением для художников, которые всегда боролись со своей бумагой.
Если вы хотели растянуть акварельную бумагу, но считали, что это слишком сложно или требует слишком много времени, это может помочь вам понять, что это довольно просто. Если вы пытались, но безуспешно, это может помочь вам увидеть несколько простых правил, которые приведут к успешной растяжке.
Равномерная размывка синего цвета нарушается из-за набухших участков, из-за чего цвет растекается в долине, образуя непредусмотренную линию краски.
Ровная стирка на этой бумаге, натянутой скрепками, остается ровной и не скапливается
, потому что бумага остается плоской
Акварельная бумага плотностью менее 200 фунтов (425 г / м2) будет складываться во влажном состоянии, образуя холмы и впадины, которые делают ее невозможно контролировать поток акварели. Растягивание бумаги включает замачивание бумаги до набухания, прикрепление ее к жесткой поверхности и дает ей высохнуть до усадки и натяжения (или сразу же рисовать, если вы хотите рисовать мокрым по мокрому).Натянутая поверхность позволяет вам рисовать, не сражаясь с лужами цвета, используя столько воды, сколько захотите.
Доски
Отрежьте бумагу примерно на 3 см больше с каждой стороны, чем вы хотите, чтобы была законченная картина, вы потеряете это количество бумаги на области, покрытой лентой.
Доска должна быть как минимум на 3 см больше во всех направлениях, чем бумага, которую вы будете растягивать.
Вам понадобится прочная доска, которая не деформируется при растяжении. У меня были хорошие результаты как с деревянными досками Джексона, так и с гладкими панелями Джексона, которые использовались в этой статье.
Jackson также отлично работают.
Если к поверхности прилипла старая бумажная лента, удалите ее перед натяжкой. Это легко сделать, смочив область губкой и соскоблив ленту мастихином или бритвой.
Лента для резинок
Заранее отрежьте клейкую бумажную ленту, на 3 см длиннее каждой стороны, отложите в сторону и держите сухой (ни в коем случае не допускайте попадания на нее брызг). Я храню ленту в полиэтиленовом пакете.
Заранее подготовьте полоски клейкой ленты и держите их сухими.
Замачивание
Выдержите 5-10 минут для бумаги весом 140 фунтов, больше для более плотной бумаги. Каждый вид бумаги будет отличаться. Вы узнаете, что бумага достаточно намокла, когда она станет мягкой, как влажная ткань. Вы хотите, чтобы он впитал в себя всю воду, но если вы будете замачивать его намного дольше, он может начать терять размер. В акварельную бумагу добавлен аппрет (желатин или заменитель желатина), который не дает ей быть слишком впитывающей. Если бы она была такой же впитывающей, как промокательная бумага, ваша краска погрузилась бы внутрь, а не осела бы ярко сверху.Если вы замачиваете бумагу слишком долго, вы можете удалить проклейку с поверхности и сделать бумагу слишком впитывающей.
Замочите большие простыни в хорошо вымытой ванне, так как остатки мыла могут вызвать появление пятен на бумаге. Замочите небольшие листы в большой плоской пластиковой ванне. Если у вас нет возможности погрузить бумагу в воду, вы можете намочить ее губкой и продолжать смачивать и переворачивать, но этот метод займет до 5 раз больше времени, чтобы бумага полностью намокла.
Погрузите простыню меньшего размера в плоскую ванну с водой для замачивания.
Лента
Равномерно смочите деревянную доску.
Выньте бумагу из воды и возьмитесь за угол, чтобы вода стекала. Отнесите бумагу к мокрой доске. Согните бумагу пополам, чтобы получился легкий рулон в центре, и совместите этот центр с центром доски. Опустите бумагу и опустите ее сначала по центру. Тереть ее не нужно, она хорошо ложится на доску. Если он не приземляется в центре, поднимите его, поклонитесь и попробуйте еще раз.Если у вас есть большие воздушные карманы, поднимите только этот угол и отпустите их, но маленькие воздушные карманы не имеют значения. Смочите подготовленные полоски ленты губкой, но не смачивайте их настолько, чтобы не смыть жевательную резинку. Я использую небольшую губку, из которой выжимаю большую часть воды, одной рукой сжимаю ленту и губку, а затем протягиваю ленту. Ваша лента не должна капать. Затем, равномерно удерживая ленту по всей длине, опустите полоску ленты сразу к краю бумаги, половина на бумаге и половина на доске.Осторожно проведите пальцами по краю, чтобы убедиться, что все пузырьки воздуха удалены, но старайтесь не растягивать ленту.
Осторожно: Если лента выглядит так, как будто она плохо держится, не поддавайтесь искушению провести влажной губкой по верхней части ленты, так как это гарантирует, что лента выйдет из строя, кажется, что клей удалится.
Выньте бумагу из воды за один угол и встряхните, чтобы проверить, не ощущается ли она гибкой, как влажная ткань. Затем дайте стечь большому количеству воды.
Согните бумагу пополам, чтобы получился легкий рулон в центре, и совместите этот центр с центром вашей доски.
Опустите бумагу и опустите ее по центру вперед.
Не нужно тереть, он хорошо ложится на доску.
Я использую небольшую губку, из которой выжимаю большую часть воды, в одной руке сжимаю ленту и губку, а затем протягиваю ленту.
Удерживая ленту равномерно по всей длине, опустите ленту сразу до края бумаги, половина на бумаге и половина на доске
Если лента выглядит так, как будто она плохо держится, не поддавайтесь искушению провести влажной губкой по верхней части ленты, так как это гарантирует, что лента выйдет из строя.
Осторожно — с ленты капает
Не допускайте попадания воды с ленты на бумагу, так как это приведет к тому, что на бумаге останутся пятна, на которые не будет прилипать краска. (Вы могли заметить пятна на своей бумаге в прошлом и подумали, что бумага бракованная.)
Капли клейкой ленты, которые были невидимы на бумаге, появляются, когда вы начинаете рисовать.
Капли жевательной резинки действуют как резист, и под краской появляются пятна.
Сушка
Дайте высохнуть полностью, возможно, на ночь или на день.Это единственный недостаток — вам нужно заранее подготовить натянутые доски. Вы можете промокнуть всю поверхность, нажимая легкими движениями вниз (без трения!), Используя сложенное банное полотенце или стопку кухонных рулонов, стараясь не сдвинуть ленту. Сушите доску ровно, без наклона на боку, иначе она будет высыхать неравномерно, поскольку вода стекает к одному концу, если вы не поворачиваете доску каждые 5 минут или около того. Он также может пролить воду под ленту и удалить клей. Ускоренная сушка феном вызывает ту же проблему, неравномерную сушку.Вам нужно равномерное натяжение, чтобы никакая часть не растягивалась. Так что наберитесь терпения.
Во время этого процесса ваша бумага набухла и увеличилась на несколько миллиметров. По мере высыхания он сжимается до своего первоначального размера и натягивает ленту. Если вы воспользуетесь феном и заставите одну область высохнуть быстрее, она сожмется и потянет ленту еще влажной части. Успех растягивания бумаги — это результат правильного количества воды и равномерной сушки. По мере практики вы поймете, насколько влажной должна быть доска и насколько влажной должна быть лента, а также лучший способ обеспечить равномерное высыхание.
Сушите квартиру, не торопитесь, наберитесь терпения.
После того, как вы покрасили — и ваша картина высохла
Дайте вашей картине высохнуть на доске.
Чтобы удалить сухую картину с доски, проткните ленту и проведите ножом по картине, чтобы половина ленты оставалась на доске, а половина — на картине. Вы можете разрезать бумагу по краю и оторвать ее от доски. Большинство художников оставляют ленту на картине, так как она будет скрыта под креплением, когда вы обрамляете картину, и смачивание ленты для удаления прилипшей ленты может повредить произведение.Кромка ленты также добавляет устойчивости. Если коричневый вас беспокоит, можно использовать белую бескислотную ленту. А архивную клейкую ленту лучше всего оставлять на бумаге.
Просто отрежьте по краю бумаги и снимите ее с доски
Крепление скоб
Другой вариант — прикрепить пропитанную бумагу скобами к доске. Это быстрее и не подвержено повреждению ленты из-за слишком большого или недостаточного количества воды, растяжения или смещения ленты при наложении. Он также оставляет следы, но они могут быть ближе к границе, поэтому вы теряете меньше бумаги.Это хороший выбор, если имеющаяся у вас доска такого же размера, как и ваша бумага, без границ, необходимых для ленты. Единственный недостаток заключается в том, что он, кажется, держит бумагу менее туго, но он намного лучше, чем нерастянутая бумага, и надежен. Я использовал офисный степлер с хорошими результатами. Инструмент для удаления скоб избавит от боли в пальцах, когда вы придете снимать засохшую законченную картину.
Другой вариант — прикрепить пропитанную бумагу скобами к доске.
Носилки для бумаги
Альтернативой использованию клейкой бумажной ленты или скоб является использование подрамника для бумаги.
Подрамники для бумаги используют зажимы, чтобы удерживать пропитанную бумагу на доске. Они бывают определенных размеров, и ваша бумага должна быть обрезана по размеру, на несколько мм меньше, чем доска, чтобы она не была больше, чем доска в мокром состоянии, поскольку бумага разбухает. Они работают хорошо, хотя и не экономят время, потому что прикрепление зажимных планок занимает столько же времени, как и наложение ленты. Преимущество в том, что на границе нет ленты, хотя край бумаги гофрирован. Недостатком является то, что вы должны использовать бумагу требуемого размера.
Обрежьте бумагу примерно на 5 мм меньше с двух сторон, чем доска. Замочите как обычно и бросьте на доску. Это немного сложнее, поскольку у вас нет права на ошибку, потому что нет границы.
Затем прикрепите и затяните зажимные планки.
После высыхания бумаги и после того, как вы покрасили и картина высохла, снимите зажимы. Обратите внимание на гофрированный край рамки, который нужно будет скрыть под монтажной платой. Ваши зажимы, вероятно, нужно будет промыть перед тем, как использовать их снова, поскольку краска может попасть внутрь и вызвать проблемы с вашей следующей покраской.
Альтернативы
- Если вы не хотите растягивать акварельную бумагу, но хотите, чтобы ваша поверхность оставалась плоской, вы можете использовать плотную бумагу весом более 200 фунтов или акварельный картон (акварельная бумага, ламинированная на картон, как монтажный картон).
- Если в вашем стиле рисования используется очень мало воды, у вас будет меньше морщин, и вы сможете уйти, не растягивая бумагу.
Плотная бумага и картон для акварели не нужно растягивать
Если вы используете очень мало воды, будет меньше складок
Если вы овладеете простым искусством растягивания акварельной бумаги, вы обнаружите, что это занимает мало времени и имеет огромное значение для вашего опыта рисования.Многие художники готовят несколько досок одновременно, чтобы работать над более чем одной картиной за раз или чтобы не ждать, чтобы снова нарисовать, пока последняя не высохнет и не будет удалена с доски.
Щелкните подчеркнутую ссылку, чтобы перейти в отдел акварельной бумаги на веб-сайте Jackson’s Art Supplies.
Почтовая оплата по заказам, отправленным стандартным образом на адреса материковой части Великобритании, бесплатна для заказов на сумму 39 фунтов стерлингов.
4 способа растянуть акварельную бумагу
Вы видели, как это произошло… Верно?
Вы наносите красивую водянистую смывку краски, вы успокаиваетесь, чтобы насладиться картиной, а затем… Все идет однобоко!
Когда акварельная бумага впитывает жидкость, она изгибается и деформируется, оставляя гребни и углубления, которые затрудняют контроль потока краски.Это неприятность, с которой приходится сталкиваться всем художникам-акварелистам. Это довольно неприятно, потому что по мере того, как вы продолжаете рисовать, пигмент имеет тенденцию стекать в низкие долины и оседать в лужах. Растянуть бумагу — обычное решение.
Раньше я думал, что просто используя акварельную бумагу, можно избежать этой проблемы. Но даже акварельная бумага расширяется при намокании.
Ага… Несмотря на то, что акварельная бумага предназначена для использования со средой на водной основе и довольно устойчива, она все равно деформируется из-за влажности.Это особенно верно, если вы добавляете много влажных акварельных мазков или предварительно намочили бумагу для техники мокрого по мокрому.
Так как же избежать этой надоедливой проблемы?
Большинство художников растягивают бумагу, чтобы преодолеть деформацию. Но я обнаружил, что есть несколько способов сделать это. Действительно, некоторые художники-акварелисты изобретают оригинальные способы подготовки своей бумаги. У каждого метода есть свои достоинства и недостатки.
Итак, я решил собрать эту статью, чтобы показать вам 3 различных способа, растягивать бумагу и 1 общий пример того, как НЕ растягивать акварельную бумагу .Плюс в качестве бонуса я даже подскажу, как можно вообще не растягивать бумагу!
Зачем нужно растягивать акварельную бумагу?
В первую очередь мы растягиваем акварельную бумагу, чтобы избежать « скручивания ». Это термин, используемый для описания эффекта складывания, который мы наблюдаем, когда бумага влажная.
Бумага для акварели хорошего качества изготовлена из 100% хлопковых волокон. Метод, используемый для производства коммерческой бумаги, заставляет волокна бумаги выравниваться в одном направлении .
Когда бумажные волокна впитывают воду, они расширяются на в длину и принимают более случайное выравнивание . Когда бумага высыхает, волокна снова сжимаются на . Но до некоторой степени волокна сохраняют свое неправильное расположение . Это изменение в структуре волокон вызывает образование выступов и низких впадин на поверхности бумаги, которые мы видим как коробление.
(Это также объясняет, почему акварельная бумага ручной работы меньше изгибается, потому что этот метод производства с самого начала приводит к более случайному расположению волокон бумаги).
Таким образом, растяжение призвано устранить проблему образования складок.
Но есть еще одно интересное и полезное следствие растяжения бумаги.
Коммерческую акварельную бумагу также обрабатывают, чтобы изменить ее впитывающую способность и улучшить обработку. Это делается путем добавления химического вещества, известного как проклейка .
Необработанная бумага похожа на промокательную бумагу и обладает очень высокой степенью впитывания. Размер разработан, чтобы помочь контролировать эту характеристику, чтобы вся краска не впитывалась бумагой!
Но иногда акварельная бумага может иметь неровностей при проклейке поверхности .
Если впитывающая способность поверхности неравномерна, это может привести к появлению пятен. при нанесении краски.
Методы, используемые для растягивания бумаги, помогают растворить часть проклейки , создавая лучшее распределение проклейки по бумаге и на более восприимчивую поверхность .
Растворение проклейки — это случайный результат замачивания бумаги во время процесса растяжения, но некоторые художники также часто смачивают акварельную бумагу чистой водой перед работой, чтобы устранить проблему пятнистой проклейки.
Как растянуть акварельную бумагу
Какой бы метод вы ни выбрали для растягивания бумаги, основной подход остается тем же: сначала вы замачиваете бумагу, а затем растягиваете ее.
Когда вы замачиваете бумагу, она расширяется. Затем вы закрепляете края бумаги так, чтобы при высыхании и сжатии поверхность натягивалась как барабан. Когда вы начинаете рисовать, ваша бумага предварительно растягивается, она не деформируется и не мнется. Теперь у вас есть идеально ровная поверхность во время работы.
Замачивание бумаги
Сначала намочите бумагу. Для этого большинство художников выбирают один из следующих методов. Замачивание с помощью пульверизатора , губки или большой щетки . Или погружение листа в ванну с водой . Теплая вода, кажется, помогает бумаге быстрее расширяться.
Распыление бумаги вместо погружения занимает немного больше времени.
Если вы используете губку или щетку, будьте осторожны, не протирайте лист слишком сильно, так как это поднимет волокна на поверхности и может повредить бумагу.
Если вы принимаете ванну, просто погрузите простыню в емкость с водой. Если лист не помещается полностью, окуните один конец в воду и несколько раз протяните бумагу в воде от одного конца к другому.
Если вы выберете технику распыления или кисть, вы можете положить бумагу на чистую доску, намочить ее, затем перевернуть и снова замочить. Повторяйте процесс, пока бумага полностью не пропитается.
Лично я предпочитаю метод погружения, потому что там меньше шансов повредить бумагу.
На сколько нужно впитывать акварельную бумагу?
Вам нужно замачивать бумагу ровно на нужное количество времени, иначе у вас могут возникнуть проблемы позже. Если вы замачиваете слишком много, бумага значительно расширяется. Когда бумага высыхает и сжимается, бумага рискует оторваться от крепления из-за слишком сильного сжатия. С другой стороны, если вы не замачиваете достаточно, бумага высохнет ровно и натянуто, но когда вы добавите акварель, она все еще может изгибаться.
Обычно достаточно от 5 до 10 минут замачивания.Я использую акварельную бумагу Arches большую часть времени, и считаю, что этого достаточно. (Важно использовать бумагу хорошего качества. Arches — одна из лучших марок. Вы можете узнать больше о моей любимой акварельной бумаге здесь ).
Я рекомендую вам провести небольшое тестирование, если вы используете другой бренд.
Вы почувствуете, когда перестать намокать бумагу, когда она станет вялой и начнет вести себя как ткань. Когда бумага достаточно влажная, она теряет упругость. Проверьте «пружину» , время от времени загибая угол, чтобы проверить, полностью ли намокла бумага.
толщина бумаги повлияет на количество времени, необходимое для замачивания листа. Среднее время замачивания бумаги плотностью 300 г / м2 составляет не менее 5 минут. Для более плотной бумаги требуется больше времени для замачивания, а для более легкой бумаги — меньше времени.
Не замачивайте слишком долго, потому что не хочет растворять всю проклейку . Эта обработка добавлена для улучшения характеристик акварельной бумаги.Если вы замачиваете слишком долго, внутренняя проклейка смоется.
Растягивание бумаги
Чтобы растянуть бумагу, вам нужно прикрепить пропитанный лист к гладкой плоской жесткой поверхности. Хорошо использовать доску, которая по крайней мере на 1 дюйм больше со всех сторон, чем ваш лист бумаги. Это оставляет место для приклеивания бумаги к доске.
Положите пропитанную бумагу на выбранную опору и при необходимости убедитесь, что она плоская, вытеснив воздушные карманы чистой губкой. Убедитесь, что вы положили бумагу правильно вверх ! Если вы используете отдельные листы, вы можете определить лицевую сторону по водяному знаку .Сориентируйте лист так, чтобы водяной знак читался правильно.
Бумага будет «прилипать» к поверхности, когда она влажная, поэтому постарайтесь правильно расположить ее в первый раз, иначе ее будет сложно перемещать.
Некоторые хорошие материалы для растягивания досок включают:
Морская фанера (Хороший выбор, если вы предпочитаете что-то твердое. Убедитесь, что поверхность гладкая, и рассмотрите возможность окраски ее акриловой грунтовкой, чтобы сделать поверхность менее пористой. ½ дюйма — хорошая минимальная толщина).
Пенопласт Gator (прочнее обычного пенопласта, но при этом такой же легкий и с непроницаемой поверхностью).
Оргстекло (стабильное, легкое и увеличивает прозрачность).
Брезентовая рама или подрамники (легкий и дешевый).
Есть разные способы прикрепления бумаги к доске или каркасу. Чаще всего используется клейкая лента, которая легко доступна. Другой популярный метод — использование скоб, но я рекомендую вам использовать мощный степлер.
Сколько времени требуется для высыхания акварельной бумаги?
Постарайтесь оставить бумагу в сухом теплом месте, чтобы она высохла на ночь. 24 часа — это хороший средний показатель, но вам следует проверить бумагу, чтобы убедиться, что она все еще холодная или влажная, прежде чем использовать ее.
Некоторые художники-акварелисты заранее растягивают свои листы и хранят их на растягивающихся досках, так что они готовы к использованию .
Убедитесь, что вы оставляете доску плоской во время сушки, а не вертикально. Если вы поставите его вертикально, влага будет стекать ко дну и может привести к отрыву клейкой ленты от доски.
Многие художники посоветуют вам не сушить бумагу феном.
На самом деле это, кажется, зависит от метода, который вы используете для растяжки, а также от того, насколько хорошо бумага закреплена. Как правило, бумага должна сохнуть с одинаковой скоростью, и ваша бумага не должна замачиваться слишком долго.
Немного терпения окупается!
4 способа подготовки акварельной бумаги:
1 — Полностью пропитайте и заклейте клейкой лентой
Это, вероятно, наиболее распространенный метод.Здесь я использую морскую доску, но вы можете использовать доску для аллигатора с этой техникой. Просто убедитесь, что ваша доска чистая, не передает цвет на бумагу и является жесткой.
Замочите бумагу одним из описанных выше способов.
Чтобы зафиксировать намокшую бумагу, вам понадобится клейкая лента. Эта лента активируется водой. Вам просто нужно протереть клеевую сторону ленты влажной губкой, чтобы клей активизировался. Будьте осторожны, чтобы не смыть клей, слишком сильно растерев или намочив его.
Если вы перфекционист, вы можете нарисовать карандашом ориентиры примерно на ¼ дюйма по внутренним краям бумаги.Это поможет точно выровнять клейкую ленту.
Клейкая лента — лучший вариант, чем малярная лента. Клейкая лента будет растягиваться вместе с бумагой, а малярная — нет. Будьте осторожны, чтобы не капал клей с клейкой ленты на вашу бумагу, клей высохнет и оставит пятна при рисовании.
Закрепите бумагу лентой со всех четырех сторон, начиная с двух противоположных сторон. Например слева и справа, затем сверху и снизу. Проверяйте наличие пузырьков воздуха при наклеивании ленты.
Этот вид фиксации хорош в большинстве случаев, но на всякий случай рекомендуется добавить несколько скоб для усиления фиксации.Бумага сжимается и пытается оторваться от заклеенного края. Это оказывает сильное давление на ленту, которого иногда бывает недостаточно, чтобы удерживать усаживающуюся бумагу на месте.
Разложите доску, чтобы она высохла. Чтобы удалить картину, обрежьте края листа острым ножом. Если вы попытаетесь удалить клейкую ленту, вы рискуете порвать картину!
Если вы выберете правильное время замачивания, это надежный и надежный метод. Недостатком морской фанеры является то, что доска тяжелая, но доску для аллигатора бывает сложно найти, если вы находитесь в Европе.Я часто использую этот метод с листом оргстекла . Это чрезвычайно полезно, если вы хотите использовать прозрачность оргстекла для переноса рисунка на акварельную бумагу. Подготовленную доску можно положить на световой короб или напротив окна.
2 — Растягивание на холсте
Я видел, как многие художники использовали этот метод, который приводит к получению красивой плотной поверхности бумаги. Эту технику я впервые узнала у художника Евы Карпинской .
Для этого метода вам понадобится пустая рамка холста или подрамники холста. Вы можете либо раздобыть дешевые рамки и раздеть холст, либо купить подрамники и сделать свои собственные.
Положите пропитанную бумагу на чистую ровную поверхность и убедитесь, что она гладкая, без воздушных карманов.
Поместите рамку холста в центр листа и оберните бумагу вокруг заднего края рамки.
Я рекомендую вам использовать сверхмощный степлер, чтобы закрепить бумагу на месте, он просто облегчает работу.Начните с скрепления в середине каждой стороны и постепенно обходите стороной. Углы должны быть аккуратно загнуты и скреплены скобами.
Оставить сохнуть. Конечный результат получается красиво гладким, и над ним приятно работать.
С помощью этого метода можно создавать рамки любого размера или индивидуальные. Рамы очень легкие, и вы даже можете держать их на раме, если защитите свои акварельные картины (используйте что-то вроде Renaissance Micro-Crystalline Wax Polish).Этот метод также имеет некоторые преимущества для художников, которым нравится техника мокрого по мокрому. Возможность проверить влажность бумаги, прикоснувшись к ее обратной стороне, является огромным преимуществом!
3 — Использование подрамника для акварельной бумаги
Последний метод — использовать специально разработанную доску для растягивания бумаги. Первоначально система была изобретена британским художником-акварелистом Кеном Бромли. Он назвал его « идеальный подрамник для бумаги ».
Это очень хороший метод натяжения бумаги, обеспечивающий превосходную ровную поверхность, напоминающую барабан.Доска имеет бороздки по краям. Используйте резиновые полоски, чтобы закрепить пропитанную бумагу на месте. Возможно, вам понадобится молоток, чтобы вернуть резину на место, что добавит хорошее дополнительное натяжение. Некоторые художники рекомендуют заранее нанести воск для свечей в канавки, чтобы облегчить удаление бумаги.
А поскольку бумага надежно удерживается на месте, вы также можете использовать фен, чтобы ускорить процесс сушки!
Довольно круто …
Этот метод очень эффективен, но дорог.Не нужно убирать грязную ленту. Их нелегко достать в США, но их можно отправить из Великобритании или найти прямо в магазине товаров для искусства Ken Bromley .
Как НЕ растягивать акварельную бумагу
Это техника, которую некоторые художники называют quick and easy . Весь процесс выполняется прямо на доске и с меньшим количеством воды, поэтому он не такой беспорядочный.
Я видел, как художники показывали этот метод, и, честно говоря, у меня были сомнения, поэтому я подумал, что протестирую его, прежде чем выносить суждение.
Приклейте бумагу скотчем к доске и используйте малярную ленту, чтобы закрепить бумагу на месте. Убедитесь, что под бумагой нет воздуха.
Теперь намочите бумагу чистой водой и большой мягкой кистью. Пройдитесь по бумаге пару раз, чтобы убедиться, что вся поверхность влажная.
Наконец просушите бумагу феном!
Этот метод прост, и вы можете использовать бумагу вскоре после подготовки. Так что это будет хороший метод, если вы торопитесь.
Но в моих тестах этот способ не работает !
Заклеивание бумаги малярной лентой перед замачиванием полностью разрушает цель.Бумага расширяется при намокании, а при сушке феном кажется, что она снова становится плоской. Но когда вы рисуете на бумаге даже при средней влажной стирке, бумага все равно застегивается !
Не стесняйтесь попробовать, но, честно говоря, я бы не рекомендовал эту технику. Это не то, что я называю растяжением бумаги.
Предварительно растянутая бумага для акварели
Я вижу, как несколько художников утверждают, что акварельные блоки предварительно растянуты .
Акварельные блоки представляют собой стопку листов, скрепленных между собой толстым клеем со всех четырех сторон. Блок-листы не растягиваются . Однако они, кажется, лучше сопротивляются деформации, чем отдельные листы.
Я обнаружил, что акварельные блоки по-прежнему деформируются при рисовании с интенсивной стиркой, но бумага становится плоской при высыхании. Таким образом, вы получаете плоскую картину, но не можете полностью избавиться от раздражающих неровностей во время работы.
Однако блоки могут быть очень практичными при работе на пленэре.
Какая альтернатива натяжной бумаге?
Если вы слишком нетерпеливы, чтобы растягивать бумагу каждый раз, когда вы хотите рисовать, но все же хотите избежать этого надоедливого коробления, вы можете просто попробовать использовать более толстую бумагу !
Как и многие акварелисты, я использую акварельную бумагу Arches для многих своих работ.
Но знаете ли вы, что они делают плотной акварельной бумаги с плотностью 300 фунтов / 640 г / м2 ?
Бумага этого типа настолько тяжелая, что лишь слегка коробится после многократных влажных стирок.Бумага 640 г / м2 достаточно толстая, чтобы противостоять короблению даже при использовании техники «мокрый по мокрому».
Это почти как картон! Кроме того, вы можете получить эту статью в блочном формате. Таким образом, вы получаете некоторые преимущества акварельного блока (который помогает удерживать поверхность ровной) и меньшее количество короблений из-за толщины бумаги!
Неплохой вариант!
Бумага для акварели ручной работы также имеет тенденцию меньше коробиться из-за случайного расположения волокон бумаги на листах этого типа.Листы ручной сушки на воздухе имеют тенденцию меньше морщиться и беспорядочно, равномерно распределяясь по всему листу. Но если у вас получится очень плотная бумага ручной работы, это отличная поверхность, не нуждающаяся в растяжении.
Как выровнять акварельную картину
Ой!
Значит, вы не растягивали бумагу, и теперь ваша картина шаткая?
Не волнуйтесь. Есть способы, которыми вы можете попытаться восстановить картину, которая деформировалась после сеанса рисования.
Самый простой метод выравнивания красивой акварели следующий:
1.Смочите обратную сторону акварельной картины из баллончика с водой.
2. Поместите картину между двумя листами чистой бумаги .
3. Положите картину на ровную поверхность и накройте какой-нибудь доской.
4. Теперь поместите гири на доску (некоторые тяжелые книги справятся с этой задачей). Доска поможет распределить вес по поверхности бумаги, но постарайтесь распределить веса равномерно.
5. Дать высохнуть минимум на 6 часов.
Некоторые люди используют утюг для выравнивания изогнутых картин.Будьте очень осторожны, если попробуете этот метод, потому что есть реальный риск того, что вы сожжете бумагу, поэтому используйте слабый нагрев. Сначала смочите обратную сторону бумаги, затем прогладьте обратную сторону картины, положив сверху полотенце для защиты.
Заключение
Если вы не переносите коробление, попробуйте заранее подготовить листы акварельной бумаги. Лично мне нравится метод растяжки доски с использованием листа оргстекла, чтобы я мог передавать свои рисунки, или преимущество легкости использования рам подрамника.
Растягивайте бумагу только тогда, когда это необходимо и когда это соответствует вашим предпочтениям в рисовании.
Поздравляем, если вы дошли до конца этой длинной статьи!
А теперь хорошенько потянитесь!
Важность растяжки акварельной бумаги
Если вы собираетесь использовать много воды в акварельной живописи, важно растянуть бумагу, прежде чем начинать, чтобы избежать морщин. Здесь лист мнется и образует гребни, которые практически невозможно удалить.Если вы работаете с плотной бумагой и не собираетесь использовать большие смывки, или вы используете гуашь или акрил, то вам не нужно растягивать бумагу. Но преимущество растягивания бумаги — это свобода использовать столько воды, сколько хотите и когда захотите.
Растянуть акварельную бумагу можно двумя способами:
Растяжка на плоской доске
Доска : это наиболее распространенный способ растяжки бумаги, и доски для рисования из ели (чертежные доски) являются лучшими, потому что они износостойкие и долговечные.Однако найти их непросто. Можно использовать и МДФ-плиту, но предварительно ее следует герметизировать, чтобы не проникала вода. Для бумаги до квадрата 24 ″ подходит доска толщиной 12 мм; для листов большего размера увеличьте толщину доски, чтобы предотвратить коробление. Лучше всего использовать более толстую доску, потому что вы можете использовать обе стороны. В качестве альтернативы вы можете закрепить 12-миллиметровую доску на раме.
Бумага : Бескислотная бумага — лучшая бумага для использования, если вы хотите, чтобы ваша работа длилась долгое время. Это связано с тем, что кислотность делает бумагу хрупкой и в конечном итоге делает ее слишком слабой для обращения с ней.
Какую бы бумагу вы ни выбрали, используйте самый плотный лист, который вы можете себе позволить, по той простой причине, что он будет более прочным и с меньшей вероятностью будет гнуться при длительном хранении. Бумагу можно растянуть до размера примерно 1,5 x 2,5 м, но если вы выйдете за это рамки, натяжение бумаги будет слишком сильным.
Процедура : Оставьте 1 дюйм клейкой бумажной ленты по всей длине бумаги при обрезке по размеру. Наполните большую раковину или ванну водой и погрузите бумагу в воду, при необходимости скручивая или складывая, но не сгибая.Плотная бумага (300 фунтов / 640 г / кв.м) должна пропитаться 15-20 минут, а легкая (90 фунтов / 190 г / кв.м) — всего четыре-пять минут.
Если бумага слишком велика для погружения, ее можно намочить на доске, но подождите до 25 минут с каждой стороны, чтобы бумага расширилась.
После замачивания удалите бумагу и дайте стечь лишней воде, прежде чем класть ее на чистую доску. Используя обычную клееную бумажную ленту, заклейте края скотчем и дайте доске высохнуть на ровной поверхности.Можно использовать обе стороны доски — просто поставьте доску на четыре бутылки с чернилами, чтобы воздух циркулировал.
Растяжка на специальной раме
Также можно приобрести растяжные доски или «подрамники для бумаги» в местном магазине произведений искусства.
Что произойдет, если бумага не растянулась
Если бумага не растягивается, вы можете использовать ее повторно, отрезав ее от картона и снова пропитав и растягивая. Есть четыре неисправности, которые являются наиболее частыми причинами отказа при натяжении бумаги:
- Бумага недостаточно пропиталась.В сухом состоянии он выглядит плоским, но при нанесении на него все еще морщится. Промокшей под краном бумаги будет недостаточно, чтобы она намокла.
- Клееная бумажная лента, которую иногда бывает трудно найти, была заменена малярной лентой или коричневой липкой лентой. Они не прилипают и не растягиваются вместе с бумагой.
- Слишком влажная губка была использована для увлажнения полоски жевательной резинки, и резинка стерта, предотвращая ее прилипание.
- Доски или рамы были поставлены вертикально для просушки, заставляя воду стекать вниз, отрывая бумагу от верха.Вот почему на стенах студии трудно растягивать бумагу.
Как растянуть акварельную бумагу
Как растянуть акварельную бумагу:
Бумага расширяется, когда ее замачивают в воде. Приклеивая все четыре края бумаги с помощью клейкой ленты, он удерживает бумагу в развернутом состоянии. Это сохраняет бумагу растянутой, чтобы она не сморщилась при рисовании или при добавлении воды.
Растяжка акварельной бумаги довольно проста и занимает около 15-30 минут (плюс время высыхания).Следуйте простым инструкциям ниже, чтобы растянуть акварельную бумагу:
ШАГ 1: Погрузите акварельную бумагу в чистую раковину или ванну на 5 минут *. Не прикасайтесь к окрашиваемой области, так как на поверхности могут появиться отпечатки пальцев.
* Если вы используете более плотную бумагу, например 300 фунтов, затем замочите на 25-30 минут. Некоторым художникам нравится растягивать плотную акварельную бумагу, если они собираются сильно рисовать на ней или нанести несколько интенсивных смывок акварелью.
Можно также смочить бумагу губкой. Используя влажную чистую губку, аккуратно промокните акварельную бумагу в течение примерно 15-25 минут, убедившись, что бумага намокла полностью. Проделайте это с обеих сторон бумаги. Не обращайтесь с губкой слишком грубо, иначе она повредит поверхность бумаги.
ШАГ 2: После того, как акварельная бумага намокнет, слейте лишнюю воду. Вы можете сделать это, аккуратно протерев излишки губкой, или, если бумага достаточно прочная и не слишком большая, вы можете держать ее вертикально над раковиной.
ШАГ 3: Теперь вы можете прикрепить бумагу к доске. Положите влажную акварельную бумагу на доску (на этом этапе бумага может быть неровной). Используя клейкую ленту, скотчем скотчем все четыре края бумаги. Отрежьте от рулона 4 куска резиновой ленты до необходимой длины. Намочите резинку влажной губкой, чтобы она стала липкой (не смачивайте ее слишком сильно).
ШАГ 4: Приклейте бумагу к доске так, чтобы половина резиновой ленты закрывала край бумаги, а другая половина — деревянную доску.Плотно прижмите ленту, стараясь не прикасаться к мокрой бумаге и не тереть ее, так как это может повредить ее. Убедитесь, что все четыре края полностью закрыты. Если вода все еще остается в избытке, ее необходимо промокнуть чистой губкой или впитывающим бумажным полотенцем.
ШАГ 5: Дайте бумаге высохнуть ровно на доске. Он высохнет естественным путем примерно за 4-12 часов в зависимости от толщины бумаги. Когда бумага полностью высохнет, ее можно будет рисовать. Держите акварельную бумагу прикрепленной к доске, пока вы рисуете на ней.Как только вы закончите рисовать акварелью, вы можете удалить ее с доски.
Используйте этот метод, чтобы растянуть акварельную бумагу, и вы получите прекрасную плоскую акварельную картину!
Посмотрите видео Далера Роуни ниже, чтобы узнать, как растянуть акварельную бумагу:
Вы можете растягивать акварельную бумагу любого размера примерно до 150 x 250 см (59 ″ x 98 ″). Натяжение, создаваемое в бумаге больше, чем это, имеет тенденцию раскалывать бумагу.
Если вы хотите использовать акварельные краски на влажной бумаге, сначала следуйте пошаговым инструкциям по растяжке акварельной бумаги. Дайте бумаге полностью высохнуть, чтобы убедиться, что она растянулась. Затем вы можете снова смочить бумагу губкой, чтобы нарисовать ее акварельной техникой «Мокрый по мокрому» . Таким образом, бумага не будет коробиться.
Как растянуть акварельную бумагу
Назад к информационному центру
Растяжка акварельной бумаги перед покраской обеспечивает натянутую поверхность, которая не дает ей «сморщиваться» — или деформироваться — при нанесении краски.Растягивание — это простой процесс, который обеспечивает идеальную поверхность для рисования акварелью и гуашью и включает в себя замачивание бумаги, приклеивание ее на влажную ленту и усадку по мере высыхания только в той степени, в которой это позволяет лента, чтобы она не двигалась. все при нанесении дополнительных слоев воды.
На заметку …
Очень плотную бумагу не обязательно растягивать, так как она может впитать намного больше воды, прежде чем она сдвинется.
Приклеивание бумаги к доске с помощью малярной ленты будет удерживать бумагу на месте, но не устраняет складок, и малярная лента отслаивается, если она намокнет, поэтому это не идеально.
Маленькие акварельные наброски в альбомах для рисования на акварельной бумаге нельзя растягивать, поэтому следует ожидать небольшого изгиба бумаги.
Если вы не хотите растягивать бумагу, вы можете рассмотреть возможность использования «блока» акварельной бумаги, в котором листы склеены по всем четырем краям, чтобы бумага оставалась на месте. Используйте верхний лист, все еще прикрепленный к блоку, и удалите, когда картина будет завершена, чтобы открыть следующий лист.
Вещи, необходимые для натяжки бумаги
Неглубокий лоток, достаточно большой, чтобы погрузить бумагу в воду, не сгибая бумагу.Садовые центры предлагают отличные варианты для этого. В качестве альтернативы идеально подойдет ванна на пару дюймов воды!
Чистая гладкая плоская деревянная доска
Полоска резинки
Мягкая синтетическая губка
Погрузите бумагу в воду. Выньте и стряхните лишнее. Вам не нужно замачивать бумагу часами — достаточно просто замочить.
Положите бумагу на плоскую доску и убедитесь, что бумага равномерно влажная. В идеале ваша доска должна быть деревянной.Плиты МДФ не подходят для регулярного растягивания бумаги, поскольку природа материала означает, что он будет впитывать воду и со временем начнет разрушаться или сгибаться. Это можно решить, заклеив или покрасив МДФ, но это немного ненужный процесс, если вы можете просто получить деревянную доску.
Отрежьте полоски клейкой ленты до нужной длины и смочите их обратной стороной влажной губкой. Еще раз убедитесь, что он равномерно влажный.
Положите полоску на все четыре края бумаги.Полоски должны перекрывать друг друга на концах и по всей длине наполовину лежать на бумаге, а половина — на доске.
Бумага все еще будет сморщена, но не волнуйтесь …
Способ успешной «растяжки» заключается в том, чтобы бумага и клейкая лента имели одинаковую влажность и, следовательно, сохли с одинаковой скоростью. Если бумага слишком мокрая, промокните ее чистой губкой, а если лента слишком сухая, просто проведите по ней влажной губкой.
Все, что осталось сделать, это дать высохнуть. Для ускорения сушки можно использовать фен, но убедитесь, что он используется равномерно по всей доске.
Подготовка акварельных материалов | L’atelier Canson
Делайте акварели проще для себя, чтобы вы могли рисовать без забот! Прежде чем приступить к работе, обязательно подготовьте материал и план работы. Потому что небольшая организация = большой прогресс!
1. БумагаПервый шаг: акварельную бумагу нужно растянуть, чтобы она не деформировалась во время высыхания.
- На деревянной доске, картоне или фанере .
Используйте подложку, которая немного больше листа бумаги.
— Смочите губкой обе стороны бумаги и положите ее на основу.
— Намочите обе стороны листа бумаги, затем приложите четыре полосы клейкой бумаги (или крафт-бумаги), чтобы прикрепить его к основе.
— Протрите полоски губкой, сильно прижимая.
Помните : вместо клейкой бумаги можно использовать липкую ленту!
- На раме .
Смочив бумагу, прикрепите ее к раме, загибая каждый угол вокруг деревянных планок.
Прикрепите бумагу скобами к задней части рамы, стараясь загибать очень чистые углы.
Запомните : вы также можете использовать канцелярские кнопки, чтобы прикрепить бумагу к раме.
Подушечка склеенная с четырех сторон
Чтобы бумага не растягивалась, используйте тампон акварельной бумаги, приклеенный с четырех сторон.Листы, склеенные друг с другом, остаются идеально растянутыми. Когда краска высохнет, все, что вам нужно сделать, это аккуратно удалить лист бумаги с подушки!
Учитывая доступную вам цветовую гамму, вы можете быть методичными: нет смысла загромождать рабочее место!
- Начните с наблюдения за вашей моделью и определения основных цветов, которые вам понадобятся.
- Расположите их на палитре : поскольку у каждого из нас есть свои привычки, это очень личный шаг. Если вы только начинаете, вы можете расположить цвета от самого теплого (красный, желтый) до самого холодного (синий). И не забудьте иметь вдвое больше тех, которые вы собираетесь использовать чаще всего. Вторая палитра может потребоваться для предотвращения создания нежелательных цветовых сочетаний.
- Не забудьте использовать дополнительные материалы в качестве бумаги для заметок из той же бумаги, что и та, которую вы используете : они полезны для измерения уровней разбавления цвета, тестирования цветовых смесей и создания цветовой таблицы.(Примечание: «… создание цветовой таблицы», создайте ссылку на Акварель: Цвета и разбавление водой)
3. Вода
Вода, основной ингредиент акварельной живописи, не должна быть слишком жесткой или слишком кислой, чтобы не повлиять на сохранение цвета. Ваш лучший вариант — деминерализованная вода.
- Любая емкость является хорошим водоприемником, если она достаточно велика. Миска, старая банка для варенья или даже пластиковая бутылка для воды с отрезанной крышкой!
- Вы также можете использовать две емкости : одну для очистки кистей, а другую с чистой водой для разбавления красок.
- Установите рабочее место рядом с источником воды, чтобы вы могли быстрее пополнить запас воды.
Заметка: Визуализируйте…
Перед тем, как приступить к работе, вам необходимо визуализировать свою картину: таким образом вы можете спланировать, что вам понадобится с точки зрения материалов (резинка для рисования, зубная щетка, губка, канцелярский нож и т.


 Верхняя – чёрным, под ней – синим, ещё ниже – красным, последняя – жёлтым.
Верхняя – чёрным, под ней – синим, ещё ниже – красным, последняя – жёлтым.:max_bytes(150000):strip_icc()/Color-Chart-WC-800-56a6e4d35f9b58b7d0e559d5.jpg)
Leave a Comment